Как разобрать принтер canon f158200

Разбираем принтер от компании Canon
Шаг 1: Подготовка к полной разборке
- Отключите принтер, затем вытащите провод питания из розетки и разъема на самом устройстве.






Шаг 2: Снятие левой и правой крышки
При осмотре печатающего оборудования вы могли заметить, что по бокам тоже присутствуют две одинаковых крышки. Собственно, не различаются они и по принципу снятия:
-
Открутите винт, служащий для крепления крышки к корпусу. Обратите внимание, в некоторых крупных моделях за крепление отвечает несколько винтов, понадобится достать их все. Только после этого внизу найдите защелку и отогните ее до появления соответствующего звука.



Как уже было сказано ранее, две боковые панели абсолютно одинаковы, поэтому вам остается только проделать точно такую же операцию и с параллельной крышкой.
Шаг 3: Верхняя крышка и задняя панель
По завершении демонтажа боковых панелей осталась только верхняя и задняя крышка. После снятия и этих деталей вы сможете не только осмотреть все внутренности, но и открутить их, свободно вращая винты без препятствий в виде пластмассовых панелей.
-
Поднимите верхнюю крышку и отыщите с обеих сторон два одинаковых винта, которые служат для крепления. Открутите их имеющейся отверткой.






Шаг 4: Снятие передней панели
Выше вы были ознакомлены с шагами по снятию задней, верхней и боковых крышек, которые вместе и создавали одно сплошное крепление для передней панели, потому мы и демонтируем ее в последнюю очередь. Здесь нужно быть внимательным, поскольку эта деталь закреплена на защелках, количество и расположение которых на разных моделях отличается. Их необходимо обнаружить и отогнуть самостоятельно по следующему примеру:
-
Найдите большую защелку на левой или правой стороне и опустите ее вниз, затем потяните панель немного на себя.



На этом снятие защитных элементов завершено, перед вами стоит принтер с открытыми внутренними компонентами. Следующие шаги потребуется проводить с особой осторожностью, чтобы случайно не порвать кабель или не повредить системные платы управления.
Шаг 5: Отсоединение платы управления
Плата управления отвечает за полную работоспособность принтера. Она позволяет настраивать свойства печати через компьютер, принимает электрические сигналы от бортовых кнопок и производит другие важные действия. Состоит она из нескольких компонентов, все они образуют единую систему. При поломке одного из них могут наблюдаться сбои в работе или полный отказ от нее, поэтому снятие нужно проводить максимально аккуратно. Отсоедините все съемные кабели, взявшись за пластмассовый разъем, а не за сами провода. Обычно на плате все они помечены символами, из-за чего отыскать съемные элементы не составит труда. Далее выкрутите все винты крепления платы.

На задней части принтера находится еще два винта, держащих чип. Кроме этого, там идет высоковольтный провод, который тоже надо отключить.

После этого плату можно аккуратно достать и положить на ткань или поролон, чтобы избежать потертостей поверхности. Транспортировку платы в сервисный центр осуществляйте только в защитном коробке и пленке во избежание любых ударов и поломок при случайном падении.
Шаг 6: Демонтаж узла термозакрепления
Теперь вы добрались до узла термозакрепления. Данная деталь выполняет роль печи и запекает попавшие на бумагу чернила при высоких температурах. Иногда она выходит из строя, о чем свидетельствует размазанные чернила на готовых листах. Если нужно снять и заменить узел, просто открутите крепящие его винты, обычно количество которых не превышает трех штук.

При установке нового узла учитывайте расположение пластмассового язычка. Важно выполнить все действия, не повредив этот элемент, иначе придется приобретать новый компонент, а этот придет в негодность.

Шаг 7: Узел транспортировки
Существует несколько различных вариантов узлов транспортировки бумаги. Мы не будем вдаваться в технические подробности каждого из них, а лишь расскажем о способе демонтажа этой системы. Он заключается в простом отвинчивании всех креплений. Обычно они располагаются по всему периметру принтера и выделяются среди остальных винтов своим размером.

Шаг 8: Блок лазера
Последним этапом разборки печатающего оборудования от компании Canon является снятие блока лазера в случае с лазерными устройствами. Компонент струйного принтера практически не отличается, однако имеет свои особенности, о чем вы можете прочесть в инструкции. Что касается лазерной платы, то ее снятие производится так:





Теперь принтер Canon считается полностью разобранным, можно отправлять необходимые детали в сервисный центр или производить их самостоятельную диагностику. Сборка осуществляется точно так же в обратном порядке. Не забывайте о креплении всех винтов на свои же места, не теряйте их и не путайте, чтобы во время работы не отпала или не повредилась какая-либо часть аппарата.

Отблагодарите автора, поделитесь статьей в социальных сетях.

Инструкция по разборке принтера canon i-sensys lbp6000
Инструкция по разборке принтера Canon i-SENSYS LBP6000. Разборка принтера может понадобиться в случае ремонта, а так как устройство сложное, то не всегда понятно, что, где и как отключается и отсоединяется. Эта статья будет полезна, если необходимо заменить термопленку, почистить ролик захвата и тормозную площадку, или, если нужно добраться до лазера.

Приступим к разборке:
1. Освободите фиксатор.

2. Снимите верхнюю крышку.
3. Начните с задней части аппарата, освободите защелки.




5. Выкрутите еще 1 саморез и снимите металлическую крышку.


6. Снимите переднюю крышку, для этого с боков надавите на защелки.


7. Под крышкой находится лазер.

8. Достаньте ролик захвата.


9. Со дна принтера выкрутите 2 самореза и выньте тормозную площадку.


10. Теперь снимем печку.
11. Для начала выкрутите 3 самореза, отсоедините шлейф и снимите сетевую плату.
Что означает ошибка P03 Canon Pixma
Многие путают ошибку P03 с ошибкой E03, которая указывает на замятие бумаги в принтере Canon. Дело в том, что обе проблемы могут возникнуть по одной и той же причине – замятию бумаги. Однако по факту E03 указывает на реальное замятие бумаги или наличие постороннего предмета в принтере, в то время как код ошибки P03 говорит о серьезном дефекте. Поэтому, если Ваш струйный принтер выдал код ошибки 6000 или P03 – это означает, что возникла проблема с механизмом протяжки бумаги (на английском: LF error). При этом проблема может возникнуть не только из-за замятия бумаги. Поэтому первым делом нужно правильно определить возникшую в принтере Canon ошибку.
Как определить код ошибки 6000 на принтере Canon
В зависимости от модели печатающего аппарата, индикация ошибки может осуществляться следующим образом:
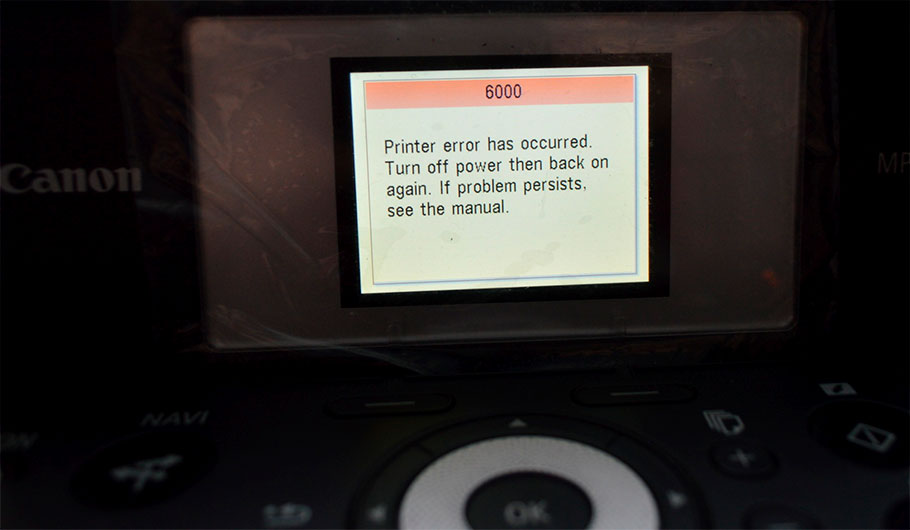
Причины появления кода ошибки 6000 (P03)
Код ошибки Canon P03 или 6000 появляется по причине возникновения проблем с механизмом протяжки бумаги, а конкретнее с позиционирующим (энкодерным) диском. Это изделие оснащено специальными насечками, которые проходя через датчик (оптопару) механизма, посылают сигнал на главную плату. Данный процесс позволяет принтеру отследить количество вращений и позицию вала протяжки бумаги. Если данные не соответствуют норме или вообще не поступают, тогда и появляется ошибка 6000 Canon. В свою очередь, причина может заключаться в:
- заклинивании вала или одной из шестеренок механизма протяжки;
- отсутствии подачи питания на мотор механизма протяжки бумаги;
- неисправности двигателя или привода протяжки бумаги;
- загрязнении оптопары (датчика) механизма чернилами;
- загрязнении энкодерного диска или обрыве насечек;
- отсутствии контакта между оптопарой и форматером принтера (обрыв шлейфа, загрязненные контакты);
- отсутствии контакта между оптопарой и энкодером механизма протяжки бумаги (сдвиг датчика, деформация позиционирующего диска).
В большей части случаев, чтобы устранить ошибку P03 (6000), связанную с механизмом протяжки бумаги, нужно полностью разбирать печатающее устройство, чистить его, искать основную причину и устранять дефект (чисткой, заменой определенных деталей или всего механизма).
Как разобрать принтер Canon и устранить ошибку 6000 (P03) (на примере МФУ Canon Pixma MG2440/MG2540)
Самый простой способ устранения ошибки Canon P03 – это извлечение замятого листа бумаги (при фактическом его наличии). Выключите принтер и отсоедините вилку устройства от розетки. Устраните замятие или вытащите посторонний предмет из принтера. Все, можно включать и проверять печатающее устройство. Тем не менее, даже в этом случае не всегда легко удается устранить замятие, так как внутри может остаться оторванный клочок листа либо еще какой-то предмет. Тогда нужно полностью разобрать принтер Canon, найти и убрать посторонний предмет. Также разборка однозначно необходима в случаях полной чистки принтера или ремонта его внутренних частей (в данном случае ремонт механизма протяжки бумаги). Предоставляем инструкцию по разборке принтера Canon MG2440, которая включает следующие пункты:
1. Отключаем принтер от источника питания, отсоединяем кабели USB и питания (если есть такая возможность), а также вытаскиваем картриджи и убираем СНПЧ (при ее наличии).

2. Отщелкиваем всевозможные крышки, особенно крышку верхнего лотка для бумаги.

3. Откручиваем винты (обычно находятся на задней стенке под крышкой лотка), которые удерживают верхнюю часть принтера или блок сканера МФУ.

4. Отщелкиваем накладку с панели управления, отключаем два шлейфа (широкий и узкий) и снимаем верхнюю часть принтера (сканер).

5. Освобождаем форматер (плату управления) от всех подключений (шлейфов) и выкручиваем удерживающие его винты.

6. Откручиваем еще несколько винтов и снимаем держатель платы управления вместе с боковиной.

7. Переходим к основанию, на котором держится каретка и двигатель, выкручиваем несколько винтов и освобождаем принтер от этой части.
Внимание: Под одним из винтов находится небольшая пружина. Будьте аккуратны при разборе, чтобы не потерять ее.

Разобрав принтер таким образом Вы можете найти и устранить какие-либо дефекты, связанные с позиционированием каретки или материнской платой. Однако чтобы отремонтировать механизм протяжки бумаги, придется продолжить разборку аппарата. Дальше делаем следующее:
8. Отщелкиваем фиксатор вала механизма протяжки и неспешно вращаем его против часовой стрелки. Достигнув определенного положения, снимаем деталь вместе с валом и откладываем его в сторону.

9. Откручиваем очередной винт и снимаем пластиковый держатель. Его обязательно нужно тщательно промыть от грязи и налипшей отработки.
10. Откручиваем еще несколько винтов и снимаем платформу с мотором механизма протяжки, датчиком бумаги и шлейфом.
11. Вымываем всю грязь, которая скопилась на корпусе под вышеуказанной деталью. Для этого рекомендуется использовать хорошие чистящие средства для промывки принтера.
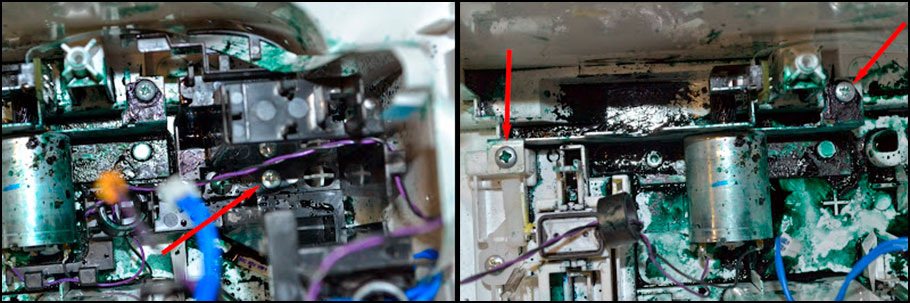
После того как разобрали принтер Canon и вымыли его основу, следует взять часть с мотором и оптопарой (отложенную в пункте №10), очистить от грязи или отработанного чернила. Контакты нужно аккуратно протереть салфеткой, смоченной спиртосодержащим веществом. Из-за сложной конструкции датчик нужно отмачивать в ультразвуковой ванне или в емкости со спиртом. Двигатель следует просто протереть влажной тканью или салфеткой. Кроме того, при наличии ошибки 6000 нужно проверить работу датчика, шлейфа и мотора. В случае неисправности – заменить.
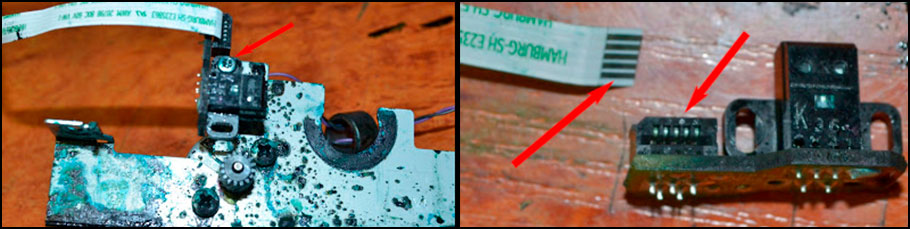
Последнее, что осталось сделать, это почистить позиционирующий диск. Возьмите ту часть, которую отложили ранее (в пункте №8). Тщательно протрите вал, шестеренки и прочие детали узла. Сам энкодерный диск промывайте исключительно водой. Если для его чистки Вы используете спирт или любую иную агрессивную жидкость, то можете испортить деталь, стерев специальные насечки на ней. Также нужно будет протереть энкодер принтера сухой салфеткой. Не старайтесь полностью оттереть позиционирующий диск от чернила. Нет ничего страшного том, что он окрасился в цвет красителя. Ведь основную свою функцию он будет выполнять даже в таком состоянии.

Если есть какие-то механические повреждения на деталях механизма протяжки, то их необходимо заменить. После всех этих действий можно собирать принтер и проверять на наличие кода 6000 или любой другой ошибки Canon (перед сборкой не забудьте все промытые части тщательно просушить).
Внимание: Если проблема так и не была устранена либо обозначение ошибки изменилось, тогда следует искать причину в других частях принтера. В таких случаях обычно проблема связана с главной платой (форматером) печатающего аппарата.

3. Начните с задней части аппарата, освободите защелки.


4. С задней стороны выкрутите 2 самореза и снимите боковые крышки - поддев защелки сзади, сверху, снизу.


5. Выкрутите еще 1 саморез и снимите металлическую крышку.


6. Снимите переднюю крышку, для этого с боков надавите на защелки.


7. Под крышкой находится лазер.

8. Достаньте ролик захвата.


9. Со дна принтера выкрутите 2 самореза и выньте тормозную площадку.


10. Теперь снимем печку.
11. Для начала выкрутите 3 самореза, отсоедините шлейф и снимите сетевую плату.
Читайте также:


