Как распечатать с вайбера документ на принтере
Как перекинуть файл с Вайбера на компьютер?
Посредством синхронизации с ПК
- Запустить мессенджер на компьютере.
- Открыть нужный диалог.
- Найдите картинку, которую хотите скачать.
- Щелкните на нее правой кнопкой мыши.
- Далее «Сохранить как». И выбираете папку на ПК, в которую будет осуществлена загрузка файла из Viber.
Как скачать с Вайбера файл?
Принцип действия прост. Кликните на полученную в чате фотографию или видеозапись, откроется файл и рядом с ним кнопка для скачивания. После нажатия на требуемую кнопку, файл сохранится в память вашего устройства.
Куда сохраняются файлы с Вайбера на компьютере?
на компьютерах на базе Windows- Users/имя учетной записи/appdata/roaming/viberpc/телефон/viber. db; на ноутбуках с платформой Mac – Имя пользователя/first/library/applicationsupport/viberpc/телефон/.
Как распечатать документ PDF с телефона?
Сохранение в формате PDF
Как сделать распечатку документа с телефона?
- Откройте файл
- В правом верхнем углу нажмите на выпадающее меню
- Выберете раздел Доступ и экспорт
- Нажмите на Печать
- Укажите виртуальный принтер Google.
- Нажмите на кнопку Печати.
Как с Вайбера переслать файл на электронную почту?
Как привязать почту к Вайберу?
Как привязать email к учётной записи Viber
Как сохранить музыку из Вайбера на телефон?
Как сохранить голосовое из Вайбера?
Куда Вайбер сохраняет музыку?
Куда скачиваются файлы с Вайбера?
Найти на телефоне их можно в папке «user photos» в диспетчере файлов. На пк пройдите по адресу: C:UsersuserAppDataRoamingViberPCномер телефонаAvatars.
Куда сохраняются файлы с whatsapp на компьютере?
Куда сохраняются файлы на айфоне с Вайбера?
Если на вашей версии Вайбер в настройках «Мультимедиа» активирована функция «Сохранять в галерею», то все входящие файлы – фото, картинки, документы и видео, будет автоматически сохраняться на Айфоне в галерее, в папке под названием «Viber».

Когда речь заходит о печати документа на принтере, все думают о ПК или ноутбуке. Привычное действие – сохранить файл на жестком диске компьютера или скинуть на флешку, после чего напечатать. Но что делать, если документ находится в смартфоне. Давайте разбираться, как распечатать с телефона ворд документ, таблицу, билеты, или презентация без помощи «большого брата». На самом деле, способов больше, чем кажется. Вывести на листе а4 формата можно как вордовский документ с электронной почты, доклад, реферат, посадочный талон, чек в сбербанк онлайн, карта россии с городами, текст смс, счет на оплату, так и все что угодно.
Перед вами универсальная инструкция, подходит для всех Андроид и iOs аппаратов: Alcatel, Asus, Lenovo, Meizu, Philips, Nokia, Oppo, Phillips, Prestigio, Sony Xperia, HTC, Samsung, Xiaomi (Redme), ZTE, BQ, Vertex, Micromax, Digma, Fly, Umidigi, Oukitel, Texet, Leagoo, Dexp, Doogie, Huawei (Honor), HomTom, китайских No-Name, продающихся под брендами Мегафон, Билайн, МТС. Актуально для планшетов, Android магнитол и TV приставок.
Инструкция для Android
Это базовый метод, который работает при разных типах подключения телефона.
Чтобы напечатать файл, необходимо соединить смартфон с сетевым МФУ в одну сеть Wi-Fi, например через домашний роутер или рабочую локальную сеть.
По такому же принципу вас попросят в любом фотоателье или фотосалоне, когда вы пойдете распечатывать за деньги.
Кроме картинок, скриншотов и фотографий можно распечатать:
Общая инструкция для Андроид:
Первый способ создания единой сети с принтером – через беспроводное подключение по Wi-Fi. Перед началом придется сделать сопряжение двух девайсов:
- Для данного метода необходимо устройство с чипом Wi-Fi и поддержкой передачи файлов в беспроводном режиме. Включите радио чип на МФУ и на смартфоне.
- Зайдите в «Настройки» → «Wi-Fi», и найдите одноименную SSID сеть. Введите пароль, если система этого потребует.
- Отправьте на печать штатным способом через меню (видеоинструкция чуть ниже).
Способ работает на расстоянии до 20 метров. Желательно находится в непосредственной близости от сетевого устройства, чтобы скорость передачи данных не снизилась до критических отметок, и процесс внезапно не оборвался или не повис.
Виртуальный принтер Google
При помощи приложения виртуального принтера от Google, пользователь может распечатать файл или документ практически с любого смартфона. Компания Google создала масштабную базу техники, в которой огромное количество устройств.
Приложения
Для тех, кому не хватает стандартных методов, есть масса приложений для отправки документа на распечатку. При этом будет задействована беспроводная связь или мобильный интернет. Рассмотрим 5 популярных программ.
PrinterShare
Как сохранить файлы из вайбера на телефон и компьютер?
Все файлы, фотографии или видеозаписи, присланные от других пользователяей, хранятся непосредственно в памяти устройства принимающей стороны. Ведь сервис не имеет своего сервера для хранения данных. Все файлы сохраняются в обыкновенную папку на компьютере или телефоне. Если же вы удалили случайно нужные файлы – тогда читайте эту статью, в ней рассказывается, как восстановить удаленные данные.
Ничего сложного в операции сохранения файлов нет. Существует три метода для получения желаемого результата:
Процесс сохранения на Iphone и Ipad совершенно идентичный, как и на стационарной десктоп версии. Также существует три способа. На компьютере все файлы сохраняются в указанной в настройках папке. Путь сохранения всегда можно поменять либо поставить по умолчанию в каталог программы.
Передача файлов с телефона на компьютер
- Подключить мобильное устройство (телефон или планшет) к компьютеру, посредством кабеля или через сторонний интернет ресурс.
- Найти необходимые фото с Вайбера в каталоге телефона. Они обычно хранятся в папке «media».
- Файлы из вайбера телефона перенести на компьютер по кабелю или по системе wifi.
Проблемы синхронизации встречаются довольно редко и связаны они, скорее всего, с перегруженностью самого мобильного устройства.
В этой статье представлены все главные методы скачивания и переноса файлов в сервисе viber. Как и сама программа, все действия связанные с ней очень простые. Если знаете другие способы переноса файлов, пишите ниже в комментариях.
Как загрузить фото на компьютер из Viber?
Фото у вас уже сохранено, нужно только его найти. Зайдите в диспетчер файлов, выберите память телефона (на флешке скорее всего не будет), найдите папку Viber, в ней будут еще папки, ищите фото там (в папке pictures может быть). Подключайте к компьютеру и по этому же пути найдете заветное фото.
Если вы хотите скачать фото с Вайбера на компьютер, то можно сделать следующее:
1) Подключить ваше устройство к компьютеру с помощью стандартного USB-кабеля. Viber сохраняет все фото в папку:
Остаётся лишь найти нужное фото и перекинуть его на компьютер.
Как скопировать переписку в Вайбере и переслать ее
Это совершается для того, чтобы абонентам было максимально комфортно общаться. Среди полезных дополнений следует отметить опцию пересылки высланных/полученных писем в чате с одним пользователем другому.
Это позволяет сократить время на написание коротких и не очень посланий, а также на объяснение позиции другого автора. Применение опции достаточно простое и доступно каждому абоненту сервиса.
Копируем и пересылаем переписку
-
Зайти в приложение Вайбер, воспользовавшись иконкой на рабочем столе вашего телефона.
Выбрать в списке доступных чатов беседу, из которой необходимо выслать смс другому абоненту.
Перейти к пункту – Переслать через Viber.
Примечание! Если вы желаете переслать несколько смс одновременно, процедура немного отличается. Следует внимательно ознакомиться с последовательностью действий.
Для пересылки переписки из чата с одним абонентом другому собеседнику, потребуется:
-
Открыть нужный диалог в списке;
Появятся дополнительные опции и возможность выделения области для пересылки, указать пункты переписки;
Как только все будет сделано, нажать на кнопку в виде стрелки, обрамленной в квадрат;
По завершении друг получит все мессенджи, которые вы хотели ему показать. Система пересылки, как можно заметить, не доставит особых хлопот. Копировать можно не только текстовые данные, но и медиафайлы.
Преимущества Вайбера
Эксплуатация Viber сопряжена с огромным количеством возможностей, которые все время совершенствуются и дополняются разработчиками. Пользователи сервиса получают целый ряд преимуществ:
- бесплатный обмен данными;
- высокий уровень качества и быстрый обмен информацией;
- огромный набор функций;
- доступно много инструментов управления аккаунтом;
- есть звонки на стационарные и международные номера, а также людям, которые не являются пользователями мессенджера за умеренную плату;
- можно скрывать время посещения от других контактов.
Вайбер идет на ряду востребованных приложений, поскольку качество сочетается с постоянным развитием. Это одно из немногих мессенджеров, где есть функция видеосвязи.
4 способа распечатать документы со смартфона и планшета
Печать стала парадоксальной технологией. С одной стороны, ещё никогда не было так легко не печатать: большинство бумажных документов в быту, на учёбе и в офисе можно использовать прямо с экрана компьютера, смартфона, планшета или электронной книги. С другой, совсем умирать она тоже не собирается: пока ещё почти все компании и организации печатают что-то каждый день — и хоть объём бумажной массы сокращается с каждым годом, по оценкам экспертов, понадобится ещё четверть века, чтобы офис стал полностью безбумажным.
А до тех пор договора, контракты, электронные письма, разную повседневную обязательную и необязательную мелочь будут выводить на бумагу. И значит — пора научиться печатать.
Нет, про «научиться» я совсем не шучу. Десять лет назад проблемы не было: всё печаталось с компьютера. Но с тех пор кое-то изменилось принципиально. Смартфонов и планшетов стало больше, чем персоналок, через мобильные устройства теперь проходит значительная часть документооборота. Следовательно, почему бы не печатать сразу с них?
А такое вообще возможно, спросите вы? Возможно. Однако задача всё-таки пока нестандартная и полезно знать детали, чтобы в нужный момент не тушеваться, а уверенно пользоваться имеющимся функциями. Поэтому вот четыре самых современных способа распечатать документы с мобильного устройства — отсортированных в порядке возрастания сложности. В том же порядке рекомендую их и применять: переходите к следующему только если предыдущий не сработал!
Самый универсальный. Скорее всего ваш смартфон (как минимум его программное обеспечение, которое регулярно обновляется) и принтер современные, то есть выпущены три или менее года назад. В таком случае они поддерживают одну из двух наиболее распространённых универсальных технологий печати: Google Cloud Print (для Android-устройств) или Apple AirPrint (для iOS).
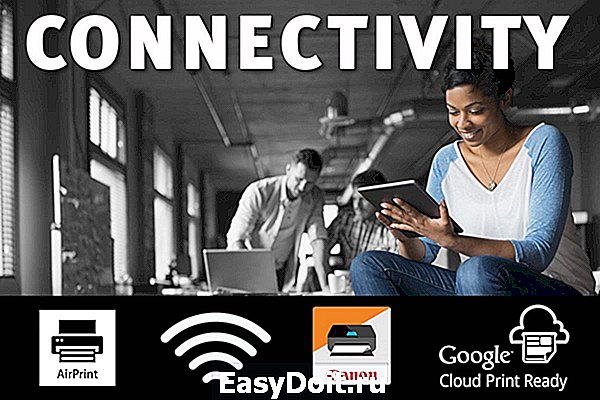
Обе хороши тем, что нет необходимости думать о драйверах: вам всего лишь нужно указать смартфону, каким принтером пользоваться, и можно печатать. Но прежде убедитесь, что на принтере имеется соответствующий логотип (свидетельствующий о поддержке нужной вам технологии) и принтер подключен к той же сети Wi-Fi, что и смартфон или планшет, с которого вы собираетесь печатать. Дальнейшие ваши действия зависят от того, какое у вас мобильное устройство.
На «Андроиде» откройте «Настройки -> Система -> Печать -> Виртуальный принтер». Там загляните в «Настройки -> Добавить принтер», где должно фигурировать ваше печатающее устройство. Если в вашей сети несколько принтеров, выберите нужный. Кстати, если принтер всего один, возможно, ничего настраивать и не придётся, он подключится сам. Но вот на старых «Андроидах» встроенной поддержки Google Cloud Print не было, поэтому если это ваш случай, её придётся установить дополнительно, воспользовавшись официальным приложением от Google.
На устройствах Apple этот шаг можно пропустить, всё случится, как говорят айтишники, «автомагически».
Далее просто открывайте приложение, документ из которого вы желаете увидеть на бумаге, ищите в его функциях «Печать», выставляйте нужный размер и прочие свойства, и — печатайте! Всё как на компьютере, с той лишь разницей, что пока ещё не все мобильные приложения печатать умеют. Офисные документы, веб-страницы, фотографии вывести на принтер можно, но вот, например, переписку из соцсетей — проблематично.
Через фирменное приложение. Всегда можно попытаться отыскать «родное» мобильное приложение, написанное производителем принтера. Вот Epson iPrint, Canon Print, HP ePrint, Brother iPrint и так далее, причём все они обычно имеются в версиях и для Android, и для iOS.
Принтер опять-таки должен быть подключен к той же беспроводной сети, что и смартфон/планшет. Но вот печать здесь выполняется только из самого фирменного приложения, что означает, что ассортимент документов, которые можно таким образом распечатать, ограничен лишь несколькими популярными форматами. Зато такие приложения часто позволяют использовать функционал принтера на все сто процентов: например, они умеют проверять уровень чернил или сканировать, если принтер совмещён со сканером.

Если принтер совсем старый, не поддерживает универсальную печать и не имеет фирменного приложения, его можно попытаться оживить с помощью мобильных приложений прямой печати. В этом варианте на смартфон устанавливается программа, которая умеет обращаться к принтерам напрямую через Wi-Fi, Bluetooth, шнур USB или видеть его в сети, если он выведен в «общий доступ» на компьютере. Таковы, в частности, PrinterShare и Printer Pro.
Поскольку Android и iOS сами так не умеют, эти приложения обычно платные. Хуже того, они понимают только ограниченный спектр форматов и знают далеко не о всех моделях принтеров. Поэтому стоит проверить, совместимы ли они конкретно с вашим печатающим устройством: сделать это можно, распечатав тестовую страницу в бесплатных версиях программ.
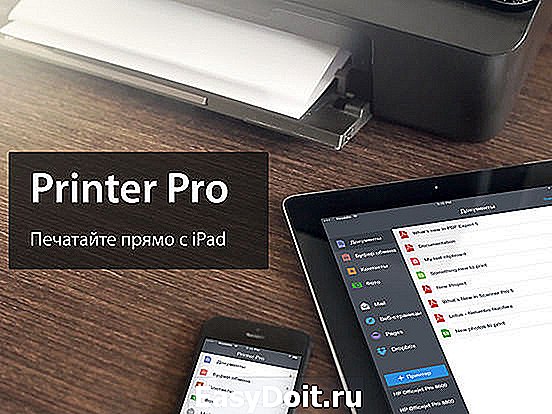
Печать в файл. Этот способ позволяет получить вместо бумажной копии электронный документ (в формате PDF), который будет одинаково выглядеть на любых устройствах и операционных системах. Возможно, это даже лучше бумажного варианта, потому что такой документ можно переслать по сети, а уже на месте распечатать. Настройки производятся совершенно аналогично первому способу, только принтер здесь не нужен: во время выбора просто укажите опцию «Сохранить в PDF».
В списке приложений выберите электронную почту (E-mail).
Если почта не настроена, настройте ее, для чего введите адрес своего почтового ящика и пароль от него для синхронизации.
Многие владельцы аккаунтов в Viber ищут оптимальный способ для копирования фотографий, полученных в переписке мессенджера на ПК. Мы собрали необходимую информацию и изложили подробные инструкции о том, как с Вайбера скинуть фото на компьютер для владельцев смартфонов на базе Android, IOS, а также Windows.
Способы сохранения фото из Вайбера
Методов, с помощью которых можно скачать фото с Вайбера на компьютер или ноутбук, немало для каждого вида ОС, что позволяет выбрать более простой и удобный способ именно для вас.
Для телефонов с андроидом

Android – популярная операционка, которая используется на современных мобильных устройствах. Поэтому начнем обзор-инструкцию именно с нее.
Существует как минимум три способа перекинуть изображения с мессенджера на комп. При этом всегда можно отключить сохранение фото в viber на андроид.
Через USB-кабель
USB-кабелем сегодня мало кто пользуется. Вся информация передается мгновенно через сеть Интернет, и никому не хочется заморачиваться с проводами.
Но не стоит выбрасывать кабель в мусор, ведь сбои в сети происходят часто.
Он позволит сбросить картинки из памяти телефона (галерея), в том числе и полученные по Вайберу:
- Вставляем кабель в USB-порт на ПК.
- То же проделываем и с телефоном.
- На экране смартфона появится уведомление о подключении, где нужно указать на возможность передачи файлов.
- Далее на вашем компьютере должно всплыть окно «Проводник». Щелкните на иконку, которая позволяет просмотреть содержимое папки гаджета.
- Ищем во внутренней памяти смартфона значок «Viber» и щелкаем на него.
- Далее переходим в «Viber Images» через папку «media». Она содержит все фотки, полученные в мессенджере.
- Выделяем нужные файлы и копируем их на свой компьютер.
- Когда процесс перенесения информации завершится, можно вытаскивать провод из устройств.

Этот метод разрешает перекидывать информацию из приложения Вайбер на смартфоне через Интернет в другую программу.
Соответственно, нужно, чтобы на ПК было установлено ПО, в котором можно получить фото (например, Skype, WhatsApp и др.).
Посредством синхронизации с ПК
Самый простой и удобный вариант для получения файлов из Вибера на компьютер – установка десктопной версии мессенджера. Она синхронизируется с мобильной, в результате чего на ПК отображаются те же файлы, что и в телефоне.
Чтобы сохранить фото, необходимо:
- Запустить мессенджер на компьютере.
- Открыть нужный диалог.
- Найдите картинку, которую хотите скачать.
- Щелкните на нее правой кнопкой мыши.
- Далее «Сохранить как». И выбираете папку на ПК, в которую будет осуществлена загрузка файла из Viber.
Для айфонов

Владельцам Айфонов в плане возможностей скидывать фотки из мессенджера на ноутбук повезло ничуть не меньше. Перечисленные способы простые и доступные, остается только выбрать «свой».
Через кабель
USB-кабель помогает передавать информацию со смартфона на ПК и владельцам продукции Apple.
Этот способ удобный, особенно когда требуется перекинуть большое количество изображений:
- Соединяем телефон и ПК кабелем.
- На экране iPhone щелкаем «Разрешить».
- Заходим в папку «Мой (Этот) компьютер» на ПК / «Apple iPhone».
- Выбираем: «Internal Storage» / «DCIM» / «100 APPLE» (или 101APPLE, 102APPLE и т. д.). В последней папке будут фото из Вайбера.
- Скопируйте их на комп.
Использование iCloud
Очень удобный метод, базирующийся на применении облачного хранилища данных iCloud. Доступ к нему имеется как со смартфона Apple, так и с компьютера.
- Включите опцию, которая направлена на автоматическую загрузку изображений с гаджета в облако:
- «Настройки» / «Фото».
- В графе «Фото iCloud» ставим курсор на вкл.
Отправка на электронную почту
![Способы передачи фото на компьютер из Вайбера]()
С помощью любого облачного сервиса
Помимо iCloud, iPhone поддерживает и другие сервисы облачного хранилища, например, Google Диск или Яндекс.Диск. Если для хранения данных предпочитаете использовать эти системы, то можно скинуть фото с Вибера на ПК посредством их применения.
Справка. Приложение облачного хранилища Гугл, Яндекс или др. должно быть установлено на айфоне.
Посредством синхронизации с ПК
![С Вайбера скинуть фото на ПК]()
Здесь ничего не нужно придумывать, все происходит автоматически после синхро-низации десктопной и мобильной версий приложения.
Алгоритм действий подробно описан в разделе «Посредством синхронизации с ПК» для Android.
Для мобильных устройств с Windows
Для Windows Phone подойдет метод синхронизации мессенджеров мобильной и десктопной версий и вариант с облачным хранилищем (см. подробнее об этом в предыдущих разделах статьи).
Чтобы скинуть фото со смарфтона на ОС Виндовс через кабель, придется «попотеть»:
- Для синхронизации телефона и ПК необходимо скачать специальную утилиту Zune и установить ее.
- По завершении инсталляции зайдите в программу.
- Подключите смартфон к ПК через USB. После этого телефон должен отобразиться в окне утилиты.
- Перейдите в «Телефон» / «Изображения».
- Кликните в меню слева папку «Viber».
- Выберите фото, которые хотите перекинуть на ПК, и перетащите их на иконку «Компьютер» (она находится в нижнем углу слева).
- Когда завершится процесс копирования, фотографии можно будет найти через путь: «Мои документы» / «Мои рисунки» / «Название телефона».
Как сохранить фото контактов
Кроме загрузки передаваемых пользователями файлов, иногда возникает необходи-мость сохранить фото из Вайбера на телефон (которое стоит на заставке профиля собеседника). Прямой опции для этой операции разработчики не предусмотрели. Однако все-таки это возможно, если задействовать системные настройки смартфона:
- Сделайте ряд переходов: «Диспетчер файлов» / «Внутренняя память» / «Android» / «media» / «com.viber.voip» / «user photo».
- Там хранятся изображения, которые пользователи из вашей книги контактов установили себе на аватар в Вайбере.
- Можете нажать на картинки, удерживая, и скопировать в любую другую папку, доступную на мобильном.
Важно! Инструкция составлена на примере гаджета с ОС Андроид.
Читайте также:




