Как распечатать панорамный снимок на обычном принтере
Когда нет возможности распечатать большое изображение на полноценном формате А1, вполне можно обойтись обычным принтером А4. Тогда плакат будет состоять из нескольких листов формата А4. После распечатки листы нужно будет склеить. При необходимости обрезаются поля, чтобы рисунок был цельным без отступов между каждым фрагментом.
Если необходимо, в настройках можно выбрать разные параметры печати. Например, можно дать задание, чтобы принтер сделал разделение картинки на 2 или 4, 6, 8, 10 и более листов А4. При печати плакатов можно пользоваться известными программами (Word, Excel, Paint, Photoshop, «Просмотр фотографий» в Windows). Везде есть возможность разрезать картинку на требуемое число альбомных листов.
Напечатать картинку на скольких листах вам предстоит?Инструкция ниже будет полезна, когда нужно создать плакат без доступа к широкоформатному принтеру (плоттеру). Сделать большой плакат из страниц А4 намного дешевле, чем печатать на плоттере. Особенно если требуется распечатать цветной документ. Как вариант, можно распечатать человека или игрового персонажа в полный рост, сделать любой плакат, например, ко Дню Победы, напечатать фото на несколько стандартных листов.
Подготовка к печати постера
Перед тем, как распечатать картинку на 4 листах А4 или другом количестве, обязательно нужно увеличить рисунок, так как при разбивке на несколько страниц изображение растягивается, ухудшается качество. Если изначально картинка сильно маленькая, то на выходе получите плакат с заметным уменьшением качества. Иногда вообще сложно разобрать, что избражено на плакате. В идеале, если картинка сразу будет в хорошем качестве, так как увеличение не всегда дает хороший конечный результат.
Чем больше разрешение изображения, тем качественнее будет смотреться плакат на нескольких А4.
Тип принтера не имеет значения. Марка тоже не играет роли, получится перенести большую картинку на бумагу с принтерами Canon, Epson, HP, Brother, Kyocera, Samsung и устройствами других популярных брендов.
Единственное, что нужно учитывать, это возможность печати без полей. То есть чтобы рисунок наносился на бумагу до краев листа, не оставляя белых полос. Если принтер не поддерживает распечатку без полей, то готовые части плаката потребуется подрезать по краям, чтобы убрать лишнее. В итоге постер получится чуть меньшего размера.
Как разбить и распечатать в Word

- Запустите программу, откройте нужный документ, в который помещена картинка.
- Откройте окно для настроек печати через меню «Файл» или комбинацией клавиш «Ctrl+P». Справа отобразятся базовые параметры печати. Сразу следует убедиться, что для печати назначен правильный принтер. Если нет, то выберите другое печатающее устройство. После, кликните на «Свойства принтера».

С помощью предварительного просмотра убедитесь в левой части, что выбран подходящий метод разбивки. Выполните печать, ножницами избавьтесь от лишних полей, и склейте части между собой скотчем с обратной стороны. Таким образом получите полноценный плакат из листов А4, который при аккуратности исполнения не будет отличаться от цельного ватмана.
Первый способ распечатать является одним из самых простых и быстрых. Многие знакомы с офисным пакетом MS Office и хорошо ориентируются в «Ворде», поэтому проблем возникнуть не должно.
Кстати, разделять рисунок будет не Word, а принтер. Все современные и даже существенная часть технически устаревших принтеров могут нарезать документы.
Печать в Excel
Способ более сложный и требует точности в подборе размера картинки. Если в первом случае с Word разбивка выполняется автоматически, то в Excel нужно самому разместить картинку на отдельных частях.
- Создайте новый документ – обычную таблицу.
- Вставьте свой рисунок в таблицу. Можно скопировать содержимое картинки в буфер сочетанием клавиш «Ctrl+C» и вставить в документ нажатием «Ctrl+V». Или же добавьте изображение через меню «Вставка». В зависимости от года выпуска Excel нужно выбрать опцию «Рисунок» или «Иллюстрации»-«Рисунки». Затем выбираете «Изображение из файла». Находите и выбираете картинку на компьютере. После, «Эксель» сам добавит рисунок в документ.
- Переходите на вкладку «Вид» и выбираете режим разметки страницы.
- После, документ поделится на много страниц формата А4. Теперь самостоятельно растягиваете и увеличиваете картинку, чтобы она максимально заполняла каждый из четырех листов. Можете растянуть рисунок и на большее число страничек.
Как напечатать большую картинку через Paint
Это встроенный графический редактор, который присутствует в каждой операционной системе Windows. Сразу поместить любое изображение в Paint можно через контекстное меню файла. Нажмите правкой кнопкой мышки по файлу изображения и выберите пункт «Изменить». После, сразу откроется Pain, внутри рабочей области окажется рисунок.
Если вышеописанный способ не сработал, то сначала следует запустить редактор, а потом через меню «Файл»-«Открыть» добавить изображение. Найти программу можно в меню «Пуск» в каталоге «Стандартные». Или воспользуйтесь поиском в Windows по названию.
Дабы распечатать большой рисунок, следует через раздел «Файл»-«Печать» перейти в «Параметры страницы».

Затем выбираете книжную или альбомную ориентацию. Если картинка более высокая, чем широкая, то выставьте книжную ориентацию (или наоборот). В пункте «Масштаб» в строке «Уместить» задайте параметр деления. Для печати на 2 листах выставьте «1 на 2», а чтобы распечатать изображение на 4 листах формата А4 поставьте во втором поле цифру «4».

Стандартное средство просмотра картинок
Не нужно устанавливать и настраивать какие-то программы, когда распечатывать фотографии и другие графические файлы можно через стандартный софт для просмотра изображений. Не требуется даже запуск приложения. Распечатать плакат можно сразу через контекстное меню графического документа.
Кликните ПКМ по файлу и нажмите на «Печать».

В правом нижнем углу кликните по ссылке «Параметры».

В появившемся окошке перейдите по ссылке «Свойства принтера».

Дальше настройка аналогична как в программе Word. Требуется настроить макет, разметить изображение на несколько листов, сохранить все внесенные правки и кликнуть «Печать».

Способом получится разделить картинку на 4 части онлайн максимально быстро без проблем. Это удобный онлайн-сервис, бесплатный, на выходе получаете многостраничный документ в PDF формате.
Программы для печати плакатов А4
Чтобы распечатать картинку на несколько листов А4, существуют специализированные программы. Нижеприведенные программы можно скачать бесплатно с любого сайта в интернете. Софт полностью на русском языке и установится на Windows 7, 8 и 10.
Основной недостаток программ в том, что картинка изначально должна быть подходящего размера. Если необходимо рисунок вместить в 2 листа А4, то требуется создать изображение, которое по высоте и ширине будет соответствовать двум страницам.
Но это нормально, так как только в таком случае возможно соблюдение качества без искажений для создания полноценного постера.
Сейчас легко скачать без длительных поисков можно две программы:
PlaCard
Скачайте утилите, нажав на кнопку ниже.
Установите программу и запустите. Слева нажмите «Открыть» и выберите изображение.

Картинка добавится в программу и разделится на подходящее, исходя из размера, число листов. Чтобы регулировать разделение, нужно изменять масштаб изображения в пункте «Новый размер». Добейтесь, чтобы строке «Число страниц» показало необходимый результат, а рисунок большого размера максимально плотно заполнял две или четыре страницы. В конце нажмите «Распечатать».
Easy Poster Printer
Принцип работы аналогичен предыдущей программе, только есть возможность менять качество (Quality). Сначала добавьте картинку через кнопку «Poster Image». Выставьте параметры и начните распечатку кнопкой «Print Poster».
На изображении ниже программа имеет английский интерфейс. В интернете доступна и руссифицированная версия программы. Принцип печати ничем не отличается.

Есть и другие программы, чтобы вывести плакат на листах стандарта А4, при желании можете протестировать:
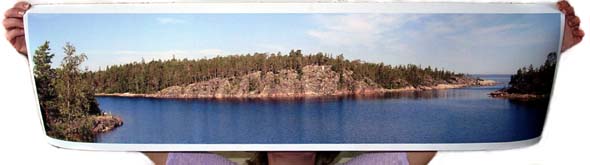
Если вы добрались до этой главы, то, вероятно, уже ознакомились с тем, как мы сшивали отпечатки, и с тем, что мы привезли из нашей беломорской экспедиции. Демонстрировать панорамы на экране — не самое выигрышное занятие, поскольку хочется продемонстрировать сразу все, но с различимыми мелкими деталями. Экран позволяет увидеть или все мелко, или крупно, но по частям. Лист бумаги тоже имеет сложившиеся пропорции. Я понимаю, золотое сечение (отношение сторон 1,618 или 0,618) — это идеальный формат, но не для панорам. Поэтому я приступил к поискам материала, на котором можно крупно и выигрышно продемонстрировать снятые нами пейзажи. Фирма Epson выпускает специальную панорамную бумагу (два листа А4, соединенных узкой стороной — S041145), но, как назло, в нужный момент ее в продаже не оказалось, и пришлось искать альтернативные решения. Поход по магазинам выявил наличие двух подходящих материалов: очень длинного (8 м), но узкого (10 см), с прекрасным качеством и стойкостью, но не для любого принтера. И очень широкого (42 см) и достаточно длинного (3м), и снова не для любого принтера. Поскольку принтер в моих экспериментах был величиной, заранее заданной и постоянной (Epson Stylus Photo EX = const), то пришлось приспосабливаться. Ну, ломать не строить, решаю, что из широкого рулона я как-нибудь узкий сделаю, а возможно, даже два, и покупаю Artist material for color Ink jet printing S041132. Звучит заманчиво и не очень понятно. Художники малевали свои картины на самых разных материалах. Проще, наверное, сказать, на чем не рисовали. Но все же интересно, с чего Epson начал освоение художественных материалов. Пока иду из магазина домой, в уме перебираю: скалы, папирус, дерево, шелк, сухая штукатурка, холст. Вскрываю упаковку, и действительно угадал: холст — это, пожалуй, самый популярный у художников материал.


Холст позволяет получить фотографии очень большого размера, поскольку его фактура маскирует растр и можно печатать с сеткой порядка 120 линий на дюйм без ущерба для восприятия. В предыдущей статье приведены панорамы размером 1500 на 10000 пикселей, следовательно, можно печатать на холсте размером 30см на 2м. Как раз ширина, доступная принтеру (А3). Ткань куплена формата А2, запас, конечно, карман не тянет, но надо резать. Однако обрезанную ткань принято подшивать, а то принтер распустит ее на отдельные окрашенные нитки. Методом проб и ошибок удалось выяснить, что подшивать не обязательно, но вставлять можно только необрезанным краем к головке принтера. Поскольку Stylus Photo EX не предназначен для печати на рулонной бумаге, то необходимо сделать держатель для рулона и для нормальной заправки положить в лоток лист картона. Следующая проблема, которую приходится преодолевать, состоит в том, что после окончания печати принтер пытается промотать рулон до конца, что может привести к появлению полос, и материал станет непригодным для дальнейшего использования. Решение простое, в точном соответствии с пословицей: семь раз отмерь, один отрежь. Прежде чем печатать, надо отрезать ровно такой кусок от рулона, который соответствует панораме. Здесь выяснилось, что расчет длины, который делает Photoshop, почему-то не всегда соответствует действительности при печати на нестандартных форматах. Оказалось, что подбор режима печати является делом непростым. Поскольку в меню драйвера ткань отсутствует, то приходится выбирать из имеющихся вариантов, и наилучший результат получается при выборе в настройках глянцевой непрозрачной пленки. Если в настройках задать фотобумагу, то в отпечатках наблюдается явный недостаток пурпурного красителя.
На мой взгляд, игра стоит свеч. Отпечатки на ткани впечатляют. Это уже нечто среднее между фотографией и картиной маслом. Для некоторых сюжетов, например, заходов и восходов, это, наверное, лучший материал, причем здесь часто нет необходимости улучшать качество снимка, потому что шумы матрицы дают дополнительный художественный эффект. Собственно говоря, ведь крупное зерно негатива может быть не дефектом, а художественным приемом. Недаром в фоторедакторах есть фильтры "добавить шум".
Новинка от фирмы Epson, бумага марки Premium Photo Paper, способна конкурировать по качеству с лучшими фотобумагами. Выпускаются 2 варианта этой бумаги: глянцевая (S041303) и полуглянцевая (S041330). Мне удалось купить ее в рулонном исполнении шириной 10 см и длиной 8 м.

Аналогичные проблемы, как и с тканью, связаны с окончанием бумаги; поскольку в драйвере нет режима "рулон", то после окончания печати принтер пытается промотать все 8 м. Формально эта бумага предназначена только для последних принтеров Epson 870, 875DC, 1270, 2000P, но на ней могут печатать и другие принтеры серии фото. И здесь также наблюдался эффект, при котором, если в меню выбрана как материал фотобумага, то в отпечатках наблюдается недостаток пурпурного красителя, и наиболее реалистичный результат получался в случае выбора глянцевой пленки как носителя. То есть, на мой взгляд, от этой цветопередачи проще плясать, внося мелкие изменения в исходное изображение. При такой высококачественной бумаге становится существенным и выбор режимов работы с цветом (Color Management).
При печати в режиме sRGB получается вполне реалистичное изображение, более плотное, чем в режиме Color Adjustment с нулевой коррекцией, а при печати в режиме PhotoEnhance3 изображение получается более сочным, с существенно лучшей проработкой деталей, но в тенях происходит сильное осветление изображения, иногда до значений более ярких, чем полутона, поэтому возможны эффекты, напоминающие соляризацию.
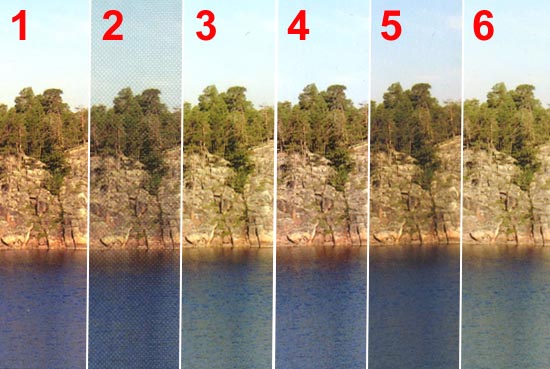
| N | Media Type (реально) | Color Managment | Media Type (установки драйвера) |
| 1 | PHOTO QUALITY GLOSSY PAPER (S041126) | PhotoEnhance3 | Photo Paper |
| 2 | CANVAS CLOTH (S041132) | PhotoEnhance3 | Photo Quality Glossy Film |
| 3 | PREMIUM GLOSSY PHOTO PAPER (S041303) | PhotoEnhance3 | Photo Paper |
| 4 | PREMIUM GLOSSY PHOTO PAPER (S041303) | PhotoEnhance3 | Photo Quality Glossy Film |
| 5 | PREMIUM GLOSSY PHOTO PAPER (S041303) | sRGB | Photo Paper |
| 6 | PREMIUM GLOSSY PHOTO PAPER (S041303) | ICM | Photo Paper |

За время эксплуатации мной принтера драйверы к нему претерпели некоторые изменения, так, на смену PhotoEnhance2 пришел PhotoEnhance3. Однако у новых принтеров драйверы имеют существенно больше настроек. На мой взгляд, возможности принтеров Stylus Рhoto, Stylus Рhoto EX, Stylus Рhoto 750 могут быть существенно расширены за счет доработки драйверов, однако фирма не стремится продлить жизнь старых принтеров, а вынуждает нас покупать новые. Возможно, сторонним производителям стоит вместе с альтернативными чернилами освоить и производство альтернативных драйверов. Было бы хорошо добавить в драйверах к старым принтерам новые типы бумаг и поддержку подачи рулонов.
Для создания рекламного плаката или постера большого формата часто требуется распечатать фото на нескольких листах A4. Рассмотрим, как это можно сделать разными способами.
Начать стоит с выбора картинки хорошего качества. Чем крупнее планируется плакат, тем выше должно быть разрешение снимка. Так изображение при печати на нескольких листах A4 сохранит четкость.
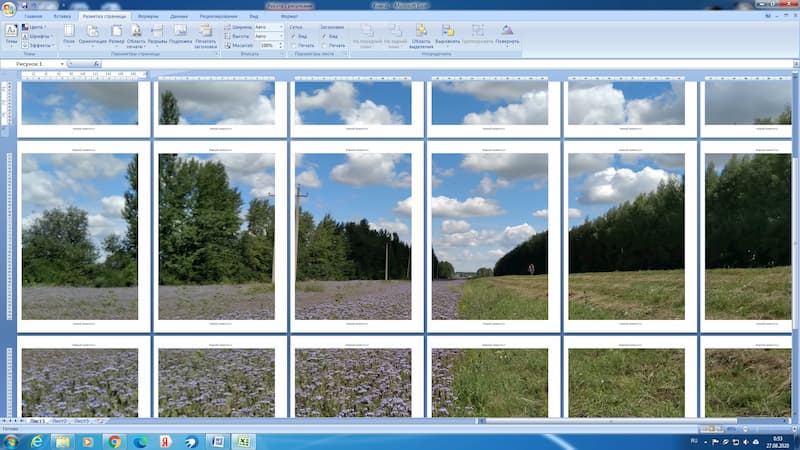
Если вы планируете совмещать листы так, чтобы между ними не было зазоров, нужна печать без полей. Опция есть не у каждого принтера. В этом случае каждое изображение придется обрезать по краям.
Печать на принтере
Настройки, позволяющие распечатать фотографию на нескольких листах A4 можно задать в меню принтера. Объясним, как это сделать в нескольких шагах:

Если ваш принтер имеет подобную функцию, не придется использовать специальные программы, чтобы напечатать постер. Рассмотрим и другие варианты.
Печать с помощью Paint
Paint — стандартная программа, которая устанавливается вместе с Windows. С ее помощью можно распечатать фото на нескольких листах A4. Как это сделать? Алгоритм следующий:
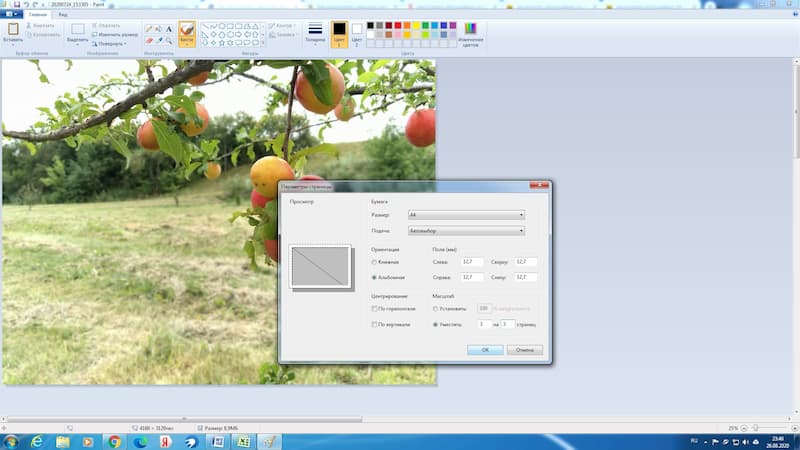
- Использовав предварительный просмотр, убедитесь, что программа верно разбила картинку.
- Приступайте к печати.
Paint поможет напечатать плакат на нескольких листах A4 за считанные минуты.
Печать с помощью Excel
Как ни странно, распечатать фото на нескольких страницах формата A4 можно с помощью программы для создания электронных таблиц Excel.
Для этого нужно через «Вставка» — «Рисунок» выбрать в новом документе исходное изображение.
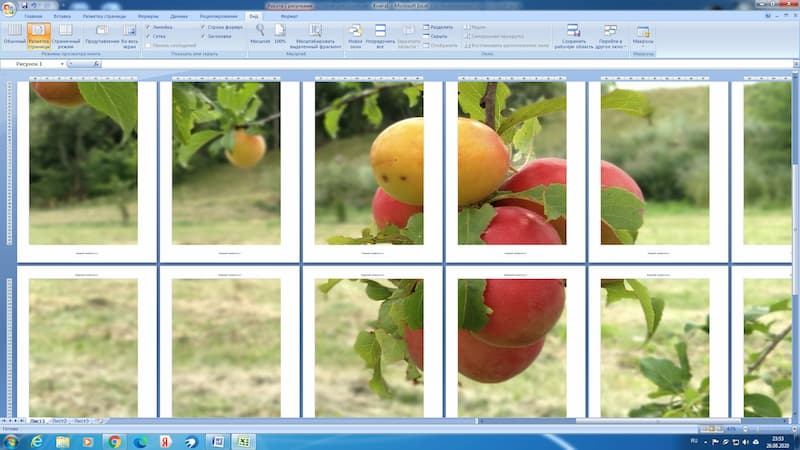
Во вкладке «Вид» выберите «Разметку страницы». Растяните рисунок за маркеры по вертикали и горизонтали. Желательно делать это в уменьшенном масштабе. Растяните изображение на нужное количество страниц по горизонтали и вертикали. Можно отправлять на печать.
Профессионалы часто используют для печати больших изображений на A4 сервисы Poster Printer, Rasterbator.
Фото на всю страницу с помощью Microsoft Office
Порой нам требуется распечатать фото на всю страницу A4. Один из самых простых вариантов как это можно сделать — использовать стандартную программу Microsoft Office Word.
- Создайте новый документ и задайте через «Разметку страницы» в основном меню размер листа и минимальное значение полей таким образом, чтобы картинка полностью уместилась на альбомном формате.
- При помощи команд «Основное меню» – «Вставка» – «Рисунок» поместите изображение из файла на лист. Растяните фотографию, если это требуется, потянув за уголок, удерживая Shift, или задайте нужные параметры через команду «Размер». Она открывается при нажатии на правую кнопку мыши при наведении курсора на рисунок.
- Сохраните картинку и отправьте ее на печать.
Как видим, чтобы распечатать большое фото на нескольких листах А4, вам даже не потребуется установка специальных программ — достаточно стандартного ПО для Windows. Однако, если вы хотите подойти к процессу создания фотографий креативно, воспользуйтесь приложением для печати изображений Mimigram. С его помощью вы в считанные минуты создадите постеры и снимки крупного формата. Установите приложение на свой смартфон, выберите креативное решение и изображение, при необходимости отредактируйте и заполните форму заявки. Вуаля! Готовый заказ примчится к вам в ближайшее время.
Ниже рассмотрены рабочие способы для разных программ, с которым вы сможете сделать печать информации на любом количестве листов формата А4. Например, получится распечатать флаг страны, плакат к любому празднику (например, ко Дню Победы), человека или персонажа в полный рост.
Подготовка к печати
Подбор рисунка. Для чёткой печати изображение надо выбирать с большим расширением. Чем больше плакат, тем выше должно быть расширение.
Настойка принтера. В некоторых моделях для печати без полей в настройках устройства ставится галочка напротив фразы «Печать без полей» и подобных. Есть ряд моделей, где для этого передвигается ползунок, растягивая изображение по всей площади листа. Когда соединение листов планируется не встык, а внахлёст, то включают опцию «Линии обрезки на полях». С её помощью делается разметка на каждой странице и указывается участок, который нужно удалить.
На скольких листах вам надо напечатать? Как распечатать картинку на 70 листах * 0%, 12 голосов одну картинку два раза на одном листе одновременно * 0%, 4 голосаКак напечатать рисунок на принтере
В принтере Canon для выбора формата разбивки заходите в «Разметка страницы» и кликаете на «Плакат 2х2» («Плакат 3х3», «Плакат 4х4»).
На обычном принтере не всегда получается через настройки разделить большую картинку на части. Тогда используется дополнительное программное обеспечение.
Печать картинки через Paint
Программа есть во всех версиях Windows. Плакат отправляется на печать через Paint без изменения параметров принтера.
- Открываете рисунок в Paint. Запустить графический редактор можно через контекстное меню картинки пунктом «Изменить». Или сначала зайти в Paint через встроенный поиск Windows, а потом открыть файл.
- В меню «Файл», кликаете на «Печать».
- Нажимаете на «Параметры страницы».
- Задаёте книжную или альбомную ориентацию.
- В пункте «Уместить» указываете количество фрагментов в горизонтальном и вертикальном ряду. Если постер нужно разрезать на 4 листа А4, выбирается значение 2х2.
Печать в Excel
- Создаёте новый документ в Excel.
- В меню «Вставка» выбираете блок «Рисунок».
- Находите файл картинки.
- Во вкладке «Вид» кликаете на «Разметка страницы».
- Растягиваете изображение вертикально и горизонтально, вытягивая его за разметку. Для удобства уменьшаете масштаб изображения, двигая ползунок внизу справа.
- Открываете «Файл», выбираете опцию «Печать».
- Определяетесь с ориентацией страницы. Задаёте ширину полей.
- Предварительно просматриваете картинку для проверки корректности разделения большого изображения.
Распечатка через Photoshop в режиме онлайн
- Поверяете программу на возможность печати рисунка нужного вам формата.
- Запускаете и заходите в раздел «File-Print».
- Выбираете из доступного оборудования принтер.
- Проставляете количество листов А4.
- Выбираете метод разбивки страниц.
- Определяетесь с цветовыми предпочтениями.
- Выбираете ориентацию листков.
- Указываете источник поступления материала.
- Устанавливаете качество фотошопа.
- Проверяете получившуюся разбивку и распечатываете рисунок.
Большой рисунок в Photoshop можно разбить на нужное количество фрагментов, скопировать каждый из них и вставить в отдельно созданный в MS Word файл с заданными размерами А4. Далее распечатать как обычный документ с расширением .doc, .docx.
Программы для печати плакатов на А4
Placard
- Скачиваете софт, устанавливаете и запускаете.
- Открываете нужную картинку.
- В панели «Новый размер» настраиваете необходимый размер будущего постера.
- Печатаете фрагменты или сохраняете на жёстком диске для дальнейшей распечатки.
Easy Poster Printer
Выбираете картинку через функцию «Poster Image». Настройка производится с помощью следующих опций:
- Dimensions – позволяет изменить габариты постера;
- Paper scaling – увеличивает (Scale Up) или уменьшает (Scale Down) разделённый рисунок для экономии бумаги;
- Paper orientation – изменяет ориентацию страницы;
- Quality – настраивает качество воспроизведения картинки;
- Cut-lines – отвечает за ширину линии разметки.
Чтобы приступить к распечатке кликаете на Print Poster.
Posteriza
Можно бесплатно установить на компьютер или пользоваться портативным вариантом без установки.
- Запускаете программу.
- В языковом меню кликаете на «Russian (RU)».
- Кликаете на «Открыть фото», находите рисунок.
- Чтобы удалить ненужный текстовый блок, открываете вкладку «Тексты», удаляете лишнее и кликаете на «Применить».
- Во вкладке «Размер» изменяете размеры постера, указывает нужное число фрагментов.
- Распечатываете картинку.
Бесплатный онлайн-сервис для разбивки рисунка большого размера и подготовки к печати.
После обработки в Rasterbator получается файл с расширением .pdf, в котором хранится картинка, разбитая на фрагменты формата А4.
Несмотря на англоязычный интерфейс, сервис прост в использовании.
- Открываете сервис.
- Левой кнопкой мыши кликаете на «Create your poster».
- Выбираете графический объект, который вы планируете разделить на части. В блоке «Upload» кликаете на «Обзор», выбираете файл и нажимаете кнопку «Upload».
- В блоке Paper sting выбираете расположение листа: Landscape - альбомное, Portrait – книжное.
Читайте также:


