Как распечатать маркировку честный знак на принтере этикеток из pdf

Формат Portable Document Format (PDF) позволяют программе чтения PDF, открывать, просматривать, распечатывать файлы независимо от платформы windows. Dы можете легко открыть файл PDF с этикетками и распечатать его содержимое на вашем офисным или коммерческом принтере этикеток. Для печати этикеток, сохраненных в файле PDF, вам нужен набор этикеток нужного размера, который соответствует размеру этикеток, хранящихся в файле PDF. Также можно распечатать маркировку честный знак на принтере этикеток из pdf.

Если файл для печати этикетки предоставлен в формате PDF, то для того, чтобы его распечатать необходимо выполнить следующие действия.

1. Открываем присланный файл с помощью программы Adobe Acrobat Reader. Для этого кликаем на файл правой клавишей мыши и выбираем опцию «Открыть с помощью». В выпадающем списке выбрать программу Adobe Acrobat Reader.
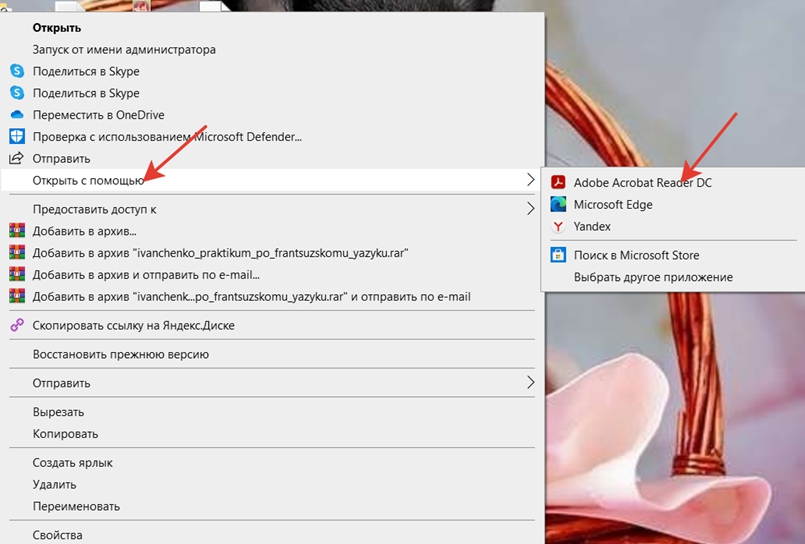

2. Загружаем рулон чистых этикеток в принтер или устанавливаем его на размотчике. В панели наверху выбрать значок принтера и нажать на него.


3. Выбрать принтер и количество копий для печати.
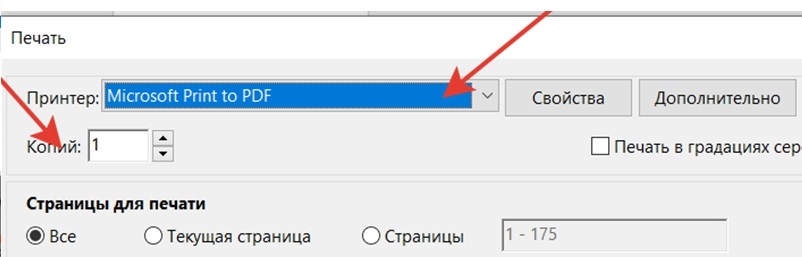

4. Если вам нужны свойства принтера, то надо нажать на вкладку Свойства. Всю дополнительную информацию можно узнать из технической документации принтера.

6. Далее следует выбрать дополнительные параметры печати: настройка страниц, обработка, ориентация страниц и комментарии. После того, как настройки будут изменены, перед печатью отобразится предварительный просмотр страницы.

7. При необходимости нажмите Параметры страницы для изменения формата бумаги, источника бумаги или ориентации.

После того, как все этикетки будут отпечатаны, надо дать им высохнуть прежде чем разрезать их.
Особенности печати этикеток в формате PDF

1. Что надо сделать, чтобы напечатать двухстороннюю этикетку? Для этого следует нажать клавишу «Брошюра», выбрать печать с двух сторон, задать нумерацию листов, если над проставить галочку переворачивать страницы автоматически.
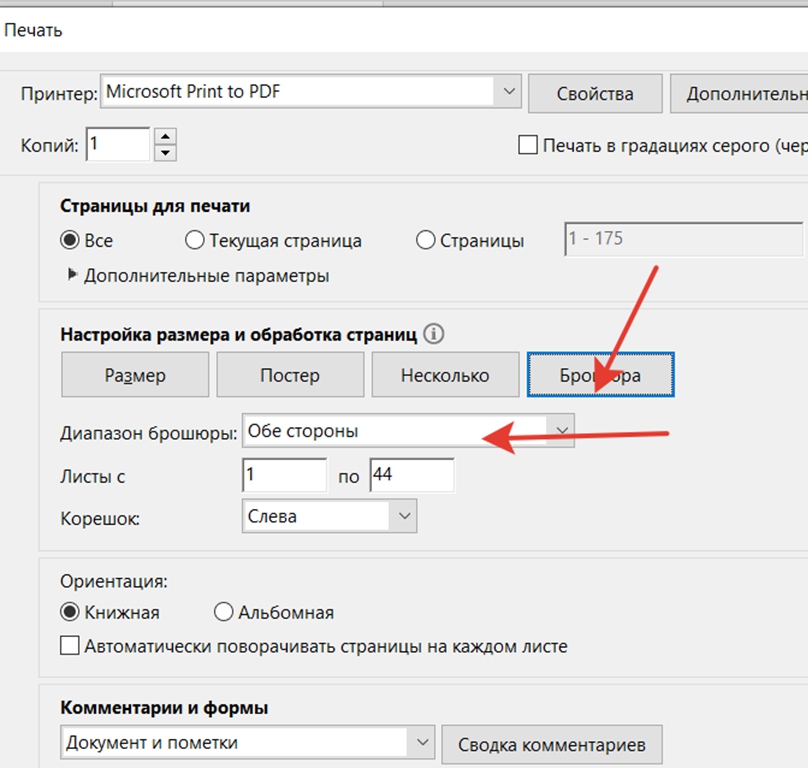

2. Как выполнить печать в монохромном изображении? Можно напечатать цветной PDF, используя оттенки серого (также имеет название градаций серого или композитных цветов в градациях серого). Для этого в диалоговом окне Печать установите флажок «Печать в градациях серого».
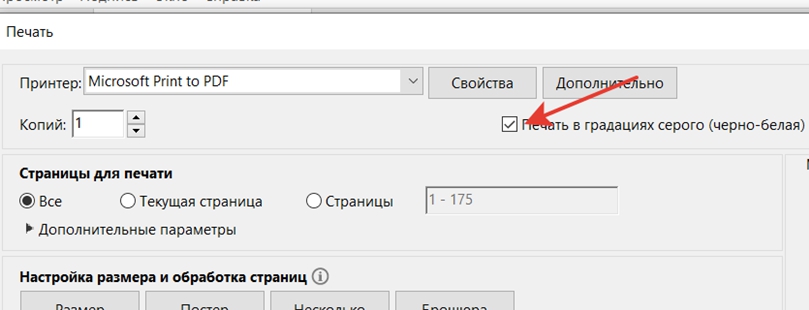

3. Как выполнить масштабирование страницы? Для масштабирования страницы надо выбрать необходимое в опции Настройка размера и обработка страницы
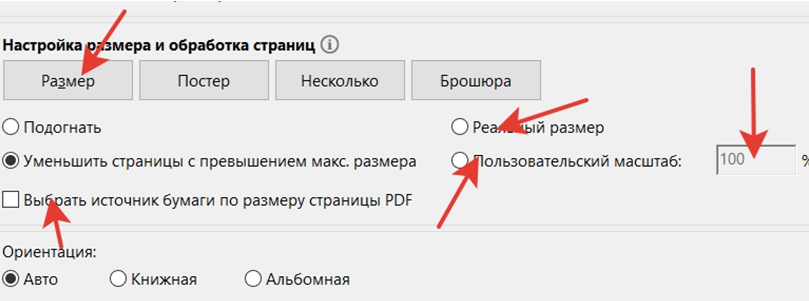

4. Как напечатать постеры или баннеры? Для того, чтобы напечатать широкоформатные этикетки, постеры, баннеры, необходимо выбрать в установках для печати опцию «Постер» и задать параметры для печати.
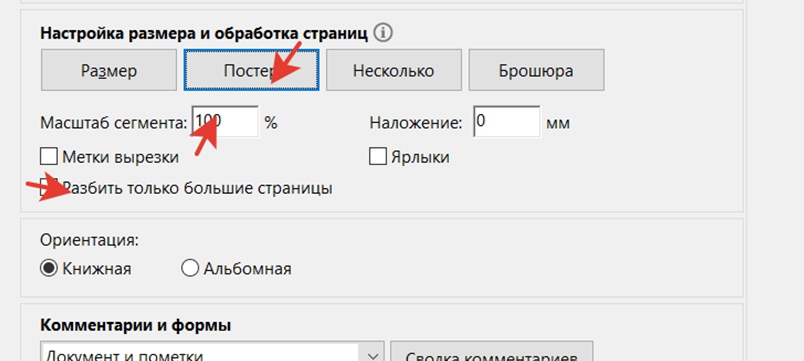

5. Как напечатать несколько страниц? Чтобы напечатать несколько страниц на одном листе, необходимо задать параметры печати, нажав клавишу «Несколько» в окне «Печать»
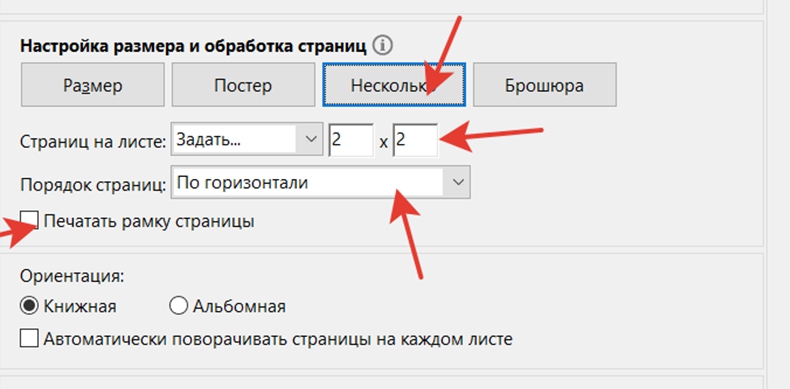

6. Как напечатать часть страницы? Чтобы напечатать часть страницы, в верхней сроке выберите раздел «Редактирование», затем опцию «Сделать снимок».
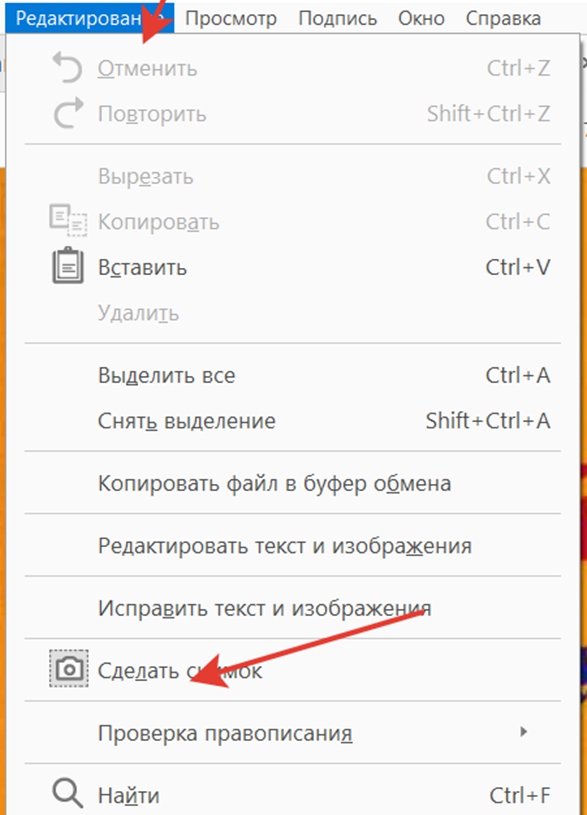

Затем выделить нужное изображение в прямоугольник, затем в разделе «Печать» выбрать опцию «Печать выбранных изображений» и запустить печать.

Если у вас нет возможности напечатать этикетки самостоятельно, то мы сделаем это для вас. Наша компания производит изготовление маркировок для любой сферы бизнеса, в том числе с уникальными штрихкодами, присвоенными программой «Честный знак». Печать производится по готовому макету, при его отсутствии окажем дополнительную услугу по его разработке.
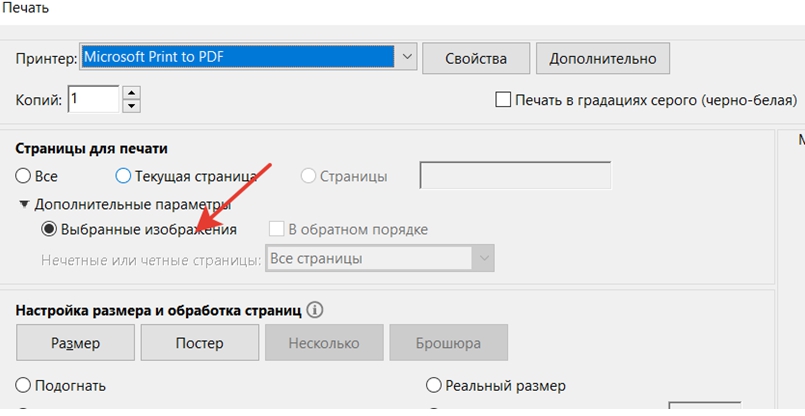




Модели принтеров для PDF-печати

PDF-печать на принтерах Honeywell: PX940V, PX940A, PX4ie, PX6ie, PM43, PM43c, PM23c, PM42, PD43, PD43c, PC43t, PC43d, PC23d, PC42t, PC42d. Этикетка в PDF-формате после оформления напрямую отправляется в порт принтера.
Примеры черно-белой печати

Приведем фото примеры этикеток распечатанных на специализированном принтере этикеток в рулоне.

Загрузку и печать кодов маркировки рассмотрим на примере кодов на молочную продукцию сгенерированных и выгруженных из системы «Честный знак» в виде PDF файла.
В программе «SimplePacking» возможны 4 сценария работы с кодами, загруженными из внешних систем:
- один файл с кодами на всю номенклатуру (одно рабочее место);
- индивидуальный файл с кодами для каждой номенклатуры (одно рабочее место);
- один файл с кодами на всю номенклатуру (несколько рабочих мест);
- индивидуальный файл с кодами для каждой номенклатуры (несколько рабочих мест);
Рассмотрим каждый сценарий.
1. Один файл с кодами на всю номенклатуру (одно рабочее место).
Самый простой сценарий. У нас имеется одна или несколько номенклатур в справочнике, одно рабочее место и файл с кодами маркировки один на всю номенклатуру.
1.1 Загрузка PDF файла с кодами маркировки.
В редакторе проектов переходим на вкладку «База данных» и нажимаем кнопку «Коды из внешних источников».

В появившейся таблице нажимаем кнопку с изображением желтого крестика и в появившемся диалоговом окне выбираем PDF файл с выгруженными из системы «Честный знак» кодами маркировки и нажимаем кнопку «Открыть».

Произойдет процесс загрузки кодов маркировки из файла в проект. После успешной загрузки в таблице появится новая запись, которая будет содержать следующую информацию: уникальный идентификатор таблицы с загруженными кодами маркировки, наименование (его можно изменить в любой момент, по умолчанию оно соответствует имени файла), путь к файлу, количество загруженных кодов, а также дату и время загрузки.

1.2 Создание счетчика по запросу.
Переходим на вкладку «Переменные и счетчики» и создаем новый счетчик по запросу. Называем его например, «СчетчикЧестныйЗнак». В свойстве счетчика «Формула» введем 1.

1.3 Добавляем штрих-код на этикетку.
Переходим на вкладку «Дизайнер этикеток» и добавляем штрих-код на этикетку. В рассматриваемом примере мы добавим штрих-код DataMatrix.

Через свойство штрих-кода «Формула» переходим в редактор формул и вводим или создаем с помощью выбора из списка формул следующую формулу:
где CRPTGET функция, возвращающая код из таблицы с загруженными кодами, первый параметр 1 – уникальный идентификатор таблицы, второй параметр, созданный нами в пункте 1.2 счетчик по запросу.
Для того чтобы маркировка продолжилась с того места, на котором остановилась после выключения/включения принтера или перезапуска программы необходимо в настройках программы «SimplePacking» включить «Сохранять счетчики» (смотрите руководство пользователя).
Чтобы начать маркировать снова с первого кода из таблицы маркировки нужно сбросить счетчики (смотрите руководство пользователя).
2. Индивидуальный файл с кодами для каждой номенклатуры (одно рабочее место)
Этот сценарий применяется, когда для каждой номенклатуры загружается свой набор кодов маркировки, а маркировка происходит на одном рабочем месте.
Проделываем все тоже самое, что и в пункте 1.1 необходимое количество раз.

2.1 Создаем новое поле в справочнике «Номенклатура»
Переходим на вкладку «База данных», нажимаем кнопку «Номенклатура», далее нажимаем кнопку «Добавить поле» и в появившемся диалоговом окне выбираем тип «Коды из внешних источников».


Далее привязываем каждой номенклатуре свою таблицу с загруженными кодами маркировки.


2.2 Создание счетчика на номенклатуру.
Переходим на вкладку «Переменные и счетчики» и создаем счетчик на номенклатуру. Назовём его например, «НомерКодаЧестныйЗнак». В свойстве счетчика «Формула» введем 1.

2.3 Добавляем штрих-код на этикетку.
Добавляем штрих-кода на этикетку как описано в пункте 1.3. Но формулу введем другую.
где первый параметр ссылка на поле «Коды из внешн. ист.» таблицы «Номенклатура», а второй параметр созданный нами счетчик на номенклатуру.
Данная формула при смене номенклатуры возвращает коды из связанной с номенклатурой таблицы кодов маркировки.
Счетчик номенклатуры связан с конкретной номенклатурой и инкрементируется при каждой печати этой конкретной номенклатуры.
Второй сценарий готов. Сохраняем, делаем развёртывание и проверяем. В настройках программы «SimplePacking» должна быть включена функция сохранения счетчиков (смотрите руководство пользователя).
Счетчики номенклатуры можно сбросить как по-отдельности, так и все разом.
В «SimplePackingDesktop» это можно сделать нажать на кнопку с изображением метлы возле списка с номенклатурой.


В «SimplePacking» на принтере это можно сделать выбрать «Счетчик для номенклатуры» в меню «Переменные и счетчики» (смотрите руководство пользователя).

3. Один файл с кодами на всю номенклатуру (несколько рабочих мест).
Этот сценарий применяется, когда имеется одна или несколько номенклатур в справочнике, файл с кодами маркировки один на всю номенклатуру и несколько рабочих мест. Кодов на номенклатуру много и мы хотим осуществлять параллельную маркировку одной и той же номенклатуры на разных рабочих местах, но коды не должны повторяться.
Для загрузки кодов в проект воспользуемся пунктом 1.1.
Создаем счетчик по запросу как в пункте 1.2.
3.1 Создаем переменную по запросу.
Переходим на вкладку «Переменные и счетчики» и создаем переменную по запросу. Назовём ее например, «НомерРабочегоМеста». Номер рабочего места вводится на каждом рабочем месте свой и уникальный, начальное значение 0.

3.2 Добавляем штрих-код на этикетку.
Добавляем штрих-кода на этикетку как описано в пункте 1.3. Но формулу введем другую.
Т.е. если у нас 2 рабочих места с номерами 0 и 1, то на рабочем месте 0 мы сможем напечатать коды из таблицы кодов маркировки с 0 по 2 (0, 1, 2 и всего 3), а на рабочем месте 1 мы сможем напечатать с 3 по 5 (3, 4, 5 и всего 3).
4. Индивидуальный файл с кодами для каждой номенклатуры (несколько рабочих мест).
Этот сценарий применяется, когда имеется одна или несколько номенклатур в справочнике, файлы с кодами маркировки на каждую номенклатуру и несколько рабочих мест. Кодов на номенклатуру много и мы хотим осуществлять параллельную маркировку на разных рабочих местах, но коды не должны повторяться.
Для загрузки кодов в проект воспользуемся пунктом 1.1.
Создаем счетчик на номенклатуру как в пункте 2.2.
4.1 Добавление штрих-кода на этикетку.
Добавляем штрих-кода на этикетку как описано в пункте 1.3. Но формулу введем другую.
Т.е. если у нас 2 рабочих места с номерами 0 и 1, то на рабочем месте 0 мы сможем напечатать коды из таблицы кодов маркировки с 0 по 2 (0, 1, 2 и всего 3), а на рабочем месте 1 мы сможем напечатать с 3 по 5 (3, 4, 5 и всего 3).
Читайте также:


