Как из черно белого принтера сделать цветной
Чтобы отключить двустороннюю печать в текущем документе, заходим в «Файл», далее «Печать» (или используем комбинацию Ctrl + Р). Здесь в параметрах распечатки устанавливаем «Односторонняя печать» и жмем «Ок».
Видео
Как правильно набирать текст в ворде?
Для того, чтобы начать печатать текст, нужно щелкнуть левой кнопкой мышки по листу. Лучше щелкните где-нибудь в центре. В верхнем левом углу программы должна мигать черная палочка. Тем самым, программа Word «подсказывает», что уже можно печатать текст.
Как напечатать ЧБ на цветном принтере Epson?
Печать цветного документа в черно-белом варианте
- Откройте окно настройки драйвера принтера.
- Выберите «Оттенки серого». Установите флажок Оттенки серого (Grayscale Printing) на вкладке Главная (Main).
- Завершите настройку. Щелкните OK. При выполнении печати данные документа преобразуются в оттенки серого.
Тестовая страница принтера Epson
На принтерах Epson можно распечатать тестовую страницу, а точнее тест печати дюз печатающей головки без подключения его к компьютеру. Поэтому если у вас нет возможности подключить принтер к ПК или ноутбуку либо не установлен драйвер, то тест лист можно распечатать, нажав комбинацию клавиш принтера.
1. Если принтер включен, то отключите его питание клавишей. Установите бумагу в лоток.

2. На выключенном принтере нажмите и удерживайте клавишу (2) со значком мусорного ведра и листа бумаги (самая правая кнопка), затем не отпуская её, нажмите клавишу (1) «включения» и отпустите. Удерживайте клавишу (2) в течении 10 секунд. Отпустите.
После выхода в готовность принтер распечатает страницу проверки печатающей головки.

Этот способ действителен для моделей принтеров Epson.
Нужно распечатать текст или фото, но вы впервые пользуетесь принтером и не знаете с чего начать. Воспользуйтесь простыми подсказками по настройке принтера HP на печать.

Подробнее обо всех настройках печати HP расскажет следующее видео:
Если необходимо распечатать цветные картинки или фото, то следует задать настройки их размера и количества в меню «Выбор макета». Затем нажмите «Далее» чтобы принтер HP начал печать.


Если же печатающее устройство ранее не было подключено к компьютеру и вы не знаете, как самостоятельно настроить принтер на печать, то используйте следующие подсказки.
Правильная последовательность установки и настройки принтера на печать
Последние версии Windows предлагают сканировать новое оборудование, подключенное к компьютеру, и автоматически настраивать принтер для печати. Но иногда после автонастройки принтер не печатает и Epson CX4300 MFP не копирует документы. Почему не работает автоматическая настройка компьютера на печать и из-за этого устройство перестало нормально работать? Попробуйте самостоятельно настроить Epson CX4300 для печати.
Если диск потерян или через некоторое время он просто перестал читать, вам необходимо скачать драйверы с официального сайта Epson, выбрав из списка желаемый принтер или модель МФУ, а также версию и разрядность установленной Windows.
Драйверы для принтеров от HP, Brother и других компаний скачиваются таким же образом, достаточно зайти на соответствующий официальный сайт.
Чтобы помочь с установкой, посмотрите следующее видео:
Иногда вы можете столкнуться с проблемой печати на принтере Brother, когда текст и фотографии печатались неоднократно, но после сбоя или переустановки Windows печатающее устройство перестало работать.
Так какой же принтер выбрать для дома
Цветной принтер для дома, любого, не только из описанных мной производителей, можно приобрести, в среднем за 12-15 тысяч рублей и выше, в зависимости от возможностей и потребностей. Это может быть Samsung, Brother, Xerox, OKI, Kyocera и другие. Все они будут похожи по своим возможностям аппараты. И выбор в итоге зависит только от того, что вы планируете печатать и в каком количестве.
- Если вы собираетесь печать больше в чёрно-белом цвете, то смотрите в сторону аппаратов HP и Canon. Лазерные принтеры и МФУ этих марок станут вашими верными и надёжными помощниками.
- Если же вы планируете печатать больше в цвете, то в этом случае я бы рекомендовал присмотреться к струйным, цветным принтерам и МФУ фирмы Epson. Качество фото будет на высоте, а стоимость печати не будет бить по карману.
Если говорить о других производителях печатающих устройств, то Samsung и Xerox, например, чаще остальных ломаются, греются и шумно работают. OKI и Kyocera имеют более высокую стоимость, в сравнении с остальными, так как ориентированы на офисную работу и большие объёмы печати. К примеру, лазерный, чёрно-белый принтер Kyocera стоит 11 000 р.
Конечно, надо упомянуть, что у всех производителей есть ещё и цветные, лазерные принтеры. Они не подходят для фотопечати, стоят от 18 000 р. и не все сервисные центры берутся их заправлять и обслуживать. Так что я их даже не рассматриваю в качестве печатающего устройства для дома.
Опять же, у всех фирм, есть как удачные модели, так и неудачные. Есть бестселлеры и есть какие-то нелепые варианты. Важно, что у нас с вами, как у покупателей и потребителей, есть выбор.
Следующий критерий – это настройки принтера
Много я бумаги попортила, пока выявила для своей печати оптимальные. Следуя четко инструкциям я выставляла настройки как положено: для глянцевой бумаги – «глянцевую» печать, для матовой – «матовую». И не могла понять, почему печать каждый раз выходит то ярко-сочная, то бледная и грязная.
И даже печать на родной фирменной глянцевой фотобумаге при настройках четко по инструкции фотки выходили бледные. Грешила на бумагу и на…китайцев.

Бумага для струйных принтеров
Начала проводить эксперименты, выставляя разную печать, меняя их для разной бумаги, параллельно шерстя форумы. И нечаянно наткнулась на информацию, что заводы изготовители изначально не всегда правильно задают настройки. Проще говоря, предлагалось не следовать инструкциям, что я и начала проделывать.
В итоге получилось, что именно мой принтер выдает исключительно качественную печать только при печати, настроенной на матовую бумагу, независимо, на какой бумаге в действительности печатается. Только речь здесь, разумеется, не идет о простой бумаге.
Как сделать чтобы принтер печатал только черным цветом?
Откройте файл и нажмите Печать, а затем Свойства. На вкладке Обслуживание нажмите Параметры картриджа и выберите только цветной (или только черный, если закончился цветной). Подтвердите задание. В этом случае будет производиться печать составным черным цветом.
Изменение параметров цвета (ОС macOS)
Ознакомьтесь с инструкциями по изменению параметров цвета для задания печати из программы в ОС macOS.
В меню Файл выберите пункт Печать .
Выберите принтер в меню Принтер .
Откройте раскрывающийся список и выберите пункт Параметры цвета .
Снимите флажок HP EasyColor .
Откройте дополнительные параметры.
Настройте отдельные параметры для текста, рисунков и фотографий.
Как настроить параметры печати документов в системе Windows

Двусторонняя или односторонняя печать. Оттенки серого или цветная печать. Альбомная или книжная ориентация. Это лишь некоторые из вариантов, которые будут предложены для настройки печати. Эта статья поможет узнать об общих параметрах печати Windows и об их настройки.
Помните. Выбор доступных параметров зависит целиком от модели принтера и приложения, которые используются.
Что делать, если принтер не печатает цветной краской?

Не спешите звать на помощь мастера. Прежде всего необходимо исключить человеческий фактор. Для этого последовательно выполните следующие действия:
Это не все причины, по которым принтер не печатает в цвете. Если предыдущие шаги не привели к желаемому результату, пора проверить настройки, программное обеспечение и картриджи. Это позволит вам быстро понять причину проблемы и определить порядок действий по ее устранению. Может потребоваться полный ремонт принтера. Это не обязательно будет дорого, ведь наш сервисный центр поддерживает доступные цены на все виды услуг без ущерба для качества.
Следующая проблема, с которой я столкнулась, была плотность бумаги
Производителем принтера заявлена максимальная плотность 300 г/дм. Отмечу, что на самом деле при одинаково заявленной разными производителями плотности бумаги, на ощупь она все же различается. И глянцевая бумага немного жестче матовой.
Моя проблема состояла в захвате бумаги принтером. Как я писала выше, бумажная пыль постепенно забивает захватывающий ролик. И чтобы помочь ему, нужно немного об край стола загнуть конец бумаги, чтобы барабан мог легко его захватить. Это касается только плотной бумаги. Тонкая бумага идет без проблем.
И самое главное, уголки бумаги не должны торчать ни вверх, ни вниз. При печати, бегающая каретка может цепляться за уголки и сдвигать бумагу. Как результат – размытая печать, или того хуже – замятие бумаги, поломка и т.д.
По поводу бумажной пыли. Через какое-то время захватывающий барабан засоряется пылью и бумага вообще перестает захватываться. Забитый ролик просто проскальзывает мимо бумаги. Так вот, его можно протереть влажной салфеткой. Как это делается, я нашла в You Tube.
Влажная салфетка наматывается на пластиковую полосочку (я намотала на линейку), крепко держа полосочку с салфеткой подставляется под захватывающий ролик и пускается печать. Проделать несколько раз. Таким образом, ролик протирается и увлажняется, после чего начинает хорошо захватывать бумагу.
Есть еще один нюанс. В какой-то момент у меня начала размазываться печать в конце листа и в это время менялся звук печати. В то время я печатала картинки, где в конце шел синий цвет. И он размазывался. И почему-то при печати на второй стороне бумаги.

Естественно, первое, что пришло в голову: что-то не так с синими чернилами. Промыла головку, прочистила дюзы, результат – ноль. Открыла крышку и начала следить за печатью. Все оказалось банально просто.
При печати обратной стороны бумаги конец бумаги слегка загибался вверх, за которую цеплялась бегающая каретка. В результате бумага съезжала и печать размазывалась. А, так как я, в основном, печатаю без полей, каретка бегает до последнего и цепляет уголки. Если выбрать печать с полями, каретка заканчивает свою работу немного пораньше, и этой проблемы можно избежать.

Печать при открытой крышке
Как настроить яркость печати на принтере Canon?
Как напечатать страницу в цвете?
Печать фоновых цветов и рисунков
Проблемы с драйверами
Переустановка драйверов устройства также может разрешить проблему с печатью.
Процедуру для операционной системы Windows XP и более поздних версий можно попробовать решить самостоятельно:
- Принтер удаляется из списка устройств;
- Удаляются все файлы по управлению устройством из папки Program Files;
- На официальном сайте производителя скачивается дистрибутив последней версии драйвера для нужной модели.
Если по-прежнему плохо печатает принтер, и имеются нарекания к качеству печати, лучше обратиться в сервисный центр или магазин по гарантии. Важно! Чтобы не сталкиваться с ситуацией, когда принтер плохо печатает черным цветом, 1-2 раза в месяц стоит его использовать для предотвращения засыхания материалов.
Основы печати в системе Windows
Для печати в Windows в большинстве приложений необходимо открыть меню Файл и нажать кнопку Печать .

После этого откроется диалоговое окно Печать. В нем можно определить основные параметры, например какой принтер использовать или сколько копий напечатать. (Диалоговое окно, вы увидите, может отличаться от приведенного здесь, в зависимости от программы и принтера, которые используются.)
Как сделать черно белую печать на цветном принтере HP?
Черно-белая печать в ОС Windows 7
Установка и настройка профиля
Получив готовый файл, скопируйте его в свой компьютер по адресу:
Надо отметить, что управление цветами поддерживается не всеми программами, а только некоторыми, такими, например, как Adobe Photoshop, InDesign, ACDSee или другими.
Предлагаем рассмотреть использование и настройку цветокоррекции с помощью печати из программы Photoshop:
- В диалоговом окошке печати необходимо выбрать «Фотошоп управляет цветами» (Photoshop Manages Colors).
- Подобрать нужный Вам профиль (Profile скорее всего тот, что был загружен Вами ранее).
- Выставить метод рендеринга «Перцепционный» и проставить отметку на «Компенсация точки черного» (Black Point Compensation).
- После этого нажать кнопочку «Печать»(Print) и перейти к подбору модели принтера.

При нажатии кнопки «Настройка» Вы перейдете к свойствам принтера. Подбираете подходящий тип бумаги — матовая или глянцевая (Как выбрать фотобумагу для принтера).
Дальнейшие действия по настройке у разных производителей несколько различаются.
У моделей принтеров Epson необходимо выбрать:

Для моделей принтеров Canon нужно выбрать:

Установив «Другое» в подпункте «Качество печати» вы жмете «Задать». Выставляете следующие настройки:

Для Canon такие:

В подпункте «Цвет/интенсивность» проставляете «Вручную», затем жмете кнопочку «ОК». Перейдя на вкладку «Согласование» выбираете «Нет»:

Дальше печатаете свои картинки и просто наслаждаетесь сочными и яркими цветами, максимально совпадающими с Вашим исходным файлом! В дальнейшем, Вы уже самостоятельно, без чьей-либо помощи, легко сможете настроить или поменять цветовой профиль в настройках программы при распечатывании своих изображений!
Печать цветного текста в черно-белом режиме (в оттенках серого) (ОС Windows)
Ознакомьтесь с инструкциями по настройке параметров печати в ОС Windows для печати цветного текста в черно-белом режиме (в оттенках серого).
В программе выберите функцию Печать .
Выберите принтер, затем нажмите Свойства или Параметры .
Выберите вкладку Дополнительно .
Раскройте раздел Параметры документа .
Раскройте раздел Функции принтера .
В раскрывающемся списке Печатать весь текст черным цветом выберите пункт Включено .
Если ваш принтер поддерживает функцию цветной печати, тогда распечатку в цвете установить довольно просто. Для этого необходимо изменить настройки. Но для начала нужно проверить состояние трехцветного картриджа вашего печатающего устройства – он может быть пустым или поврежденным (в этом случае цветная печать невозможна).
Устанавливаем цветную печать на принтере
- Заходим в «Пуск», далее «Устройства и принтеры».
- Открываем диалоговое окошко того принтера, на котором будем выполнять цветную распечатку.
- В закладке «Свойства» открываем опции «Цвет» или «Бумага/качество» (в зависимости от марки принтера) и убираем галочку «Печать в оттенках серого» или меняем «Только черные чернила» на функцию разноцветно печати.
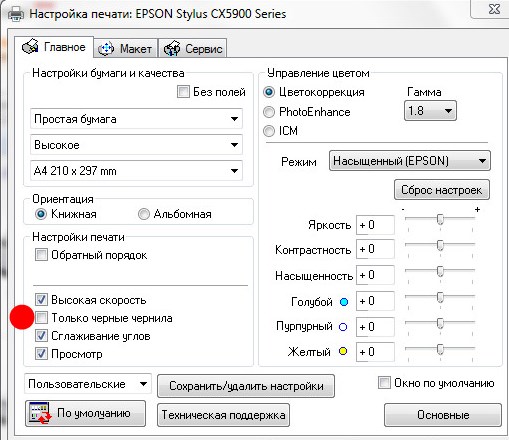
Чтобы качество печати было высоким, можно подкорректировать контрастность и яркость цветов. Это делается во вкладке «Дополнительные параметры».
На многих принтерах по умолчанию устанавливается черно-белая печать с целью экономии чернил или тонера. Если нужно вывести на печать цветное изображение, необходимо выполнить определенные настройки.
Переключение на цветную печать
Для настройки цветной печати необходимо:
- Войти в меню пуск/панель управления.
- Перейти в раздел «Принтеры».
- Выбрать устройство, на котором будет выполнена печать.
- Открыть подменю «Свойства», кликнув по принтеру правой клавишей мышки.
- В открывшемся меню необходимо убрать флажок «Печать в сером цвете».
- Сохранить настройки.
- После этого при отправке на печать изображения, оно будет распечатываться цветным.
Дополнительные советы
Перед тем, как начать цветную печать, необходимо проверить уровень чернил. Рекомендуется выполнить пробную печать на ненужном листе бумаги. Если изображение распечаталось с полосками, следует проверить надежность соединения между компьютером и устройством. Также это может быть из-за малого количества чернил. Отсутствие цветной печати может быть следствием того, что засорилась печатающая головка.
Если принтер отказывается печатать цветное изображение, проблема может быть не аппаратная, а программная. Нужно попробовать напечатать тестовую страницу. Также рекомендуется установить драйвер печатающего устройства, предварительно удалив старый. Если после этого проблема не устраняется, лучше будет обратиться к специалисту. Неквалифицированное вмешательство может стать причиной поломки принтера и дорогостоящего ремонта.









Заказывать у нас копирование или печать с предварительным дизайном выгодно.
Предусмотрена система акций и скидок (подробнее см. раздел «Акции»).
У нас есть возможность снижать цену на единицу отпечатанной продукции любого типа или на единицу копии за счет использования профессионального оборудования высокой производительности: Xerox, Ricoh, Kyocera, Hewlett-Packard, Rigoli, Canon, Contex, Bulros и другие.
Мы умеем делать не только качественную полиграфию и оказывать услуги копицентра, но и разрабатываем эффективную печатную рекламу, которая приносит прибыль.
Наша команда дизайнеров может разработать для вас макеты рекламной продукции, визиток, брошюр. Об эффективности изготовленной нами рекламы говорят отзывы наших заказчиков и постоянных клиентов – см. раздел «Отзывы».


Наши группы в социальных сетях:


Cпасибо Ваш заказ будет обработан в течении 2-х минут.
Наш менеджер перезвонит Вам и уточнит параметры заказа.
1.1. В настоящей Политике конфиденциальности используются следующие термины:
2.2. В случае несогласия с условиями Политики конфиденциальности Пользователь должен прекратить использование сайта.
2.4. Администрация сайта не проверяет достоверность персональных данных, предоставляемых Пользователем сайта.
3.1. Настоящая Политика конфиденциальности устанавливает обязательства Администрации сайта по неразглашению и обеспечению режима защиты конфиденциальности персональных данных, которые Пользователь предоставляет по запросу Администрации сайта при оформлении заказа.
3.2. Персональные данные, разрешённые к обработке в рамках настоящей Политики конфиденциальности, предоставляются Пользователем путём заполнения формы на Сайте включают в себя следующую информацию:
- Имя, Фамилию;
- Номер контактного телефона и/или адрес электронной почты, по которым мы можем связаться с Вами;
3.3. Также Администрация сайта может при необходимости собирать некоторую статистическую информацию, например:
- IP-адрес пользователя;
- Тип браузера;
- Дата, время и количество посещений;
- Адрес сайта, с которого пользователь осуществил переход на сайт Компании;
- Сведения о местоположении;
- Сведения о посещенных страницах, о просмотре рекламных баннеров;
4.1. Персональные данные Пользователя Администрация сайта может использовать в целях:
- Установления с Пользователем обратной связи, включая направление уведомлений, запросов, касающихся оказания услуг, обработка запросов и заявок от Пользователя.
- Подтверждения достоверности и полноты персональных данных, предоставленных Пользователем.
- Уведомления Пользователя Сайта о состоянии Заказа.
- Обработки и получения платежей.
- Предоставления Пользователю эффективной клиентской и технической поддержки при возникновении проблем связанных с использованием Сайта.
- Предоставления Пользователю с его согласия, обновлений продукции, специальных предложений, информации о ценах, новостной рассылки и иных сведений от имени Компании.
- Осуществления рекламной деятельности с согласия Пользователя.
5.1. Обработка персональных данных Пользователя осуществляется без ограничения срока, любым законным способом, в том числе в информационных системах персональных данных с использованием средств автоматизации или без использования таких средств.
5.2. Пользователь соглашается с тем, что Администрация сайта вправе передавать персональные данные третьим лицам, в частности, курьерским службам, организациями почтовой связи, операторам электросвязи, исключительно в целях выполнения заказа Пользователя.
5.3. Персональные данные Пользователя могут быть переданы уполномоченным органам государственной власти Российской Федерации только по основаниям и в порядке, установленным законодательством Российской Федерации.
5.4. При утрате или разглашении персональных данных Администрация сайта информирует Пользователя об утрате или разглашении персональных данных.
5.5. Администрация сайта принимает необходимые организационные и технические меры для защиты персональной информации Пользователя от неправомерного или случайного доступа, уничтожения, изменения, блокирования, копирования, распространения, а также от иных неправомерных действий третьих лиц.
5.6. Администрация сайта совместно с Пользователем принимает все необходимые меры по предотвращению убытков или иных отрицательных последствий, вызванных утратой или разглашением персональных данных Пользователя.
6.1. Пользователь обязан:
6.1.1. Предоставить информацию о персональных данных, необходимую для пользования Сайтом.
6.1.2. Обновить, дополнить предоставленную информацию о персональных данных в случае изменения данной информации.
6.2. Администрация сайта обязана:
6.2.1. Использовать полученную информацию исключительно для целей, указанных в п. 4 настоящей Политики конфиденциальности.
6.2.2. Обеспечить хранение конфиденциальной информации в тайне, не разглашать без предварительного письменного разрешения Пользователя, а также не осуществлять продажу, обмен, опубликование, либо разглашение иными возможными способами переданных персональных данных Пользователя, за исключением п.п. 5.2. и 5.3. настоящей Политики Конфиденциальности.
6.2.3. Принимать меры предосторожности для защиты конфиденциальности персональных данных Пользователя согласно порядку, обычно используемого для защиты такого рода информации в существующем деловом обороте.
6.2.4. Осуществить блокирование персональных данных, относящихся к соответствующему Пользователю, с момента обращения или запроса Пользователя или его законного представителя либо уполномоченного органа по защите прав субъектов персональных данных на период проверки, в случае выявления недостоверных персональных данных или неправомерных действий.
7.1. Администрация сайта, не исполнившая свои обязательства, несёт ответственность за убытки, понесённые Пользователем в связи с неправомерным использованием персональных данных, в соответствии с законодательством Российской Федерации, за исключением случаев, предусмотренных п.п. 5.2., 5.3. и 7.2. настоящей Политики Конфиденциальности.
7.2. В случае утраты или разглашения Конфиденциальной информации Администрация сайта не несёт ответственность, если данная конфиденциальная информация:
- Стала публичным достоянием до её утраты или разглашения.
- Была получена от третьей стороны до момента её получения Администрацией сайта.
- Была разглашена с согласия Пользователя.
8.1. До обращения в суд с иском по спорам, возникающим из отношений между Пользователем и Администрацией сайта, обязательным является предъявление претензии (письменного предложения о добровольном урегулировании спора).
8.2 Получатель претензии в течение 30 календарных дней со дня получения претензии, письменно уведомляет заявителя претензии о результатах рассмотрения претензии.
8.3. При не достижении соглашения спор будет передан на рассмотрение в судебный орган в соответствии с действующим законодательством Российской Федерации.
8.4. К настоящей Политике конфиденциальности и отношениям между Пользователем и Администрацией сайта применяется действующее законодательство Российской Федерации.
9.1. Администрация сайта вправе вносить изменения в настоящую Политику конфиденциальности без согласия Пользователя.
Процедура печати цветного документа в черно-белом варианте описана ниже.
Можно также задать печать в оттенках серого в настройках Дополнительные функции (Additional Features) закладки Быстрая установка (Quick Setup) .
Выберите «Оттенки серого».
Установите флажок Оттенки серого (Grayscale Printing) на вкладке Главная (Main) .
Щелкните OK .
При выполнении печати данные документа преобразуются в оттенки серого. Это позволяет напечатать цветной документ в черно-белом варианте.
Когда флажок Оттенки серого (Grayscale Printing) установлен, принтер обрабатывает графические данные как sRGB-данные. В этом случае цвета напечатанного документа могут отличаться от цветов исходного изображения.
При использовании функции печати в оттенках серого для печати данных Adobe RGB преобразуйте эти данные в sRGB-данные с помощью прикладной программы.
При печати в режиме Оттенки серого (Grayscale Printing) могут использоваться как черные, так и цветные чернила.
зайди в параметры принтера при печати и поставь галочку черно-белая печать и наслаждайся. Есть ещё один способ. Если печатаешь текст - в ворде поставь его черным и жми печать - будет черно белым, а потом выйди без сохранения
Попробуйте зайти в Панель управления, найдите вкладку Принтеры и факсы. Выберите из списка предлагаемых устройств свой принтер. Нажмите на него и выберите Свойства. Далее Общие - Настройка печати. Там должно быть вам предложено выбрать Оттенки серого и Предварительный просмотр. Поставьте галочки в обоих окошечках.
Подтвердите изменение параметров. Документ будет печататься только в черно-белом цвете, даже если он цветной (просто будут полутона серого цвета)
Черно-белая печать на цветном принтере
Иногда может возникнуть необходимость печати цветного документа в черно-белом виде. Например, это нередко делается для экономии краски.
Для решения данной задачи необходимо установить соответствующие настройки принтера.
Например, для принтера Canon нужно поставить галочку "Оттенки серого", это раздел "Дополнительные функции".

После этого нажимаем на кнопку "OK" в окне настройки принтера и печатаем наш документ или изображение.
Кроме того, в некоторых программах при настройки печати можно выбирать, каким образом нужно печатать - в цветном виде или черно-белом.
Например, в браузере Яндекс есть пункт "Цветная печать".

То есть достаточно выбрать значение "Чёрно-белая печать", и принтер будет печатать черно-белым.
То же самое можно настроить при печати файлов PDF в программе Adobe Reader.

Здесь нужно поставить галочку "Печать в градациях серого (черно-белая)".
Всё, что касается печати и принтеров можно настроить в свойствах конкретного принтера, найти которые можно либо через раздел "Панели управления" (или в последних версиях - "Параметры Windows"), отвечающий за подключенные устройства: в этих свойствах у всех цветных принтеров есть опция "Черно-белая печать" - ей и надо воспользоваться.
Обычно на современных цветных принтерах имеется функция переключения на черно-белую печать. Если же такая функция отсутствует, то можно переключить через закладку "настройка печати" непосредственно на компьютере, к котором подключен принтер.
Зависит от того на чем вы собираетесь распечатать текст или документ. Если через просмотрщик, то выбирайте в настройках оттенки серого, если через ворд или браузер, то также при печати высвечивается окно с настройками, в котором можно выбрать данный параметр и оставить там галочку. Если у вас есть принтер или встроенный сканер, тогда нужно задать значение 300 точек - это обязательно и выбрать пункт ч/б печать. 300 точек предпочтительнее, чтобы на документе были четкие края, если выберете меньшее разрешение, при ч/б печати изображение может быть мутным или размытым.

Если вам всегда казалось, что раскрашивание черно-белой фотографии – это нечто сверхсложное и даже из разряда магии, то знайте, вы ошибались. Конечно, чтобы в Фотошопе превратить черно-белое фото в цветное, нужно обладать некоторыми базовыми навыками, но главное – это усидчивость. Для тех, кто не хочет тратить много времени, есть специальные онлайн-сервисы, где можно раскрашивать картинки в один клик прямо в браузере.
Итак, сегодня я покажу вам, как сделать цветной черно-белую фотографию с помощью Adobe Photoshop на примере портрета, а также проведу обзор популярных сервисов, которые делают это автоматически.
Из черно-белого в цветное в Adobe Photoshop
В новой версии Adobe Photoshop 2021 появилась функция автоматического раскрашивания черно-белых фотографий, однако пока эта опция доступна только в бета-версии. Если у вас уже есть новенький Фотошоп, вы можете попробовать сделать фото цветным. Это очень просто:
- Откройте вашу черно-белую фотографию.
- Перейдите во вкладку «Фильтр – Neural Filters».
- Кликните по пункту «Beta Filters».
- Выберите фильтр «Colorize».
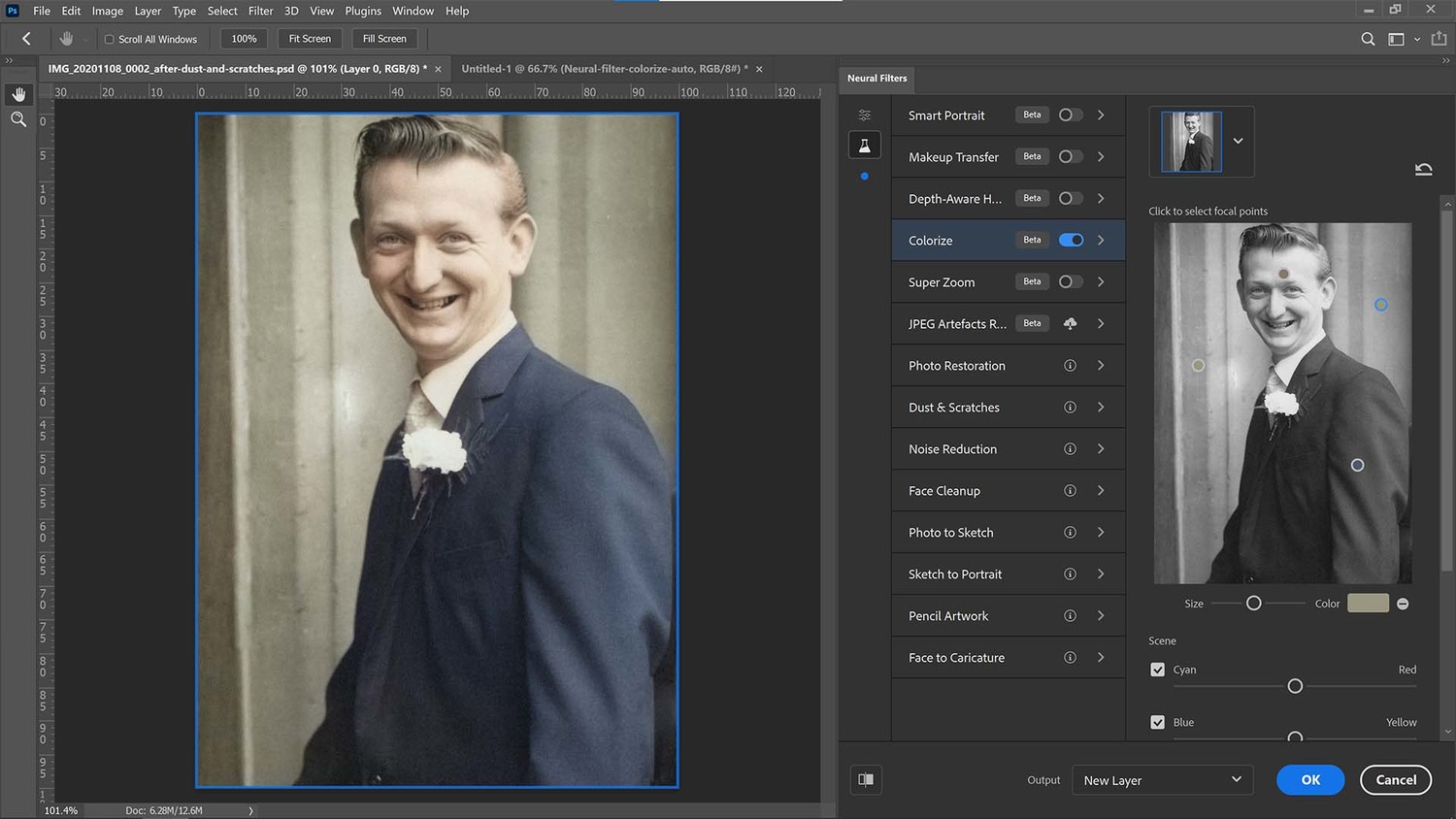
Автоматическое раскрашивание выглядит неплохо, но все же перекраска черно-белой фотографии вручную дает более точный и натуральный результат. Так как я пользуюсь Photoshop 2020 года выпуска, то буду делать все руками и покажу вам весь процесс пошагово. Эта инструкция подойдет тем, кто недавно начал изучать Adobe Photoshop. Если вы будете четко следовать алгоритму, у вас все получится!
Я нашла симпатичный портрет девушки и предварительно перевела его в черно-белый цвет. О том, как это сделать, я писала в этом материале.

Сейчас я покажу, как раскрасить черно-белую картинку на примере этой фотографии, а в конце мы сравним мою работу с цветным исходником. Пристегнитесь, это будет увлекательно!
Фотография и референс
Чтобы сделать как можно более натуральную цветную фотографию, важно выбрать правильный референс. Конечно, у меня есть исходное цветное фото, но я буду играть по-честному. Найдите похожую цветную картинку, с которой вы сможете взять цветовую палитру. Референс поможет хорошо раскрасить фотографию: так вы сможете учесть все особенности цвета кожи и нюансы освещения. В качестве референса я нашла похожую по свету и тени картинку. Ее я помещаю на отдельный слой и уменьшаю для удобства работы.
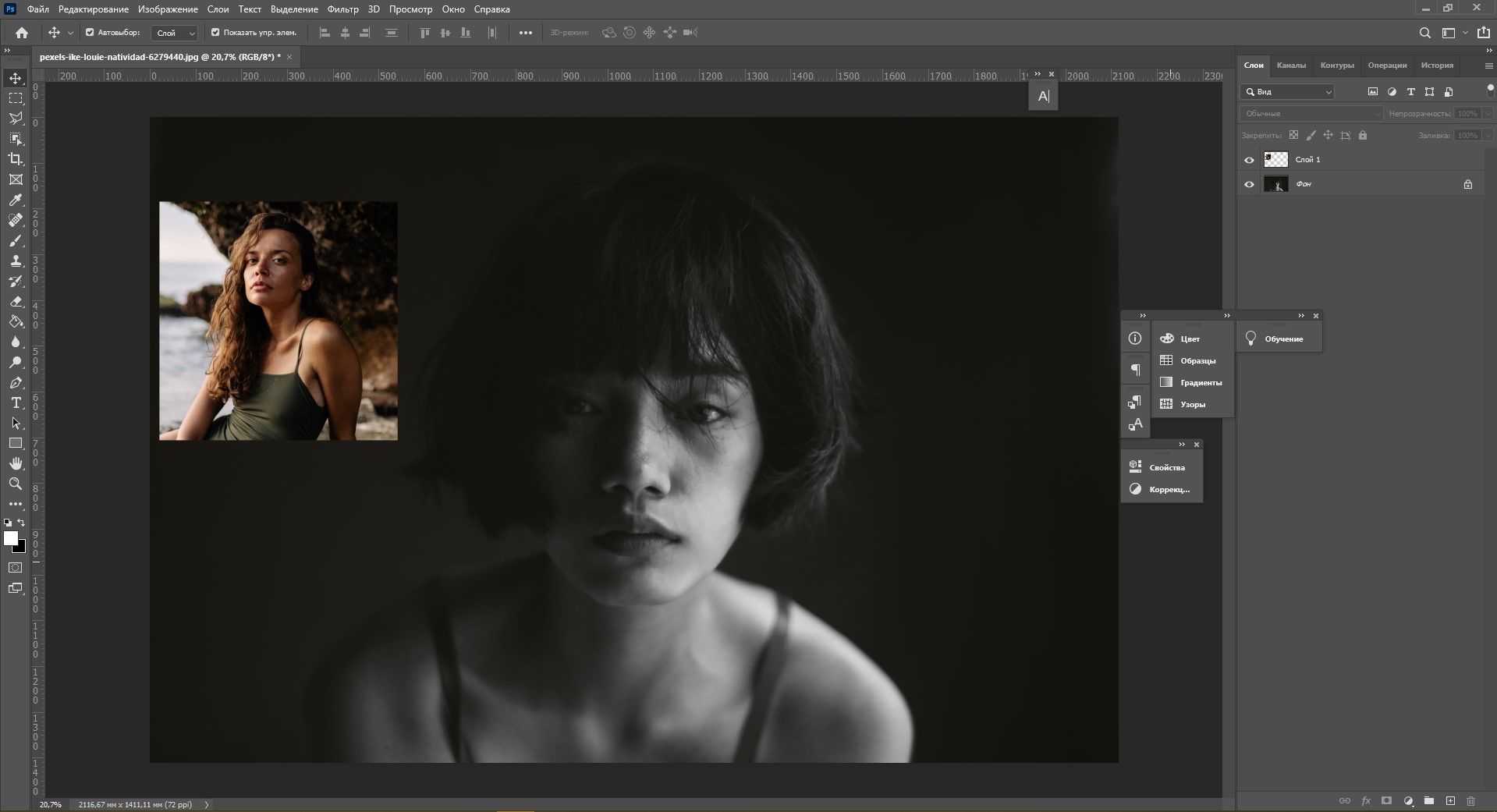
Создаем палитру цвета кожи
Первое, что нам нужно сделать перед раскрашиванием черно-белого фото – создать палитру оттенков кожи. Выберите инструмент «Пипетка» (I) на панели инструментов в левой части экрана. Размер образца назначьте «Среднее 5х5»: это позволит пипетке захватывать цвет из зоны размером 5х5 пикселей. Также убедитесь, что в поле «Образец» стоит установка «Все слои».
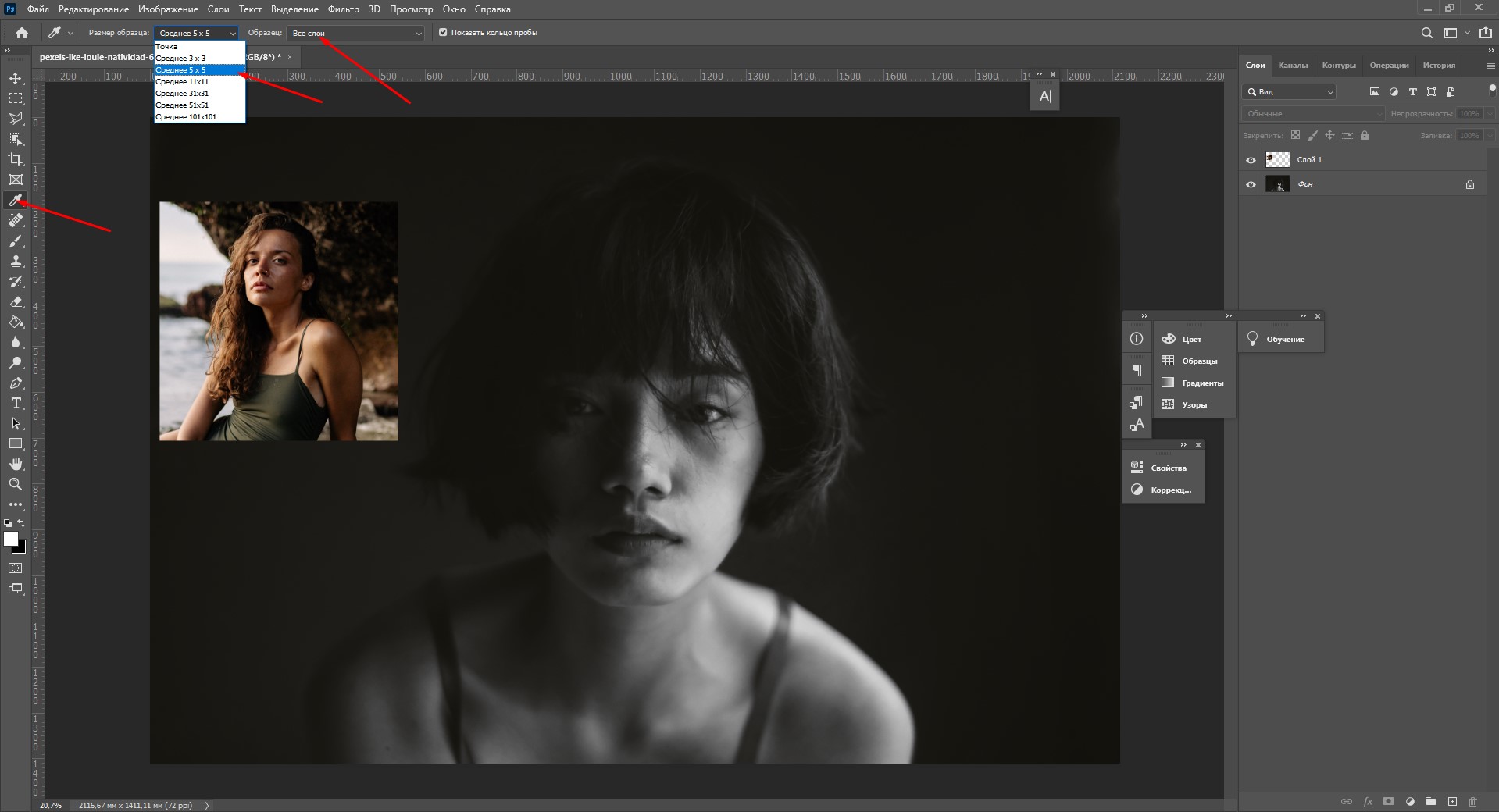
Давайте возьмем образцы цвета на лице. Выберите пипеткой самый светлый участок кожи на референсе, затем возьмите инструмент «Кисть» (B) со 100% уровнем нажатия, непрозрачности и жесткости.
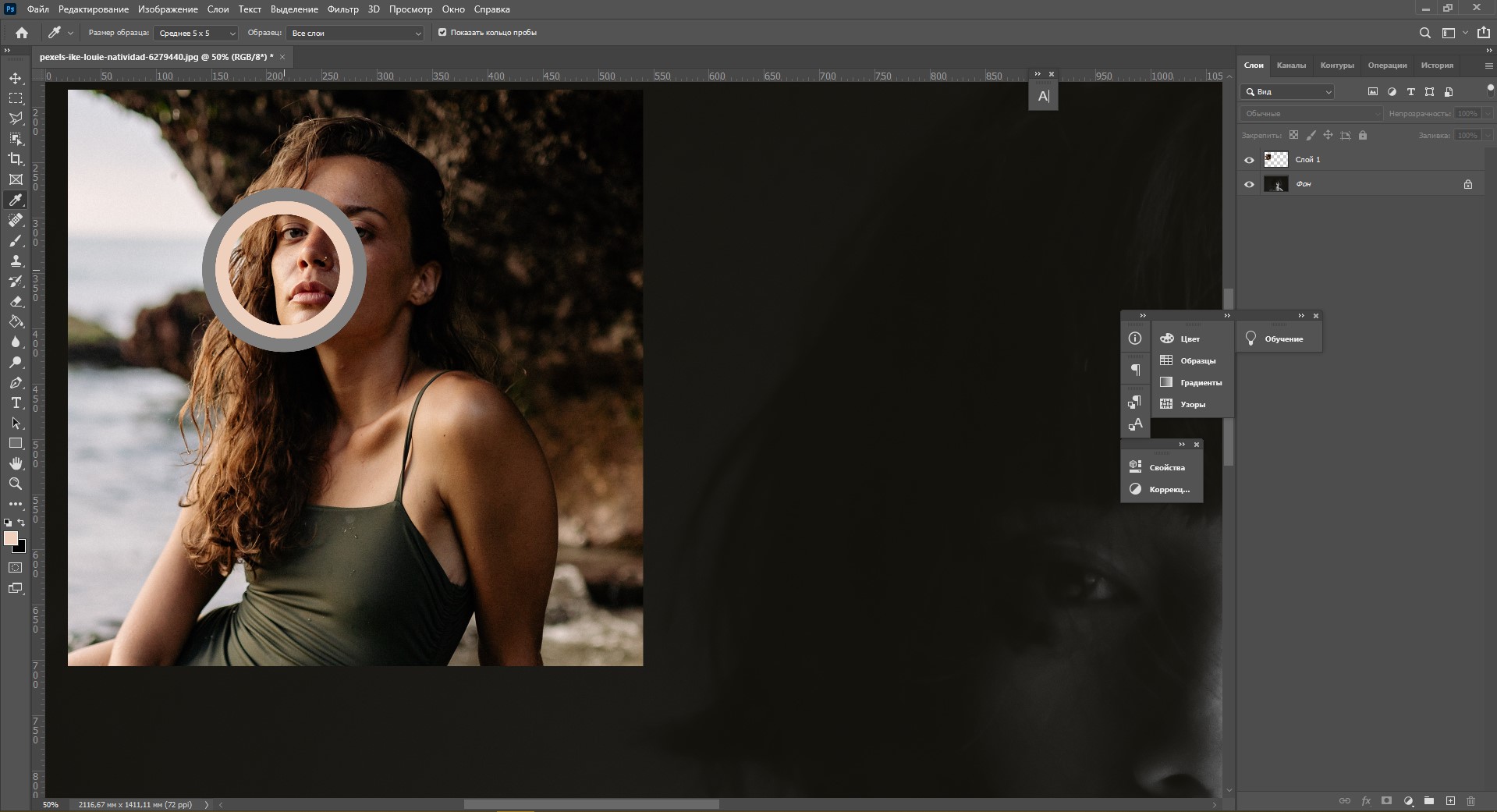
Проведите кистью в какой-то области на слое с референсом, чтобы создать образец. Затем снова возьмите инструмент «Пипетка» и выберите участок потемнее. Проделайте то же самое для других оттенков кожи. Я возьму 5 цветов: от самого светлого до самого темного.
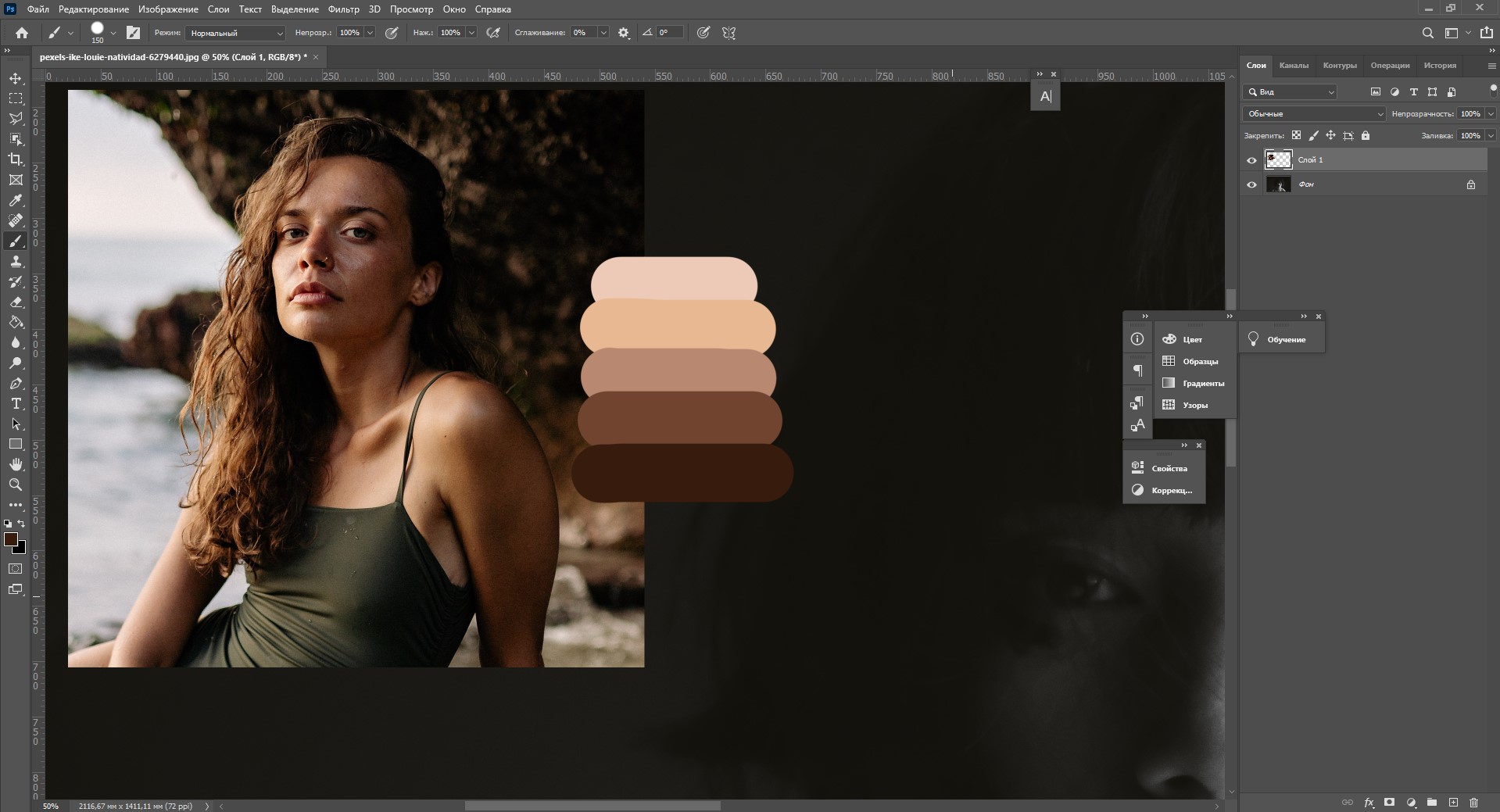
Палитра создана, фотография референса больше не понадобится. Можно выделить область нашей палитры инструментом «Прямоугольная область» и нажать Ctrl+J, чтобы выделить ее на новый слой. Тот слой, на котором был референс, можно удалить.
Создаем градиент из палитры
Следующий этап – создание градиента из этой палитры оттенков. Именно его мы будем накладывать на черно-белую фотографию, чтобы получить как можно более натуральный цвет кожи. Чтобы создать градиент:
Теперь слой с палитрой можно скрыть, нажав на иконку с глазом возле слоя.
Раскрашиваем черно-белую фотографию
Первым делом нужно поменять режим наложения слоя. Выберите корректирующий слой с градиентом, а затем щелкните режим наложения «Цветность» (Color).
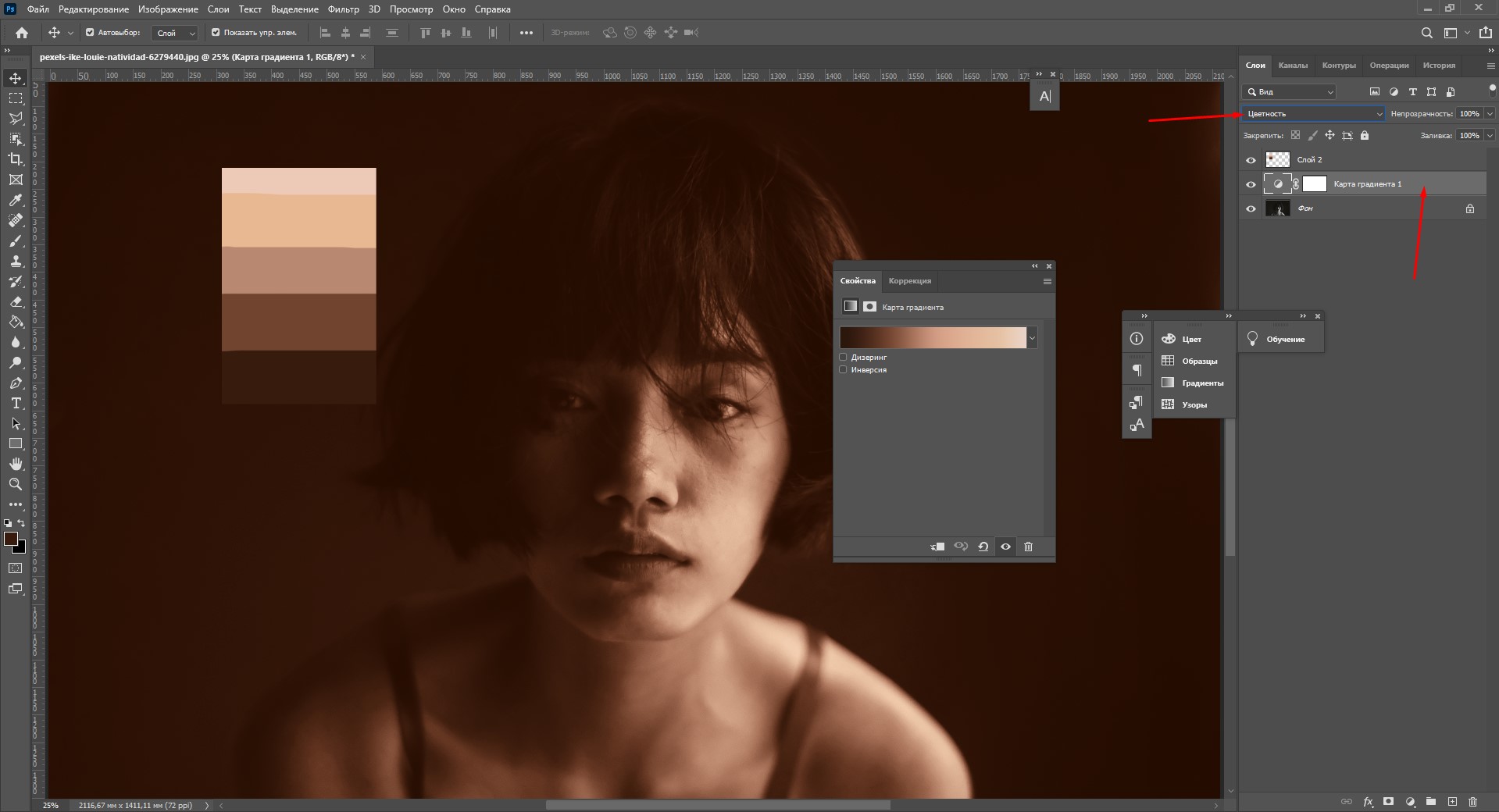
Теперь кликните по маске и нажмите Ctrl + I.
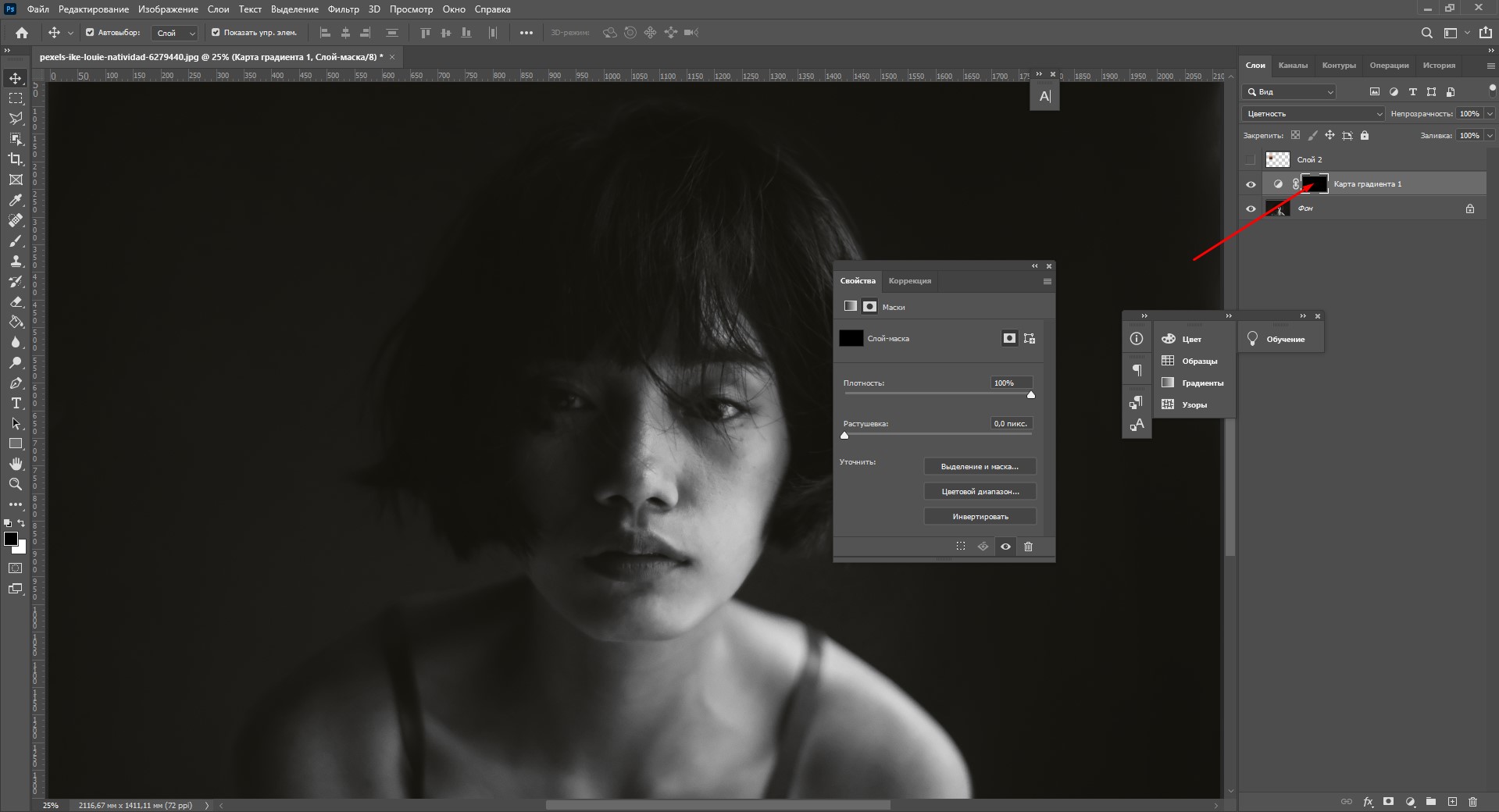
Наконец-то мы добрались до самой захватывающей части – тут начинается превращение черно-белой фотографии в цветную:
- Чтобы раскрашивать, конечно, понадобится кисть. Возьмите мягкую круглую кисточку белого цвета. Закрашивая белой кистью, мы как бы проявляем наш градиент, который находится на слое-маске.
- Будьте аккуратны, чтобы случайно не задеть другие области. Если вы закрасили не тот участок, то просто выберите черный цвет кисти и замажьте эту зону :) Меняйте размер и мягкость кисти, чтобы сделать точные контуры. Закрасьте кистью кожу.
- Как только вы закончите с раскрашиванием лица, дважды кликните по слою с градиентом и откройте «Параметры наложения». Чтобы сделать эффект освещения натуральнее, нужно немного подвигать ползунки на «Подлежащем слое». Зажмите Alt и кликните на ползунок, чтобы разделить его.
Подвиньте ползунки так, чтобы цвет и тени на лице стали выглядеть естественнее.
Уточнение цвета
Наша черно-белая фотография постепенно преображается в цветную, но раскрашенная область все еще выглядит неестественно. Дело в том, что мы использовали несколько похожих оттенков кожи, но на самом деле наша кожа неоднородна по цвету.
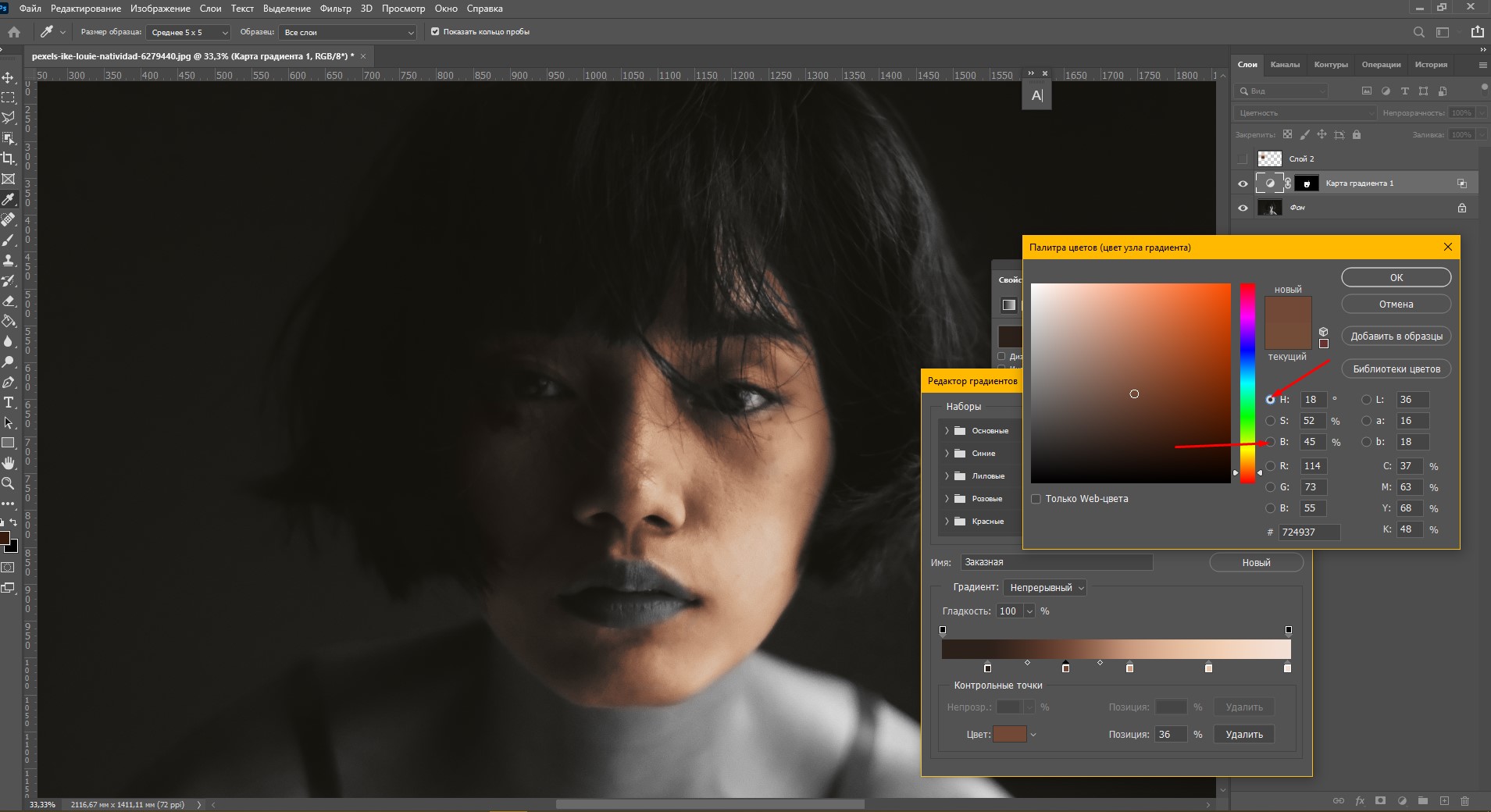
Если вы довольны результатом цвета кожи, то можете остановиться на этом. Но я бы хотела добавить красных оттенков, чтобы добиться натурального цвета. Чтобы это сделать:
- Создайте новый корректирующий слой «Цветовой тон/Насыщенность» (Hue/Saturation).
- Поправьте ползунки в красный оттенок, настройте яркость и насыщенность.
- Кликните по маске слоя и нажмите Ctrl+I.
- Возьмите белую кисть и проведите по тем участкам, которые вы хотите проявить с новым оттенком. Я добавила немного красноватых нюансов на носу, подбородке и капельку на скулах.
Таким способом вы можете добавлять сколько угодно нюансов оттенков, чтобы цветное изображение выглядело максимально естественно!
На этом этапе мы подобрали все оттенки на лице, и теперь можно вернуться к раскрашиванию остальных открытых участков кожи. Чтобы это сделать, снова кликните по слою-маске карты градиента и закрасьте белой кистью остальные области. Я закончила раскрашивание. Вот что у меня получилось:
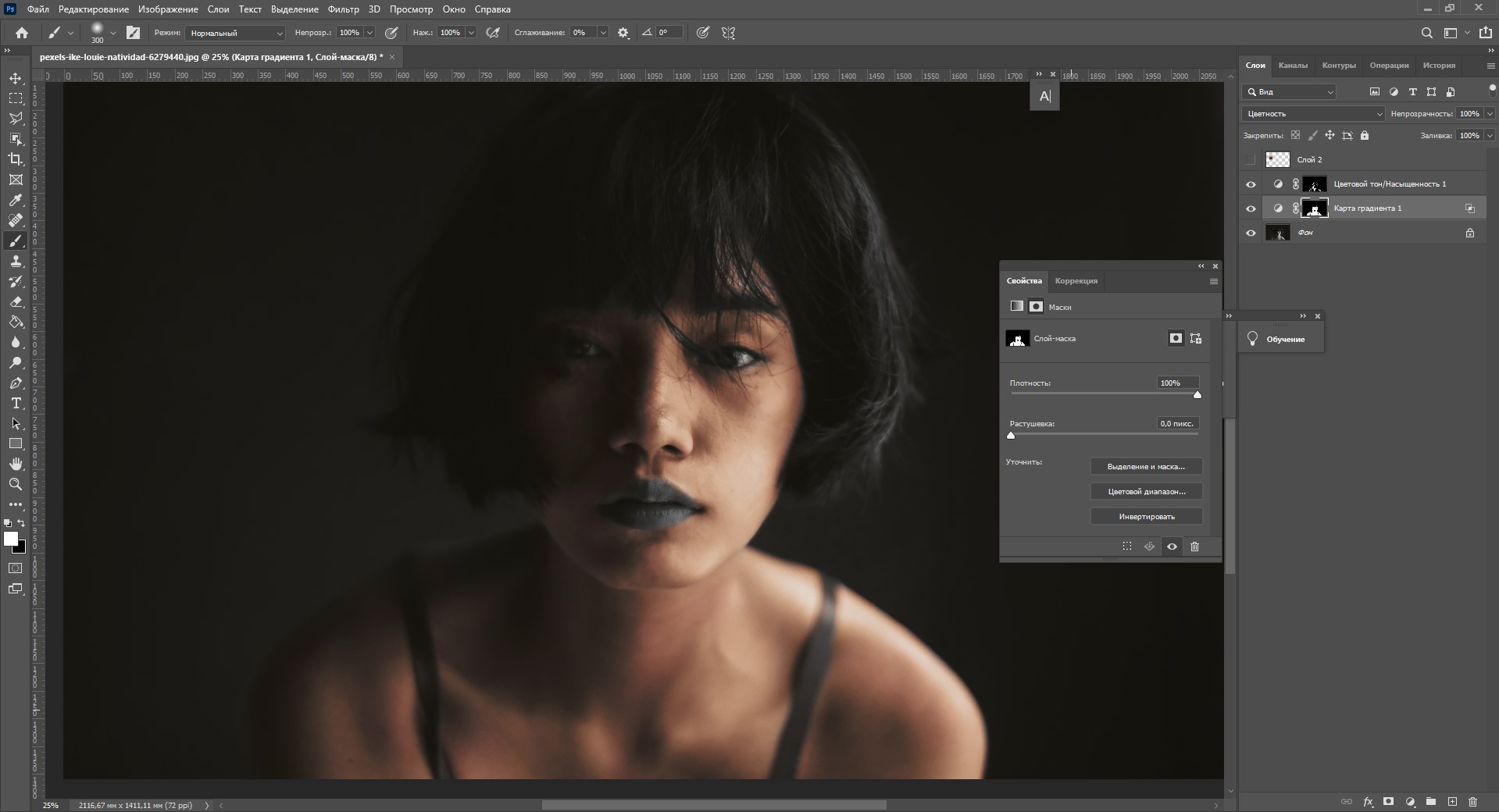
Кажется, выглядит достаточно натурально.
Раскрашиваем детали черно-белого фото
Теперь таким же образом можно приступить к раскрашиванию губ и одежды, ведь они все еще остаются в черно-белом цвете. Волосы и глаза я трогать не буду, мне кажется, что они идеальны в черно-белом варианте. Чтобы, к примеру, раскрасить губы на портрете, сделайте следующее:
Впечатляет, правда? Конечно, работа была кропотливой, но на выходе получается изображение с реалистичными цветами и аккуратными контурами. Сравните с исходным и черно-белым изображением:
Давайте теперь посмотрим, на что способны онлайн-сервисы по колоризации черно-белых фотографий.
Обзор онлайн-сервисов для превращения черно-белого фото в цветное
Если возиться с Adobe Photoshop времени нет, на помощь приходят онлайн-сервисы, охотно готовые превратить ваши черно-белые снимки в цветные. Колоризация работает на базе искусственного интеллекта, поэтому обработка фотографии занимает считанные секунды. Давайте проверим на прочность самые популярные из них и посмотрим, как они справятся с колоризацией той самой фотографии, с которой я работала в Фотошопе.
Колор
Это – сервис, созданный студией Артемия Лебедева. Колор сможет превратить старую черно-белую фотографию в цветную примерно за 1 минуту. Однако с нашей фотографией инструмент справился не слишком хорошо: весь снимок покрылся пятнами, а светлые участки оказались жутко пересвеченными.
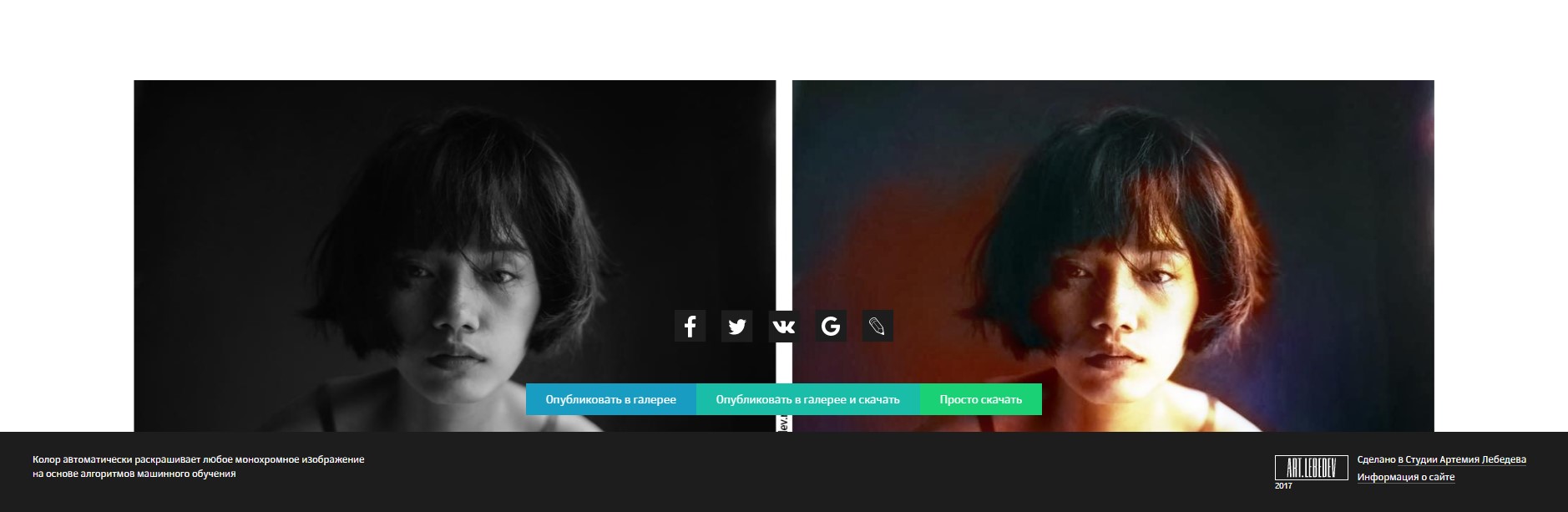
Чтобы дать второй шанс, я попробовала загрузить менее контрастную фотографию, которую было бы проще раскрасить. Здесь цвета получились натуральнее.

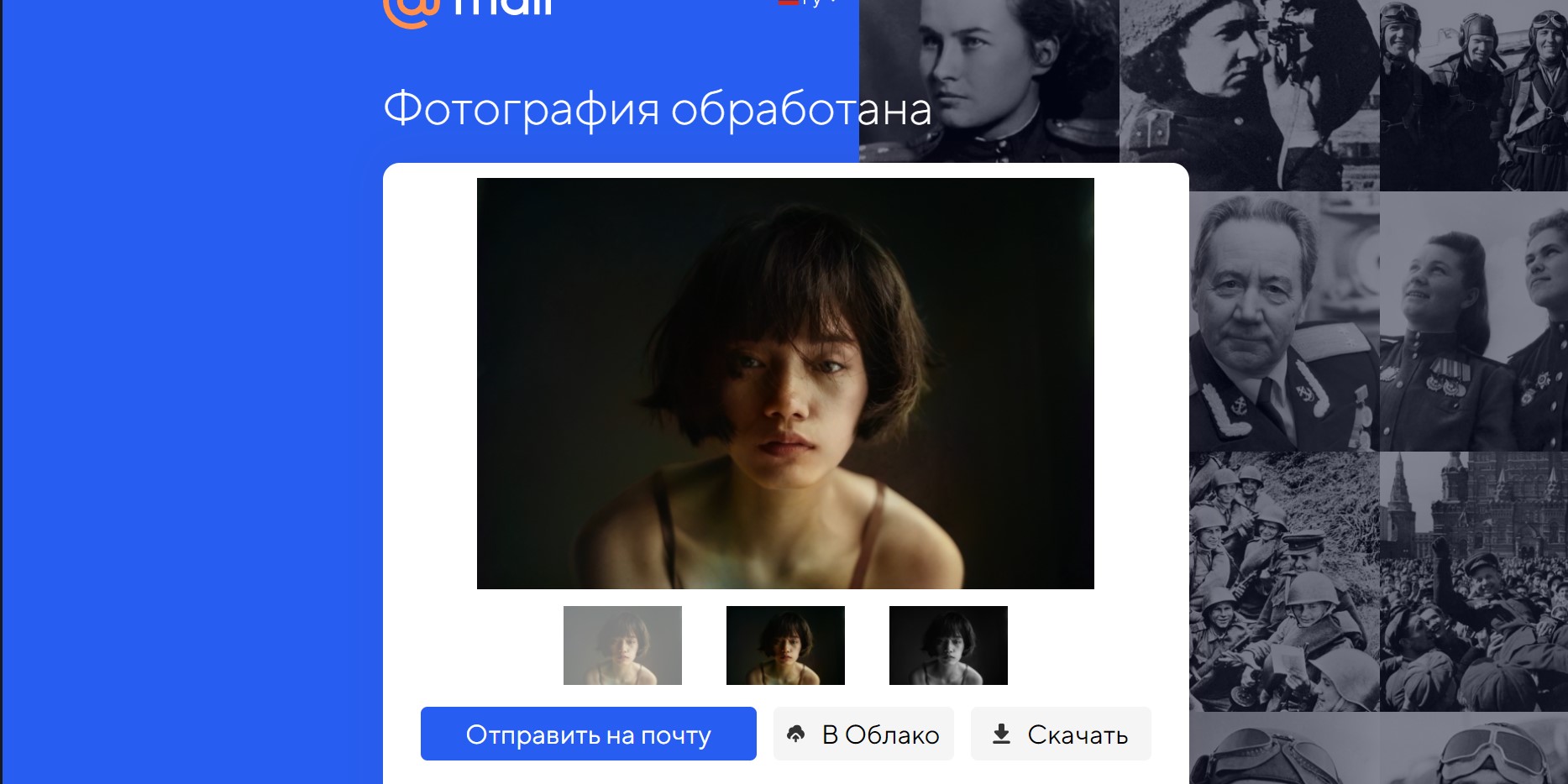
Myheritage
Данный сервис с говорящим названием приглашает улучшить архивные семейные фотографии. Myheritage раскрашивает черно-белые изображения с помощью технологии восстановления цвета Myheritage In Color, созданной по модели DeOldify, которая обучалась на миллионах фотографий. Этот сервис подходит не только для раскрашивания черно-белых фото, но и для восстановления цвета старых снимков, которые со временем потеряли яркость.
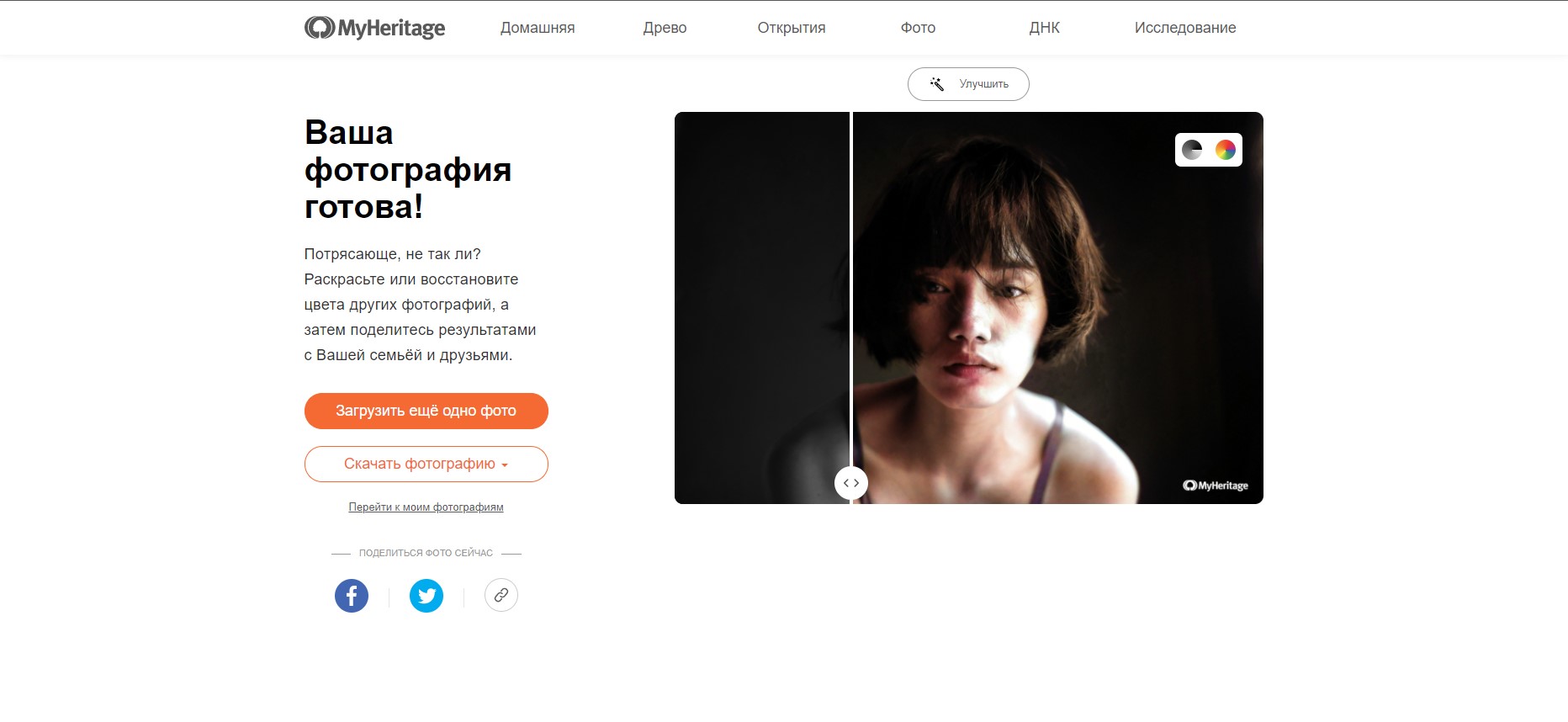
Colorize
Онлайн-сервис Colorize умеет не только реставрировать и делать фотографии цветными, но и раскрашивает видео. Чтобы скачать отреставрированную картинку без водяного знака, необходимо подключить премиум-аккаунт. Colorize неплохо справился с цветом волос, но подкачал с насыщенностью некоторых участков кожи.

Hotpot.ai
Здесь технология превращения черно-белых фото в цветные, как и у Myheritage, основана на DeOldify. Надо сказать, что результат Hotspot мне понравился больше. Сервис предоставляет возможность выбора фактора колоризации: посмотрите, как они отличаются по оттенкам фотографии. Слева – фактор 12, справа – 20.
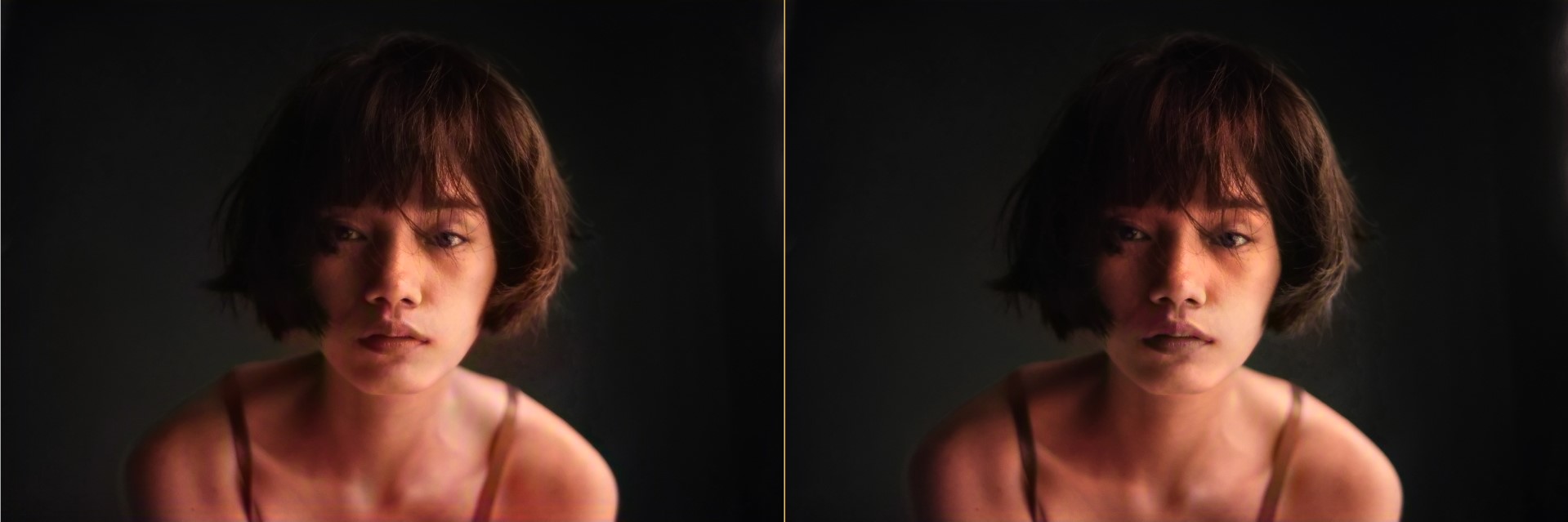
Ссылка: hotpot.ai
Algorithmia
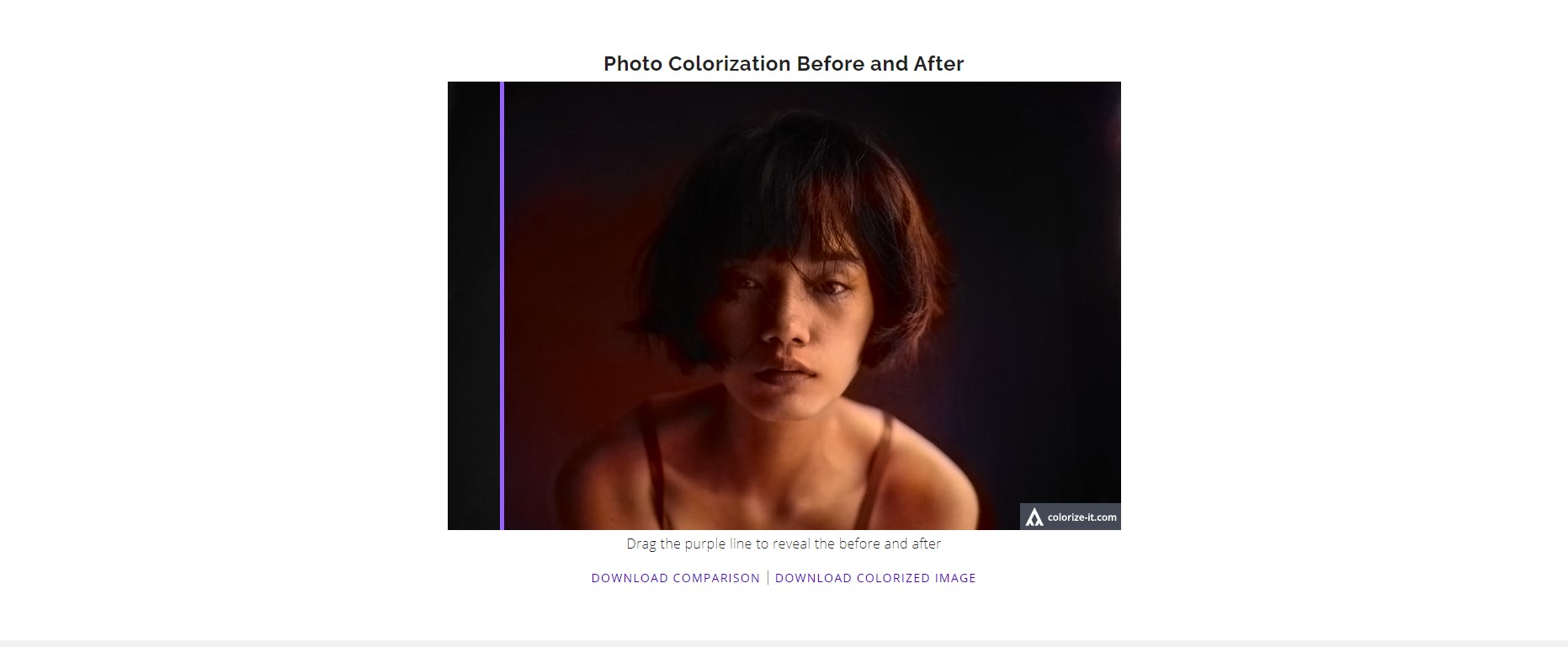
Этот инструмент превратил черно-белый снимок в сепию. Может быть, я что-то не так сделала?
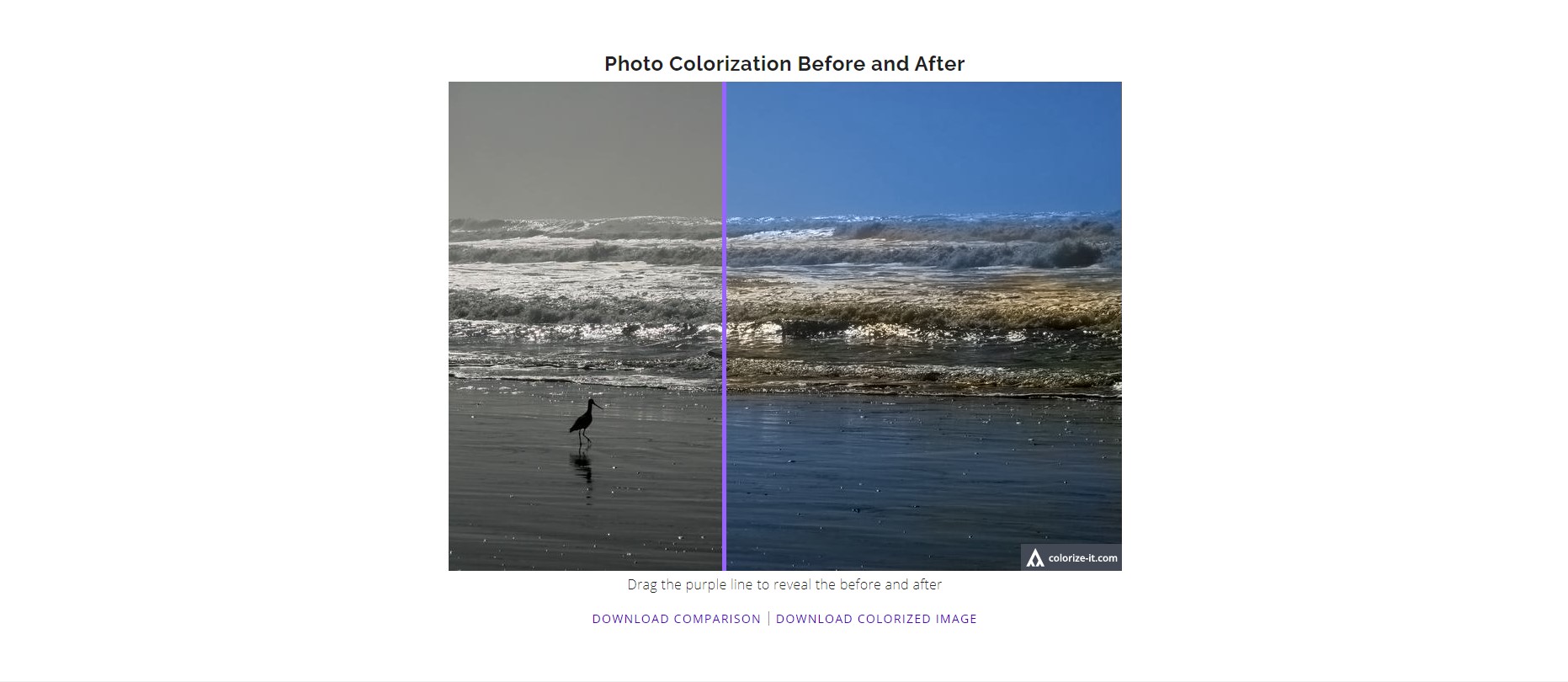
Сразу после я проверила его работу на примере, представленном на главной странице сайта, и машина сработала замечательно. Возможно, восстановлению цвета помешал высокий контраст моего изображения. Попробуйте!
Заключение
С помощью Фотошопа можно очень точно раскрасить ч/б-фотографию, но придется попотеть ради отличного результата. Фотошоп дает простор для фантазии – вы можете раскрасить любой предмет или участок картинки в тот цвет, который вам больше нравится.
Если для вас Фотошоп это синоним слов «невыносимо» и «сложно» или вы хотите раскрасить огромное количество фото, попробуйте поиграть с онлайн-инструментами. Искусственный интеллект показывает отличную скорость обработки изображений, но не все сервисы способны точно восстановить цвета черно-белой картинки. Некоторые сайты предлагают реставрацию снимков – это особенно круто, если в вашем архиве завалялись старые семейные фото. Экспериментируйте!
Читайте также:


