Как распечатать фото на принтере на фотобумаге 10х15 с телефона
Возможности современных смартфонов позволяют создавать, а также редактировать изображения, фотографии и документы. Этим активно пользуются потребители подобных гаджетов. Однако когда возникает необходимость переноса данных из цифрового носителя на бумажный, многие пользователи часто задаются вопросом, как распечатать с телефона. В этой статье мы расскажем Вам о всевозможных методах печати с телефона, способах подключения смартфона к принтеру, а также предоставим подробные инструкции к каждому из описанных решений.
Способы печати фотографий и документов с телефона
Возможность печати документов и фото на принтере с телефона существует уже достаточно давно. При этом печатающему аппарату необязательно иметь подключение к сети по Wi-Fi или Ethernet. Просто нужно правильно настроить оргтехнику, а также скачать и установить соответствующее программное обеспечение на Android или iOS. Сразу стоит отметить, что способов печати документов и изображений с телефона существует много. Однако все они зависят от метода синхронизации мобильного устройства с принтером. В число самых популярных подключений входит:
- USB-подключение смартфона и принтера к компьютеру;
- USB-подключение смартфона к принтеру через OTG-кабель;
- Подключение смартфона и принтера к одной Wi-Fi-сети;
- Синхронизация телефона и принтера через Wireless Print Server;
- Синхронизация телефона и принтера по Wi-Fi Direct;
- Синхронизация телефона и принтера по Bluetooth.
Многие слышали, что самым популярным методом распечатывания с телефона является сервис «Виртуальный принтер» от Google. Однако 01.01.2021 года он прекратил свое существование. Поэтому о нем мы рассказывать не будем.
Как распечатать с телефона через компьютер
Это самый распространенный способ печати любых материалов, хранимых как на телефоне, так и на самом компьютере (либо в облачном хранилище). Чтобы его осуществить, нужно установить на компьютер драйвер принтера и подключить печатающее устройство по USB или Wi-Fi каналу. Далее следует передать материалы для печати с телефона на компьютер любым удобным способом:
Теперь просто откройте файл в поддерживаемой его программе (например, если это таблицы, то их можно открыть и отпечатать через Ms. Exel) и вызовите функцию печати (обычно комбинация Ctrl+P). В открывшемся окне выберите подключенный принтер, установите нужные значения печати и подтвердите выполненные действия. Еще печатать с компьютера можно при помощи специального ПО, разработанного производителем печатающей техники (скачать программу для печати с компьютера можно на официальном сайте разработчика оргтехники).

Как распечатать с телефона через USB
Услышав о том, что можно распечатать с телефона на принтер через USB, многие потребители сразу думают о печати материалов с помощью компьютера (так как описано в способе выше). Однако мы расскажем Вам, как напрямую подключить смартфон к принтеру и отпечатать необходимый документ. Сразу стоит отметить, что описанные способы (их два) лучше всего подойдут для печатающих устройств, не имеющих функции беспроводной печати.
1. Подключение телефона к принтеру через OTG-кабель
- подключить принтер к телефону через OTG-кабель;
- скачать приложение для печати на телефон;
- включить принтер и открыть ПО на смартфоне;
- выбрать необходимый для печати файл и нажать кнопку «Печать».
Приложение автоматически найдет подключенное печатающее устройство и попросит разрешение на предоставление к нему доступа (в зависимости от программы). Далее нужно будет повторно нажать на кнопочку «Печать» или просто подтвердить выбранные действия. Принтеру понадобится какое-то время на подготовку, после чего он сразу же осуществит печать нужного документа, изображения или фотографии.
2. Подключение телефона к принтеру через Wi-Fi Print Server
Wi-Fi Print Server (сервер печати) – это изделие, которое позволяет подключить к локальной сети любое USB устройство и открыть к нему общий доступ. Иными словами, это оборудование дает возможность беспроводной печати даже тем принтерам, у которых данная функция отсутствует по умолчанию. Для корректной печати со смартфона, Вам потребуется подключить Wireless Print Server к принтеру и настроить его. Далее скачиваем приложение на телефон (лучше всего подходит программа StarPrint) и выполняем несколько нехитрых действий:
- открыть принтер и перейти к выбору материала для печати (документ, изображение или фото);
- нажать на строку выбора принтера и включить кнопочку «Активные устройства» (зависит от выбранной программы);
- нажать на кнопку «Общий принтер» и ввести необходимые параметры (любое имя принтера, тип LPD, хост или iP-адрес принтера, любое общее имя);
- выбрать драйвер принтера из списка (обязательно необходимо выбрать драйвер соответствующий модели/серии принтера);
- выбрать принтер и нажать кнопку «Печать»
Как и в предыдущем способе, принтеру понадобится какое-то время на обработку информации. После чего он отпечатает необходимый документ, изображение или фото.

Можно ли распечатать с телефона на принтере через Wi-Fi
- найти и открыть файл для печати;
- открыть меню файла и выбрать пункт «Передать»;
- выбрать в списке скачанную программу для печати со смартфона.
Приложение откроется и автоматически найдет печатающее устройство. Далее следует задать необходимые параметры печати и нажать кнопку «Печать».

Как распечатать с телефона через Wi-Fi Direct
Функция Wi-Fi Direct позволяет печатать со смартфона даже без наличия активного Интернет-соединения. Однако данной возможностью наделены не все печатающие устройства. Поэтому прежде чем приступить к настройкам печати внимательно изучите руководство пользователя принтером. Обычно во всех современных МФУ эта функция присутствует. Чтобы ее активировать, необходимо сделать следующее:
- Для принтеров с дисплеем
- нажмите на значок подключения принтера к Wi-Fi либо просто откройте настройки сети;
- смените метод подключения с Wi-Fi на Wi-Fi Direct;
- подтвердите действия и дождитесь выхода принтера в готовность.

На дисплее появится имя принтера и пароль (перепишите их). Далее возьмите смартфон, перейдите в настройки, найдите и откройте Wi-Fi. Активируйте функцию и дождитесь обновления списка активных устройств. Здесь Вы обнаружите сеть с именем Вашего принтера (указанным на дисплее). Выберите его и впишите запрашиваемый пароль, который ранее был также указан на дисплее принтера. Как только выполнится подключение можно приступать к печати материалов. Печать осуществляется при помощи любого специального приложения на Android или iOS.
- Для принтеров без дисплея
- зажмите на несколько секунд кнопку «Wi-Fi» и «Инфо»;
- отпустите кнопки и снова зажмите «Инфо»;
- дождитесь, пока индикатор сети Wi-Fi переключится на Wi-Fi Direct.
Далее принтер отпечатает информационный лист с именем и паролем принтера. Подключение и печать осуществляется тем же способом, что и для принтеров с дисплеем.

Печать с телефона по Bluetooth
Этот метод печати с телефона используется крайне редко, так как он не очень удобен в подключении, а также имеет достаточно ненадежное соединение (может прерываться). Кроме того, оргтехнику нечасто оснащают Bluetooth. Однако если эта функция есть в Вашем принтере, то ею можно воспользоваться, особенно если никаким другим способом нет возможности распечатать файл с телефона. Чтобы распечатать по Bluetooth с телефона, нужно на принтере открыть настройки сети или подключений и выбрать соответствующее значение. Далее следует скачать приложение PrintShare на Android или iOS. После этого, необходимо включить блютуз на смартфоне, открыть ПО для печати, выбрать файл и в меню выбрать тип соединения по Bluetooth. Выбрав нужное устройство можно отправлять файл в печать.
Компьютерные и программные технологии не останавливаются в своем развитии ни на минуту, и показывают устойчивую стабильную тенденцию роста, предлагая постоянно новые образцы устройств, сопутствующего оборудования и разнообразного программного обеспечения.
Введение
Благодаря внедрению и применению новых образцов внутренних комплектующих, возможности современных устройств значительно возросли. Сверхбыстрые и супермощные компьютерные устройства значительно уменьшились в размерах и оснащаются более продвинутым наполнением и программным содержанием.
Особенно данное объединение аппаратного оборудования и программного инструментария заметно и востребовано в мобильных компьютерных устройствах, наиболее массовыми представителями которым можно назвать смартфоны, камерофоны и коммуникаторы.
Помимо обычной, доступной как в стационарных, так и мобильных образцах устройств, способности хранить, обрабатывать и распространять важные для пользователей информационные материалы, в мобильных устройствах огромным преимуществом является наличие современных цифровых камер, поддерживающих фото и видео съемку в высоком качестве, которое стремительно приближается, по своим основным характеристикам, к возможностям цифровых зеркальных камер.
Пользователи на постоянной основе задействуют фотокамеры своих мобильных телефонов для создания фотографий самой разной направленности, например, для дальнейшего обмена в социальных сетях, общения, заполнения личного альбома, сохранения интересных сиюминутных или памятных моментов и т.д. Однако, насколько бы ни были удобны современные образцы мобильных устройств, позволяя в любой момент просмотреть востребованный снимок, гораздо лучше и приятнее иметь его напечатанную копию. К счастью, существует множество простых и дешевых способов печати фотографий непосредственно прямо с телефона, исключая промежуточное задействование персональных компьютеров. И далее в данной статье мы рассмотрим несколько таких способов.
Используйте существующий личный принтер
Если у пользователей присутствует в наличии беспроводной струйный или лазерный принтер, то данного условия более чем достаточно и можно сразу начать процесс печати фотографий с мобильного телефона. Просто выберите фотографию в галерее своего смартфона, откройте на панели управления в верхнем правом углу экрана меню, простым нажатием на кнопку, представленную в виде вертикальной пунктирной линии из трех последовательно расположенных точек, и выберите раздел «Печать» , указав соответствующий принтер для выполнения заявленной процедуры. (Убедитесь, что смартфон подключен к той же сети «Wi-Fi» , что и используемый принтер.)
Готовые печатные копии фотоснимков не будут выглядеть потрясающе, поскольку обычные струйные и лазерные принтеры не предназначены для воспроизводства профессиональных студийных фотографий. Но они будут представлены в достаточно хорошем качестве, пригодным для использования в ежедневных рабочих процессах, школьных заданиях или на бытовом уровне (например, поместить в рамку на столе).
Если у пользователей присутствует желание или возникла необходимость поднять качество печати снимков на более высокий уровень, то в таком случае понадобится использовать фотобумагу. К сожалению, лазерные принтеры работают только с глянцевой фотобумагой, в то время как струйные принтеры полноценно поддерживают использование глянцевой и матовой фотобумаги, а также способны осуществлять печать снимков на мягкой глянцевой или холстоподобной фотобумаге.
(Если возникли проблемы с подключением мобильного телефона к беспроводному принтеру, то может потребоваться загрузить на используемый принтер официальное приложение для пользовательского устройства «Android» или «iOS» . А если принтер функционирует только посредством проводного соединения, то потребуется предварительно, непосредственно перед печатью, перенести фотографии на компьютер.)
Для достижения наилучших результатов используйте актуальный фотопринтер
Присутствующий в наличии собственный струйный или лазерный принтер может выдавать отпечатки фотоснимков довольно хорошего качества, особенно, если использовать для печати фотобумагу достаточной плотности. Но если пользователям требуется превратить фотографии со своего мобильного телефона в действительно высококачественные отпечатки, то придется использовать настоящий фотопринтер.
На рынке представлено множество отличных фотопринтеров, и каждый год выпускаются новые более совершенные модели. Но купить фотопринтер не всегда легко, особенно если пользователи до конца не уверены, какими качествами и заложенными возможностями должен обладать искомый образец. Поэтому, в качестве примера, мы быстро рассмотрим три великолепных фотопринтера, каждый из которых поддерживает «Wi-Fi» подключение и идеально подходит для печати фотографий с телефона.
«HP ENVY 5055» – фантастический бюджетный фотопринтер, который способен печатать большинство стандартных размеров фотографий. Он производит цветные фотографии с разрешением 4800 x 120 точек на дюйм, что достаточно для большинства пользователей, и, в качестве приятного бонуса, фотопринтер дополнительно оснащен встроенным сканером документов. (К сожалению, пользователи устройств «iOS» должны с данным принтером использовать приложение «HP Smart» .)
Если пользователям требуется получать итоговые фотографии несколько лучшего качества, то следует выбрать «Canon IP8720» или «Epson Expression Photo XP-970» . Из данных двух вариантов принтеров «Canon IP8720» технически более лучше оснащен, позволяет получать цветные фотоснимки с разрешением 9600 x 2400 точек на дюйм и максимальным размером бумаги 13 × 19 дюймов. В то же время, «Epson Expression Photo XP-970» представляет собой отличный пример универсального фотопринтера с цветным разрешением 5760 x 1440 точек на дюйм, максимальным размером бумаги 11 × 17 дюймов, встроенным фото-сканером и интеграцией с голосовыми помощниками «Google» и «Alexa» .
Печать в любом месте на принтере «Zink»
Громоздкие стационарные принтеры отлично подходят для печати высококачественных фотографий, к тому же они относительно не дорогие, но требуют наличия и обязательного соблюдения определенных условий. Если же пользователи просто хотят быстро распечатать простые фотографии со своего телефона, то, возможно, лучше обратить внимание на принтеры, использующие для печати снимков запатентованную технологию «Zink Imaging» .
Концепция принтеров «Zink» довольно интересна, отлична от распространенных стандартных методов печати и сосредоточена в первую очередь на удобстве применения для пользователей. Каждый из принтеров, выполненных по технологии «Zink» , компактен и портативен, имеет минимальные габаритные размеры, поместиться в небольшой сумке или рюкзаке, и пользователи могут легко взять принтер с собой для непосредственного применения в любом месте. Принтеры поддерживают беспроводные способы соединения и позволяют получать полноцветные цифровые изображения без использования чернил, картриджей, печатных лент или тонеров. В них используется специальная бумага с композитными встроенными кристаллами красителя внутри, которые после теплового воздействия принтера активируются и окрашиваются в соответствующие цвета. В дополнение, принтеры оснащены сопутствующими приложениями, которые позволяют применять разнообразные фильтры, добавлять рисунки и текст к фотографиям перед печатью.
На данный момент можно выделить следующие принтеры «Zink» : «HP Sprocket» и «Polaroid ZIP» . Они оба доступны по цене, содержат отличные сопутствующие приложения и продаются со всеми видами специальной бумаги для печати, включая бумагу с липкой отрывной стороной для крепления фотографий.
Заказать печать фотографий через приложение
Если пользователи не хотят тратить средства на покупку нового принтера только лишь для печати нескольких фотографий со своего мобильного телефона, пусть и высокого качества, то можно воспользоваться услугой заказа печати снимков через приложение, возможно одним из самых дешевых и простых способов.
В мире полиграфических услуг разнообразие готовых решений не велико. Но преимущество у тех сервисов, которые содержат функциональные и простые в использовании приложения. Приложение «Shutterfly» (поддерживает «iOS / Android» ), вероятно, одно из самых популярных, так как оно доступно, интуитивно понятно и отлично подходит для печати стандартных фотографий, открыток и даже больших изображений.
В качестве альтернативы можно использовать приложения «Mpix» ( «iOS / Android» ) или «Print Studio» ( «iOS / Android» ). «Mpix» является прямым конкурентом «Shutterfly» , в то время как «Print Studio» невероятно простое в использовании приложение за счет отсутствия некоторых функций.
Или распечатайте их лично
Если пользователям требуется распечатать качественные фотографии с мобильного телефона прямо сейчас, то можно обратиться в специализированный салон или воспользоваться соответствующим киоском для печати. В салоне пользователям потребуется только предоставить свои снимки, и они будут готовы буквально сразу. Киоски также способны быстро распечатать готовые фотографии, не требуют значительных финансовых затрат и просты в использовании. Кроме того, они поддерживают беспроводное соединение, поэтому пользователям не потребуется подключать телефон к какому-либо странному устройству, чтобы получать распечатки.
Киоски для фотопечати широко представлены в большинстве крупных магазинов. Также некоторые приложения для покупок, такие как приложения «Walgreens» ( «iOS / Android» ) и «CVS» ( «iOS / Android» ), позволяют заказывать распечатки пользовательский изображений. Это отличный вариант, если пользователи слишком заняты, чтобы печатать снимки в киоске, или общее количество фотографий слишком велико.
Заключение
Мобильные телефоны являются самыми распространенными и востребованными, в ежедневной деятельности пользователей, инструментами для общения. И они давно не ограничиваются только способом прямой связи, но и выполняют множество других функций, связанных с созданием, обработкой, хранением и обменом разнообразными проектами и личными материалами, поддерживают удаленное взаимодействие, осуществляют организацию делового процесса и ряд других операций. Но одним из наиболее востребованных умением в мобильном телефоне, помимо реализации различных способов удаленного общения, является мгновенное создание пользователями памятных фотографий .
В настоящее время не обязательно использовать промежуточный элемент, такой как персональный компьютер, для организации процесса печати снимков, и можно получить готовые печатные копии своих фотографий прямо с мобильного телефона. Представленные в данной статье способы помогут пользователям определиться с приемлемым методом печати снимков, полностью подходящим для постоянного использования, и позволят получить востребованные фотографии высоко качества.

Мобильные телефоны так прочно закрепились в нашей повседневной жизни, что заменили и фотоаппараты, и компьютеры, и множество другой техники. Они помогают нам решать рабочие вопросы — отправлять и принимать почту, редактировать документы, к тому же незаменимы на отдыхе, когда нужно сделать фотографии или видео. В результате, в смартфоне или планшете мы храним большое количество текстовых и фото-документов. Потому не удивительно, что время от времени возникает потребность в их распечатке.
Покупая фотопринтеры для домашнего и даже офисного использования, мы не всегда обращаем внимание на такие важные технические характеристики, как наличие Wi-Fi-соединения и возможность работы с облачными сервисами, а стоило бы. Но обо всем по-порядку.
Печать через USB-подключение или Wi-Fi
Собственники стареньких принтеров и телефонов, в которых имеется выход USB Host, а также есть необходимые драйвера или специальное приложение USB Connection Kit, могут попробовать самостоятельно настроить печать. Повезло тем, у кого устройства HP, тогда нужно просто скачать программу ePrint, что позволяет видеть все выпущенные этим брендом принтеры и МФУ, подключенные по USB.
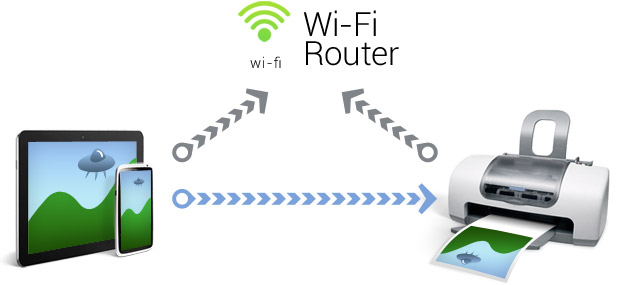
- посмотреть, поддерживается ли вашим роутером соединение WPS;
- выключить фильтрацию МАС-адресов и проверить, чтобы сеть была защищена шифровкой;
- уточнить имя сети и пароль к ней, кроме того, посмотреть на коробке от роутера под серийником восьмизначный ПИН-код.
После активируйте WPS, в браузере в поле логин введите 192.168.1.1., а в поле пароль - admin. Также не забудьте указать параметр ENABLE, открыв раздел «Безопасность». Кнопку поиска сети на роутере не трогайте до момента установления соединения, кроме того, помните, что устройства должны быть выключены пару минут.
Облачная печать
Если на вашем принтере есть наклейка Cloud Print Ready, то вам очень повезло. Печатать со смартфона вы сможете после подключения к интернету и регистрации на одном из облачных сервисов, которых сегодня достаточно. Если такой функции нет, тогда воспользуйтесь компьютером, чтобы добавить принтер в настройки Chrome и зарегистрироваться в Google.

Облачная печать позволяет отправлять на печать любые фото и документы из любой точки Земли имея доступ к электронной почте
Взяв смартфон на ОС Android, скачайте одно из предложенных приложений:
- Виртуальный принтер — это гугловская разработка, через которую просто отправлять документы или фотографии на печать, связывать учетные записи и печатные устройства.
- Cloud Print — имеющее такие же функции, что и "Виртуальный принтер", только позволяющее распечатывать еще и список контактов, скриншоты, sms, файлы из соцсети Facebook.
- Print Share — позволяющее печатать файлы в формате MS Excel, PDF, MS PowerPoint, MS Word, кроме этого, календарь, список звонков и контактов, просматриваемые web-страницы. Само приложение бесплатно, но полный его функционал доступен после оплаты ключа.
- Dropbox – виртуальное хранилище, для которого нужно сначала создать учетную запись на компьютере, а затем скачать приложение, зайти в него на телефоне и сохранить нужные файлы. После этого вы их сможете видеть на ПК и оттуда распечатывать.
Распечатка с гаджетов на ОС iOS
Если перед вами фотопринтер с фотобумагой 10х15, а в руках iPhone или iPad, то вышеперечисленные приложения вам не подойдут, кроме Dropbox, разумеется. Для яблочных гаджетов существует ряд других программ, которые помогут распечатать нужный снимок, среди них:
- Apple airPrint — позволяет в несколько касаний вывести фото из цифрового формата на носитель. Только данную функцию должен поддерживать и принтер, а таких не много и все они из последних разработок.
- Handy Print — удобный, но платный сервис, который нужно установить и на компьютер.
- Printer Pro — приложение, позволяющее печатать через другие программы. Для этого нужно выбрать «Открыть в. » и кликнуть на Dropbox, к примеру.
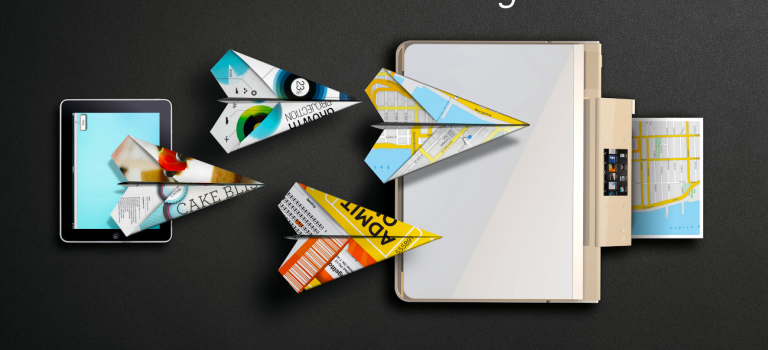
Для печати фотографий и документов Apple рекомендует использовать технологию AirPrint
При необходимости распечатать любой файл из телефона, вы можете воспользоваться и современными фирменными приложениями, созданными непосредственно производителями принтеров. К ним относятся Epson iPrint и HP ePrint Enterprise, что автоматически по беспроводной сети подключаются к совместимым устройствам, позволяя печатать даже с e-mail.

Когда речь заходит о печати документа на принтере, все думают о ПК или ноутбуке. Привычное действие – сохранить файл на жестком диске компьютера или скинуть на флешку, после чего напечатать. Но что делать, если документ находится в смартфоне. Давайте разбираться, как распечатать с телефона ворд документ, таблицу, билеты, или презентация без помощи «большого брата». На самом деле, способов больше, чем кажется. Вывести на листе а4 формата можно как вордовский документ с электронной почты, доклад, реферат, посадочный талон, чек в сбербанк онлайн, карта россии с городами, текст смс, счет на оплату, так и все что угодно.
Перед вами универсальная инструкция, подходит для всех Андроид и iOs аппаратов: Alcatel, Asus, Lenovo, Meizu, Philips, Nokia, Oppo, Phillips, Prestigio, Sony Xperia, HTC, Samsung, Xiaomi (Redme), ZTE, BQ, Vertex, Micromax, Digma, Fly, Umidigi, Oukitel, Texet, Leagoo, Dexp, Doogie, Huawei (Honor), HomTom, китайских No-Name, продающихся под брендами Мегафон, Билайн, МТС. Актуально для планшетов, Android магнитол и TV приставок.
Инструкция для Android
Это базовый метод, который работает при разных типах подключения телефона.
Чтобы напечатать файл, необходимо соединить смартфон с сетевым МФУ в одну сеть Wi-Fi, например через домашний роутер или рабочую локальную сеть.
По такому же принципу вас попросят в любом фотоателье или фотосалоне, когда вы пойдете распечатывать за деньги.
Кроме картинок, скриншотов и фотографий можно распечатать:
Общая инструкция для Андроид:
Первый способ создания единой сети с принтером – через беспроводное подключение по Wi-Fi. Перед началом придется сделать сопряжение двух девайсов:
- Для данного метода необходимо устройство с чипом Wi-Fi и поддержкой передачи файлов в беспроводном режиме. Включите радио чип на МФУ и на смартфоне.
- Зайдите в «Настройки» → «Wi-Fi», и найдите одноименную SSID сеть. Введите пароль, если система этого потребует.
- Отправьте на печать штатным способом через меню (видеоинструкция чуть ниже).
Способ работает на расстоянии до 20 метров. Желательно находится в непосредственной близости от сетевого устройства, чтобы скорость передачи данных не снизилась до критических отметок, и процесс внезапно не оборвался или не повис.
Виртуальный принтер Google
При помощи приложения виртуального принтера от Google, пользователь может распечатать файл или документ практически с любого смартфона. Компания Google создала масштабную базу техники, в которой огромное количество устройств.
Приложения
Для тех, кому не хватает стандартных методов, есть масса приложений для отправки документа на распечатку. При этом будет задействована беспроводная связь или мобильный интернет. Рассмотрим 5 популярных программ.
PrinterShare
Читайте также:


