Как распечатать фото из вк на принтере
Возможности современных смартфонов позволяют создавать, а также редактировать изображения, фотографии и документы. Этим активно пользуются потребители подобных гаджетов. Однако когда возникает необходимость переноса данных из цифрового носителя на бумажный, многие пользователи часто задаются вопросом, как распечатать с телефона. В этой статье мы расскажем Вам о всевозможных методах печати с телефона, способах подключения смартфона к принтеру, а также предоставим подробные инструкции к каждому из описанных решений.
Способы печати фотографий и документов с телефона
Возможность печати документов и фото на принтере с телефона существует уже достаточно давно. При этом печатающему аппарату необязательно иметь подключение к сети по Wi-Fi или Ethernet. Просто нужно правильно настроить оргтехнику, а также скачать и установить соответствующее программное обеспечение на Android или iOS. Сразу стоит отметить, что способов печати документов и изображений с телефона существует много. Однако все они зависят от метода синхронизации мобильного устройства с принтером. В число самых популярных подключений входит:
- USB-подключение смартфона и принтера к компьютеру;
- USB-подключение смартфона к принтеру через OTG-кабель;
- Подключение смартфона и принтера к одной Wi-Fi-сети;
- Синхронизация телефона и принтера через Wireless Print Server;
- Синхронизация телефона и принтера по Wi-Fi Direct;
- Синхронизация телефона и принтера по Bluetooth.
Многие слышали, что самым популярным методом распечатывания с телефона является сервис «Виртуальный принтер» от Google. Однако 01.01.2021 года он прекратил свое существование. Поэтому о нем мы рассказывать не будем.
Как распечатать с телефона через компьютер
Это самый распространенный способ печати любых материалов, хранимых как на телефоне, так и на самом компьютере (либо в облачном хранилище). Чтобы его осуществить, нужно установить на компьютер драйвер принтера и подключить печатающее устройство по USB или Wi-Fi каналу. Далее следует передать материалы для печати с телефона на компьютер любым удобным способом:
Теперь просто откройте файл в поддерживаемой его программе (например, если это таблицы, то их можно открыть и отпечатать через Ms. Exel) и вызовите функцию печати (обычно комбинация Ctrl+P). В открывшемся окне выберите подключенный принтер, установите нужные значения печати и подтвердите выполненные действия. Еще печатать с компьютера можно при помощи специального ПО, разработанного производителем печатающей техники (скачать программу для печати с компьютера можно на официальном сайте разработчика оргтехники).

Как распечатать с телефона через USB
Услышав о том, что можно распечатать с телефона на принтер через USB, многие потребители сразу думают о печати материалов с помощью компьютера (так как описано в способе выше). Однако мы расскажем Вам, как напрямую подключить смартфон к принтеру и отпечатать необходимый документ. Сразу стоит отметить, что описанные способы (их два) лучше всего подойдут для печатающих устройств, не имеющих функции беспроводной печати.
1. Подключение телефона к принтеру через OTG-кабель
- подключить принтер к телефону через OTG-кабель;
- скачать приложение для печати на телефон;
- включить принтер и открыть ПО на смартфоне;
- выбрать необходимый для печати файл и нажать кнопку «Печать».
Приложение автоматически найдет подключенное печатающее устройство и попросит разрешение на предоставление к нему доступа (в зависимости от программы). Далее нужно будет повторно нажать на кнопочку «Печать» или просто подтвердить выбранные действия. Принтеру понадобится какое-то время на подготовку, после чего он сразу же осуществит печать нужного документа, изображения или фотографии.
2. Подключение телефона к принтеру через Wi-Fi Print Server
Wi-Fi Print Server (сервер печати) – это изделие, которое позволяет подключить к локальной сети любое USB устройство и открыть к нему общий доступ. Иными словами, это оборудование дает возможность беспроводной печати даже тем принтерам, у которых данная функция отсутствует по умолчанию. Для корректной печати со смартфона, Вам потребуется подключить Wireless Print Server к принтеру и настроить его. Далее скачиваем приложение на телефон (лучше всего подходит программа StarPrint) и выполняем несколько нехитрых действий:
- открыть принтер и перейти к выбору материала для печати (документ, изображение или фото);
- нажать на строку выбора принтера и включить кнопочку «Активные устройства» (зависит от выбранной программы);
- нажать на кнопку «Общий принтер» и ввести необходимые параметры (любое имя принтера, тип LPD, хост или iP-адрес принтера, любое общее имя);
- выбрать драйвер принтера из списка (обязательно необходимо выбрать драйвер соответствующий модели/серии принтера);
- выбрать принтер и нажать кнопку «Печать»
Как и в предыдущем способе, принтеру понадобится какое-то время на обработку информации. После чего он отпечатает необходимый документ, изображение или фото.

Можно ли распечатать с телефона на принтере через Wi-Fi
- найти и открыть файл для печати;
- открыть меню файла и выбрать пункт «Передать»;
- выбрать в списке скачанную программу для печати со смартфона.
Приложение откроется и автоматически найдет печатающее устройство. Далее следует задать необходимые параметры печати и нажать кнопку «Печать».

Как распечатать с телефона через Wi-Fi Direct
Функция Wi-Fi Direct позволяет печатать со смартфона даже без наличия активного Интернет-соединения. Однако данной возможностью наделены не все печатающие устройства. Поэтому прежде чем приступить к настройкам печати внимательно изучите руководство пользователя принтером. Обычно во всех современных МФУ эта функция присутствует. Чтобы ее активировать, необходимо сделать следующее:
- Для принтеров с дисплеем
- нажмите на значок подключения принтера к Wi-Fi либо просто откройте настройки сети;
- смените метод подключения с Wi-Fi на Wi-Fi Direct;
- подтвердите действия и дождитесь выхода принтера в готовность.

На дисплее появится имя принтера и пароль (перепишите их). Далее возьмите смартфон, перейдите в настройки, найдите и откройте Wi-Fi. Активируйте функцию и дождитесь обновления списка активных устройств. Здесь Вы обнаружите сеть с именем Вашего принтера (указанным на дисплее). Выберите его и впишите запрашиваемый пароль, который ранее был также указан на дисплее принтера. Как только выполнится подключение можно приступать к печати материалов. Печать осуществляется при помощи любого специального приложения на Android или iOS.
- Для принтеров без дисплея
- зажмите на несколько секунд кнопку «Wi-Fi» и «Инфо»;
- отпустите кнопки и снова зажмите «Инфо»;
- дождитесь, пока индикатор сети Wi-Fi переключится на Wi-Fi Direct.
Далее принтер отпечатает информационный лист с именем и паролем принтера. Подключение и печать осуществляется тем же способом, что и для принтеров с дисплеем.

Печать с телефона по Bluetooth
Этот метод печати с телефона используется крайне редко, так как он не очень удобен в подключении, а также имеет достаточно ненадежное соединение (может прерываться). Кроме того, оргтехнику нечасто оснащают Bluetooth. Однако если эта функция есть в Вашем принтере, то ею можно воспользоваться, особенно если никаким другим способом нет возможности распечатать файл с телефона. Чтобы распечатать по Bluetooth с телефона, нужно на принтере открыть настройки сети или подключений и выбрать соответствующее значение. Далее следует скачать приложение PrintShare на Android или iOS. После этого, необходимо включить блютуз на смартфоне, открыть ПО для печати, выбрать файл и в меню выбрать тип соединения по Bluetooth. Выбрав нужное устройство можно отправлять файл в печать.
Прежде всего, чтобы распечатать документы на компьютере, вам необходимо выяснить, поддерживает ли программа печать. Однако суть проста: у большинства утилит есть такая очевидная функция во всех поддерживаемых операционных системах.
Итак, предположим, у нас есть текст на нашем компьютере. Например, рассмотрим стандартный текстовый редактор Windows Word, поскольку он наиболее популярен и, чаще всего, все другие программы имеют аналогичный интерфейс. Открываем текстовый файл для печати. Это можно сделать с помощью одноименного ключа в разделе «Файл» текстового редактора, поэтому вам нужно найти наш файл и щелкнуть по нему. Затем нажмите «Печать» в контекстном меню «Файл”.
СОВЕТ! Перед печатью на принтере вы должны предварительно просмотреть файл. В этом состоянии текст будет отображаться в том виде, в котором он будет отображаться после переноса в просмотр материалов. Все внимательно проверяйте на наличие ошибок, правильного форматирования и т.д.
Теперь вы наконец можете ответить на главный вопрос: как распечатать текст с компьютера на принтере. После нажатия на кнопку «Печать» откроется новое окно, в котором вы можете настроить параметры печати. В этом окне вы можете выбрать количество листов, размер листа и многое другое. Для этого нажмите кнопку «Свойства», после чего будет показан принтер, выбранный для печати.
Здесь вы можете выбрать размер страницы с точностью до миллиметра. Теперь все готово к печати документов и осталось нажать ОК, чтобы начать процесс. Не забудьте снова вставить листы, поскольку они исчезнут внутри машины.
Как напечатать фотографию с компьютера на принтере?
Internet Explorer
Этот браузер имеет те же функции, что и Mozilla Firefox. При нажатии «Ctrl» + «P» необходимо указать диапазон страниц, а затем нажать «Печать». Если вы сделали выделение текста, нажмите «Выделение». Если вы хотите распечатать всю веб-страницу, нажмите «Все», а затем вы можете распечатать эту страницу.

Обратите внимание, что в Internet Explorer может быть кнопка быстрого запуска печати (см. Изображение ниже). Его точно не стоит использовать, потому что сразу начинает печатать всю страницу целиком, игнорируя окно настроек и игнорируя выделение. Кроме того, в браузере Internet Explorer есть одна функция: печатать текст вместе с рекламой, даже если его не было в выделении. Мы не рекомендуем использовать этот браузер для печати веб-страниц.

Opera
Этот браузер визуально похож на Google Chrome. Поэтому мы не будем вдаваться в подробности, поскольку уже делали это выше. Если вы планируете печатать страницы из этого браузера, мы рекомендуем вам пойти дальше, где мы рассказали вам, как печатать в браузере Google Chrome. Мы провели полный обзор этой процедуры для этого браузера, и информация, которая там есть, будет для вас очень полезна.
При нажатии клавиш «Ctrl» + «P» появится окно настроек печати. Здесь нужно поставить галочку в поле «Упрощенная страница» (чтобы перед печатью удалить лишние элементы) и выбрать качество «600 600». После этого можно смело нажимать «Печать».

Microsoft Edge
В этом браузере процедура печати такая же, как и в других браузерах. Вы должны указать свой принтер слева: если у вас их несколько, выберите ориентацию печати, сколько копий распечатать, а также порекомендуйте отключить верхние и нижние колонтитулы (как на скриншоте ниже).

Когда все параметры настроены в соответствии с вашими условиями, нажмите «Печать».
Как распечатать фото или картинку
Пришло время ознакомиться с более сложным вопросом, который, тем не менее, часто возникает на практике у многих: как напечатать фотографию. Фактически, этот процесс не сильно отличается от обычных файлов, и правила остаются почти такими же, поэтому, если вы знаете, как печатать тексты на принтере, изображения будет легко освоить.
Изменения коснулись лишь некоторых особенностей настроек и программы обработки файлов. Его можно распечатать как на бумаге, так и на специальной фотобумаге.
Найдя этот значок и выполнив настройки, с которыми мы уже знакомы, вы можете распечатать свои изображения. Еще один урок окончен, и, надеюсь, читатель понял, что вопрос «как напечатать изображение?» можно лаконично ответить «да точно так же». Для этого просто скачайте нужный файл из Интернета или другого устройства и повторите все предыдущие действия.
Google Chrome
После нажатия клавиш появится меню печати. В окне вы увидите область предварительного просмотра (расположена справа), с помощью которой вы сможете понять, что сейчас будет напечатано. Слева расположены очень полезные настройки, которые помогут удалить ненужную информацию из документа, а также в верхнем левом углу вы можете увидеть количество листов, необходимых для печати этого текста.


Количество страниц стало 10, но было 12. Также из документа были удалены элементы, не относящиеся к тексту. Как показывает практика, эта функция полезна, и мы рекомендуем вам ее использовать. Теперь осталось нажать «Печать», чтобы распечатать эти страницы.
Если вам нужен документ хорошего качества, мы рекомендуем вам нажать на «Дополнительные настройки» и в разделе качества указать «600 dpi».

Выбор качества печати:

Печать сразу с интернета
Часто возникает ситуация, когда необходимо распечатать найденные в Интернете документы на принтере. Многие могут спросить себя: как распечатать страницу из Интернета на принтере?
Хотя большинство инструкций останется прежним, стоит взглянуть на все популярные сегодня браузеры и понять это важное начинание.

Продолжать, думаю, не стоит: в Mozilla Firefox и Internet Explorer (а теперь и в Microsoft Edge) настройка и запуск процесса выполняются по абсолютно аналогичным правилам, в браузерах для удобства пользователя есть специальные изображения. Благодаря современным технологиям печать на принтере выполняется быстро и легко.
Как печатать данные со смартфона
В зависимости от конкретной модели принтера существует два основных метода. Это зависит от того, есть ли в принтере модуль Wi-Fi.

Первый вариант: предположим, что ваш принтер современный и может подключаться к сети Wi-Fi, к которой ваш смартфон надежно подключен. Затем, чтобы распечатать различные файлы с телефона на принтер, вам просто нужно выбрать нужный файл, долго нажимать и ждать появления контекстного меню, которое предложит распечатать выбранный. Вам необходимо выбрать принтер для печати, настроить функции печати и нажать кнопку «Пуск.
Второй вариант подходит для любого печатающего устройства. Ранее мы научились печатать с компьютера на принтер. Теперь достаточно подключить смартфон с помощью USB-кабеля к компьютеру, передать необходимые файлы и повторить описанные выше манипуляции.
Благодаря специфическому методу вы обязательно сможете воплотить в жизнь задуманное.
Как распечатать текст с интернета
Здесь все намного проще. На рабочем столе нужно создать текстовый документ. Переименуйте его как хотите. Затем выделите весь необходимый текст на странице, не обращая внимания на то, что в выделение входят изображения, видеоокна и т.д. Скопируйте и вставьте в созданный документ. Мы не увидим изображений и видео, так как текстовый файл их просто не принимает. Так что сохраняем, указав формат docx. Теперь при желании вы можете редактировать текст с помощью функций Word и распечатывать его с помощью соответствующей команды.

Фактически, вы можете распечатать только текст с Интернет-ресурса разными способами, но все они предполагают выполнение довольно большого списка действий, поэтому мы рекомендуем использовать вышеуказанные. А теперь перейдем к следующей задаче. Что, если нам просто нужно распечатать изображения?
Как печатать без рекламы
Чтобы распечатать страницу без рекламы в браузерах, вам необходимо установить AdBlock или AdBlock Plus. Это расширение позволяет удалять рекламу из браузера не только при печати, но вы больше не будете видеть рекламу в будущем.
Этот плагин устанавливается одним щелчком мыши в любом современном браузере, после чего он будет работать в фоновом режиме и блокировать всю рекламу на сайтах (для некоторых сайтов плагин можно отключить). Благодаря этому плагину вы сможете очистить статью для печати прямо в вашем браузере. Но лучше использовать Google Chrome или Opera. И вам не нужно будет устанавливать дополнительные приложения в вашем браузере.
Как правильно распечатать картинку?
Как распечатать на принтере картинку нужного размера?
Чтобы изменить размер изображения, наведите курсор мыши на изображение и нажмите правую кнопку мыши. В открывшемся списке выберите команду «Размер и положение». В открывшемся окне произведите необходимые настройки (если вам нужно изменить размер без соблюдения соотношения сторон, снимите соответствующий флажок). Нажмите.
Как печатать на принтере цветные картинки?
Чтобы настроить цветную печать, вам необходимо:
- Доступ к начальному меню / панели управления.
- Зайдите в раздел «Принтеры».
- Выберите устройство для печати.
- Откройте подменю «Свойства», щелкнув принтер правой кнопкой мыши.
- В открывшемся меню снимите флажок «Печать в сером».
- Сохраните ваши настройки.
Как осуществить двустороннюю печать
Многие работы, такие как курсы, требуют, чтобы материал был на обеих сторонах листа. В этих случаях вам нужно научиться печатать на обеих сторонах.

Теперь вы можете легко распечатать имеющийся текст на компьютере, учитывая все пожелания пользователя. Главное не забыть перевернуть и вставить такой же лист и с лицевой стороны. Для удобства пользователя на машине обычно есть специальные изображения, но если их нет, то нужно думать самостоятельно. Поместите конец текста, который вы только что напечатали, в выходной лоток для бумаги. Тогда мы получим правильную работу. Такой навык может помочь распечатать книгу на принтере, но мы поговорим об этом позже в статье о том, как распечатать документ в виде книги.
Яндекс браузер
Процедура печати очень похожа на браузеры Google Chrome и Opera (подробнее о настройках читайте выше, где мы говорили об этих браузерах). Когда вы перейдете на желаемую страницу и нажмете «Ctrl» + «P», вы увидите следующее окно:

Обязательно установите флажок «Упростить макет», укажите необходимые параметры и нажмите «Печать».

Вверху слева вы увидите окно, в котором вы можете установить параметры печати:

Щелкните Печать, чтобы начать печать».
Mozilla Firefox

Когда вы выбираете нужный текст и нажимаете сочетания клавиш, о которых мы говорили выше, вы увидите следующее окно:
Microsoft Word
Многие пользователи уже привыкли к программе Microsoft Word и им кажется, что все процедуры, связанные с текстом, должны выполняться в ней. Поэтому мы решили рассказать вам, как это правильно сделать в этом приложении. Вот основные рекомендации, которые вы должны использовать, чтобы текст был удобочитаемым и подходящим для печати на бумаге:
Вконтакте – миллионная социальная сеть. На одного пользователя приходится в среднем 50 фото и 15 видео, старательно загруженных вручную. Скачивание фото Вк тоже популярное занятие – ежедневно скачивают 20-50 тысяч изображений. Пик активности наблюдали перед блокировкой Вконтакте в Украине. Люди боялись потерять доступ.
Как скачать фото с Вк
Вк заинтересован в постоянном добавлении новых фото. Больше фото, больше прибыли. Для этого основатель соц сети Павел Дуров придумал альбом Сохраненные фотографии. Сохраняйте в альбом любимые снимки друзей, чужих людей, не загружая на компьютер.
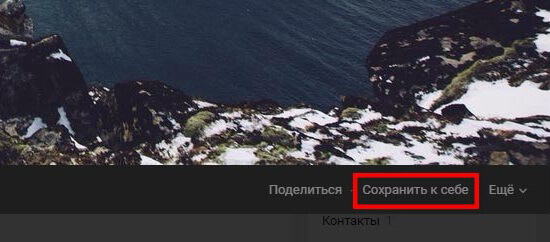
Как скачать фото Вк на компьютер
Открывая изображение в Вк, чтобы быстро отобразится на мониторе, открывается небольшого разрешения. Перед скачиванием на компьютер нажмите Ещё, Открыть оригинал.
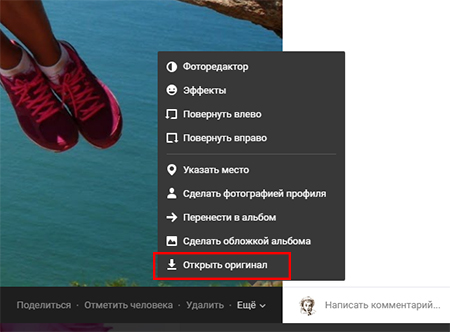
Фото откроется в оригинальном разрешении максимального качества, новом окне. Нажмите правой клавишей мышки, выберете Сохранить картинку как. В браузерах пункт называется по-разному: в Firefox и Яндекс-браузер Сохранить изображение как.
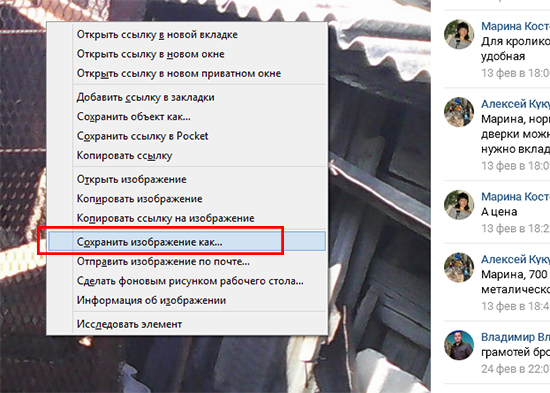
Выберите место на компьютере, сохраните, дайте имя файлу. После 10й фотографии занятие надоест, поэтому пользуйтесь массовым загрузчиком.
Как скачать ВСЕ фото с Вк
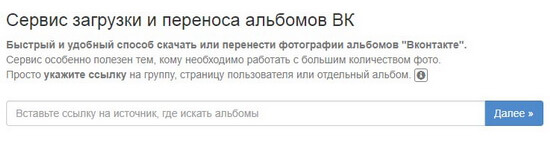
Бесплатное приложение Tampermonkey для Chrome умеет скачивать альбомы целиком. После установки, зайдите внутрь альбома и загрузите одним кликом.

Любители десктопных программ используют VKMusic: функциональный комбайн созданный для скачивания музыки Вконтакте. Загружает изображения и альбомы двумя кликами мышкой.
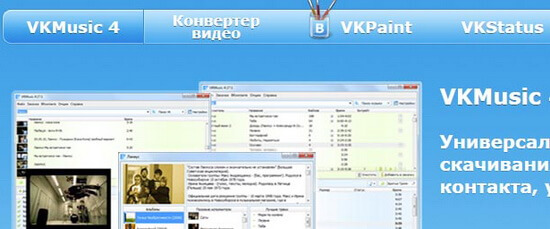
Как скачать фото с Вк на телефон
В мобильном приложении андроид, айфон откройте фото. Нажмите 3 точки в правом углу, потом Сохранить.
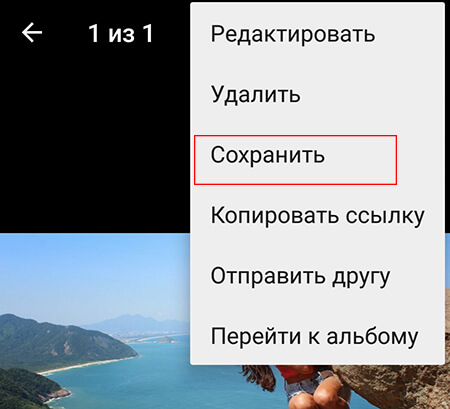

Когда речь заходит о печати документа на принтере, все думают о ПК или ноутбуке. Привычное действие – сохранить файл на жестком диске компьютера или скинуть на флешку, после чего напечатать. Но что делать, если документ находится в смартфоне. Давайте разбираться, как распечатать с телефона ворд документ, таблицу, билеты, или презентация без помощи «большого брата». На самом деле, способов больше, чем кажется. Вывести на листе а4 формата можно как вордовский документ с электронной почты, доклад, реферат, посадочный талон, чек в сбербанк онлайн, карта россии с городами, текст смс, счет на оплату, так и все что угодно.
Перед вами универсальная инструкция, подходит для всех Андроид и iOs аппаратов: Alcatel, Asus, Lenovo, Meizu, Philips, Nokia, Oppo, Phillips, Prestigio, Sony Xperia, HTC, Samsung, Xiaomi (Redme), ZTE, BQ, Vertex, Micromax, Digma, Fly, Umidigi, Oukitel, Texet, Leagoo, Dexp, Doogie, Huawei (Honor), HomTom, китайских No-Name, продающихся под брендами Мегафон, Билайн, МТС. Актуально для планшетов, Android магнитол и TV приставок.
Инструкция для Android
Это базовый метод, который работает при разных типах подключения телефона.
Чтобы напечатать файл, необходимо соединить смартфон с сетевым МФУ в одну сеть Wi-Fi, например через домашний роутер или рабочую локальную сеть.
По такому же принципу вас попросят в любом фотоателье или фотосалоне, когда вы пойдете распечатывать за деньги.
Кроме картинок, скриншотов и фотографий можно распечатать:
Общая инструкция для Андроид:
Первый способ создания единой сети с принтером – через беспроводное подключение по Wi-Fi. Перед началом придется сделать сопряжение двух девайсов:
- Для данного метода необходимо устройство с чипом Wi-Fi и поддержкой передачи файлов в беспроводном режиме. Включите радио чип на МФУ и на смартфоне.
- Зайдите в «Настройки» → «Wi-Fi», и найдите одноименную SSID сеть. Введите пароль, если система этого потребует.
- Отправьте на печать штатным способом через меню (видеоинструкция чуть ниже).
Способ работает на расстоянии до 20 метров. Желательно находится в непосредственной близости от сетевого устройства, чтобы скорость передачи данных не снизилась до критических отметок, и процесс внезапно не оборвался или не повис.
Виртуальный принтер Google
При помощи приложения виртуального принтера от Google, пользователь может распечатать файл или документ практически с любого смартфона. Компания Google создала масштабную базу техники, в которой огромное количество устройств.
Приложения
Для тех, кому не хватает стандартных методов, есть масса приложений для отправки документа на распечатку. При этом будет задействована беспроводная связь или мобильный интернет. Рассмотрим 5 популярных программ.
PrinterShare
Читайте также:


