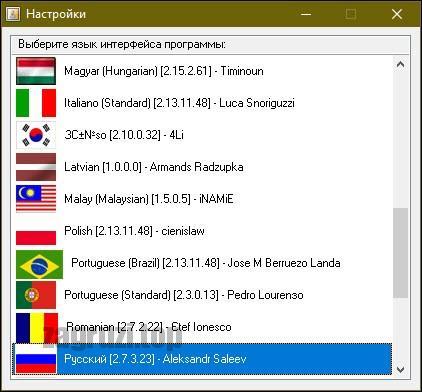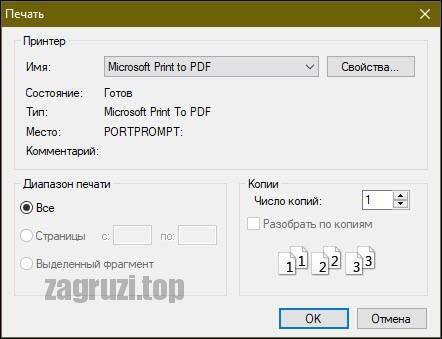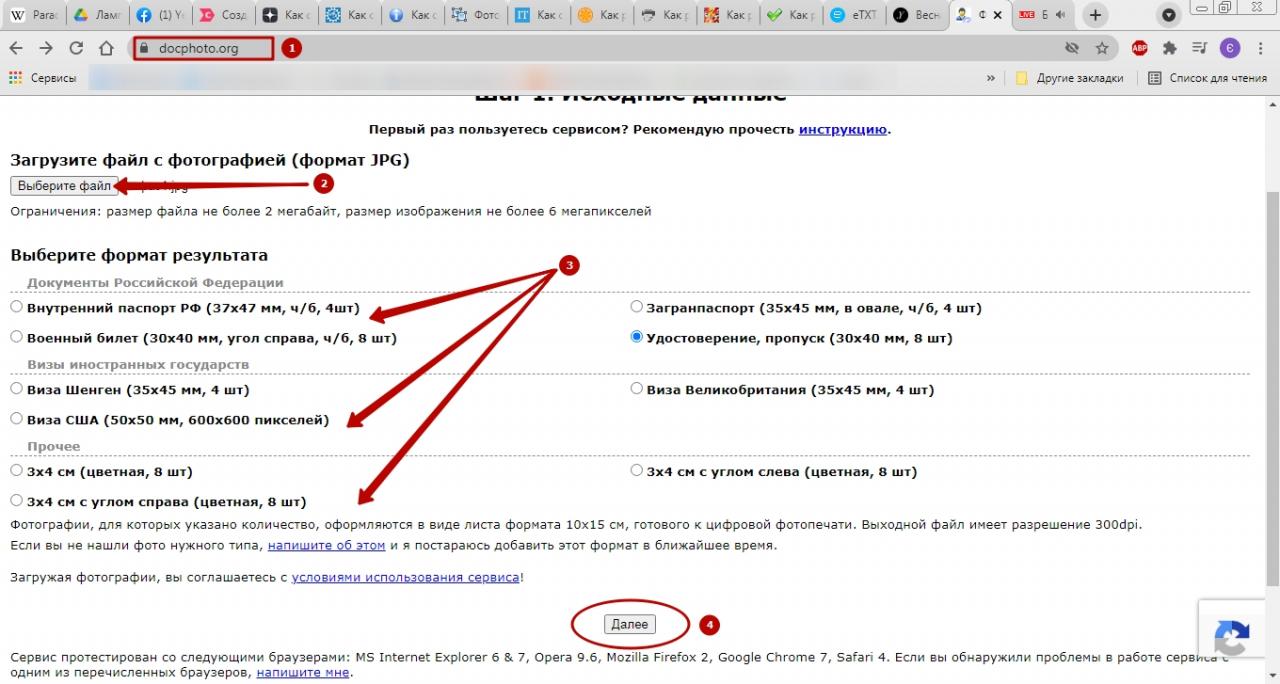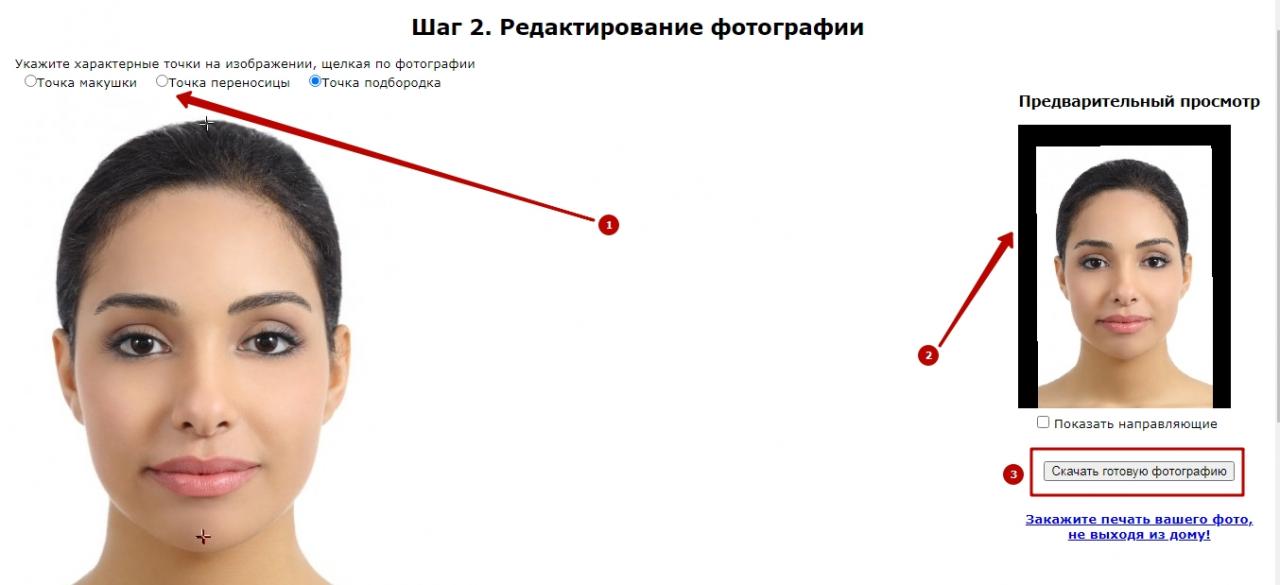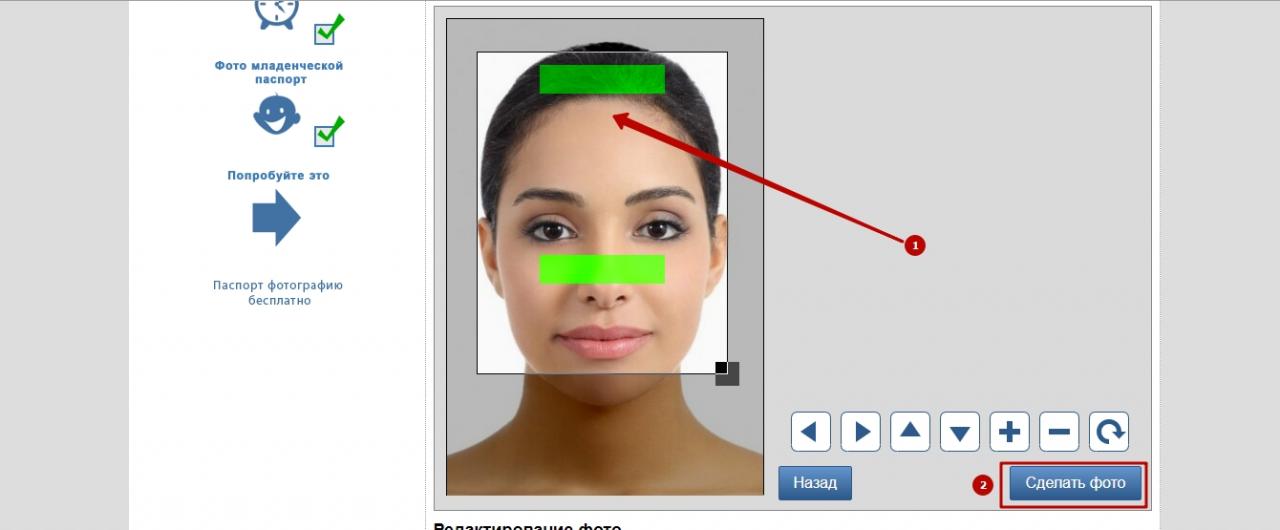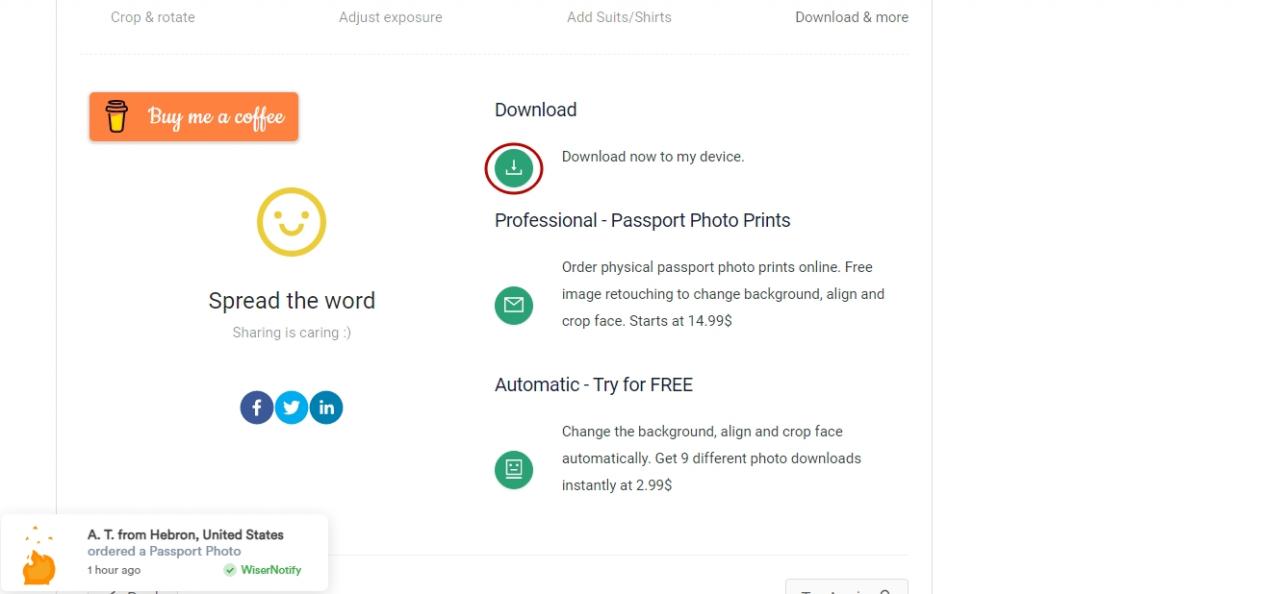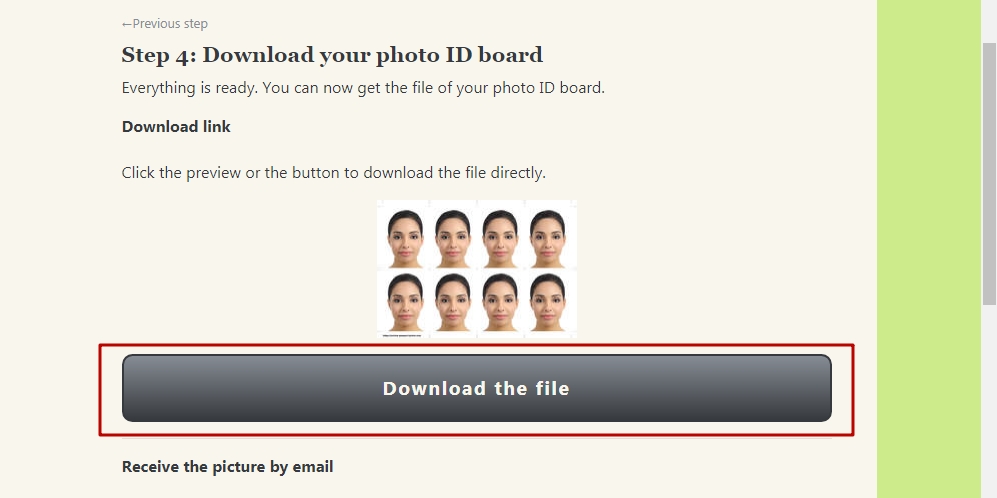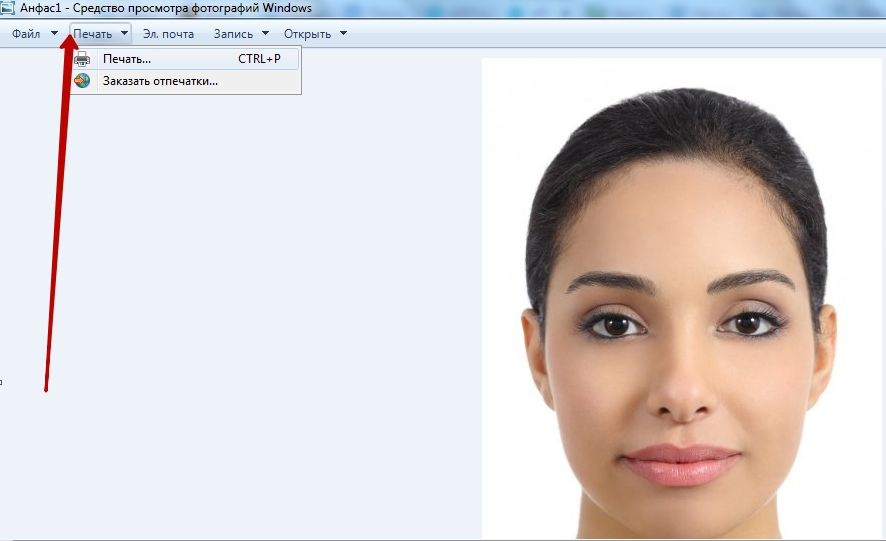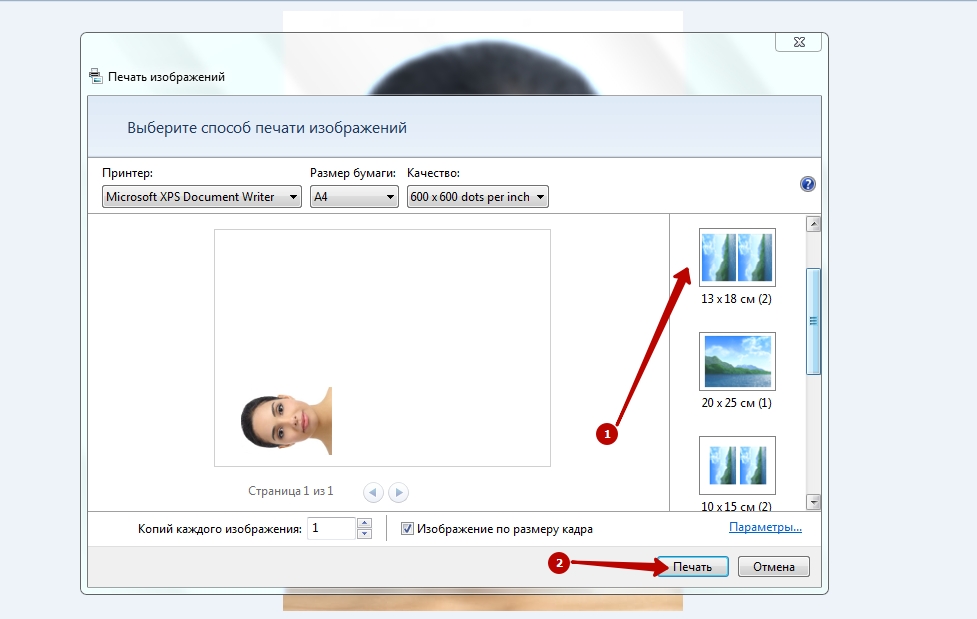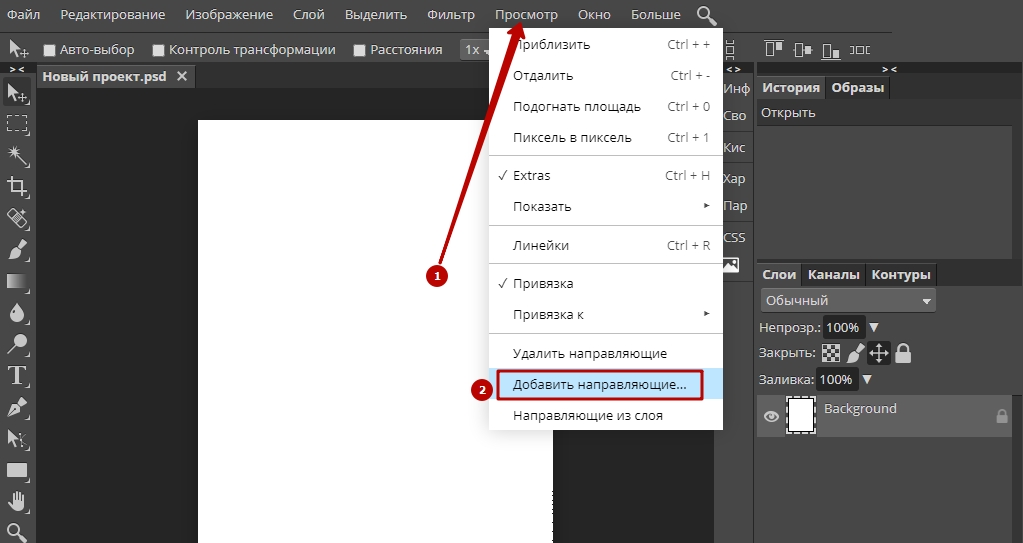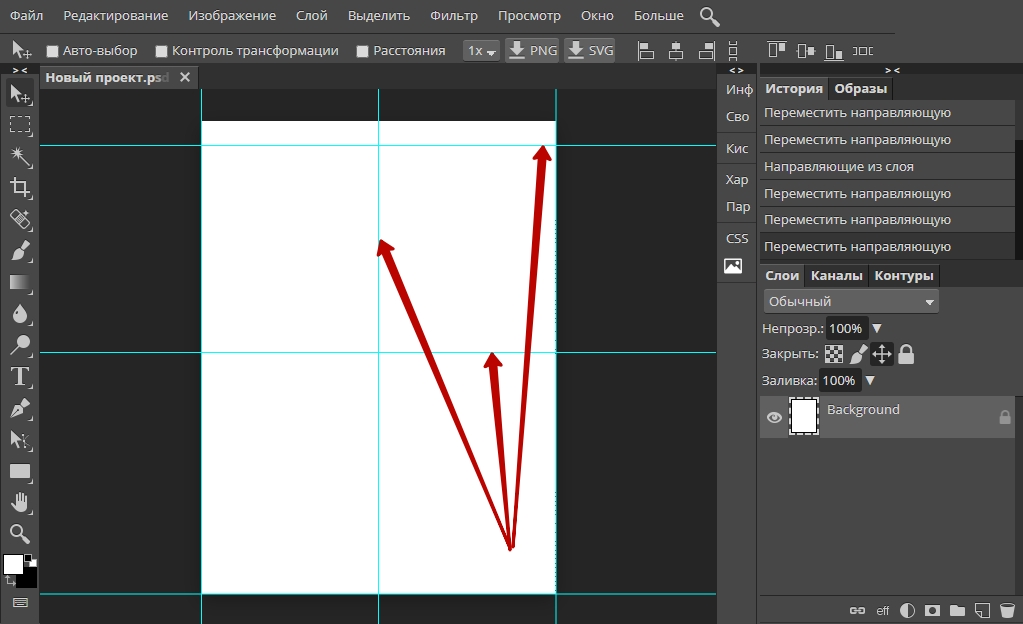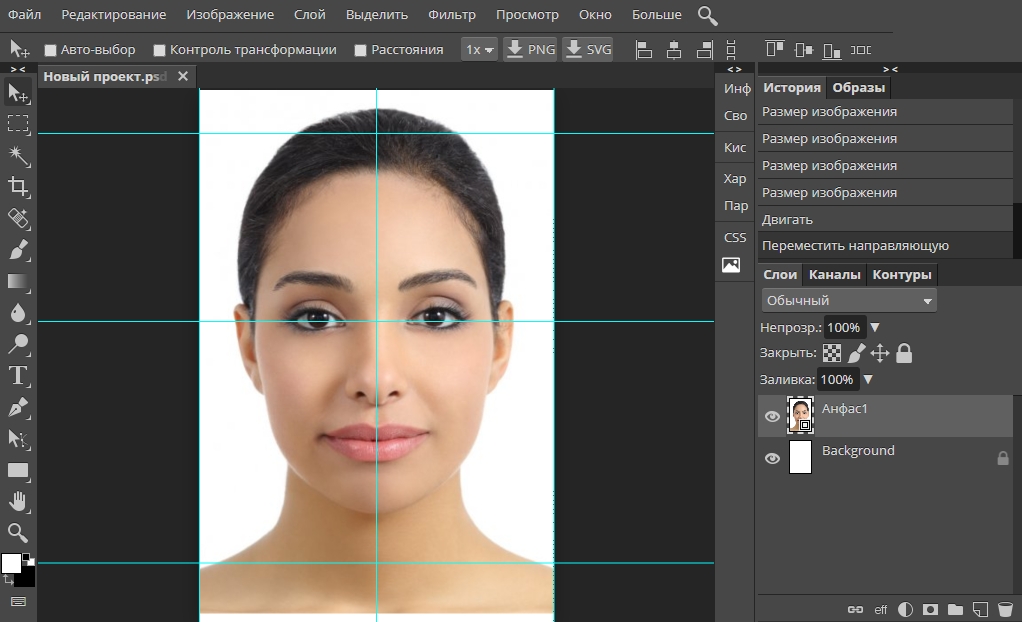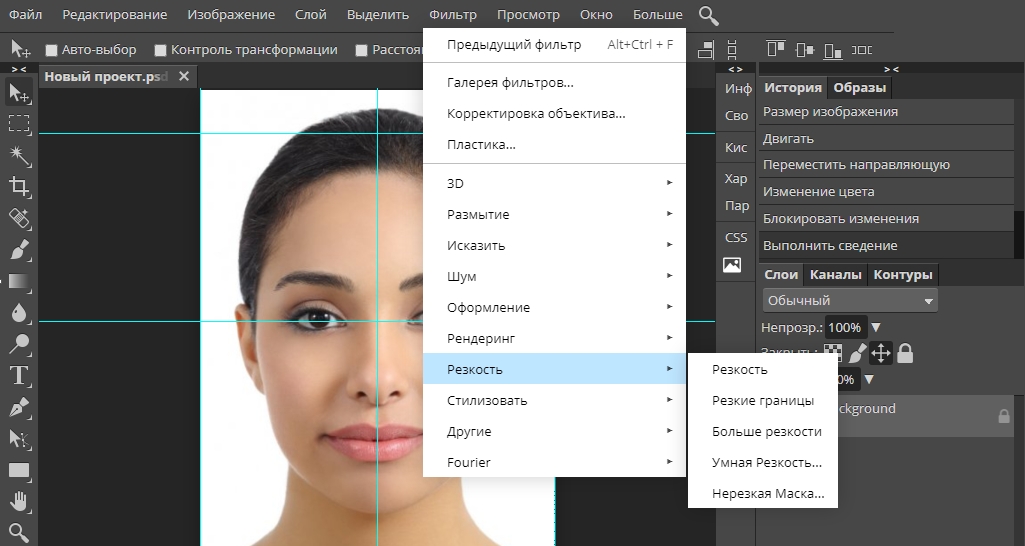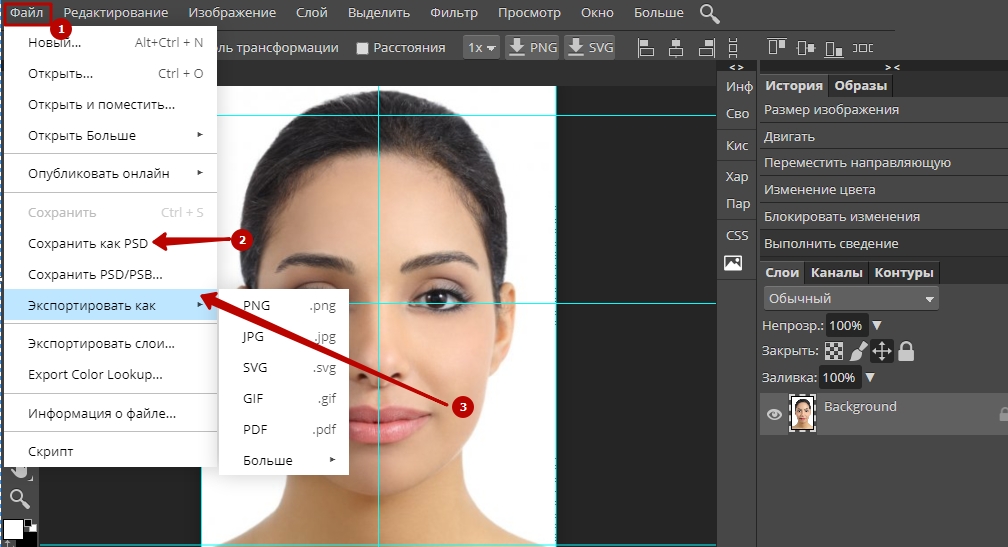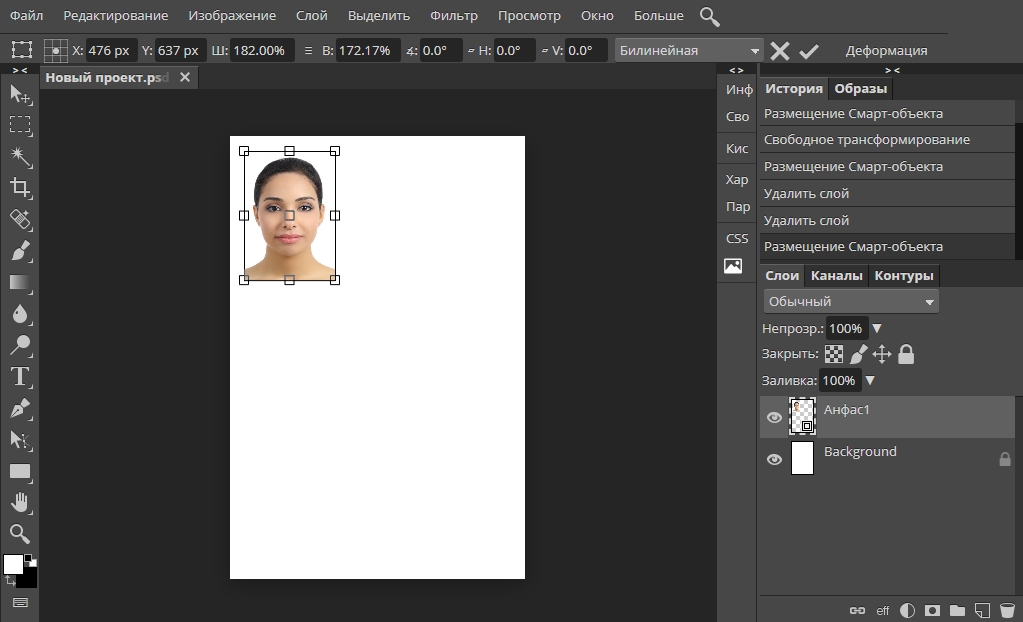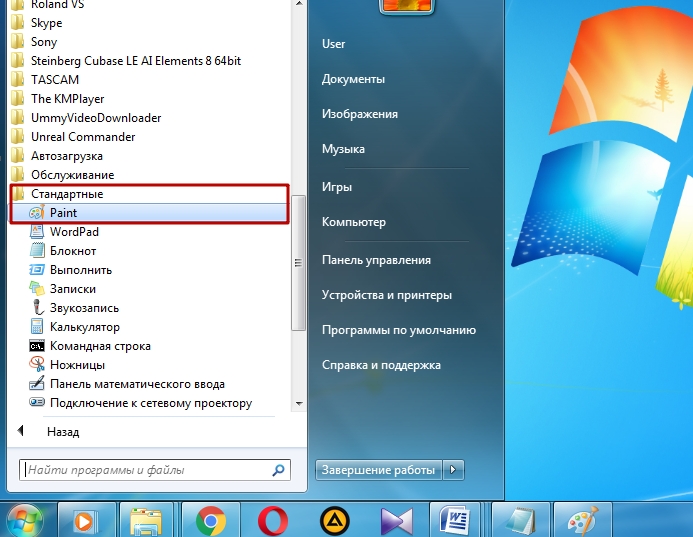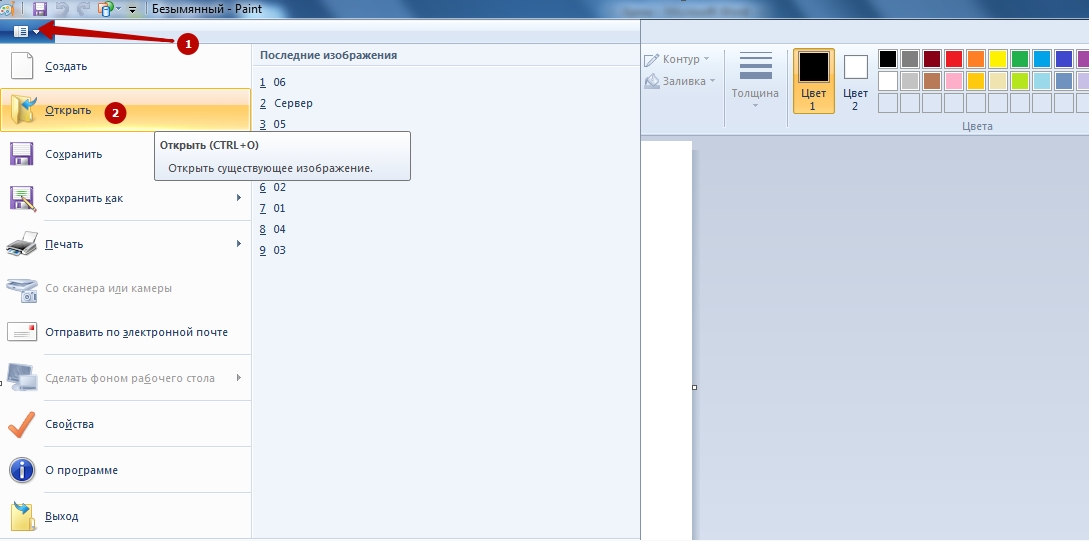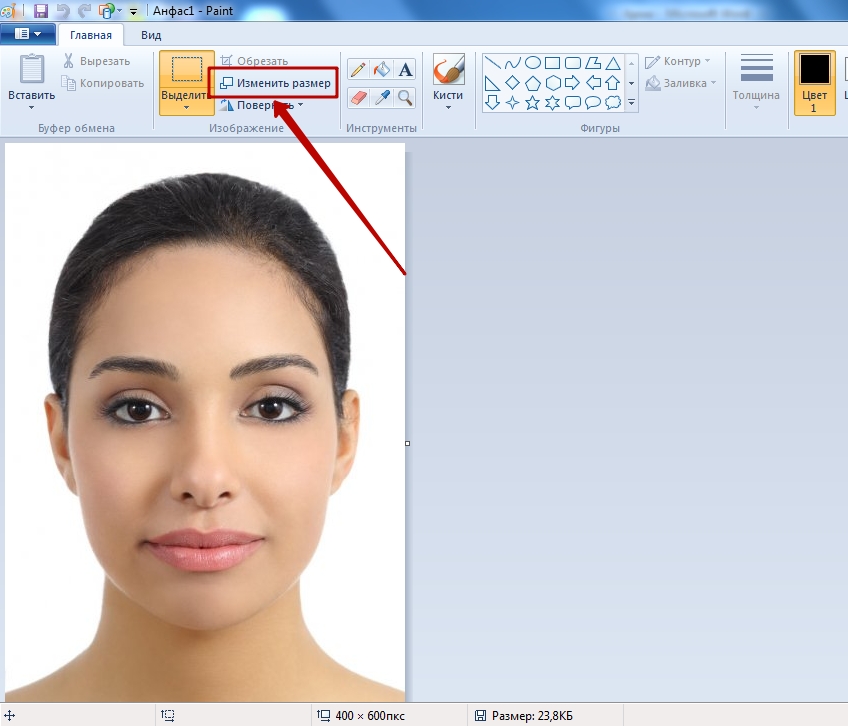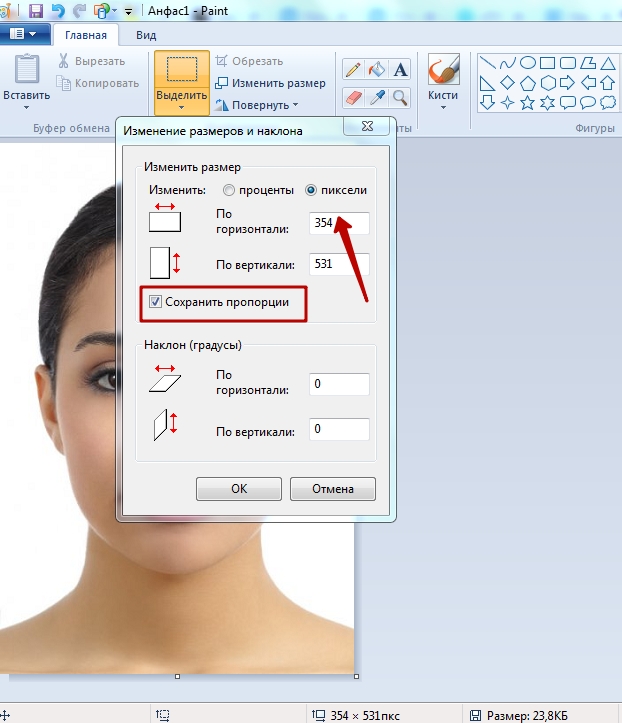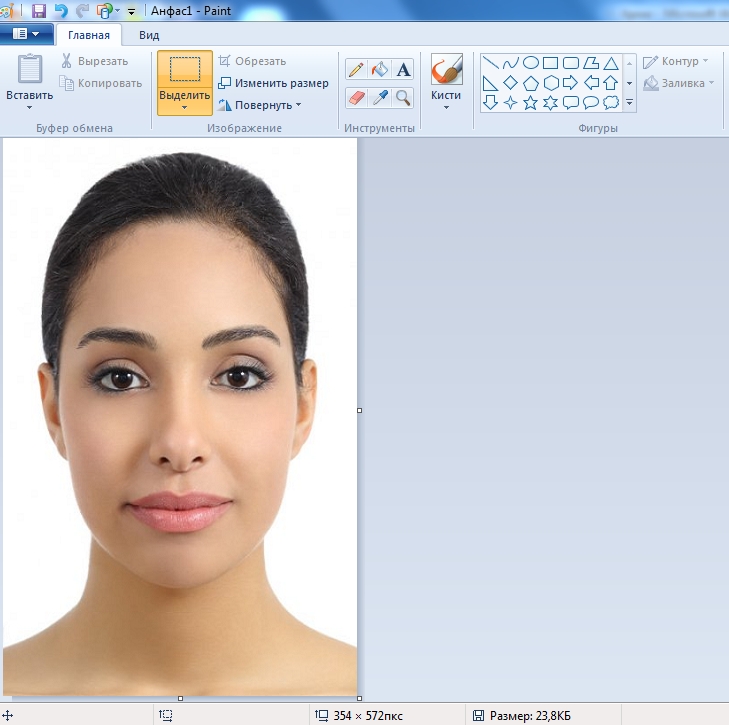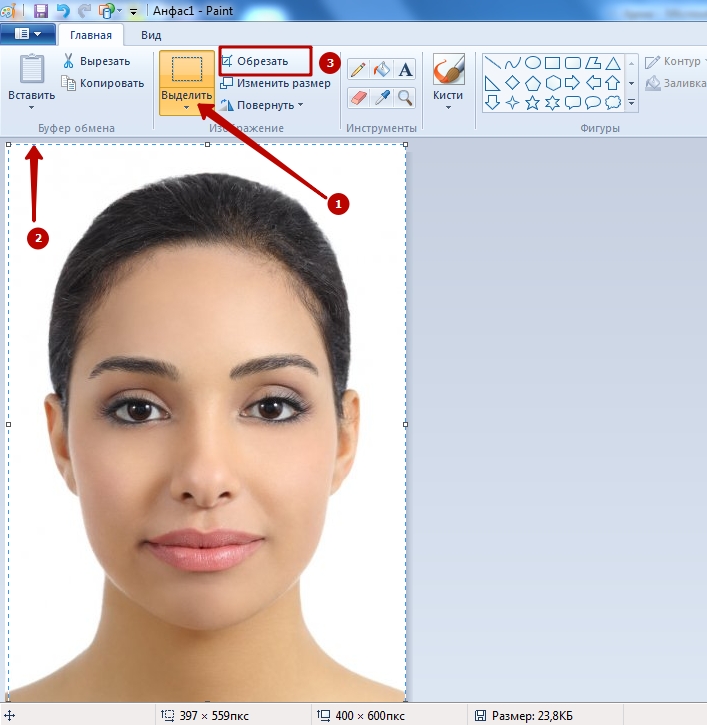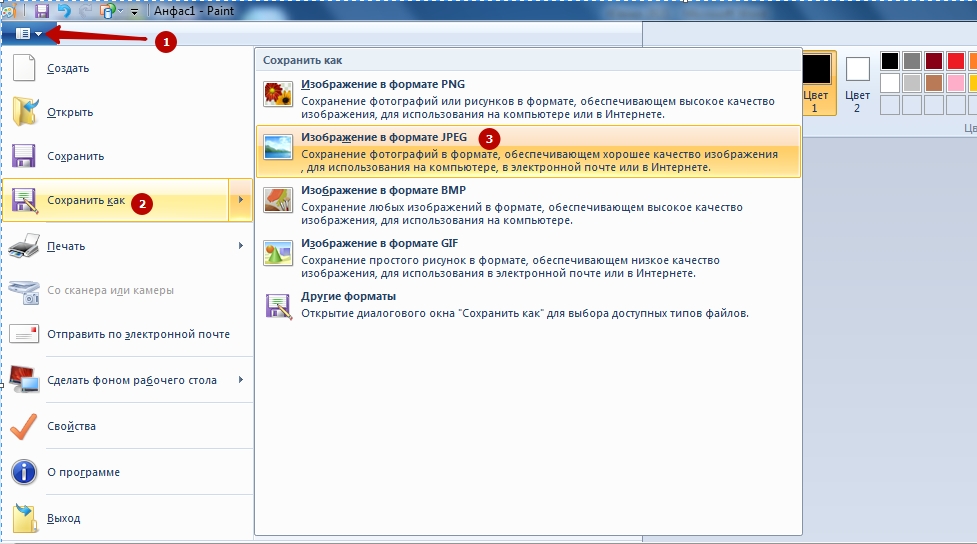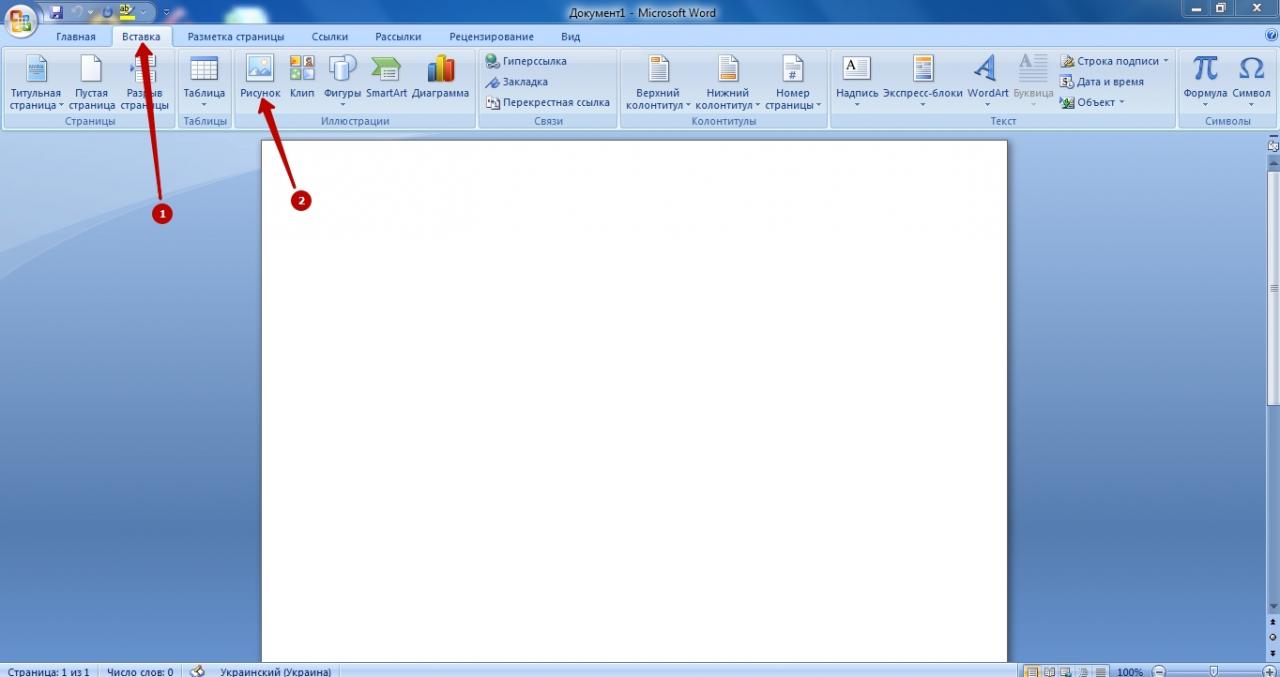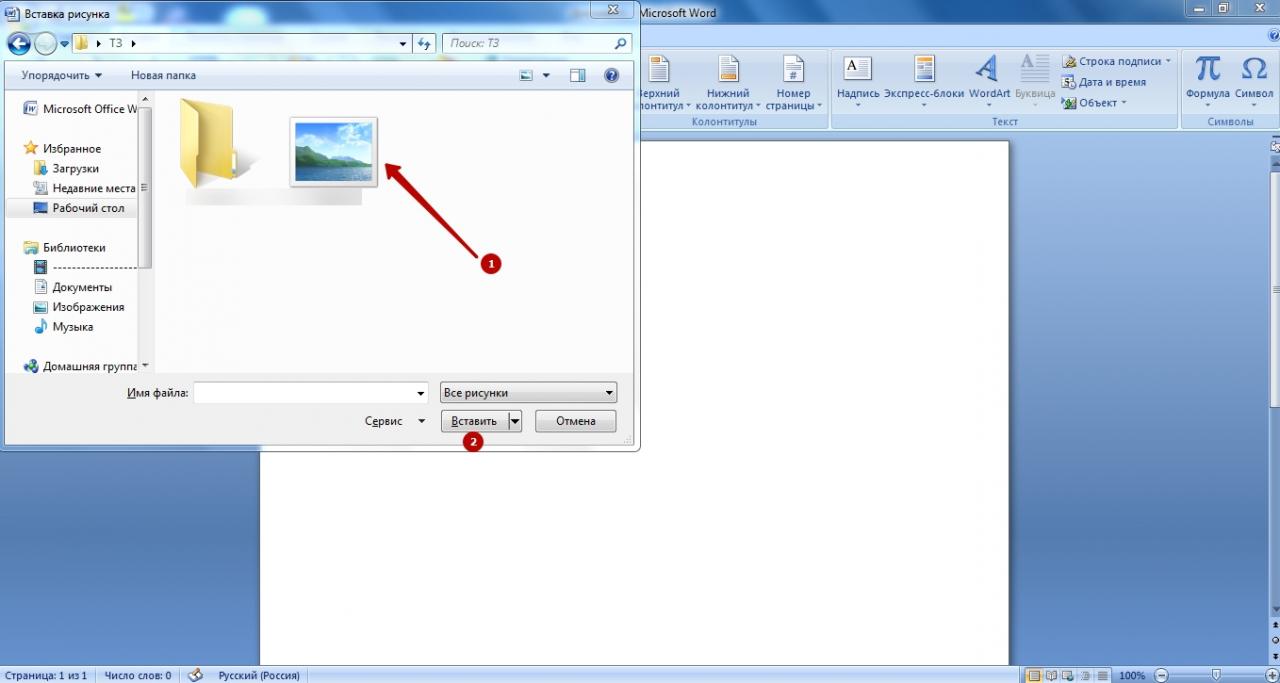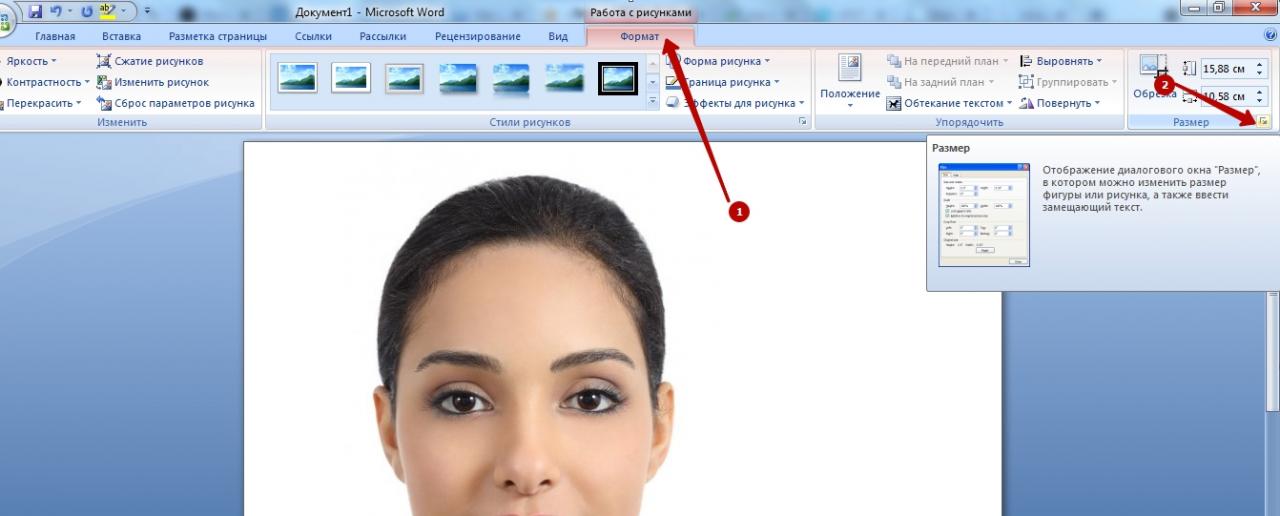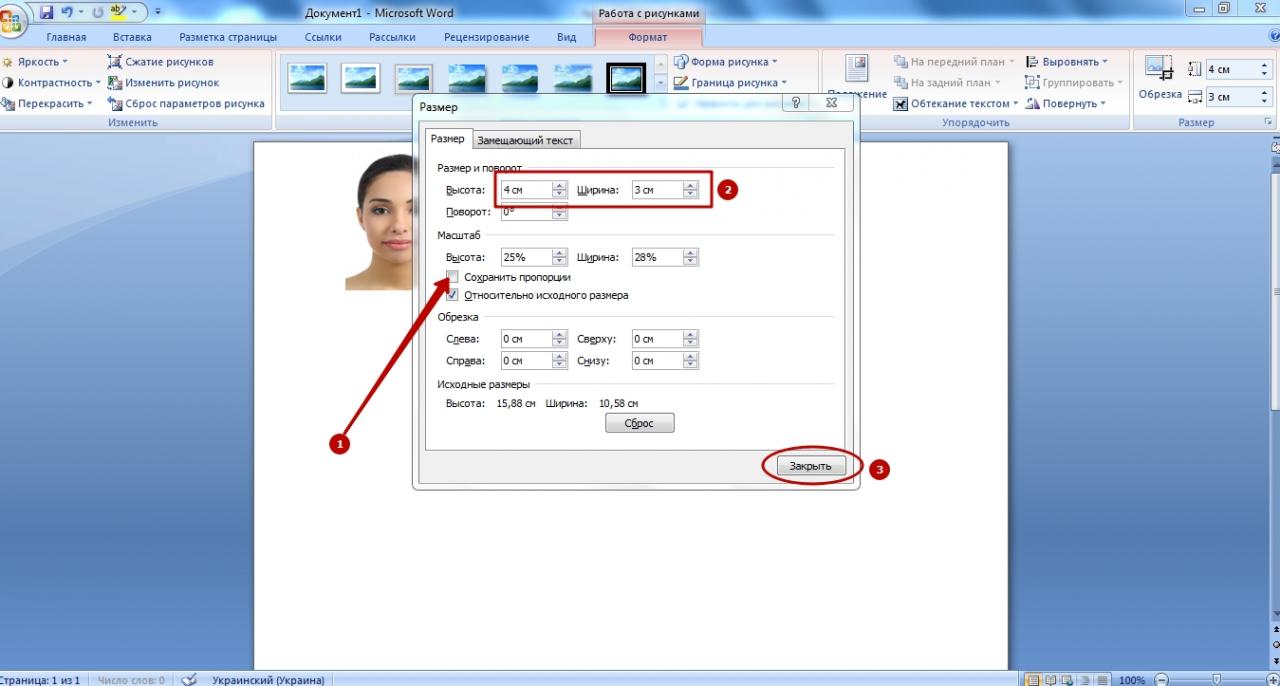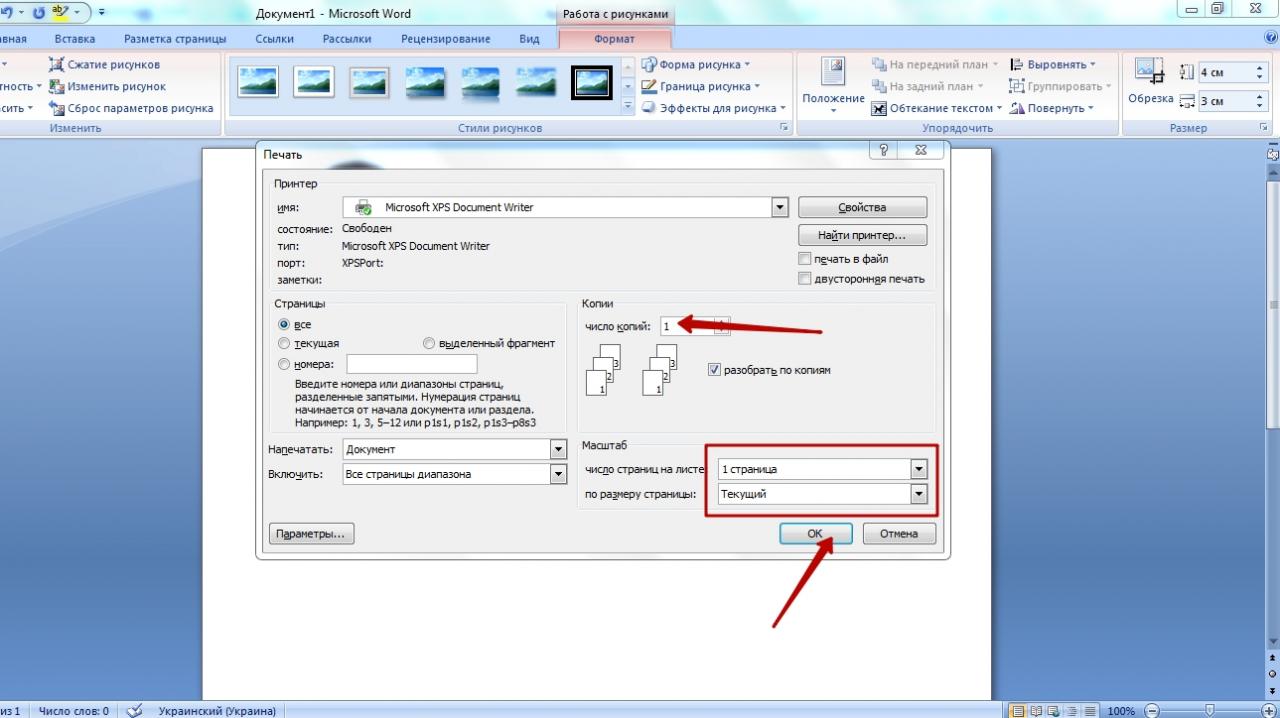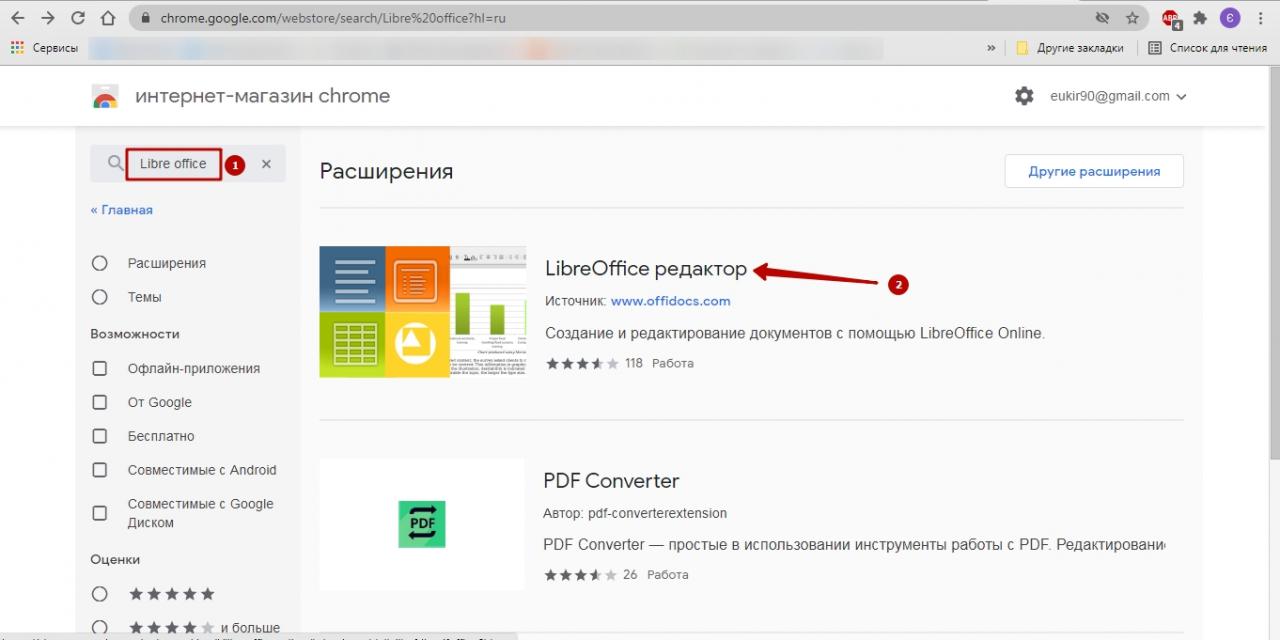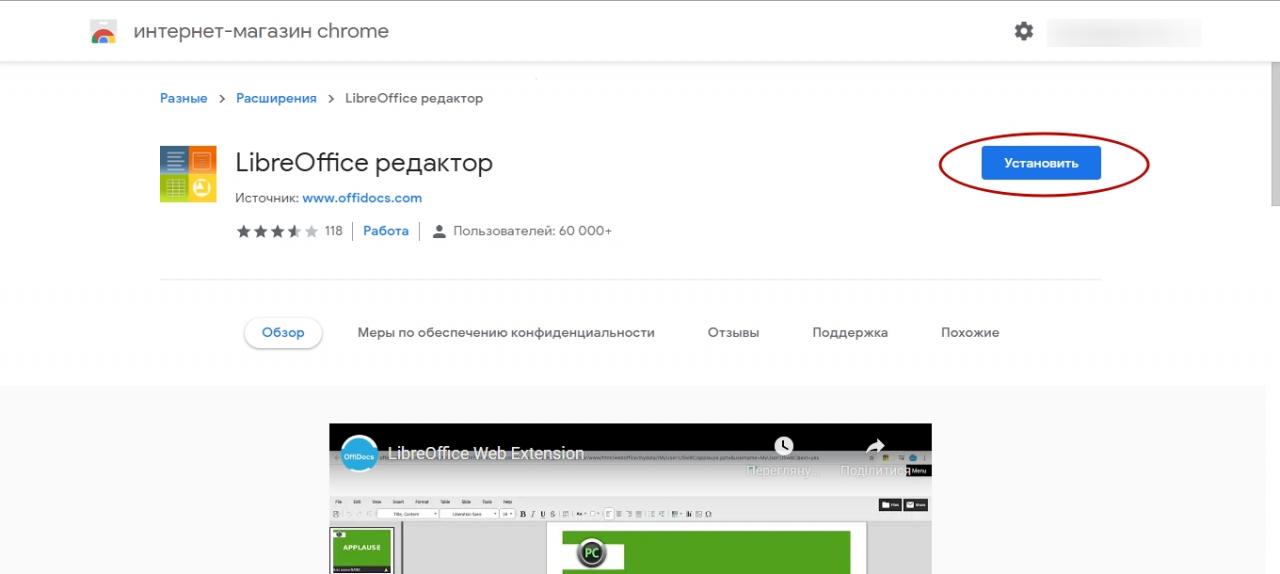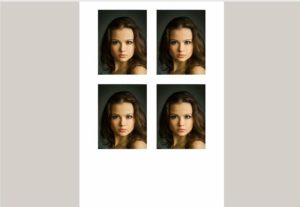Как распечатать фото 3х4 на принтере с компьютера
Ознакомьтесь с онлайн-редакторами для создания фото на документы. Выбирайте подходящую программу и делайте фотографии размером 3 на 4 для паспорта и других документов!
Печатаем фото 3×4 на принтере
Сразу хочется отметить, что стандартное средство просмотра фотографий в Windows хоть и поддерживает функцию печати, однако в настройках параметров нет интересующего вас размера, поэтому придется обращаться за помощью к дополнительному ПО. Что касается подготовки изображения, для этого лучше всего подойдет графический редактор Adobe Photoshop. Детальные инструкции по этой теме вы найдете в другой нашей статье по следующей ссылке, а мы же приступим к разбору трех самых доступных методов печати.
Подробнее:
Создаем заготовку для фото на документы в Фотошопе
Аналоги программы Adobe Photoshop
Перед началом стоит обратить внимание, что нужно подключить и настроить принтер. Кроме этого мы советуем брать специальную бумагу для фотографий. Если вы собираетесь использовать печатное оборудование впервые, инсталлируйте драйверы. Ознакомьтесь с материалами ниже, чтобы быстро и правильно выполнить данную задачу.
Способ 1: Adobe Photoshop
Поскольку выше мы уже рассказали о том, что можно подготовить фотографию в Фотошопе, давайте сразу рассмотрим, как в этой программе осуществляется печать. От вас требуется произвести всего несколько простых действий:
- Запустите Photoshop и во всплывающем меню «Файл» выберите пункт «Открыть», если снимок еще не был загружен.

Откроется окно обзора по компьютеру. Здесь перейдите в необходимую директорию, выделите фото и нажмите на «Открыть».

Если встроенный цветовой профиль отсутствует, перед вами отобразится окно уведомления. Здесь отметьте маркером нужный пункт или оставьте все без изменений, после чего кликните на «ОК».

После подготовки изображения разверните всплывающее меню «Файл» и нажмите на «Печатать».

Вы можете переместить объект в другое место на листе, чтобы потом было удобно вырезать.

Из списка принтеров выберите тот, на котором будете печатать.

Вам доступна детальная настройка параметров принтера. Обратиться в данное меню следует только в том случае, если есть надобность выставить пользовательскую конфигурацию.

Касается это и дополнительных инструментов, которые в большинстве случаев не нужны.

Последним шагом будет нажатие на кнопку «Печать».

Дождитесь, пока принтер выдаст фотографию. Не вытаскивайте лист бумаги, пока печать не будет завершена. Если устройство печатает полосами, значит, возникла одна из распространенных проблем. Детальные инструкции по их решению вы найдете в другой нашей статье по ссылке ниже.
Способ 2: Microsoft Office Word
Сейчас большинство пользователей имеют на компьютере установленный текстовый редактор. Самым распространенным считается Microsoft Word. Помимо работы с текстом, он также позволяет настроить и распечатать изображение. Вся процедура выглядит следующим образом:
- Запустите текстовый редактор и сразу переместитесь во вкладку «Вставка», где выберите пункт «Рисунок».

В обозревателе отыщите и выделите фотографию, а потом кликните на «Вставить».

Дважды нажмите на изображении, чтобы перейти к его редактированию. Во вкладке «Формат» раскройте дополнительные параметры размеров.

Уберите галочку с пункта «Сохранять пропорции».

Задайте высоту и ширину в соответствии с необходимыми параметрами 35×45 мм.

Теперь можно приступать к печати. Раскройте «Меню» и выберите «Печать».

В списке оборудования выберите активное.

Если нужно, задайте дополнительные параметры печати через окно конфигурации принтера.

Чтобы запустить процесс, кликните на «ОК».

Как видите, в настройке и печати фото нет ничего сложного. Данная задача выполняется буквально за несколько минут. Большинство других текстовых редакторов также позволяют проводить подобные манипуляции по примерно такому же принципу. С бесплатными аналогами Ворда знакомьтесь в материале по ссылке ниже.
Способ 3: Программы для печати фотографий
На просторах интернета находится множество самого разнообразного софта. Среди всего присутствует программное обеспечение, функциональность которого сосредоточена конкретно на печати изображений. Такие решения позволяют детально настроить все параметры, задать точные размеры и совершить предварительное редактирование фото. С управлением в них довольно легко разобраться, все понятно на интуитивном уровне. С самыми популярными представителями софта такого рода ознакомьтесь по следующей ссылке.
На этом наша сегодняшняя статья завершается. Выше были представлены три достаточно простых метода печати фотографии 3×4 на принтере. Как видите, каждый способ имеет место и подходит в разных ситуациях. Мы рекомендуем ознакомиться со всеми ними, а уже потом выбрать наиболее актуальный для себя и следовать приведенным инструкциям.


Наши специалисты постараются ответить максимально быстро.
Помогла ли вам эта статья?
Подготовка фотографии
Выбранная на документы фотография должна соответствовать следующим требованиям:
- задний фон – белый, светлее лица;
- четкое изображение со средней контрастностью;
- недопустимо искажение ключевых особенностей лица: глаз, носа, волос;
- необходимо сделать фото без бликов, красных глаз, затемнений от вспышки и других эффектов;
- на голове и волосах должны отсутствовать украшения в виде шляп, кепок, фуражек, заколок и прочего.
Обратите внимание! В зависимости от документа требования к фотографии могут отличаться.
Программа «Фото на документы»
Размер 3×4 вы можете сделать, воспользовавшись фотошопом любой версии, но так как не все умеют пользоваться этим софтом, то мы рассмотрим более простой и удобный вариант. Речь идет о программе «Фото на документы», скачать которую вы можете на сайте по этой ссылке:
Сразу скажем, что для создания фото 3×4 достаточно пробной бесплатной версии, которая после установки будет доступна 10 дней. В противном случае программу можно будет переустановить еще раз.
Подготовка образца фотографии
- Услуга этого сайта платная, но только если вы закажете отправку фото на почтовый ящик, а этого можно и не делать. Начните работу.
- Сначала выберите формат, например, нужна цветная фотография 3х4.
- Загрузите ваш снимок.
- Введите адрес и нажмите Начать обработку.
- В следующем окне справа мы можете посмотреть требования, предъявляемые к фото на документы и в случае необходимости сфотографироваться еще раз и сменить файл (иконка слева).
- Центрирующая рамка устанавливается автоматически, но ее можно отредактировать передвижением маркеров.
- Маркеры поставьте так:
- верхний красный на уровне макушки,
- желтый — по зрачкам,
- нижний красный — под подбородком,
- зеленый — по середине переносицы.
Что это такое.
Возникает вопрос: как напечатать, например, квадратное изображение в прямоугольном формате фотографии?
Пример:
Нам нужна фотография 20х30 см. , а значит пропорции сторон фотобумаги 2:3 .
Вариант 1.
Пропорции сторон изображения (исходного файла) и фотобумаги СОВПАДАЮТ.
Варианты 2 и 3.
Пропорции сторон изображения (исходного файла) и фотобумаги НЕ СОВПАДАЮТ.
![]()
Возможности
IDPhotoStudio будет интересна в первую очередь пользователям, которые часто имеют дело с распечаткой фотографий для документов. Это работники студий или личных фотомастерских. Иметь утилиту у себя на компьютере может каждый, ведь она может пригодиться в любой момент. При этом необязательно иметь у себя на компьютере громоздкие программы, по типу Adobe Photoshop или GIMP. Всего несколько кликов мышкой и нужный вам формат снимка готов.
![Возможности]()
К основным возможностям IDPhotoStudio следует отнести:
- Поддержка всех форматов для распечатки фото на документы для 20 стран мира, включая Россию.
- Распечатка листов может производиться на принтере любой модели.
- Для экспорта графических файлов поддерживается инструмент в формате jpeg.
Как и во многих других приложениях подобного типа, здесь можно выбрать книжную или альбомную ориентацию для распечатки листа. В списке предлагаемых форматов для фото указывается страна, что очень удобно для неопытных мастеров.
![Печать]()
Если у вас дома есть цветной принтер, вы сможете сделать любое фото на документы самостоятельно, а главное, абсолютно бесплатно. Это здорово сэкономит время и средства, потраченные для похода в профессиональный салон.
Сделав снимок на телефон или камеру дома, его обрабатывают через специальную программу или онлайн-сервис. Расскажем об одном из последних, который называется Idphoto.me. Как им пользоваться:
Важно! Чтобы напечатать фотографии, используйте фотобумагу.
В качестве аналога используйте сервис «Фото на документы онлайн». В нем можно поставить уголок, добавить костюм и подробнее откорректировать изображение. Главный недостаток сервиса – чтобы сохранить лист с несколькими кадрами, необходимо заплатить.
Как установить на ПК
Шаг 3. Обработайте фото во встроенном редакторе
Вы можете корректировать размер, размытие и силу обработки всех кистей![Обработка фото]()
Печать
- Шесть фотографий легко помещаются на бумаге такого размера.
- Выберите тип бумаги, качество и отправляйте задание на печать.
Видео
Как распечатать фото 3х4 с использованием программ PicPick и LibreOffice
Понравилась статья? Поделись с друзьями!
Видеообзор
Больше информации по интересующей вас теме вы сможете получить, посмотрев этот видеоролик. Советуем обязательно просмотреть наш краткий обзор до конца. Надеемся, он будет полезным для вас.
![]()
Фото 3 на 4 Вы можете самостоятельно сделать и распечатать на своем принтере дома и это будет практически бесплатно. Но учтите, что снимки этого размера в основном используются на документы, а потому к ним есть некоторые требования.
Создать фотографии 3×4 лучше с использованием специальных онлайн-сервисов, которые отлично выполняют такую задачу. А также можно применить ранее установленные программы на ПК: Paint, Ворд, Фотошоп и другие.
Размер фото 3 на 4 в сантиметрах и пикселях
Размеры фотографии указаны в ее «названии»: 3 см – ширина, 4 см – высота. В пикселях эти параметры будут, соответственно, 354×572, а в дюймах – 1,18×1,57.
Требования к фотографии
Разумеется, правильный снимок 3 на 4– это соблюдение ряда принципов и требований. Перечислим главные из них:
- Лицо должно быть исключительно анфас, строго по центру композиции.
- Одежду лучше подбирать неярких однотонных цветов.
- Снимок должен иметь достаточную резкость и четкость, а также среднюю контрастность.
- Задний фон по умолчанию надо сделать белым (по крайней мере, он должен быть намного светлее, чем лицо).
- Ретуширование – в меру, без нарушения ключевых черт внешности человека.
- Наконец, фото должно быть «свежим», чтобы Вас на нем легко было узнать.
Что запрещено
Кроме этого, недопустимыми для фотографии 3 на 4 на документы являются:
- Кривлянья, нарочно открытый рот, моргания, другие искажения естественной мимики.
- Намеренно поднятые или опущенные плечи.
- Головные уборы, солнцезащитные очки, вызывающие броские аксессуары.
- Посторонние предметы на фоне.
- Блики, следы от вспышек, «красные глаза», посторонние пятна на снимке.
На какие документы подходит размер 3×4
По сути, такая фотография используется в большинстве основных документов в нашей жизни:
- Водительское удостоверение.
- Студенческий или ученический билет.
- Дневник.
- Зачетка.
- Пенсионное удостоверение.
- Медицинская книжка.
- Военный билет.
- Удостоверение охотника.
- Сертификат на ношение оружия.
- Удостоверение ветерана войны.
- Документ о временной регистрации.
Онлайн-сервисы для самостоятельного создания на компьютере в домашних условиях
Нюансы: платные версии, “водяные” знаки
Большая часть онлайн-сервисов для редактирования фото готовит посетителям неприятные «сюрпризы». По умолчанию эти службы платные, но если Вы об этом не знаете, не удивляйтесь, когда вместо скачивания готовой картинки система попросит Вас внести деньги. Если же оплаты не будет, Вы все равно получите фотографию, но вся она будет в «водяных» знаках. Понятно, что толку с такого документа нет ни малейшего.
Общий алгоритм работы
Что же до сервисов бесплатных, то работа на них происходит по стандартному принципу:
Подборка
Представляем список самых популярных бесплатных онлайн-редакторов, с помощью которых можно сделать фото 3 на 4.
idphoto.me
Один из сайтов, «живущих» за счет донейтов пользователей. Сервис прост по части интерфейса и разобраться в нем не составит труда. Все делается так:
Зайдя на этот сервис, Вы сразу же заметите много текста с минимумом премудростей в интерфейсе. Все, что нужно сделать – выбрать и загрузить свой файл кликом на соответствующую кнопку, выставить кружочки напротив подходящего документа и формата фотографии, а затем нажать «Далее».
![]()
Укажите точки центрирования. Если Вас все устраивает на предварительном просмотре, скачиваете готовое фото.
![]()
Это русскоязычный интерфейс одного из ведущих бесплатных онлайн-сервисов мира. Алгоритм действий здесь такой:
- Устанавливаете в выпадающих списках страну, а также размеры фото и печати.
- Выбираете файл.
- Знакомитесь с условиями пользования сайтом и выставляете галочки напротив каждой позиции.
- Кликаете «Загрузить».
- Настраиваете яркость и контраст, жмете «Следующая».
- С помощью рамки делаете кадрирование. Когда все готово, кликните «Сделать фото». Через полторы минуты Вы сможете его загрузить.
![]()
А здесь русского интерфейса нет, но даже интуитивного владения «инглишем» хватит, чтобы все было понятно. Идите по такому пути:
![]()
На этом сервисе тоже нет русского интерфейса, но все просто и понятно:
![]()
Печать с использованием штатной утилиты Виндовс
![]()
- Кликните правой кнопкой мышки по файлу с изображением, выберите из списка опцию «Печать». Второй вариант – открыть документ и в меню сверху найти такую же опцию или просто нажать сочетание клавиш Ctrl+P.
![]()
Программы, которые помогут напечатать фотографии на Вашем принтере Epson, Canon, HP или любом другом
Фотошоп
Настройки документа
Запускаете фоторедактор, нажимаете «Новый файл». В появившемся окне задаете параметры ширины и высоты в мм, обязательно выставляете разрешение 600 DPI. В опции «Задний план» оставляете «Белый». Кликаете «Создать».
![]()
Разметка под фото
Появится белое поле документа. Нажимаете «Просмотр» и выбираете «Добавить направляющие».
![]()
Нужно сделать 3 основные линии: горизонтальные по центру и возле верха (на уровне макушки), а также вертикальную посередине. По этим направляющим и будет выравниваться снимок.
![]()
Загрузка фотографии
Перемещаете в рабочее окно Фотошопа Ваш снимок и подгоняете его под направляющие. Следите, чтобы вертикальная линия делила переносицу симметрично.
![]()
Замена фона
По умолчанию надо сделать белый фон. На указанном примере именно такой цвет. Если Вам нужно сделать другой фон – например, светло-серый, измените это в настройках.
Ретушь и резкость
Ретушировать фото 3 на 4 на любые документы нужно минимально, чтобы не «бросалось» в глаза. Можете использовать любые инструменты Фотошопа для сглаживания и наведения резкости, главное – без фанатизма. Большинство опций находится во вкладке «Фильтр».
![]()
Сохранение
Когда картинка Вас «устраивает», вызываете меню «Файл» и выбираете «Сохранить проект PSD» или сразу экспортируете в jpg формат.
![]()
Подготовка файла для печати
Создайте новый файл с разрешением 600 DPI, а в размерах указываете ширину и высоту бумажного листа – например, 10 на 15 см. Затем на поле документа перетаскиваете готовое фото и «плодите» в 6 экземплярах.
![]()
Сохраните документ и напечатайте его сами либо в копицентре.
Paint
Открытие
Запустите графический редактор. Если не знаете, как его найти, перейдите в меню Пуск, раздел «Стандартные».
![]()
Запустив Paint, заходите в главное меню редактора, нажимайте «Открыть» и в новом окне выбирайте файл.
![]()
![]()
Смена размера
Следующий шаг – кликнуть на опцию «Изменить размер».
![]()
Появится небольшое окно. По умолчанию в нем стоят размеры в процентах, но нужно переключить на пиксели.
![]()
Выставьте в поле «По горизонтали» показатель 354. Возле опции «Сохранять пропорции» по умолчанию стоит галочка.
![]()
Из-за этого после изменения ширины автоматически будет скорректирована и высота. Мы говорили в начале, что эквивалент размера 3 на 4 в пикселях будет 354×572. Но, как видно на скриншоте, для этой конкретной картинки при заданной ширине высота устанавливается меньшая – 531 пиксель. Если деактивировать сохранение пропорций и задать по вертикали 572, изображение станет вытянутым.
![]()
Обрезка
Может быть так, что композицию нужно будет слегка «укоротить» по ширине либо высоте. Для этого нажимаете на опцию «Выделить», обводите рамкой нужный участок фотографии, а затем кликаете «Обрезать».
![]()
Сохранение
Когда все готово, вызываете главное меню, жмете «Сохранить как», выбираете формат (стандартно jpeg) и назначаете папку для картинки.
![]()
Печать
Чтобы сделать бумажную копию готового изображения, поступите так:
- Зайдите в меню Paint. Пройдите по пути «Печать» — «Параметры страницы».
- Выбираете размер и ориентацию бумаги, отступ полей. Если надо, установите центрирование по горизонтали и/или вертикали. После всех настроек нажмите ОК.
- Затем пройдите по пути, как указано на скрине.
- Здесь можете выставить настройки принтера. В завершение нажимаете «Печать».
Как печатать фото 3*4 в Ворде
Вставка снимка
Для печати изображения 3 на 4 подойдет даже текстовый редактор Word, который мы обычно используем в иных целях. Войдите в программу, выберите вверху вкладку «Вставка», а под ней – «Рисунок».
![]()
В новом окне найдите свой файл и нажмите «Вставить».
![]()
Подгонка размеров и пропорций
Когда картинка откроется, перейдите на вкладку «Формат», чтобы начать редактирование. Кликните по крошечному значку «Размер» в правом нижнем углу рабочей панели.
![]()
Снимите галочку возле опции сохранения пропорций, а высоту и ширину сделайте, соответственно, 4 и 3 см. Потом закройте окно.
![]()
Настройки печати
Дальше можно отправлять фотографию на распечатку:
- Войдите в главное меню Word.
- Наведите курсор на строку «Печать», и в выпадающем списке кликните на опцию с таким же названием.
- Выберите активные принтеры.
- Укажите дополнительные параметры – число копий, масштаб. Когда все готово к печати, нажимайте ОК.
![]()
LibreOffice: альтернатива Word
Расширение для Хрома
Если на Вашем компьютере не установлен пакет Microsoft Office, воспользуйтесь другими утилитами. Одна из таких – Libre Office. Вы можете установить это расширение для своего Хрома. Зайдите в магазин, в строке поиска введите «libre office», затем инсталлируйте программу.
![]()
![]()
Порядок действий по распечатке
Алгоритм печати фото 3 на 4 через редактор Libre Office следующий:
Программа «Фото на документы»
Где скачать бесплатно
Наконец, еще один способ распечатки – воспользоваться утилитой «Фото на документы». Загрузить ее можно на сайте, адрес которого указан на скрине. Здесь есть сразу две кнопки для скачивания.
Для обработки фотографий 3 на 4 Вам хватит бесплатной демоверсии – она работает в течение 10 дней.
![Фото 3*4.]()
Формат фотографий 3х4 является стандартным для большинства видов документов. Большое количество людей, для получения фотографий необходимого размера, обращаются в специальные фотомастерские. Но при наличии дома цветного принтера, сделать это можно самостоятельно. Помимо самого печатающего устройства, также потребуется установленная на компьютер программа. Стандартная программа для просмотра изображений имеет функцию для печати, однако необходимого размера 3х4 она не поддерживает. Поэтому требуется установка другого софта.
Печать фото 3х4 на принтере с помощью Adobe Photoshop
Несмотря на то что данная программа больше рассчитана на профессионалов, распечатать с помощью неё фотографии сможет и новичок. Это обусловлено очень удобным и понятным интерфейсом, а также наличием инструментов, позволяющих обрабатывать изображения.
![Печать фото на Adobe Photoshop.]()
ВНИМАНИЕ! Перед тем как приступить к печати фото, необходимо приобрести специальную бумагу, а также настроить принтер.
Чтобы получить требуемые изображения, потребуется выполнить несколько несложных действий:
- Для начала программу необходимо скачать и установить на компьютер.
- Установленный фотошоп необходимо запустить и найти в правом и левом углу вкладку «Файл».
- В выпадающем меню следует выбрать «Открыть».
- В появившемся окне следует найти нужное изображение, выделить его с помощью мышки и кликнуть «Открыть».
- При отсутствии необходимого цветового фильтра, появится соответствующее уведомление. В этом окне следует отметить необходимый пункт. После внесения изменений, следует нажать «Ок», чтобы сохранить их.
- Программа приступит к обработке загруженного файла.
- После завершения обработки, следует вновь зайти в меню «Файл» и кликнуть на «Печать».
- Для удобства, изображение можно переместить в любое место на бумаге.
- Программа предложит выбрать принтер, с помощью которого будет осуществляться печать. Требуется выбрать нужный.
- Далее, необходимо произвести настройки. Пользоваться ими рекомендуется, если необходимо выставить нестандартные значения. В большинстве случаев, хватает стандартных настроек.
- После внесения всех настроек, следует нажать кнопку «Печать».
Далее, необходимо подождать, пока принтер закончит процедуру печати. При этом следует убедиться, что готовый результат не имеет дефектов, например, полос.
Как самостоятельно распечатать фото 3х4, используя Microsoft Office Word
Microsoft Office Word является очень популярным текстовым редактором и установлен у большинства пользователей персональных компьютеров. Кроме работы с текстом, он также позволяет распечатывать необходимые изображения.
Чтобы воспользоваться этой функцией, необходимо:
- Запустить текстовый редактор.
- Зайти во вкладку «Вставка» и выбрать в появившемся окне «Рисунок».
- Появится окно, в котором требуется найти нужное изображение и выделить его с помощью мышки, после чего нажать «Открыть».
- Изображение загрузится в редактор, но потребует коррекции.
- Для этого нужно нажать на него мышкой два раза и перейти во вкладку «Формат», где требуется открыть дополнительные настройки размера.
- Здесь нужно убрать маркер, стоящий напротив «Сохранять пропорции».
- В соответствующих пунктах необходимо указать размеры 35х45 мм.
- После этого следует задать требуемые параметры. Нужно открыть вкладку «Меню» и найти в ней «Печать».
- Появится окно со всеми доступными принтерами. Следует выбрать требуемый.
- Здесь же можно задать персональные параметры.
- После чего нужно сохранить настройки, нажав на кнопку «Ок».
СПРАВКА! Многие бесплатные текстовые редакторы также имеют функцию печати изображений. При этом все действия по настройке будут проходить по аналогичному принципу.
Печать фото при помощи специальных программ
Среди всего разнообразия различного компьютерного софта, можно найти большое количество программ, предназначенных специально для печати изображений.
Данные утилиты имеют очень простой и понятный интерфейс, а также позволяют производить очень точную настройку: задать требуемые параметры печати и размеры, отредактировать фото. Например, можно воспользоваться программой Photo Printer. Это бесплатный софт, разработанный специально для печати. Очень прост и удобен, поэтому подойдёт даже для неопытных пользователей. Программа попросит загрузить фото, указать его размер и цвет рамки, после чего отправит на печать.
Существует немало программ, позволяющих без особых проблем распечатывать фото в домашних условиях. Все они имеют свои плюсы и минусы, отличаются функциональностью и интерфейсом. Поэтому подобрать наиболее подходящий и удобный вариант не составит труда.
![]()
Большинство документов требуют обязательное наличие фотографии личности, которая, так или иначе, тесно связана с этой «бумажкой». Паспорт, водительское удостоверение и многие другие документы тому подтверждение. Во всех официальных документах требуется наличие фотографии, которая имеет размер 3×4 и никакой другой, поэтому большинство людей обращаются по этому вопросу в ближайшие фотостудии. Но если вы не хотите ждать своей очереди или хотите сэкономить на таком фото деньги, то далее мы расскажем вам, как распечатать фотографию 3×4 в домашних условиях с помощью принтера.Программа «Фото на документы»
Размер 3×4 вы можете сделать, воспользовавшись фотошопом любой версии, но так как не все умеют пользоваться этим софтом, то мы рассмотрим более простой и удобный вариант. Речь идет о программе «Фото на документы», скачать которую вы можете на сайте по этой ссылке:
Сразу скажем, что для создания фото 3×4 достаточно пробной бесплатной версии, которая после установки будет доступна 10 дней. В противном случае программу можно будет переустановить еще раз.
Создаем фото
- Откройте установленную программу «Фото на документы».
- Нажмите Файл – Открыть фото.
- В появившемся окне выберите фотографию на документ и нажмите кнопку Открыть.
- В правом столбце программы выберите формат фотографии. Также вы можете воспользоваться расширенными настройками, щелкнув по кнопке Настройка. После выбора формата нажмите на Далее.
- Проследуйте указаниям программы: определите центры глаз, линию подбородка и верхнюю границу головы. Когда фото будет размечено, нажмите Далее.
- Теперь вы можете подредактировать фото: отретушировать лицо, сменить одежду, подкорректировать различные эффекты. Когда фотография будет отредактирована, нажмите по Далее.
- Остался последний шаг. А именно – выбор формата печати, расположения фотографий и тому подобное. Когда будете готовы напечатать фотографию 3×4, нажмите по кнопке Печать листа или Печать блоков, в зависимости от ваших нужд.
На этом создание и печать фотографии подобных размеров можно считать завершенным. Как видим, здесь нет ничего сложно, а сама по себе программа довольно проста в освоении.
![]()
Практически для всех типов документов, где следует предоставить личную фотографию, используется стандартный размер 3×4. Большинство обращается за помощью к специальным студиям, где происходит процесс изготовления снимка и его печать. Однако при наличии собственного оборудования все можно осуществить в домашних условиях. Сначала следует сделать фотографию, а потом уже переходить к ее печати. Конкретно о втором действии и пойдет речь далее.
Печатаем фото 3×4 на принтере
Сразу хочется отметить, что стандартное средство просмотра фотографий в Windows хоть и поддерживает функцию печати, однако в настройках параметров нет интересующего вас размера, поэтому придется обращаться за помощью к дополнительному ПО. Что касается подготовки изображения, для этого лучше всего подойдет графический редактор Adobe Photoshop. Детальные инструкции по этой теме вы найдете в другой нашей статье по следующей ссылке, а мы же приступим к разбору трех самых доступных методов печати.
Перед началом стоит обратить внимание, что нужно подключить и настроить принтер. Кроме этого мы советуем брать специальную бумагу для фотографий. Если вы собираетесь использовать печатное оборудование впервые, инсталлируйте драйверы. Ознакомьтесь с материалами ниже, чтобы быстро и правильно выполнить данную задачу.
Способ 1: Adobe Photoshop
Поскольку выше мы уже рассказали о том, что можно подготовить фотографию в Фотошопе, давайте сразу рассмотрим, как в этой программе осуществляется печать. От вас требуется произвести всего несколько простых действий:
- Запустите Photoshop и во всплывающем меню «Файл» выберите пункт «Открыть», если снимок еще не был загружен.
![]()
Откроется окно обзора по компьютеру. Здесь перейдите в необходимую директорию, выделите фото и нажмите на «Открыть».
![]()
Если встроенный цветовой профиль отсутствует, перед вами отобразится окно уведомления. Здесь отметьте маркером нужный пункт или оставьте все без изменений, после чего кликните на «ОК».
![]()
После подготовки изображения разверните всплывающее меню «Файл» и нажмите на «Печатать».
![]()
![]()
Из списка принтеров выберите тот, на котором будете печатать.
![]()
Вам доступна детальная настройка параметров принтера. Обратиться в данное меню следует только в том случае, если есть надобность выставить пользовательскую конфигурацию.
![]()
Касается это и дополнительных инструментов, которые в большинстве случаев не нужны.
![]()
Последним шагом будет нажатие на кнопку «Печать».
![]()
Дождитесь, пока принтер выдаст фотографию. Не вытаскивайте лист бумаги, пока печать не будет завершена. Если устройство печатает полосами, значит, возникла одна из распространенных проблем. Детальные инструкции по их решению вы найдете в другой нашей статье по ссылке ниже.
Способ 2: Microsoft Office Word
Сейчас большинство пользователей имеют на компьютере установленный текстовый редактор. Самым распространенным считается Microsoft Word. Помимо работы с текстом, он также позволяет настроить и распечатать изображение. Вся процедура выглядит следующим образом:
-
Запустите текстовый редактор и сразу переместитесь во вкладку «Вставка», где выберите пункт «Рисунок».
![]()
В обозревателе отыщите и выделите фотографию, а потом кликните на «Вставить».
![]()
Дважды нажмите на изображении, чтобы перейти к его редактированию. Во вкладке «Формат» раскройте дополнительные параметры размеров.
![]()
Уберите галочку с пункта «Сохранять пропорции».
![]()
Задайте высоту и ширину в соответствии с необходимыми параметрами 35×45 мм.
![]()
Теперь можно приступать к печати. Раскройте «Меню» и выберите «Печать».
![]()
В списке оборудования выберите активное.
![]()
Если нужно, задайте дополнительные параметры печати через окно конфигурации принтера.
![]()
Чтобы запустить процесс, кликните на «ОК».
![]()
Как видите, в настройке и печати фото нет ничего сложного. Данная задача выполняется буквально за несколько минут. Большинство других текстовых редакторов также позволяют проводить подобные манипуляции по примерно такому же принципу. С бесплатными аналогами Ворда знакомьтесь в материале по ссылке ниже.
Способ 3: Программы для печати фотографий
На просторах интернета находится множество самого разнообразного софта. Среди всего присутствует программное обеспечение, функциональность которого сосредоточена конкретно на печати изображений. Такие решения позволяют детально настроить все параметры, задать точные размеры и совершить предварительное редактирование фото. С управлением в них довольно легко разобраться, все понятно на интуитивном уровне. С самыми популярными представителями софта такого рода ознакомьтесь по следующей ссылке.
На этом наша сегодняшняя статья завершается. Выше были представлены три достаточно простых метода печати фотографии 3×4 на принтере. Как видите, каждый способ имеет место и подходит в разных ситуациях. Мы рекомендуем ознакомиться со всеми ними, а уже потом выбрать наиболее актуальный для себя и следовать приведенным инструкциям.
Отблагодарите автора, поделитесь статьей в социальных сетях.
Так как с фотошопом умеют обращаться далеко не все (я в их числе) будем обходиться более простыми утилитами. Сначала мы подготовим фото в графическом редакторе PicPick, затем вставим его в Текстовый документ LibreOffice (бесплатный аналог Microsoft Word), размножим и отправим на печать.
Наше фото подогнано под формат 3х4. Сохраняем его в отдельном файле.
Если вы будете печатать не дома, то желательно сохранить созданную страницу с фотографиями в формате PDF для одинакового отображения на различных устройствах. Открываем меню «Файл -> Экспорт в PDF…».
Уложились всего в 16 пунктов. Для тех кто хочет более простой путь можно использовать специальную программу , где все это делается сильно проще и быстрее.
Читайте также: