Как распечатать документ с ноутбука на принтере подключенном к компьютеру
Как подключить принтер к ноутбуку без установочного диска?
Для Windows: меню «Пуск» –> «Панель управления» –> «Устройства и принтеры» (название может быть немного другим, в зависимости от версии ОС) –> «Установка принтера» –> «Добавить принтер» (беспроводной, локальный, Bluetooth, сетевой соответственно).
Как распечатать документ с телефона через компьютер?
Печать на принтере с телефона через Bluetooth
- 1 Перейдите в [Настройки]- [Сеть] и включите модуль Bluetooth.
- 2 Включите Bluetooth на планшете или смартфоне. Подключитесь к оборудованию печати.
- 3 Итак, как печатать фото с телефона на принтере: выберите фотографию, нажмите [Меню]-[Печать] и выберите аппарат.
Как сделать печать принтера?
Настройки принтера
Жмем правой кнопкой на иконке установленного принтера и выбираем «Настройка печати». В открывшемся окошке (для каждого печатающего устройства оно будет отличаться, но принципы одинаковые) задаем необходимые параметры печати (качество, тип, размер и ориентацию бумаги).
Как быстро набрать текст на компьютере?
Попробуйте набрать небольшой текст. Если Вам сложно самостоятельно его придумать, откройте любую книгу и напечатайте небольшой кусок из нее. Для перехода на другую строку (для набора текста ниже), нужно нажать кнопку Enter на клавиатуре. Мигающая палочка сместится на строчку вниз — там и будет печататься текст.
ЭТО ИНТЕРЕСНО: Как вывести изображение с телефона на телевизор Самсунг?Как подключить принтер к ноутбуку через вай фай?
4 Подключение принтера к ноутбуку через wifi по IP
- заходим в «Устройства и принтеры»;
- жмем на кнопке «Установка принтера»;
- выбираем пункт «Добавить беспроводной»;
- установщик автоматически найдет устройство — щелкаем по нему;
- откроется окно, в котором необходимо указать IP-адрес;
Как подключить принтер к сети?
Windows 10: настраиваем сетевой принтер
Щелкните правой кнопкой мыши на логотипе Windows в левом нижнем углу и выберите «Настройки». Затем кликните на «Устройства», а справа — на «Устройства и принтеры». В следующем окне выберите кнопку «Добавить принтер». Мастер установки выполнит поиск принтеров в сети.

Количество компьютерной техники растет с каждым годом. Вместе с этим, что логично, увеличивается число пользователей ПК, которые только знакомятся со многими функциями, довольно часто, являющимися полезными и важными. Такими, как, например, печать документа.
Распечатка документа с компьютера на принтере
Способ 1: Сочетание клавиш
- Для начала следует открыть файл, который требуется напечатать.
- После этого необходимо одновременно нажать комбинацию клавиш «Ctrl+P». Такое действие вызовет окно с настройками для печати файла.


Документ будет распечатываться столько, сколько для этого требуется принтеру. Подобные характеристики изменить невозможно.
Способ 2: Панель быстрого доступа
Запоминать комбинацию клавиш не всегда удобно, особенно людям, которые печатают настолько редко, что подобная информация просто не задерживается в памяти дольше нескольких минут. В таком случае используют панель быстрого доступа. Рассмотрим на примере Microsoft Office, в другом ПО принцип и порядок действий будет аналогичен или полностью совпадет.
-
Для начала нажимаем «Файл», это позволит нам открыть окно, где пользователь может сохранять, создавать или печатать документы.


Такой способ достаточно удобен и не требует много времени от пользователя, что достаточно привлекательно в условиях, когда нужно быстро напечатать документ.
Способ 3: Контекстное меню
Подобным способом можно воспользоваться только в тех случаях, когда вы полностью уверены в настройках печати и точно знаете, какой принтер подключен к компьютеру. Важно знать, активно ли это устройство в настоящий момент.
- Нажимаем правой кнопкой мыши на иконку файла.
- Выбираем пункт «Печать».

Печать запускается мгновенно. Никаких настроек выставить уже нельзя. Документ переносится на физический носитель с первой до последней страницы.
Таким образом, нами разобрана три способа, как распечатать файл с компьютера на принтере. Как оказалось, это достаточно просто и даже очень быстро.

Отблагодарите автора, поделитесь статьей в социальных сетях.

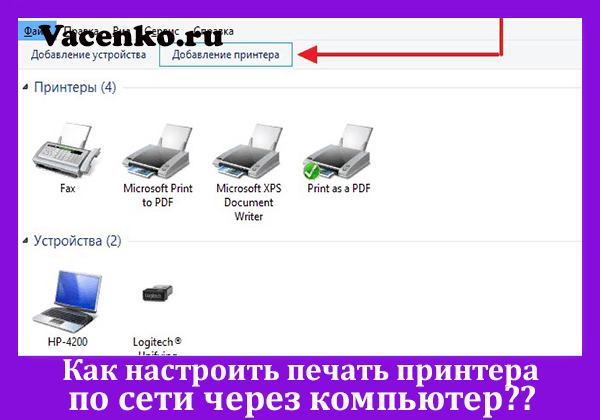
При наличии принтера хочется на нём печатать. Но бегать с флешкой к конкретному компьютеру попросту неудобно.
Рассматриваем как настроить печать принтера по сети через компьютер.
Зачем нужно настраивать совместный доступ
Главным критерием предоставления доступа к принтеру разным устройствам является удобство использования. Вместо того, чтобы передавать необходимый для печати файл на другой компьютер пользователь может сразу отправлять его в очередь печати.
Такой подход минимизирует лишние действия со стороны человека. Всё что для этого требуется выполнить настройку.
Как она делается рассмотрено дальше, а сейчас основные преимущества и причины эту настройку сделать:
- минимизация временных затрат у пользователей;
- возможность выполнять необходимые задачи без привлечения членов семьи;
- прямая печать на устройстве;
- оптимизация рабочего пространства. Чтобы распечатать с собственного компьютера не требуется подключать к нему принтер.
Способы реализации с точки зрения сети
Самым распространённым вариантом такого подхода является использование в квартире ноутбука и стационарного ПК. В данной ситуации устройство является общим для обоих, либо подключается к компьютеру, но доступно для ноутбука. Каждый раз бегать с проводом и подключать принтер к ПК – абсурдно.

В такой схеме принтер подключается к ПК. Ноутбук и любое другое устройство сначала связываются с ПК и только тогда получают возможность отправлять данные на печать.
В этом случае принтер существует обособленно. Он подключён к сетевому устройству и доступ к нему имеют все устройства одновременно. Единственной проблемой может стать очередь печати, которая может «подвесить» принтер на некоторое время. Но в малых (домашних) объёмах работы – это не проблема.
Способы настройки
Альтернативой является использование сетевого принтера, которому достаточно только питания и сетевого шнурка. Пользователю требуется только включать печатающий девайс. Но для этого нужно, чтобы устройство относилось к «сетевым».
Примечание: Существует также вариант с использованием «принт-сервера», контроллера, который отвечает за доступ к принтеру для разных устройств. Он нужен в ситуациях, когда к одному принтеру подключается сразу несколько компьютеров. Тогда выстраивается очередь печати. Недостатком способа является стоимость – нужно по сути купить ещё один компьютер для выполнения указанной роли.
Расшарить принтер с одного из компьютеров
Рассматриваем первую ситуацию из описанной выше схемы. Необходимое периферийное оборудование подключается к компьютеру, который предоставляет доступ к нему. В таком случае компьютера должны быть подключены к одной и той же сети (в домашних условиях – к одному роутеру).
Требуется настроить «общий доступ», между выбранными элементами сети:
- Открыть «принтеры и сканеры». Для Win7 и выше достаточно ввести слово «принтер» в «Пуск».
- Выбрать принтер. Клацнуть по нему ПКМ и открыть «Свойства». При этом у Windows 10 будет несколько дополнительных шагов.
- Перейти ко вкладке «Доступ».
- Нажать «Настройки общего доступа».
- Отметить «Общий доступ к данному принтеру».
- При необходимости выбрать и «Дополнительные драйверы».

Примечание. Отдельно хотелось бы отметить драйвера. Возможность добавить к сетевому устройству программы управления позволит вместо поиска и установки драйверов на новом компьютере подгрузить их через сеть. Поскольку зачастую в пакетах содержится всё необходимое, то этот подход считается наиболее оптимальным.
Другая сторона подключения
К сожалению, на этом настройка не заканчивается. Теперь нужно подключиться к указанному принтеру со второго компьютера. Он будет добавляться как сетевой со всеми вытекающими последствиями:
- Открыть окно «Принтеры и сканеры».
- При активации кнопки «Необходимый принтер отсутствует в списке» нажимается именно она.
- Теперь выбирается пункт «Добавить принтер по TCP/IP».
- Указывается IP адрес компьютера, а порт остаётся пустым.
- Нажимается «Далее» и теперь нужно лишь добиться совпадения адреса.
Важно: Желательно на роутере выделить устройству с принтером фиксированный IP. В противном случае доступ к сетевому принтеру будет теряться постоянно из-за смены данных.
Сетевой принтер
Уже был упомянут вариант, когда принтер является сетевым. Обычно такие модели содержат в своём названии букву «n» (network) после цифр. Также отличить его можно по наличию сетевого разъёма на корпусе. Выполняется полностью совпадающая с пунктом «с другой стороны» настройка, которая позволит получить доступ к принтеру разным устройствам. Есть лишь несколько ключевых нюансов, связанных с таким использованием:
- Устройство должно быть подключено отдельным шнуром к роутеру или свичу (вариант роутера предпочтительнее);
- Выделять этому устройству фиксированный (статичный) IP-адрес, чтобы в системах не возникало ошибок;
- Заранее заготовить драйвера для девайса на каждом компьютере (чтобы не искать их после подключения);
- Настроить в свойствах драйверов совместную очередь печати для всех пользователей;
- У Wi-Fi роутеров (буква W – wireless в названии) работают аналогичные принципы, хотя и подключение по кабелю не обязательно. Для них лучше выбирать место поближе к маршрутизатору.
Следуя таким простым правилам и подсказкам легко можно настроить доступ к принтеру с разных компьютеров и пользоваться возможностью печати не мешая остальным людям.
Мало кто сегодня не знает, что такое принтер, и не представляет, как им пользоваться. В век современных технологий такой вид оборудования можно встретить в любом офисе и большинстве домов.
Принтером пользуются все, у кого есть компьютер или персональный ноутбук.
Несмотря на широкое распространение таких устройств, людям не всегда бывает понятно, как правильно печатать тексты, изображения или целые страницы с интернета на принтере. Стоит подробнее рассмотреть этот вопрос.
Как настроить принтер на печать?
Вне зависимости от того, какая модель у принтера и какие у него функции, принцип подключения устройства к ноутбуку будет одинаковым для всех.
Для этого потребуется выполнить следующие действия.
- Включить ноутбук.
- Подсоединить провода, которые идут от принтера, к подходящим разъемам. Важно, чтобы печатное устройство было выключено. В противном случае не удастся обеспечить его корректную работу.
- Подключить принтер к сети питания с помощью шнура.
- Включить устройство посредством нажатия кнопки.
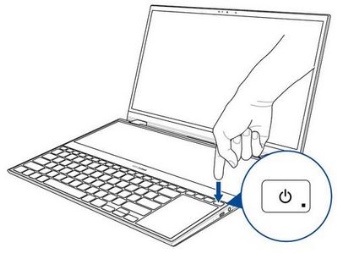

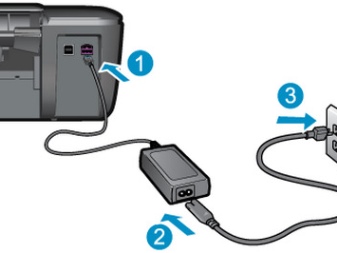

Когда оба устройства будут включены, на ноутбуке появится окошко с поиском необходимых драйверов. Чаще всего Windows находит требуемое программное обеспечение, однако лучшим вариантом станет установка драйверов, которые предназначены для конкретной модели установленного принтера.
Такие драйверы можно обнаружить на диске в упаковочной коробке, которая шла вместе с комплектом к печатному оборудованию. Установка ПО осуществляется следующим образом.
- Сначала потребуется включить диск. Сразу после этого должен запуститься «Мастер установки».
- Если запуск не произошел, его следует вызвать вручную. Для этого нужно открыть папку «Мой компьютер» и отыскать название дисковода. По нему следует кликнуть и нажать в выплывшем меню «Открыть». Это поможет запустить загрузочный файл, где находится требуемое расширение.
- Запущенный «Мастер установки» проведет классическую процедуру по установке драйверов, которая практически не требует участия владельца компьютера.
- Если во время загрузки происходят сбои, и файл не может установиться до конца, это означает конфликт драйверов. В этом случае рекомендуется проверить, не установлено ли на ноутбук программное обеспечение других принтеров.
- Успешная установка продемонстрирует значок с подключенным устройством.




Чтобы приступить к печати, сначала потребуется указать необходимые параметры, которые можно будет задать в программе с документом. В свойствах принтера имеются различные функции, способные улучшить качество печати, повысить четкость изображения и многое другое.
Как распечатать текст?
Microsoft Office имеет в своем составе программы, в которых предусмотрена функция печати. Существует 3 способа, с помощью которых можно приступить к печати документа.
- Нажать кнопку «Файл» в главном меню.
- Нажать значок с изображением принтера. Он находится в верхней части панели инструментов.
- Нажать сочетание клавиш Ctrl+P.
Последний вариант сразу выведет файл на печать, а первые два вызовут окно с настройками, в котором можно выставить желаемые параметры. Так, например, можно определить количество и расположение страниц, которые требуется распечатать, изменить положение текста или указать формат листа. Также в окне доступен предварительный просмотр печати.
У каждого варианта есть свои плюсы и минусы. Пользователь сам решает, какой способ вызова печати документа ему кажется наиболее удобным.
Как печатать другие документы?
Не всегда необходимо распечатать только текст. Поэтому принтером предусмотрена возможность работы с другими файлами и расширениями. Стоит подробнее рассмотреть каждый случай.
Фотографии и картинки
Многие считают печать фотографий более сложным вопросом, поэтому не рискуют браться за проведение подобной процедуры самостоятельно. Однако процесс печати практически такой же, как и в случае с выводом на устройство текстовых документов.
При выборе данного способа распечатки поменяются только настройки и программа, в которой происходит обработка файла перед печатью. Выводить изображение можно как на обычную бумагу, так и на фотобумагу с приятным покрытием.
Если требуется распечатка качественного изображения, тогда предпочтение стоит отдать второму варианту. У фотобумаги специальные размеры, напоминающие формат А5.
Сама бумага бывает:
В этом случае выбор зависит от вкуса владельца изображения. При желании, если есть возможность, можно попробовать оба варианта и выбрать тот, который понравится больше.
Когда характеристики фотографии будут настроены, можно приступать к печати. Проводится процедура с помощью программы. Если речь о Windows, тогда в качестве программы используется стандартный редактор изображений. Вызов программы такой же, как в случае с печатью документа.
Настройки вывода на печать тоже имеют идентичный вид. Поэтому после того как будут выставлены требуемые параметры, можно отправлять изображение на печать.
Интернет-страницы
Зачастую возникает необходимость распечатки интернет-страницы, однако нет желания создавать новый файл. Поэтому многие интересуются, существует ли способ печати интернет-страниц без необходимости копирования текста и перевода его в документ.
Чтобы ответить на этот вопрос, следует рассмотреть популярные браузеры.
- Google Chrome. Предоставляет пользователю возможность переноса информации с экрана ноутбука на бумагу. Для этого потребуется открыть браузер, отыскать требуемый документ и открыть меню – 3 точки, которые можно обнаружить в правом верхнем углу. В появившемся списке нужно выбрать опцию печати, и процесс будет запущен. При необходимости можно также нажать сочетание клавиш Ctrl+P, и тогда принтер запустится мгновенно.
- Opera. Тоже дает возможность распечатать интернет-страницы с ноутбука. Для вывода документа потребуется кликнуть по шестеренке, которая откроет основные настройки браузера. В остальном – все понятно, необходимо выбрать печать и подтвердить процедуру.
- Yandex. Браузер, по своей структуре напоминающий Google Chrome. Поэтому нет ничего удивительного в том, что у него тоже есть функция печати интернет-страницы на принтере. Последовательность проведения процедуры идентична, поэтому вывести документ на бумагу не составит труда.
Стоит отметить, что последние обновления знакомых браузеров Mozilla Firefox и Internet Explorer (или ныне Microsoft Edge) также содержат опцию печати.


Двусторонняя печать
Некоторые работы требуют печати материала на бумаге с обеих сторон. Поэтому стоит научиться, как проводить процедуру. Все очень просто. Раньше уже было объяснено, как выводить текст на принтер. В этом случае действовать необходимо по той же пошаговой инструкции, что была приведена.
Когда требуемые параметры будут выставлены, получится без проблем напечатать имеющийся текст с учетом любых пожеланий. Важно только вовремя переворачивать лист и вставлять нужной для нанесения краски стороной.
Стоит отметить, что на некоторых моделях процесс переворота листа облегчают специальные картинки. Если же их нет, следует положить конец напечатанного текста к лотку приема бумаги, чтобы достичь корректной работы устройства.
Рекомендации
Существует несколько рекомендаций, с помощью которых удастся сделать процедуру вывода текста или изображения на бумагу более быстрой и эффективной.
- Word позволяет создать документ любой сложности. Чтобы не редактировать настройки печати, можно сразу придать странице требуемый внешний вид в программе.
- Время распечатки зависит от модели принтера. Этот параметр можно уточнить в характеристиках.
- Назначение принтера играет немаловажную роль. Домашние и профессиональные устройства отличаются друг от друга, поэтому стоит заранее определиться, какое оборудование требуется.
Учет этих требований поможет выбрать подходящее устройство и организовать надежную распечатку файлов.
О том, как подключить и настроить принтер, смотрите видео ниже.
Читайте также:


