Как сбросить настройки принтера hp 1018
Для правильной работы принтера HP необходимо проводить его регулярное техническое обслуживание. Среди важных профилактических работ:
- прочистка каналов подачи чернил и самой печатающей головки;
- очистка внутренних механизмов от остатков чернил;
- замена емкости в отсеке для отработки чернил.
Чтобы принтер HP после обслуживания работал правильно, необходимо производить сброс устройства до заводских настроек, а также выполнять сброс счетчиков картриджей и памперса. Рассказываем, как сделать сброс принтера HP в домашних условиях.

Сброс принтера HP до заводских настроек
Для устранения внутренних ошибок принтера HP необходимо выполнить его сброс до заводских настроек. Как программный, таки и аппаратный сброс влияет на следующие факторы:
- Прекращается любая печать, если она была запущена во время сброса, и удаляется информация о ней.
- Удаляются все данные, которые хранятся в памяти устройства, включая информацию о нераспечатанных документах, установленных шрифтах и так далее.
- Все настройки пользователя, сделанные за время использования, будут возвращены к изначальным (установленным во время покупки).
- Удаляются любые программные ошибки, которые возникли во время эксплуатации принтера.
Для осуществления программного сброса на большинстве моделей принтера HP сделайте следующее:
- Откройте программу для работы с принтерами HP (принтер должен быть подключен к компьютеру).
- Перейдите к пункту меню программы "Файл".
- Найдите подпункт "Перезапуск" и выберите его.
- Подтвердите действие клавишей ввода.
- Устройство автоматически перезапустится.
Аппаратный сброс принтеров HP
Хотя большинство принтеров можно сбросить программно, иногда возникает необходимость в аппаратном сбросе. Рассмотрим как можно выполнить аппаратный сброс на примере нескольких распространенных принтеров HP (эта информация подойдет для сброса некоторых других моделей).
Сброс принтера HP 1536
Для выполнения сброса на данной линейке принтеров, сделайте следующее:
- Используя кнопку питания, отключите принтер.
- Удерживая кнопки "Отмена" и "Стрелка вправо", включите устройство.
- Отпустите нажатые клавиши после появления на экране мини-дисплея надписи "Permanent storage init".
- Дождитесь окончания сброса принтера до заводских настроек (обычно занимает не менее минуты).

Сброс принтера HP C5183
Для сброса выполните следующую последовательность действий:
- Отключите устройство, и извлеките шнур питания из принтера.
- Удерживая кнопки "Справка" и "OK", вставьте штекер шнура питания обратно. Не отпускайте кнопки пока устройство полностью не отключится.
- Включите принтер, одновременно нажав кнопки "Стрелка вниз" и "Отмена" (кнопка с крестиком).
Сброс принтера HP 20150
Для сброса выполните следующую последовательность действий:
- Отсоедините принтер от компьютера, но не вынимайте шнур питания.
- Отключите принтер, используя кнопку питания.
- Удерживая кнопки "Цветное копирование" и "Отмена", включите устройство кнопкой питания.
- После того как дисплей и индикаторы отреагируют на нажатие (принтер при этом не включится), отпустите кнопки.
- Включите устройство в обычном режиме, используя кнопку питания.
Сброс принтера при возникновении ошибки 79
Ошибка 79 обычно связана со сбоями в программном обеспечении принтера. Для ее устранения сделайте следующее:
- Отсоедините принтер от сети не менее чем на полминуты.
- Подсоедините и включите принтер. Дождитесь его инициализации.
- При повторном появлении ошибок сделайте сброс очереди печати в настройках Windows.
- Если и после этого ошибки продолжают появляться, выполните переустановку драйверов.

Сброс счетчиков картриджей на принтере HP
Ввиду высокой стоимости оригинальных одноразовых картриджей многие пользователи стараются самостоятельно перезаправлять картриджи для продления срока их службы. Это позволяет значительно сэкономить на эксплуатации такого офисного оборудования.
Для подсчета уровня оставшихся чернил в каждом картридже используется два основных способа:
Необходимо однако помнить, что в большинстве моделей принтеров HP сбросить (обнулить) картридж попросту невозможно. Производитель старается максимально исключить возможность использования неоригинальных чернил, поэтому старается сделать такую процедуру неосуществимой. Сброс можно выполнить на всех картриджах 57, 56, 28, 27 и 21. В некоторых случаях работает сброс картриджа 121.

Как сделать сброс картриджей HP?
Вся информация о количестве чернил в картридже передается чипом непосредственно в сам принтер, который может хранить в памяти информацию о четырех последних подключенных картриджах. Для того, чтобы стереть данные о текущем картридже необходимо поочередно подключить к принтеру несколько других картриджей. Но, так как мало у кого в наличии имеются несколько чернильниц HP, можно пойти на хитрость — заставить аппарат поверить, что в него были вставлены разные картриджи. Для этого можно поочередно заклеивать разные контакты чипа, чтобы "обмануть" принтер:
- Заклейте контакт чипа картриджа HP, обозначенный на всех трех рисунках зеленым цветом (можно использовать обычную изоленту или скотч). Другие контакты пока не трогайте. Вставьте картридж в принтер и напечатайте тестовую страницу.
- Не отклеивая зеленый контакт, заклейте контакт указанный голубым цветом. Вставьте картридж в принтер и напечатайте тестовую страницу.
- Снимите скотч с контакта, заклеенного голубым цветом. Не отклеивая зеленый контакт, заклейте контакт указанный малиновым цветом. Вставьте картридж в принтер и напечатайте тестовую страницу.
- Снимите скотч с контакта, заклеенного малиновым цветом. Не отклеивая зеленый контакт, заклейте контакт указанный красным цветом. Вставьте картридж в принтер и напечатайте тестовую страницу.
- Снимите изоленту со всех контактов и протрите их спиртом. Вставьте картридж обратно в принтер.
- Попробуйте что-нибудь распечатать.

Важно! Последовательность шагов можно менять. Обратите внимание, что ID картриджей на всех тестовых страницах должно отличаться.
Можно также сделать следующее:
- Заклейте контакт чипа картриджа HP, обозначенный на рисунке ниже зеленым цветом. Другие контакты пока не трогайте. Вставьте картридж в принтер и напечатайте тестовую страницу.
- Не отклеивая зеленый контакт, заклейте контакты указанные красным цветом. Вставьте картридж в принтер и напечатайте тестовую страницу.
- Снимите изоленту со всех контактов и протрите их спиртом. Вставьте картридж обратно в принтер.
- Попробуйте что-нибудь напечатать.
Сброс счетчика отработанных чернил
Чернила, используемые для прочистки сопел до и во время печати, попадают в отсек для отработанных чернил. После опустошения отсека, для продолжения нормального использования принтера, необходимо выполнить сброс счетчика отработанных чернил. В некоторых моделях, устройство само предложит выполнить сброс после установки новой емкости. В других моделях, если принтер заблокирован и не хочет работать, для сброса сделайте следующее:
- Извлеките, опустошите и снова вставьте отстойник для отработанных чернил. Этот шаг обязателен! Не переходите к следующему, если отсек не извлекался из принтера.
- Подключите принтер к электрической сети и включите его.
- Нажмите и держите кнопку "Cancel".
- Не отпуская кнопку "Cancel", нажмите и удерживайте кнопку "Resume".
- Продолжайте удерживать эти кнопки в течение 8 секунд, после чего отпустите их.
- Загорятся светодиоды, после чего принтер перейдет в рабочий режим. Если это произошло, значит счетчик отработанных чернил успешно сбросился.
Внимание! Никогда не выполняйте сброс счетчика принтера до фактического опустошения памперса с отработанными чернилами. Если отсек для отработанных чернил переполнится, краска может потечь через верх резервуара и попасть на материнскую плату. После этого, принтер скорее всего полностью выйдет из строя.

Компания Hewlett-Packard –лидер в сфере производства оргтехники для дома и офиса. Принтеры HP подтвердили надежность, высокое качество. Большой выбор струйных и лазерных моделей, отличающихся производительностью, форматом, ценой позволяет выбрать оптимальный вариант.
Сброс настроек принтера HP
Специальная программа оценивает информацию о расходе чернил или тонера, зная усредненное количество расходного материала на печать одной страницы. Эта информация записывается на чип в картридже. После заправки картриджа тонером или после технического обслуживания необходимо обнулить эти данные. Когда расходные материалы заканчиваются, блокируется печать и без сброса настроек невозможно использовать устройство. Процедура позволяет избавиться от внутренних ошибок.
Результат сброса принтера HP до заводских настроек:
- остановка печати, запущенной в момент сброса настроек, удаление информации о ней из памяти;
- удаление настроек пользователя, возврат к исходным установкам;
- удаление программных ошибок.
Программный сброс
Некоторые принтеры HP имеют возможность программного сброса:
Программа осуществит сброс настроек.
Аппаратный сброс
При возникновении проблем попробуйте осуществить аппаратный сброс:
Как удалить данные с картриджа
Этапы удаления данных:

- изолируйте скотчем или изолентой контакт чипа, отмеченный на схеме зелёным;
- не удаляя скотч, закройте поочередно голубой, малиновый и красный контакты;
- после каждой процедуры распечатывайте текстовую страницу.
Удалите скотч полностью, очистите контакты спиртом. Отправьте на печать документ. В струйных моделях принтеров чернила, предназначенные для прочистки, переходят в отсек для использованного материала. После удаления чернил необходимо сбросить счётчик. В ряде моделей после замены емкости происходит автоматический сброс.
Если этого не произошло, для снятия блокировок предпримите действия:
Загоревшиеся светодиоды подтвердят разблокировку оргтехники.
Необходимость в техническом обслуживании
Основной узел струйного принтера – печатающая головка. Застывшие чернила в сопле, загрязнение пылью, длительные простои – основные причины выхода устройства hp из строя. Техническое обслуживание струйного принтера заключается в прочистке печатающей головки, сопел подачи чернил, внутренних узлов от пыли и чернил, проверке устройства передвижения бумаги. Регулярное ТО принтера продлевает срок эксплуатации устройства. Этапы работы зависят от типа принтера.
Техническое обслуживание лазерных моделей заключается в следующем:
- диагностика;
- чистка печи для удаления остатков тонера с резинового вала и термопленки;
- проверка вращения барабана;
- чистка роликов;
- проверка контактов;
- сброс принтера на начальные установки.
Если возникли проблемы со сбросом настроек принтера HP, инженеры центра Mister-print помогут. Мастер приедет в течение часа после поступления заявки, по территории Санкт-Петербурга вызов бесплатный, за пределы города – от 500 руб., точную сумму назовёт оператор. Осуществляем ремонт всех видов оргтехники, заправку и перечипирование картриджей, сброс настроек. Со стоимостью услуг ознакомьтесь на сайте, компания работает без выходных.
Иметь под рукой принтер очень удобно: два нажатия мышкой — и перед вами лежит распечатанным любой документ. И вот вы наконец его приобрели, поставили в удобное место, подсоединили к компьютеру — но… ничего не печатается. Что же делать? Давайте разберёмся, как самостоятельно провести установку на примере очень распространённой и популярной модели: HP LaserJet 1018.

Есть несколько способов установки и настройки принтера
Для ОС Windows
Способ 1
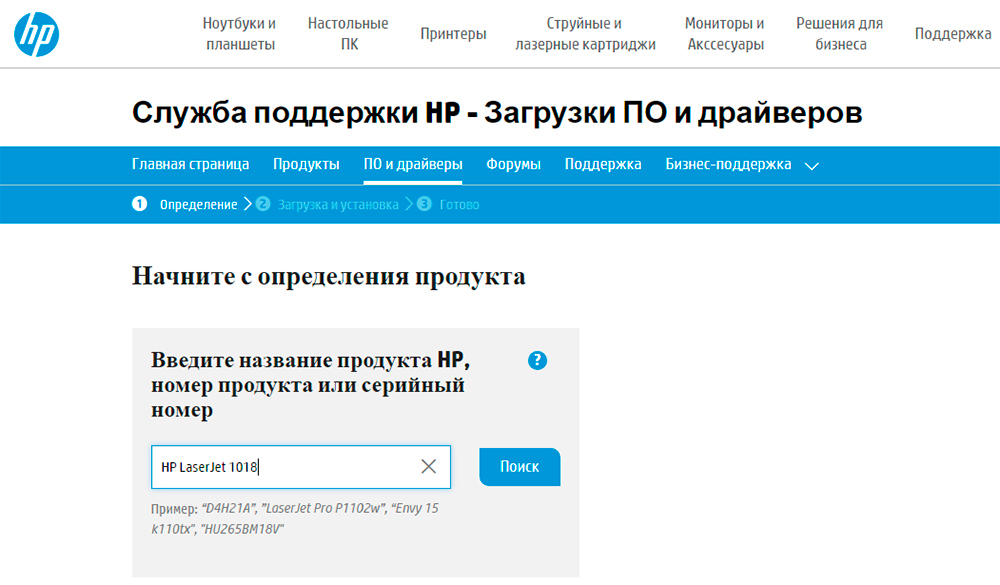
Способ 2
Для Mac OS
Установка на операционную систему Mac отличается незначительно, но имеет некоторые особенности.
- Заходим на официальный сайт Apple и в соответствующем разделе скачиваем драйверы. Устанавливаем их на компьютер.
- Подключаем принтер.
- Заходим в «Системные настройки», находим там «Печать и факс».
- Вбиваем имя устройства и выбираем нужный драйвер из списка.
- Отказываемся от общего доступа.
- Можно печатать!
Настройка принтера
Бывает, что при правильно установленном программном обеспечении устройство всё равно не работает или даёт сбои в работе. В чём может быть причина? Разберём основные неполадки.
- В первую очередь проверьте, все ли провода исправны и подключены так, как нужно. Убедитесь, что индикаторы светятся. Если технически всё подключено правильно, переходите к дальнейшим пунктам.
- Основной способ борьбы с неполадками — перезагрузка компьютера. Она помогает в большинстве случаев. Если после перезагрузки ничего не изменилось, заходим в «Пуск», «Панель управления», «Принтеры и факсы», «Ваш принтер HP LaserJet 1018». Возможно, в очереди стоят задания на печать; нужно их удалить.
- Ещё одна частая причина неполадок — неработающие USB-порты. Попробуйте переподключиться из одного порта в другой.
- Бывает такое, что не хватает мощности блока питания для поддержания напряжения на всех USB-портах. Попробуйте отключить все USB-соединения, кроме мыши и клавиатуры.
- Уточните конфигурацию драйверов. Возможно, по умолчанию у вас установлено не то устройство, с помощью которого вы сейчас пытаетесь распечатать что-либо. Поставьте значок «по умолчанию» напротив нужного устройства.
Как видите, установить и настроить принтер совсем не сложно, достаточно только следовать приведённым в статье пошаговым инструкциям. Будем рады, если вы поделитесь своим опытом по настройке и установке в комментариях!
Почему не печатает принтер HP LaserJet 1018/ 1020/ 1022.
В различных операционных системах, работающих с данным принтером, причины некорректной работы принтеров HP LaserJet 1018, HP LaserJet 1020, HP LaserJet 1022 могут быть схожи, решение же проблемы несколько различается.
Итак, Вы послали на печать документ или картинку, а принтер не печатает. Что делать в такой ситуации?
Для начала убедитесь, что у Вашего принтера нет аппаратных неполадок:
Если проблем с аппаратной частью нет, выберите операционную систему, с которой работает Ваш компьютер и далее пошагово проверьте все варианты решения проблемы:
- Windows XP, Windows Vista, Windows 7, Windows 8;
- Mac OS X 10.6, OS X 10.7 Lion, OS X10.8 Mountain Lion.
Нужна быстрая и качественная заправка картриджа — воспользуйтесь услугами профессионалов. Профессиональная заправка картриджей в Москве, выезд бесплатно! (495) 229-31-32.

Apple iPhone SE по супер низкой цене, всего 32000 рублей!
Доставка бесплатно
Отправка в регионы
Оригинал Евротест
8 (495) 229-31-32
посмотреть
У многих пользователей возникает вопрос о том, почему не работает корректно принтер HP? В случаи каждой марки или модели ошибка проявляется по разному. Сами принтеры могут быть достаточно похожи, однако решения всегда немного разные.
Итак, ситуация следующая: Вы поставили картину или файл в нужное место, что бы печатать, но принтер не начинает процесс печати. Что же следует делать, что бы устранить данную задачу? Так же очень актуален вопрос о том, почему грязно печатает принтер HP laserjet 1018?
Не печатает принтер HP laserjet 1018
Самый простой вариант. Воспользуйтесь специальной програмкой HP Print and Scan Doctor, созданной компанией HP для подддержки пользователей аппаратов HP для печати и сканирования, подключенным к компьютерам с установленной операционной системой Windows. Перезагрузите компьютер. Если Вы не хотите устанавливать дополнительное программное обеспечение или Ваш компьютер не подходит под требования программки от HP, попробуйте перезагрузить компьютер: Пуск -> Завершение работы -> Перезагрузка. Далее проверьте очередь печати:
Пуск -> Панель управления -> Принтеры и факсы ->Ваш принтер (HP LJ 1018/1020/1022). Если в открывшемся окне принтера заданий в очереди нет, неполадка устранена. Если задания в очереди есть, попробуйте удалить их: Принтер -> Очистить очередь печати. Если не получилось удалить, переходите к следующему варианту решения проблемы. Если задания удалились, перезагрузите компьютер и попробуйте что-нибудь распечатать. Проверьте подключение принтера к компьютеру.

Отключите USB-кабель от принтера и компьютера, подождите 5-6 секунд и подключите снова. Попробуйте что-нибудь распечатать. Если не получилось, попробуйте подключить USB-кабель в другое гнездо USB на компьютере, перезагрузите компьютер и попробуйте еще раз что-нибудь распечатать. Частой причиной неполадок с печатью является неисправность USB-портов на самом компьютере.
Итак, ваш принтер HP LaserJet 1018 отказывается нормально печатать документы или вовсе их не печатает. Сразу спешить возвращать его в магазин или нести в сервисный центр не стоит. Сначала попробуем разобраться с проблемой самостоятельно.

Что делать, когда принтер HP LaserJet 1018 не печатает?
- неправильно установленное/работающее программное обеспечение;
- незаправленные картриджи;
- повреждённый кабель USB или порт;
- машина подключена к ПК, но по умолчанию установлено другое устройство.
Программные неполадки
Очень часто пользователи покупают новый аппарат, но пренебрегают его правильной настройкой. Недостаточно только соединить его с компьютером, часто требуется изменить ряд опций. Для HP LaserJet 1018 существует специальная программа, которая облегчает все настройки устройства. Подходит она как минимум для следующих моделей: 1018, 1020, 1022 — и называется HP Print and Scan Doctor. Как правило, она идёт вместе с устройством на отдельном диске. В таком случае установить её не составит труда. Если же вы не обнаружили диск, скачайте её с официального сайта HP. Приложение устраняет большую часть программных неполадок, загружает необходимые драйверы, проводит базовые настройки «ЛазерДжет 1018» для последующей печати.
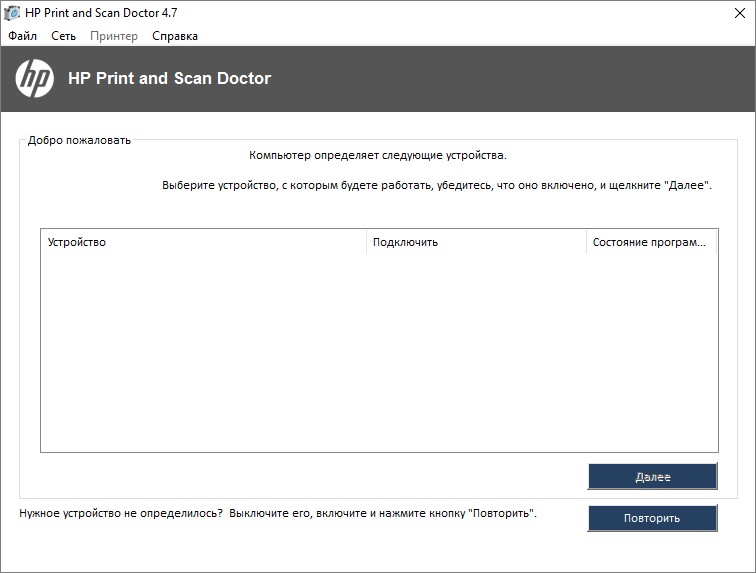
Обойтись часто можно и без Print and Scan Doctor. На всех версиях Windows уже есть удобный менеджер устройств. Его можно найти в Панели управления, в разделе «Принтеры и факсы». Там выставляем по умолчанию HP LaserJet 1018. После этого все файлы при нажатии кнопки «Печать» будут отправлять данные именно на нашу машину.
Проблемы с картриджами
Ещё одна распространённая проблема: отсутствие чернил в устройстве. Заправку картриджей нужно проводить регулярно. В некоторых случаях может понадобиться даже замена кассет с краской, например, если машина печатает грязно, дублирует изображения и текст на листе, оставляет пятна.
Проводить заправку самостоятельно, если вы не разбираетесь в таких устройствах, лучше не надо, так как можно серьёзно навредить аппарату: разобрать его и добраться до кассет с чернилами достаточно сложно. В любом случае полезно будет знать, что для семейства HP «ЛазерДжет» могут быть взаимозаменяемы картриджи от моделей 1018, 1020, 1022, а также некоторые другие части устройства. Всё это следует уточнить у мастера, который будет производить заправку или замену кассет.

Прочие неприятности
Два предыдущих пункта не исчерпывают все проблемы с «ЛазерДжет 1018». Машина может отказываться печатать и по ряду других причин.
Например, испорченный USB-кабель. В таком случае очевидно, что следует его заменить. Неполадки не всегда касаются самого кабеля. На слабых компьютерах система с трудом поддерживает использование нескольких портов. Поэтому можно попробовать отключить от ПК остальные USB-устройства: мышь, клавиатуру, съёмные жёсткие диски и прочее, оставив только принтер.
Виновниками неприятностей бывают и драйверы, вернее, их отсутствие. Такие проблемы часто фиксит HP Print and Scan Doctor, но тем не менее будет полезно самостоятельно попробовать загрузить нужное программное обеспечение. Для этого заходим на официальный сайт «ЭйчПи» и ищем там наше устройство LaserJet 1018, затем скачиваем необходимые драйверы.
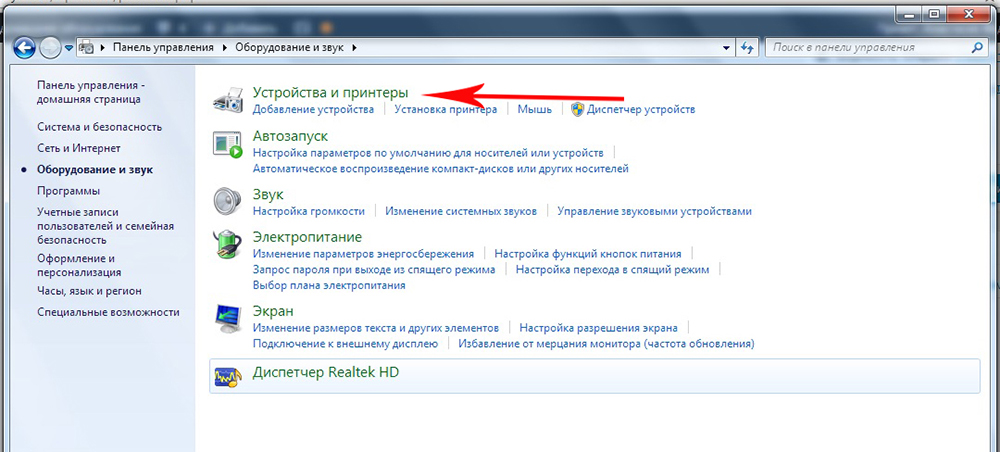
Помимо этого, нелишним будет покопаться в настройках печати. Сделать это можно во вкладке «Принтеры и факсы» в Панели управления.
- поставлена отложенная печать (нужно просто снять галочку с соответствующего пункта);
- неправильно выставленный порт принтера (в окне «Свойства принтера» во вкладке «Порты» ставим нужный нам порт, например USB001);
- диспетчер очереди печати работает некорректно (останавливаем этот процесс через Диспетчер задач, перезагружаем компьютер).
Это основные причины, почему HP «ЛазерДжет 1018» отказывается печатать, печатает грязно и, как следствие, огорчает своих покупателей. Проблемы могут крыться и под крышкой машины: тогда поможет только сервисный центр. В любом случае сначала попробуйте заменить или сделать заправку картриджа и проверьте работу программного обеспечения.
Читайте также:


