Как провести диагностику принтера hp deskjet
Диагностика принтеров и ремонт по брендам.
Диагностика лазерного принтера и МФУ
Поиск неисправности захвата бумаги
Признак. Принтер, МФУ не берет бумагу, начинает печатать, гудит, щелкает, но бумагу не берет
Диагноз. Возможно: ролик подачи бумаги, повреждение лотка, соленоид.
1. В случае с лотком, даже небольшая деформации тормозной площадки, подъемного механизма может привести в деформации, разрыву, а также застреванию бумаги в механизме принтера.
2. Если это ролик подачи, то есть 2 варианта: восстановление и замена. По деньгам это одинаково, так как замена ролика подачи требует новой детали под заказ. При восстановлении ремонт намного быстрее, потому что обычно детали доставляют за 1-2 дня.
4. Принтер не захватывает бумагу бумагу, ролик подачи не вращается. Причина: залипание соленойда, износ муфты подачи.
Поиск причин деформации и застревания бумаги в принтере
Признак. Принтер, МФУ рвет бумагу, деформирует, бумага застревает уже внутри принтера.
Диагноз. 1. Скорее всего это проблемы с печкой. Обычно это выливается в замену резинового вала, термопленки, бушингов, а в худших случаях всей печки целиком. Требует полной разборки принтера даже самых простых моделей. Лишь в дорогих, самых скоростных аппаратах добраться туда проще, но и сами детали для них стоят в разы дороже.
2. Возможны проблемы с механизмом прохода бумаги, картриджем.
Признак. Принтер, МФУ не включается, мигает лампочками, отказывается что либо делать.
Диагноз. Тут возможно все что угодно. Проблемы с электроникой (форматер), перегорание термоэлемента печки, неисправность/засор фотоэлементов, плохой контакт с картриджем.
Признак. После печати изображение стирается, размазывается.
Диагноз. Умер термоэлемент печки.
Признак. После печати изображение размазанное, но не стирается пальцами.
Диагноз. Проблемы с оптикой, неисправность механизма подачи бумаги,
Признак. Изображение при печати принтера, МФУ еле видно, неяркое изображение.
Диагноз. Проблемы с картриджем или потенциалами на валах картриджа. Заканчивается тонер, изношен фото барабан, неисправность формирователя высокого напряжения, нет контакта на кератроне переноса под картриджем.
Признак. Изображение с черными полосами, всегда в одном и том же месте.
Диагноз. Проблемы с оптикой.
Признак. Нерегулярные точки при печати принтера , МФУ.
Диагноз. Переполнение бункера обратки.
Компьютер не видит принтер
Признак. Нет связи компьютера с принтером.
Диагноз. Повреждение разъема USB (нужна замена разъема), сгорела схема защиты USB (замена микросхемы), сгорела часть схемы в процессоре (требуется замена форматера).
Диагностика струйного принтера
Признак2. Струйный принтер пытается захватить бумагу, но не захватывает ее. Нет подачи бумаги в область печати.
Диагноз2. Посторонние предметы, пыль на ролике захвата, изношена резинка ролика захвата, неисправен ролик отделения.
Определение программных проблем принтера
Очень часто в работе принтеров и МФУ могут возникать неполадки, которые стандартными способами не устранить. Сегодня мы рассмотрим способы устранения базовых проблем, которые могут возникать в работе принтера.
Причины возникновения неполадок
Базовые проблемы в работе принтера – это невозможность печати с компьютера, некорректная работа панели управления или вообще отсутствие какой-либо реакции при нажатии на кнопки. Также встречается такое, что устройство вовсе не включается. И во всех случаях можно отметить несколько основных причин:
- отсутствие питания,
- неполадки в работе платы управления,
- компьютер не распознает принтер,
- поломка кабеля USB,
- поломка внутренних механизмов.
Основные способы диагностики принтера
Проверка состояния картриджа
Обычно при печати, особенно цветной, программа показывает количество оставшейся краски. Но если это не струйный, то бишь лазерный принтер, проверка проводится вручную.
Вот так обычно выглядит картридж лазерного принтера, его и нужно проверять Вот так обычно выглядит картридж лазерного принтера, его и нужно проверятьЕсли это не помогло, то проблема кроется в самом барабане. Нужно проверить его внешний вид на наличие механических поломок. Это может быть наличие полосок по краям, где расположен привод. В подобной ситуации придется производить замену картриджа.
Проверка внутренних элементов
Если картридж проглатывает бумагу, но в процессе печати мнет или жует ее, то причина может крыться в неисправности какого-то внутреннего элемента. Прежде чем вставить картридж на место, лучше тщательно проверить внутренности, в том числе ролик захвата и его вспомогательные механизмы, прогонную камеру и следом идущие приводы. Между ними не должно быть мусора, бумаги, колпачков, скрепок и прочих посторонних предметов.
Распространенная проблема - принтер зажевывает бумагу. С этой поломкой справится только специалист. Распространенная проблема - принтер зажевывает бумагу. С этой поломкой справится только специалист.Диагностика устранения неполадок в компьютере
Если проблема кроется в программной части, лучше всего запустить встроенное средство устранения неполадок. Оно проведет сканирование, и в результате будет отображено, какой именно программный элемент дал сбой.
Также можно провести проверку с помощью средства диагностики Также можно провести проверку с помощью средства диагностикиПереустановка драйверов
Если предыдущий способ не помог выявить проблему, можно просто переустановить драйверы принтера. Их можно скачать с сайта производителя, иногда в комплекте к устройству прилагается установочный диск. Нам необходимо просто запустить установщик, следовать инструкции и подождать, пока процедура не будет завершена.
Исправление неполадок со сканером
Проблемы со сканером часто возникают именно из-за неисправностей механических деталей – основного привода, отвечающего за движение сканера, или лампы. Заменить или отремонтировать их самостоятельно рядовой пользователь не сможет.
Ремонт платы управления
Данный способ лучше реализовывать тем, кто более или менее разбирается в строении электронных плат. Тут тоже, конечно, предпочтительно не разбираться самостоятельно, но при наличии определенных навыков найти и устранить проблему вполне возможно.
Заключение
Очень часто проблемы с принтерами возникают именно по причине отсутствия чернил в картридже или программных сбоях. Механические поломки встречаются реже всего, но при этом тоже не исключены.
Одно из периферийных устройств, которые мы часто используем для подключения к нашему компьютеру, - это принтеры и сканеры. И для студентов, и для офисных работников они являются практически основным инструментом. Однако это устройства, которые подвержены проблемам, и для их решения могут потребоваться услуги специалиста. Но перед этим нас может заинтересовать такой инструмент, как HP Print and Scan Doctor , который может помочь нам решить небольшие проблемы с периферийными устройствами HP.
В общем, проблемы с принтерами и сканерами сложно решить, потому что их причины практически невозможно найти. Сбой может быть вызван различными причинами, такими как проблема с портами компьютера, с программным обеспечением, с драйверами или даже с приложением, с помощью которого мы пытаемся сканировать или печатать, среди других причин.

HP Print and Scan Doctor - бесплатное программное обеспечение, разработанное Hewlett-Packard для Windows с которым мы можем решить и решить проблемы с печатью и сканированием между периферийными устройствами HP и нашим компьютером или ноутбуком. Достаточно следовать инструкциям, появляющимся на экране, чтобы решить проблемы, избегая обращения в техническую службу для решения незначительных проблем.
В этом приложении есть диагностический инструмент, который будет отвечать за поиск и распознавание подключенных периферийных устройств HP, общение с ними для выявления возможных проблем, которые могут возникнуть, и попытки их решения. Сначала осмотрите принтер, а затем сканер. Кроме того, он способен искать потенциальные проблемы, независимо от того, подключены ли устройства локально или в сети.
Устранение основных проблем с вашим принтером или сканером HP
Прежде чем запускать приложение, первое, что мы должны сделать, это подключить и включить наш принтер или сканер к нашему компьютеру. Как только это будет сделано, мы можем запустить HP Print and Scan Doctor, и появится главное окно, в котором с помощью его помощника мы должны выбрать устройство, с которым у нас возникла проблема. Приложение рассмотрит их, чтобы выявить возможные проблемы и способы их решения.
Устранение проблем с принтерами и сканерами
После завершения исследования появится символ, указывающий, как прошел процесс. Если появляется зеленая галочка, устройство в хорошем состоянии. Если появляется красный крестик (X), обнаружена ошибка. В этом случае в нижней части пользовательского интерфейса мы найдем подробное описание, которое расскажет нам, как решить проблему. Просто следуйте инструкциям и нажмите «Повторить». Если появляется гаечный ключ, проблема обнаружена и устранена. Наконец, появление желтого треугольника с восклицательным знаком означает, что тест не может быть выполнен и был пропущен.
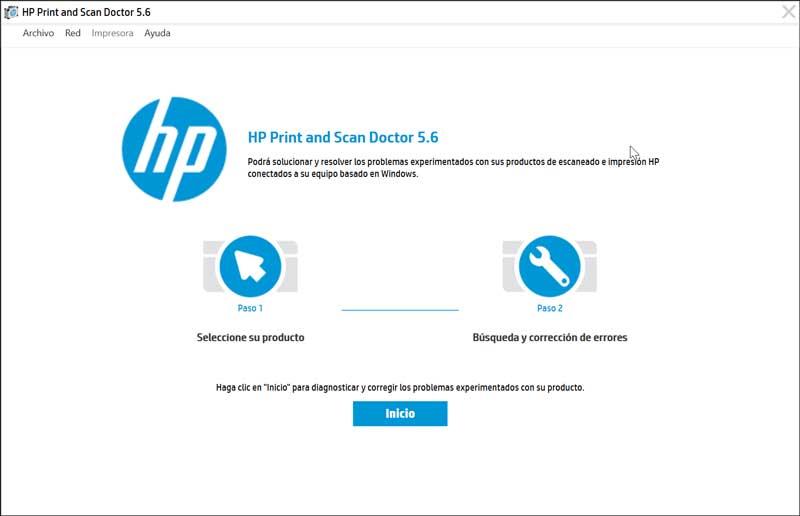
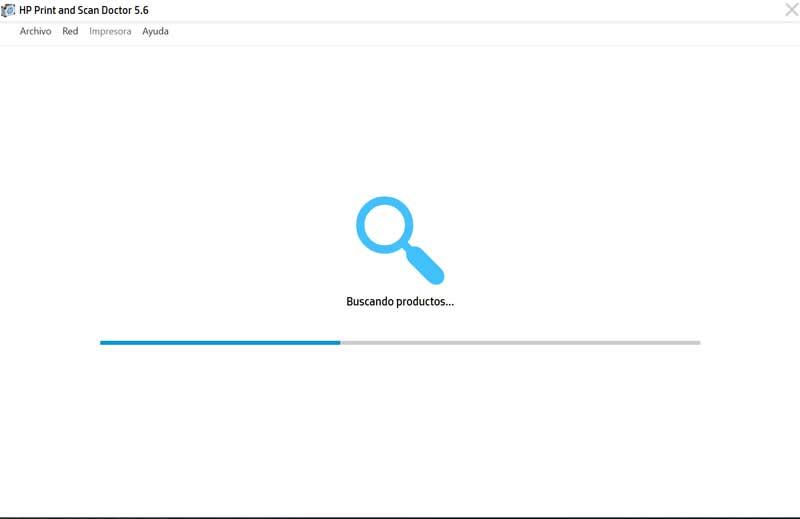
Устранение неполадок межсетевого экрана
В этом инструменте также есть раздел для решения проблем, связанных с брандмауэром. Он покажет нам список известных и неизвестных брандмауэров, обнаруженных в системе. Если у нас есть проблемы с включенным программным обеспечением, мы можем попытаться решить их, нажав кнопку «Отключить», чтобы оно было временно отключено, и проверим, исчезла ли проблема.
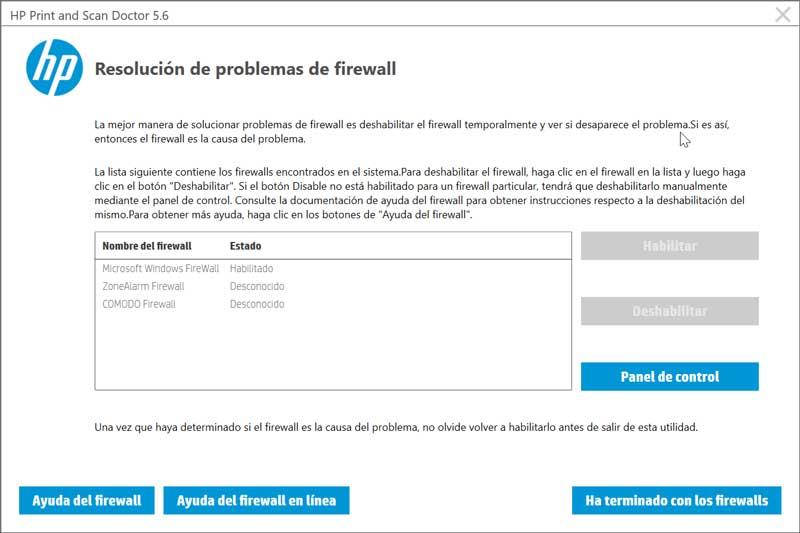
Несмотря на название, в нем нет какой-либо специальной функции, которая могла бы помочь нам, кроме отключения брандмауэра. Помимо попытки отключить его, чтобы увидеть, сохраняется ли проблема или нет. Однако возможно, что это может помочь более неопытным пользователям, которые не могут выполнять работу другим способом.
Выводы: целесообразно ли использовать HP Print and Scan Doctor?
Если у нас есть принтер или сканер Hewlett-Packard, может быть интересно установить приложение, особенно если у нас низкий уровень знаний периферийных устройств. В случае возникновения каких-либо проблем, мы должны попробовать это решение, прежде чем звонить в службу технической поддержки. Если проблема не очень серьезная или процесс ремонта не слишком сложен, возможно, мы сможем устранить проблемы с нашим устройством. Жаль, что эта программа совместима только с устройствами HP и не может использоваться с устройствами других производителей.
Бесплатная загрузка HP Print and Scan Doctor
HP Print and Scan Doctor - это бесплатная программа, которую мы можем бесплатно загрузить с сайта Hewlett-Packard. Официальный веб-сайт. Он совместим с Windows XP, Windows Vista, Windows 7, Windows 8 и Окна 10 32-разрядные и 64-бит , как для настольных, так и для портативных компьютеров. Приложение совместимо только с принтерами и сканерами HP. Установка выполняется быстро с помощью мастера, без необходимости заставлять нас устанавливать другие нежелательные программы.
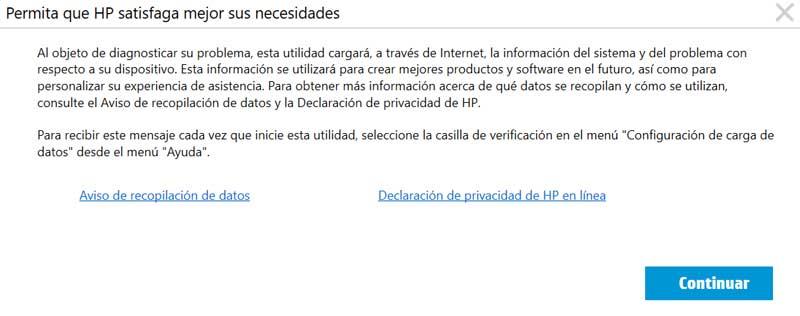
Мы должны помнить, что программа для диагностики нашей проблемы, утилита загружает через Интернет информацию о нашей системе и проблеме, связанной с устройством. Эта информация используется для создания более качественных продуктов, а также для персонализации нашей службы поддержки. Некоторых пользователей также может беспокоить их конфиденциальность, поэтому мы можем получить доступ к вашему Уведомлению о сборе данных и HP Конфиденциальность Заявление в Интернете, чтобы узнать, какие данные извлекаются и как они используются.
Альтернативные варианты для HP Print and Scan Doctor
Если у нас возникла проблема с нашими устройствами, подключенными к нашему компьютеру, мы предлагаем рассмотреть некоторые альтернативы HP Print and Scan Doctor.
Средство устранения неполадок Windows
Microsoft включает в себя как в Windows 8, так и в Windows 10 инструмент, который может помочь нам в решении повседневных проблем нашей системы и подключенных периферийных устройств. Этот инструмент является средством устранения неполадок Windows, и мы можем получить к нему доступ из разделов «Настройки» и «Обновление и безопасность».
SamDrivers
Если у нас возникла проблема с нашим сканером или принтером, это может быть вызвано драйверами или драйверами. Эта программа позволит нам автоматически загружать драйверы для нашего оборудования. Благодаря обширному пакету драйверов он может помочь нам решить любую проблему совместимости или соединения между нашим периферийным устройством и нашим компьютером. Мы можем скачать его бесплатно из этой ссылки .

HP Print and Scan Doctor для ПК с Windows — это бесплатное средство диагностики принтеров / сканеров, которое помогает решать наиболее распространенные проблемы печати и сканирования в принтерах / сканерах HP .
Программное обеспечение работает практически во всех версиях Windows и может быть очень полезным в качестве первого вмешательства при сбое принтера .
Проблемы, которые HP Print and Scan Doctor может решить в Windows 10
Как я уже упоминал, программа «Доктор» — это находка, потому что она литературно решает все проблемы, на которые часто жалуются пользователи принтеров HP .
Вот некоторые из проблем, решенных приложением:
Как использовать программу HP Print and Scan Doctor для устранения проблем с принтером
Теперь использовать приложение HP Print and Scan для устранения неполадок принтера довольно просто. Вот шаги:
Шаг 1. Загрузите программу HP Print and Scan Doctor
Сначала необходимо загрузить диагностическую программу на компьютер с Windows. Вот как:
- Включите принтер и убедитесь, что он подключен к ПК
- Загрузите программное обеспечение.
Файл легкий, поэтому загрузка завершается в течение нескольких минут. Далее идет установка.
Шаг 2. Установите программное обеспечение
Щелкните правой кнопкой мыши исполняемый установочный файл (его можно найти в папке загрузок или на панели задач) и следуйте пошаговым инструкциям для установки.

- Нажмите запустить
- Дождитесь, пока программа извлечется (не забудьте нажать кнопку «Да» после появления запроса в настройках контроля учетных записей )
- Примите условия и подождите, пока он установится
Установка завершится снова через несколько секунд, и программа автоматически откроется.
Шаг 3. Использование программы HP Print and Scan Doctor для устранения распространенных проблем
В целом, программное обеспечение распознает и решает многие проблемы с принтером HP.
Шаг 5: Интерпретация результатов поиска неисправностей
- Галочка напротив означает, что принтер находится в отличном состоянии и прошел все тесты.
- Гаечный ключ показывает, что программное обеспечение обнаружило и вылечило определенные проблемы.
- Восклицательный знак указывает на наличие проблем с устройством и, возможно, вы пропустили запрошенный шаг.
- X требует, чтобы вы выполнили выделенные инструкции для устранения проблемы.
Дальнейшие советы
HP Print and Scan Doctor может иногда предлагать переустановить его, даже если он установлен в данный момент. Этот шаг необходим, если интеллектуальная программа обнаружила, что существующая проблема может быть устранена только путем обновления текущих программных файлов .
Например, может потребоваться разрешить его переустановку, если он обнаружит отсутствующий / устаревший драйвер принтера.
- ТАКЖЕ ЧИТАЙТЕ:ИСПРАВЛЕНИЕ: Windows 10 не будет открывать устройства и принтеры
Для чего еще я могу использовать программу HP Print and Scan Doctor?
Программное обеспечение действительно является надежной утилитой и может помочь упростить многие другие рутинные задачи / задачи, связанные с принтерами HP.
Вот резюме:
Программное обеспечение является более быстрым способом устранения проблем с качеством печати, включая слабые / отсутствующие цвета и ломаные линии.
Сначала необходимо распечатать страницу диагностики качества. Вот шаги, чтобы следовать:
Для достижения наилучших результатов компания HP требует выравнивания вновь установленных картриджей. Периодическое выравнивание старых картриджей также помогает улучшить качество печати. Сделать это:
- Откройте программу с рабочего стола.
- щелчок
- Нажмите службы печати.
- Нажмите параметр « Выровнять печатающие головки» и подождите.
- Чистые печатающие головки
Повторная очистка печатающей головки устраняет проблемы с качеством печати. Сделать это:
- Откройте программу с рабочего стола.
- щелчок
- Нажмите службы печати.
- Нажмите « Очистить печатающие головки» и подождите.
- Распечатать необходимую диагностическую информацию о принтере
Распечатка общей диагностической сводки по печати поможет вам узнать обо всех неисправностях, влияющих на ваш принтер, а также об общем состоянии вашего принтера HP.
Это поможет вам сузить круг проблем. Вот шаги, чтобы следовать:
- Откройте программу с рабочего стола.
- Нажмите принтер
- Нажмите службы печати
- Коснитесь параметра « Печать диагностической информации» и получите распечатку с вашего принтера.
- Проверьте уровень чернил тонера / картриджа
Выполните следующие действия, чтобы легко проверить уровень чернил тонера / картриджа:
- Откройте программу с рабочего стола.
- Нажмите принтер в меню.
- Нажмите Уровни снабжения / Уровни чернил.
- Откройте программу с рабочего стола.
- Нажмите сеть в меню .
- Нажмите Устранение неполадок брандмауэров.
- Следуйте инструкциям для устранения существующих проблем .
Как удалить HP Print and Scan Doctor
Поскольку HP Print and Scan Doctor запускается как исполняемый файл программы, вы удаляете, а не удаляете его (он никогда не добавляется в список программ). Чтобы удалить инструмент, выполните следующие действия:
- Перейдите к текущему местоположению файла программы, например, к рабочему столу.
- Щелкните правой кнопкой мыши значок HP Print and Scan Doctor.
- Выберите «Открыть местоположение файла».
- Нажмите Удалить .
Безопасен ли HP Print and Scan Doctor?
Программное обеспечение надежно устраняет большинство ошибок, возникающих при использовании принтеров HP, и, как сообщается, не имеет / вызывает какую-либо уязвимость. Также пользователи не сообщали о каких-либо помехах для личных файлов / папок .
Вывод
Программное обеспечение делает все возможное, чтобы устранить любые неправильные конфигурации принтера, качество печати и связанные с этим проблемы с принтером HP . Однако никакое программное обеспечение не может заменить специалиста службы поддержки, поэтому может потребоваться передать некоторые сложные проблемы агентам HP или квалифицированным специалистам.
Тем не менее, вам, возможно, больше не нужно вызывать техника с каждой маленькой проблемой благодаря этому программному обеспечению.
Читайте также:


