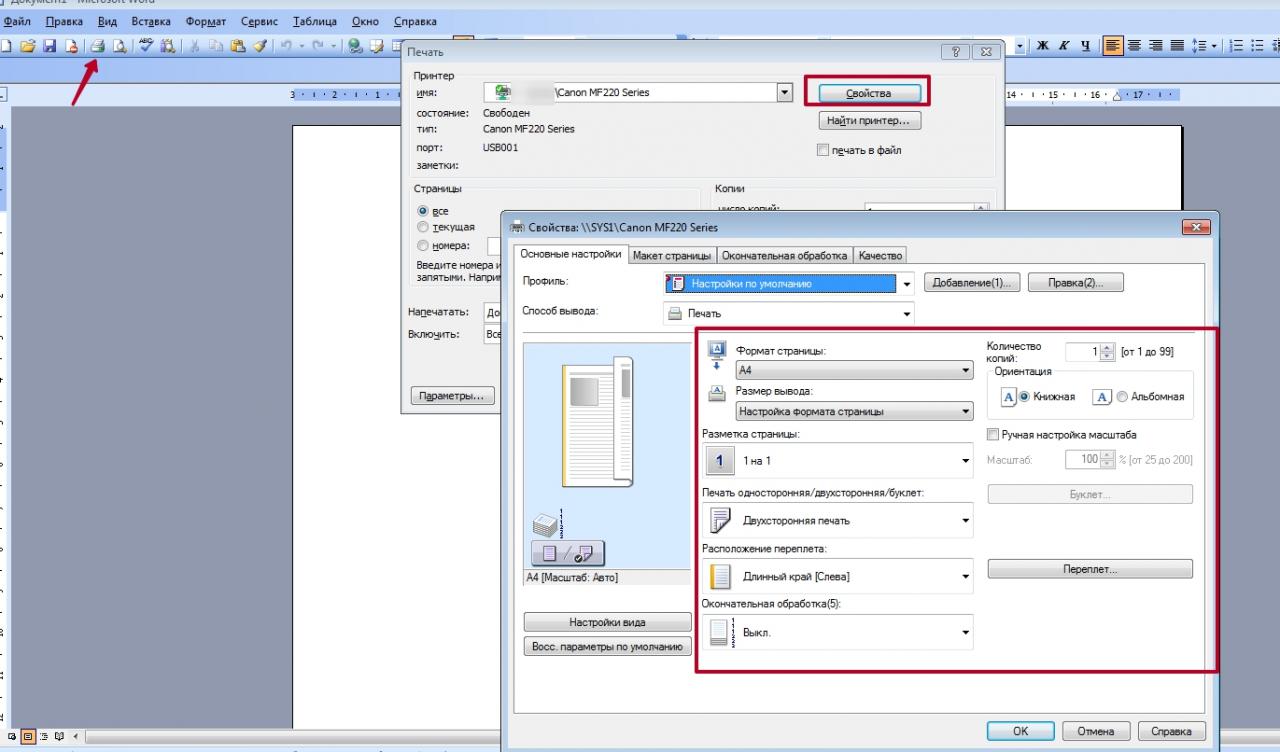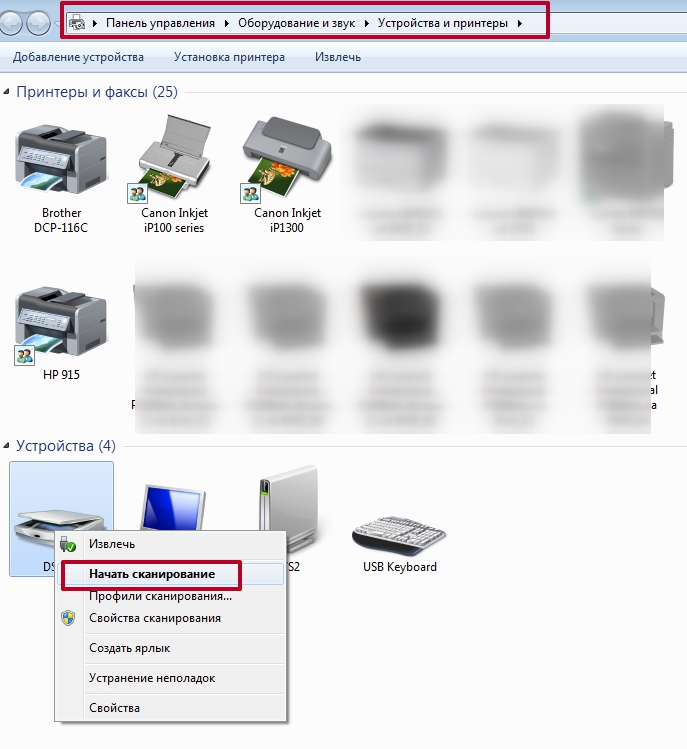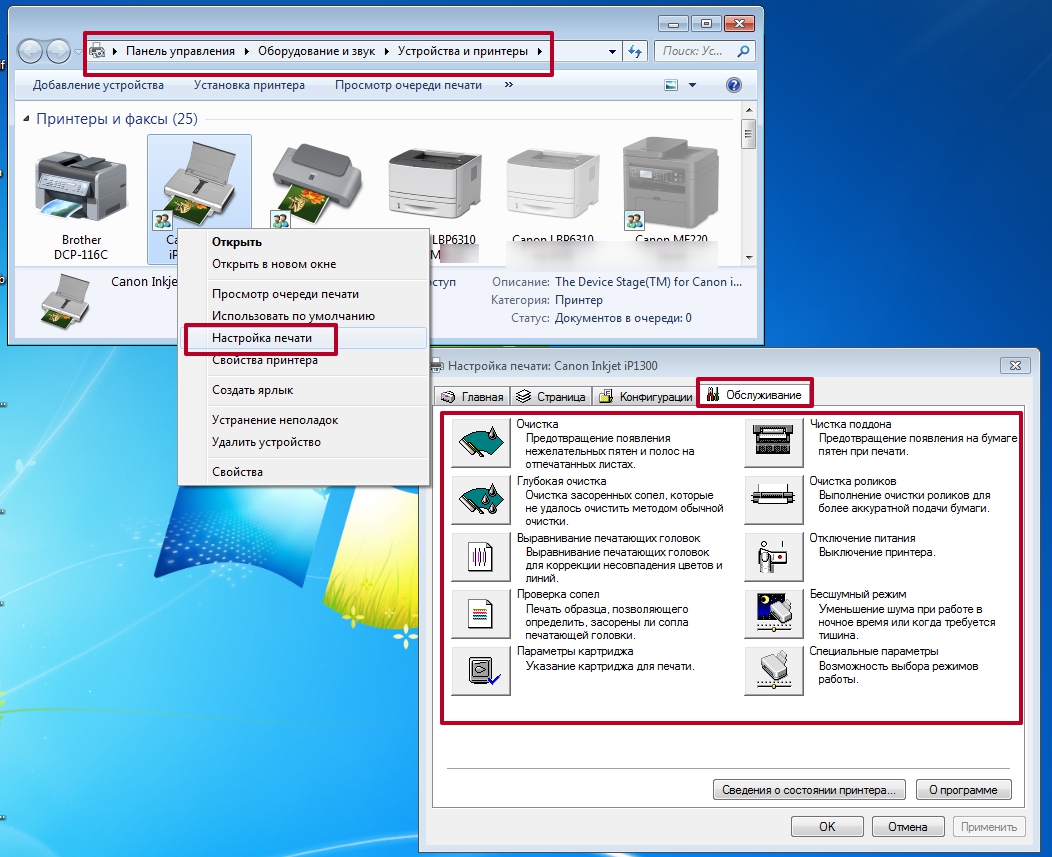Как правильно пользоваться принтером

Кратко о работе
- Выбрать модель устройства. Она должна быть совместимой с ОС и "железом" ПК.
- Приобрести устройство печати.
- Подключить принтер к компьютеру.
- Установить драйверы.
Вот и все. После перечисленных действий можно без проблем производить распечатку документов. Ничего непонятного или трудного в этом нет. Хотя перечисленные шаги иногда вызывают вопросы.
Типы девайсов
Как пользоваться принтером? Первой проблемой, с которой сталкиваются пользователи, является выбор устройства печати.
На сегодняшний день можно обнаружить:
Кроме того, все упомянутые устройства разделяются на:
Пользователи сами решают, какие принтеры им подходят. Сейчас популярностью пользуются цветные принтеры, но черно-белые устройства все равно не остаются в тени. Такие девайсы есть почти в каждом доме. Они используются для распечатки черно-белых документов.

Подключение
Следующий этап - подключение принтера к компьютеру. Обычно данный шаг не вызывает никаких проблем. Тем не менее рассмотрим его более подробно.
Итак, пошаговая инструкция по подключению принтера к компьютеру имеет следующий вид:
- Установить девайс в удобном для пользователя месте.
- Подключить провод питания к устройству.
- Воткнуть USB-провод в соответствующий порт на принтере.
- Другой конец кабеля вставить в USB-гнездо в компьютере.
- Вставить вилку в розетку.
- Включить компьютер и дождаться загрузки ОС.
- Нажать на кнопку включения принтера.
С основными действиями мы ознакомились. Что дальше? Теперь можно приступать к довольно простому, но очень важному моменту - к установке программного обеспечения для использования девайса.
Установка драйверов
Чаще всего для инициализации соответствующего софта используются указания следующего типа:
- Включить принтер, заранее соединенный с компьютером.
- Вставить установочный диск, прилагаемый к коробке с девайсом, в дисковод.
- Следуя указаниям мастера установки, начать и завершить процедуру установки драйверов.
В некоторых случаях диск с подходящим программным обеспечением теряется или вовсе не входит в комплект. Что делать при подобных обстоятельствах?

Драйверы без диска
Как пользоваться принтером? Если диск с драйверами отсутствует, это не значит, что все потеряно.
Инструкция по инициализации подходящего ПО будет иметь приблизительно следующий вид:
- Открыть браузер.
- Зайти на официальную страницу производителя принтера.
- Выбрать раздел "Драйверы" или "Программное обеспечение".
- Указать используемую модель устройства и ОС.
- Дождаться завершения загрузки мастера установки.
- Запустить загруженный exe-файл.
- Следовать указаниям мастера инициализации.
Дело сделано. Уже через несколько минут драйверы будут установлены на компьютер. После этого произойдет обнаружение принтера операционной системой. Теперь можно производить распечатку документов и файлов.
Важно: после установки драйверов система предложит распечатать первый пробный лист. Желательно не отказываться от этой операции.
Настройки печати
Инструкция по эксплуатации принтера почти полностью изучена. Точнее, мы научились подключать этот девайс и подготавливать его к печати.
Перед непосредственной распечаткой документов необходимо установить настройки печати. Как это сделать?

Пошагово процесс выглядит так:
- Открыть "Пуск"-"Панель управления"-"Принтеры".
- Кликнуть ПКМ по изображению нужного устройства.
- Выбрать там параметр "Использовать по умолчанию".
- Открыть документ, который хочется распечатать.
- Кликнуть на кнопку "Файл"-"Печать. ".
- В появившемся окне установить параметры печати - с какой страницы по какую распечатывать, сколько экземпляров. Иногда приходится дополнительно указывать в разделе "Устройство печати" используемый принтер.
- Нажать на кнопку "Ок".
Теперь остается только ждать. Принтер должен замигать, а затем начать распечатку документа. Но что делать, если этого не произошло?
Принтер не печатает
Причины подобного поведения разнообразны. Рассмотрим самые распространенные из них.
Второй вариант - неправильное подключение. После исправления ситуации работоспособность принтера налаживается.
Слишком длинный кабель подключения устройства тоже иногда приводит к нарушениям в работе девайса. Достаточно поставить принтер ближе к ПК и заменить провод на более короткий.
Иногда устройство печати не работает из-за малого количества бумаги. Об этом система сообщит при попытке осуществления распечатки. Все, что нужно сделать - доложить несколько листов в стопку принтера.

Выводы
Мы выяснили, как пользоваться принтером. На самом деле это довольно легко. Особенно если следовать перечисленным указаниям.
Даже начинающий пользователь сможет распечатать документ на принтере. Не важно, на каком именно. Сейчас встречаются устройства 3 в 1 - это и принтер, и сканер, и копировальная машина одновременно. Использование девайса аналогично предложенным ранее указаниям.

Написать статью о том, как пользоваться принтером или любым другим печатным лазерным аппаратом, заставили нас типичные ситуации и бесчисленное количество ремонтов, вызванных неправильной эксплуатацией оргтехники. В статье мы собрали максимум полезных советов от наших сервисных инженеров, которые, как мы надеемся, помогут вам избежать лишних трат на обслуживание ваших аппаратов.
1. Перед покупкой принтера/МФУ/копировального аппарата, обязательно позвоните в сервисный центр, чтобы узнать стоимость владения будущим аппаратом.
2. Купите запасной картридж!
3. Не надо трясти картридж, если он перестал печатать!
4. Как убрать просыпавшийся тонер?
Если вы нечаянно просыпали на себя тонер-порошок, которым заправляют картриджи, не переживайте! Аккуратно стряхните его с одежды, а если есть рядом пылесос, то пропылесосьте загрязненное место. Замойте пятно холодной водой. Не используйте горячую воду, иначе пятно удалить будет почти невозможно! Затем одежду можно постирать в стиральной машине в обычном порядке.
С пола порошок уберите пылесосом и замойте грязное место водой. Если сразу не убрать тонер, то он втопчется в покрытие и останется там навсегда!
Точно следуйте нашей инструкции, и вам не придется прибегать к услугам химчистки!
5. Рваная или мятая бумага.
Отдельно хотим предупредить о последствиях печати на листах с не удаленными скобками от степлера. Скобы для степлера представляют опасность для чувствительных к механическому воздействию деталей узлов печати. Например, при контакте со скобкой с фотобарабана сдирается специальный лак, что приводит к точкам, черточкам и разным недочетам на копии. Замена фотобарабана может обойтись вам недешево в зависимости от модели аппарата.
Попадая в термоблок, скобка может порвать термопленку, повредить резиновый прижимной вал. Это дорогие детали, кроме того, их поломка может повлечь за собой выход из строя и других частей узлов закрепления и протяжки бумаги. Ремонт с заменой деталей термоблока заметно ударит по вашему кошельку, так как их ресурс велик и не предполагает частой замены.
7. Если вы исправляли текст на странице, используя корректор (штрих), то дождитесь, пока он полностью высохнет.
Бывали случаи, когда клиенты жаловались на полосы или точки на копиях, а причиной их возникновения оказывалось загрязненное корректором стекло оригинала.
Также мы советуем не копировать листы со свежей замазкой через автоподатчик, так как возможно появление вертикальных полос на копиях. Стекло оригинала почистить вы сможете сами, а вот на автоподатчик придется вызвать мастера!
8. Не используйте в работе картридж, из которого просыпается порошок (тонер)!
Тонер будет попадать на механизмы принтера, которые из-за этого могут выйти из строя! Используйте оригинальные или качественные совместимые картриджи! А также пользуйтесь услугами заправки картриджей у проверенных сервисных центров!
Если в ваш аппарат просыпался тонер, вызывайте мастера для профилактической чистки аппарата!
9. Пользуйтесь гарантией!
10. Правильно загружайте бумагу в лоток аппарата!
11. Найдите оптимальное место для своего аппарата!
Солнечные дни летом радуют нас довольно часто, в связи с чем мы хотим предостеречь всех пользователей оргтехники от размещения своих девайсов под прямыми солнечными лучами. Солнце губит технику как эстетическом плане: меняется цвет корпуса, так и в техническом: может произойти перегревание аппарата, и выйти из строя какой-либо электронный компонент. Уберите технику подальше от окна, а если нет такой возможности, закрывайте окно плотной шторой или жалюзи.
Также летом повышается влажность в помещениях. Это может привести к возникновению конденсата внутри механизмов принтера или к отсыреванию тонера в картридже. Устанавливайте принтер или МФУ всегда строго горизонтально! Следите, чтобы аппарату хватало места на рабочей поверхности стола!
12. Не допускайте попадания посторонних предметов в аппарат!
Мы надеемся, что наши рекомендации о том, как пользоваться вашим принтером были полезны для вас! Эти советы в равной степени относятся и к лазерным МФУ, а также к копировальным аппаратам.
Многофункциональные устройства (МФУ) потому так и называются, что могут включать в себя аппараты разного назначения, помимо принтера. Обычно это сканер и копир, иногда еще встроенный факс. И по способу печати они бывают как струйные, так и лазерные. Например, МФУ Canon Pixma и Hp DeskJet используют технологию струйной печати, а устройства Ricoh чаще работают по принципу лазерной печати.
Благодаря большому набору встроенных функций такие устройства могут сильно отличаться в использовании. Причем большие отличия будут не только между аппаратами разных производителей, но и между моделями одной фирмы.
Как пользоваться лазерным принтером

Лазерные принтеры работают по другому принципу. В качестве материала, с помощью которого создаются отпечатки, они используют специальный порошок. Принтеры такого типа также выпускают все известные производители (Canon, Epson, Samsung), но здесь мы рассмотрим их работу на примере компактного устройства не менее известной фирмы Ricoh, модель SP 212w.
В этом принтере клавиша включения питания находится на задней стенке, рядом с разъемом питания для подключения к розетке. На передней панели есть 2 кнопки и 3 индикатора. Верхняя кнопка (Job Reset) используется для отмены задания на печать. Нижняя кнопка (Stop/Start) нужна для двусторонней печати, чтобы приостановить и продолжить работу.
Индикаторы сообщают пользователю о состоянии устройства в данный момент. Слева расположен индикатор питания, который загорается при включении и мигает, когда идет печать. Посередине находится индикатор предупреждения, он мигает, если замялась бумага, и загорается в случае другой ошибки. Индикатор окончания бумаги (слева) сообщает, если закончилась бумага в лотке.
В данной модели Ricoh предусмотрено два способа подачи бумаги. Первый — это лоток внутри корпуса, куда можно загрузить стопку бумаги. Для этого его нужно выдвинуть, положить бумагу, предварительно пролистав и подровняв ее, придвинуть направляющие, чтобы бумага подавалась на печать ровно.
Второй способ — подавать вручную по одному листу. Его обычно используют для двусторонней печати. Подаются листы в обходной лоток, расположенный сразу над основным, под крышкой.
Включите принтер кнопкой питания. Убедитесь, что индикатор питания горит. Поместите бумагу в основной лоток и закройте его. Отправьте документ на печать. Распечатанные страницы выходят на верхнюю крышку принтера, в которой имеется выдвижной ограничитель. Он нужен, чтобы предотвратить падение бумаги.
Расходные материалы
Если вы только приобрели принтер и собираетесь печатать на нем впервые, то сначала нужно установить его на ровную поверхность и включить в сеть. Затем убедитесь, что в нем есть картриджи с чернилами — они не всегда идут в комплекте. Даже если в вашем устройстве уже стояли картриджи при покупке, лучше сразу приобрести новые, потому что в комплекте идут только демонстрационные картриджи с небольшим количеством чернил.

Для замены лучше использовать фирменные картриджи, полностью совместимые с вашим принтером. Их список обычно есть в инструкции. Но если вы их не нашли, то сообщите модель своего устройства консультанту в магазине, и он подберет вам подходящий картридж.
А вот на более дешевые аналоги неизвестных производителей лучше не соглашаться. Некачественные чернила сильно сокращают срок работы принтера.
Второй расходный материал, который нужен для печати, — это бумага. Для большинства документов используют офисную бумагу плотностью 80г/м². Она гладкая, на нее хорошо ложатся чернила, и она достаточно плотная, чтобы принтер мог правильно забирать по одному листу из лотка.
Есть несколько типов принтеров по технологии печати:
Отдельно стоит упомянуть МФУ — многофункциональные устройства, в корпусе которых, помимо принтера, может быть встроен сканер, копир или факс.
Далее мы рассмотрим, как пользоваться принтером каждого типа, на примере наиболее популярных сейчас моделей разных производителей.

Люди приобретают печатное оборудование, отдавая предпочтение таким известным моделям как Canon, HP, Epson, Самсунг. Но чтобы техника дольше служила, нужно правильно с ней обращаться. Статья поможет понять, как пользоваться принтером, а также расскажет об основных правилах при подготовке печатающего устройства к работе. Читатель узнает о способах устранения неисправностей, секретах обслуживания техники. Такие советы будут практичны как для новичков, так и для опытных пользователей.
- 1 Какие бывают принтеры
- 2 Подключение
- 3 Установка драйверов
- 3.1 Если диска нет
- 5.1 Особенности принтеров Canon
- 7.1 Не подключается
- 7.2 Принтер не печатает
Какие бывают принтеры
Существует несколько основных видов печатающей техники:
- Матричные. Текст отпечатывается на бумаге за счёт маленьких игл, которые бьют по ленте с краской, оставляя отпечаток символов.
- Лазерные. Работают по принципу ксерокса. Компьютер «запоминает» образ нужной страницы и передаёт его печатающему оборудованию. Лазерный луч проецирует текст, изображение на вращающийся барабан, обладающий светочувствительной поверхностью. После засвечивания на барабан попадает тонер (красящее вещество). Частички тонера прилипают к засвеченным участкам, а после того как специальный валик протянет бумагу под барабаном, эти частички окончательно перенесутся на бумагу, оставляя качественное изображение.
- Струйные. Головка имеет маленькие сопла, через которые на страницу выбрызгивается краска в виде точек. Такие модели применяются для небольших печатных объёмов, например, для печати фотографий либо документов с иллюстрациями. Качество изображений – высокое.
- Светодиодные. Принцип их работы аналогичен лазерным за одним исключением. В нем используется не лазерный луч, а светодиоды.
Все виды печатающих устройств делятся ещё на 2 типа: черно-белые и цветные. Покупатели должны сами выбрать то, что подходит для их потребностей.
Подключение
Многие модели печатающего оборудования соединяются с компьютером через USB-кабель, но есть те, что подключаются при помощи беспроводной сети. Чтобы подключить устройство, нужно установить его на своё место, подключить к электросети. Один конец USB-шнура воткнуть в порт принтера, а другой в порт компьютера. Запустить компьютер. Включить принтер. Дальше требуется установить драйвера.
Подборка статей по подключениюСовременные модели также могут подключаться через Ethernet кабель или с использованием технологии Wi-Hi. Такое подключение называется сетевым и часто используется в офисах, а иногда и в частных домах.
Инструкции для всех возможных вариантов компьютерной и печатающей техники.Установка драйверов
К принтеру должен прилагаться установочный диск с программным обеспечением (драйверами). Его нужно вставить в дисковод компьютера. Затем внимательно читать всплывающие подсказки от мастера установки. Следуя им, можно быстро завершить процесс установки драйверов.
Этот шаг очень нужен, поскольку, без соответствующего программного обеспечения, печатающее устройство не будет распознаваться операционной системой компьютера, поэтому не сможет корректно функционировать.
Если диска нет
Еще несколько вариантов установки драйвера принтера, если нет диска.Обратите внимание: после завершения процесса установки драйверов, пользователю будет предложено распечатать на пробу первый лист. Лучше принять это предложение.
Настройка печати
![]()
Чтобы начать печатать документы, нужно отладить этот процесс. Для этого пользователь нажимает «Пуск», затем «Панель управления», «Устройства и принтеры». Из предложенного списка нужно выбрать своё устройство, а потом поставить главным по умолчанию. Затем следует открыть нужный файл для печати. Нажать «Файл», «Печать», а в окне задать параметры печати (какие страницы документы печатать, количество экземпляров, ориентацию файла, качество изображения). Нажать «ОК». Если пользователь хочет, чтобы эти параметры автоматически применялись ко всем документам, нужно просто нажать ещё на кнопку «Использовать по умолчанию». Принтер должен сначала замигать, а потом выполнить распечатку документа.
Инструкция для полной настройки принтера
Способы настройки цветной и черно-белой печати, очереди, включение общего доступа.- Советы, как отменить печать на принтере правильно без ущерба для устройства и компьютера.
- Рекомендации, как напечатать текст в документе Word.
Сканирование
Чтобы отсканировать документ, нужно положить его на рабочую поверхность принтера, плотно закрыть крышкой, во время сканирования не открывая ее. Далее нажимается «Пуск» → «Панель управления» → «Устройства и принтеры» → «Начать сканирование». В появившемся окне можно выбрать параметры сканера – тип сохранённого файла, место сохранения на компьютере, разрешение, яркость документа. После нажать на «Сканировать». Процесс занимает около 30 секунд. Сканированное изображение импортируется на компьютер при помощи кнопки «Импорт». Сохранённые документы можно найти в выбранной для импорта папке.
![]()
Особенности принтеров Canon
В принтерах Canon есть фирменная программа My Image Garden – приложение, позволяющее обрабатывать фото, сканированные документы, создавать коллажи, поздравительные открытки, печатать на CD или DVD диске, сортировать изображения, объединяя их в категории или систематизируя по дате либо по профилям людей, добавлять теги, отправляя их в печать, редактировать фото (яркость, контрастность, размытие, устранение эффекта красных глаз, специальные фильтры и другие эффекты). Приложение загружается вместе с драйверами либо на официальном сайте Canon в разделе «Программное обеспечение».
После установки приложения нужно открыть программу, добавить папки, где хранятся все фотографии, документы. Например, чтобы сделать коллаж, нужно просто нажать на функцию «Коллаж», выбрать доступные макеты, задать параметры (фон, текст, картинку, бумагу), сохранить полученный файл, распечатать коллаж. Разобраться в других функциях также легко. Достаточно следовать указаниям и подсказкам в приложении.
Обслуживание и профилактика
Печатное устройство требует регулярного техобслуживания, иначе будут появляться серьезные неисправности, а качество печати – ухудшаться. Само программное обеспечение принтера имеет инструменты, помогающие проводить самостоятельную профилактику неисправностей. Чтобы их запустить, нужно открыть «Устройства и принтеры», далее «Настройка печати» и вкладку «Обслуживание». Высветяться инструменты для очистки компонентов, управления питанием и разными режимами работы оборудования.
![]()
Такие процедуры для струйных принтеров необходимо проводить каждый месяц, а при интенсивном использовании еще чаще. Время от времени принтер нуждается в дозаправке или замене картриджа. Если вовремя этого не сделать, сопла с красящим веществом будут пересыхать, а это принесёт вред технике.
Тест принтера на качество печати
Детальная инструкция. Обязательно проверьте свой аппарат.Возможные проблемы
Обычно проблемы с принтером возникают из-за сноса деталей оборудования либо неправильной эксплуатации. Поэтому электроника либо печатающие элементы дают сбой. Если возникла неисправность, можно постараться определить причину при помощи инструкции. Бывает, что поломка несерьезная и пользователь сам может ее устранить. Но если это невозможно, то лучше самостоятельно не разбирать и не менять детали, а также не пытаться провести ремонт. Лучше отнести устройство в сервисный центр к специалистам.
Ниже приведены два варианта самых распространенных поломкок и способы решения этих проблем.
Не подключается
Если устройство не подключается и компьютер его не видит, то есть 5 способов устранения неполадки:
- Проверить исправность подключения. Можно отсоединить кабель от обоих устройств и подсоединить его заново. Возможно, причина в нерабочем разъеме для USB-провода. Можно поочередно вставлять провод в разные разъемы на компьютере.
- Проверка драйверов. Возможно, драйвера не установлены либо неправильно работают. Если драйверов нет, то их можно установить, следуя советам выше. Если они неправильно работают, то старое программное обеспечение удаляется, а новое скачивается по тем же правилам.
- Проверка ОС компьютера. Если печатное оборудование переключить к другому компьютеру, и оно заработает, значит, проблема в ОС первого устройства.
Принтер не печатает
Причин для возникновения этой неисправности тоже несколько. Может быть, закончилась краска (на экране устройства высвечивается оповещение о маленьком остатке чернил). Вторая причина – неисправность подключения. Об устранении этой неполадки говорилось чуть выше. Третий фактор – отсутствие бумаги в стопке. Решение: положить новые листы. И еще одна причина – замятие бумаги. В этом случае оборудование отключается, замятый лист аккуратно вынимается, оставшаяся стопка бумаги поправляется, и попытка печати повторяется.
Решение проблемы, когда принтер выдает ошибку при печати в Windows 7, 8, 10
Все способы возобновить печать на Вашем устройстве.Вывод
Пользоваться печатным устройством не так уж и сложно. Главное – не пренебрегать инструкцией к оборудованию и регулярно его обслуживать.
Читайте также: