Как пользоваться принтером hp deskjet 2721
Все выпускаемые на данный момент многофункциональные устройства (МФУ) и принтеры HP поддерживают Wi-Fi, а самые продвинутые модели — технологию Wi-Fi Direct, которая позволяет подключаться к устройству по беспроводной связи в обход роутера (т.е. напрямую). Настроить принтер HP на работу через Wi-Fi можно разными способами, как при помощи компьютера, так и без него. В зависимости от конкретной модели устройства настройка Wi-Fi может несколько отличаться, но алгоритм действий везде одинаковый. Начнем с самого легкого способа.
Автоматическое подключение принтера HP к Wi-Fi
Данный способ применим к моделям принтеров HP, поддерживающих технологию WPS (Wi-Fi Protected Setup), в задачу которой входит автоматическое подключение устройств к беспроводной точке доступа. Имеющийся Wi-Fi-маршрутизатор (роутер) также должен поддерживать эту технологию. Если МФУ или принтер HP, способный работать в беспроводной сети, точно поддерживает WPS, то с роутерами не все так однозначно. Поэтому первым делом следует узнать, поддерживается ли маршрутизатором WPS.
Определить наличие функции WPS у роутера несложно — достаточно осмотреть его корпус в поисках специальной WPS-кнопки. Она может быть подписана как «WPS» или «QSS» (только на старых моделях маршрутизаторов от TP-Link). Вместо надписи также может присутствовать значок, напоминающий знак вторичной переработки. Вот эта кнопка и значок под ней:

1
Если у роутера нет этой кнопки, можете сразу переходить к следующему разделу статьи.
Дальнейшие шаги зависят от модели (серии) и конструктивных особенностей имеющегося МФУ/принтера, а конкретно — от наличия или отсутствия LCD-дисплея (сенсорной панели управления).
Заметим, что подключение принтера к Wi-Fi еще не означает, что им можно управлять с компьютера или смартфона. Для этого дополнительные настройки придется выполнить и на устройстве, с которого будут посылаться документы на печать. В последнем разделе данной статьи приведена инструкция по подключению к беспроводному МФУ/принтеру с компьютера под управлением Windows 10.
Автоматическое подключение к Wi-Fi принтеров HP без сенсорной панели
Автонастройка подключения к Wi-Fi у большинства МФУ и принтеров HP без сенсорной панели сводится к двум простым действиям:
- Нажмите и удерживайте кнопку «Беспроводная связь», обозначенную значком «Wi-Fi», до тех пор, пока не начнет мигать один из следующих светодиодных индикаторов: «Wi-Fi» (HP Tango), «Wi-Fi» и «Питание» одновременно (струйные принтеры HP и некоторые модели серии Tango), «Внимание» (лазерные принтеры HP), «Состояние» (должен мигать пурпурным цветом; такой индикатор есть у некоторых МФУ HP — Envy 6000, DeskJet Plus IA 6000 и др.).

- Подойдите к Wi-Fi-роутеру, нажмите и удерживайте кнопку «WPS», пока индикатор «Wi-Fi» на корпусе МФУ/принтера не загорится стабильно. Может потребоваться удерживать кнопку на маршрутизаторе в течение 2 минут (зависит от модели роутера и самого принтера).
Автоматическое подключение к Wi-Fi принтеров HP с сенсорной панелью
У большинства моделей многофункциональных устройств HP, оснащенных сенсорной панелью управления, настройка подключения к точке доступа Wi-Fi осуществляется следующим образом:
У одного и того же МФУ или принтера HP с сенсорной панелью наименования пунктов меню могут отличаться, т.к. здесь роль играет версия прошивки (встроенного программного обеспечения), изменяющаяся при очередном обновлении.
Ручная настройка подключения к Wi-Fi принтеров HP без сенсорной панели
Настройка подключения к беспроводной точке доступа для печатающих машин HP без сенсорного экрана осуществляется с компьютера путем добавления сетевого принтера либо при использовании программы HP Smart (только для Windows 10 и мобильных устройств на базе iOS и Android). Инструкция для первого способа приведена во второй части последнего раздела данной статьи. Если решено использовать программу HP Smart, выполните следующие действия:


Принтеры и МФУ HP, поддерживающие технологию Bluetooth или Wi-Fi Direct, можно настроить и при помощи любого мобильного устройства под управлением Android и iOS. Нужно лишь скачать и установить мобильную версию программы HP Smart из магазина Google Play Store или Apple Store.
Ручная настройка подключения к Wi-Fi принтеров HP с сенсорной панелью
Тут все проще. Для настройки соединения с беспроводной сетью используется только сенсорная панель:
- Выберите в главном меню сенсорной панели раздел «Беспроводная связь» или «Настройки», а затем «Беспроводная связь».
- Откройте подраздел «Параметры беспроводной сети» либо «Настройки», а затем упомянутый подраздел.
- Запустите функцию «Мастер настройки беспроводной сети». Принтер начнет поиск всех доступных беспроводных точек доступа, расположенных рядом.
- Выберите имя беспроводной точки доступа (SSID), к которой следует подключиться. Его можно узнать, например, из настроек Wi-Fi на смартфоне.
- Возможен сценарий, при котором имя точки доступа не отображается вследствие задействования соответствующей опции в настройках Wi-Fi-роутера. В таких случаях на сенсорной панели принтера нужно коснуться кнопки «Ввести новое имя сети», затем вписать в текстовое поле SSID точки доступа вручную.
- Останется ввести пароль от точки доступа и нажать «Готово». Возможно, что принтер предварительно предложит выбрать тип шифрования «WEP», «WPA/WPA2» или «WPA/WPA2-Personal». Его можно определить в веб-интерфейсе Wi-Fi-роутера. Если это невозможно, попробуйте все три варианта (обычно это «WPA/WPA2-Personal»).
Ручная настройка подключения к Wi-Fi принтеров HP через USB
Данный способ подходит для всех принтеров с поддержкой Wi-Fi, независимо от наличия сенсорной панели или иных конструктивных особенностей. Настройка выполняется с компьютера, к которому принтер подключен посредством USB-кабеля:

- На следующей странице кликните по ссылке «Загрузить» напротив строки «Полнофункциональное ПО и драйвер для…».

- Установите драйверы и прочее программное обеспечение, что идет в комплекте.
- Далее нужно запустить программу «HP Printer Assistant». Введите в поисковую строку Windows (внутри либо рядом с меню «Пуск») запрос «HP». Кликните по значку «HP Printer Assistant» в результатах поиска.
- В программе «HP Printer Assistant» перейдите во вкладку «Служебные программы», выберите в ней «Настройка принтера и выбор ПО» и затем «Перенастроить параметры беспроводной сети».
- Следуйте инструкциям на экране. На последнем шаге потребуется подключить USB-кабель принтера к компьютеру (если не подключен) и ввести пароль от точки доступа Wi-Fi.
При успешном подключении к беспроводной сети индикатор «Wi-Fi» на корпусе принтера перестанет мигать, т.е. будет гореть непрерывно. USB-кабель можно отключить от компьютера.
Ручная настройка подключения принтеров HP к Wi-Fi при помощи «Wi-Fi Direct»
«Wi-Fi Direct» — беспроводная технология, позволяющая различным устройствам обмениваться данными по Wi-Fi без использования роутеров, т.е. напрямую. Большинство современных принтеров и многофункциональных устройств HP поддерживают данную технологию. И с ее помощью можно не только отправлять документы на печать, но и выполнять некоторые настройки, включая Wi-Fi.
В качестве устройства, с которого будет осуществляться настройка беспроводной сети, можно использовать любой компьютер, оснащенный Wi-Fi-модулем (ноутбук или настольный ПК с внешним Wi-Fi-адаптером). Также подойдет смартфон или планшет, но их мы не будем рассматривать. Для операционных систем Windows 10 подключение к принтеру через Wi-Fi Direct выглядит следующим образом:
- Загрузите в принтер пару листов бумаги.
- Открываем меню «Пуск» и нажимаем кнопку «Параметры» (значок с изображением шестеренки). Во вновь открывшемся окне переходит в раздел «Устройства», затем открываем справа вкладку «Принтеры и сканеры», где нажимаем кнопку «Добавить принтер или сканер».

- Начнется поиск доступных устройств для подключения. В результатах, скорее всего, нужного нам принтера не окажется, потому нажимаем кнопку «Показать принтеры Wi-Fi Direct».

- Ждем, пока на экране не отобразится название нужного принтера, затем кликаем по нему.

- Далее потребуется ввести PIN-код в течение 90 секунд. Он отобразится на дисплее принтера (если имеется) либо напечатается.

- После ввода PIN-кода нажимаем кнопку «Далее».
- После этого принтером можно будет сразу пользоваться (его название отобразится в меню распечатки).
Подключение к беспроводному принтеру HP с Windows-компьютера
Для подключения принтера к компьютеру по беспроводной сети пользователю могут потребоваться (если системе не удастся выполнить все настройки автоматически) текущие сетевые настройки печатающей машины, а именно — ее IP-адрес. Его можно определить, войдя в веб-интерфейс Wi-Fi-роутера, либо распечатав отчет о конфигурации, что делается путем запуска соответствующей функции с кнопочной/сенсорной панели управления на корпусе МФУ/принтера. Здесь все также зависит от конкретной модели печатающей машины HP.
Например, для ряда МФУ HP LaserJet Pro или HP LaserJet Ultra это делается следующим образом:
- Модели LaserJet M130a/M132a/M133a/M134a: нажимаем и удерживаем одновременно две кнопки — «Отмена» (со значком крестика) и «Копирование» (со значком двух листов бумаги) — до тех пор, пока не замигает индикатор «Готовность» (со значком полукруга).

- Модели LaserJet M130nw/fn, M132nw/fn/fp/snw, M134fn: нажимаем кнопку «Настройки» со значком гаечного ключа, используя кнопку со стрелкой вправо, выбираем на встроенном в принтер экране пункт «Отчеты» и нажимаем «ОК», затем снова при помощи стрелки выбираем «Отчет о конфигурации» и снова жмем «ОК».

- Модели с сенсорной панелью управления (например, LaserJet M130fw или M132fw): проводим пальцем по экрану влево и выбираем пункт «Настройка», в появившемся меню заходим в раздел «Отчеты», затем запускаем функцию «Отчет о конфигурации».
Выполнить печать отчета конфигурации можно и с компьютера, но только в случае, если МФУ/принтер HP подключен к нему напрямую через USB-кабель.
Инструкция для подключения к беспроводному МФУ/принтеру HP с компьютера под управлением операционных систем Windows 8/8.1 и 10:
Принтеры и сканеры НР используют в домашних условиях и в офисах. Эта оргтехника надежна, функциональна и удобна в эксплуатации. В этой статье мы расскажем, сканировать на принтере hp deskjet (рассмотрим различные модели МФУ 2130, 5820, 2600, 3635, 1510).
Сканируем с помощью программного обеспечения НР
Драйвера идут в комплекте с техникой, на установочном диске. Если его по каким-либо причинам нет (потерялся или вы купили принтер б/у), тогда программу можно скачать на официальном сайте производителя.
- Сначала нужно подключить принтер. Обычные модели без Wi-Fi подключаются посредством USB-кабеля. Здесь главное проконтролировать плотность контактов.
- Откройте верхнюю крышку МФУ и положите документ лицевой стороной на стекло. На рабочей поверхности не должно быть мусора, разводов, пыли – это влияет на качество изображения.
- Найдите на компьютере программу для сканирования. В нашем случае она будет называться «HP Deskjet» (для моделей сканеров 2130, 5820, 2600, 3635, 1510) или «HP ScanJet». Если такого софта на ПК нет, тогда его нужно установить отдельно с установочного диска или скачать с официального сайта.
- Программа попросит указать настройки. Их можно оставить стандартными, и при необходимости изменять для каждого документа отдельно. В окошке выбираем команду «Сканировать».
Когда процесс обработки завершится, на экране появится отсканированное изображение. Его нужно сохранить в удобном формате и указать папку, в которой будет храниться файл.
Если вам предстоит распечатка отсканированного изображения, тогда лучше сохранять его в tif или Битмап. Если планируете отправлять сканы по почте, тогда отдавайте предпочтение gif или jpg. Несложный чертеж или графика – gif, обычные фотографии – jpg. Самым оптимальным вариантом является формат pdf – он легко поддается редактированию в различных программах.
Очевидно, что у многих пользователей большинство личной информации хранится в памяти современных гаджетов. В определенных ситуациях документы, фотографии, иллюстрации из электронного формата необходимо скопировать на бумажные носители. Сделать это можно без лишних усилий посредством несложного сопряжения печатающего устройства со смартфоном.
Беспроводное соединение
Благодаря развитию высоких технологий подключить принтер HP через Wi-Fi к телефону, смартфону, iPhone под управлением Android можно без особых усилий при наличии желания и специального приложения. Справедливости ради следует подчеркнуть, что это не единственный способ распечатать иллюстрацию, документ или фотографию. Но сначала о методе передачи содержимого файлов на бумажные носители по беспроводной сети.
Чтобы осуществить требуемую передачу данных, нужно убедиться, что печатающее устройство способно поддерживать совместимость с Wi-Fi-сетью. То есть у принтера должен быть встроенный беспроводной адаптер, как и у смартфона, вне зависимости от операционной системы, с помощью которой он функционирует. Только в этом случае целесообразно выполнять дальнейшие шаги.
Чтобы приступить к началу передачи файловой информации на бумажный носитель, необходимо скачать специальную программу. Универсальных приложений, упрощающих процесс сопряжения оргтехники со смартфоном, предостаточно, но лучше воспользоваться этой – PrinterShare. После несложных действий, загрузки и инсталляции ее следует запустить.

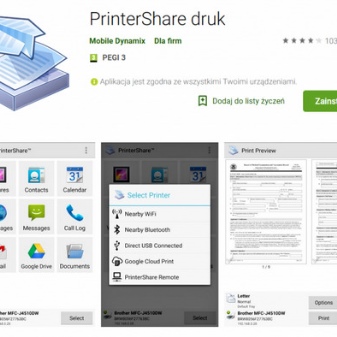
Основной интерфейс приложения состоит из активных вкладок, а внизу расположена небольшая кнопка, предлагающая владельцу гаджета сделать выбор. После нажатия появится меню, где необходимо определиться со способом подключения периферийного устройства. В программе реализовано несколько методов сопряжений с принтером и другие возможности:
- через Wi-Fi;
- посредством Bluetooth;
- с помощью USB;
- Google Could;
- интернет-принтер.
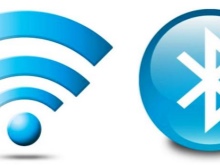


Теперь пользователю нужно обратиться к памяти смартфона, выбрать документ, рисунок и вариант передачи данных. Так же можно поступить, если вместо смартфона на руках имеется планшет с ОС Android.
Многих пользователей интересует вопрос, как передать файлы на печать с помощью таких девайсов, как iPhone, iPad, iPod touch.
В этом случае решить проблему гораздо проще, потому что в большинстве таких платформенных решений реализована специальная технология AirPrint, которая позволяет подключать гаджет к принтеру через Wi-Fi без необходимости инсталляции сторонних приложений.
Сначала необходимо задействовать беспроводное соединение в обоих устройствах. Дальше:
- открыть в смартфоне файл для печати;
- выбрать требуемую функцию;
- нажать на характерную иконку;
- указать число копий.
Последний пункт – дождаться завершения операции.
Как распечатать через USB?
Если не удается передать красивые рисунки, важные документы по беспроводной сети, присутствует возможность альтернативного решения проблемы – распечатка с использованием специального USB-провода. Чтобы воспользоваться запасным вариантом, необходимо установить в гаджет программу PrinterShare и приобрести современный переходник OTG-кабель. С помощью несложного приспособления в течение нескольких минут удастся добиться сопряжения двух функциональных устройств.
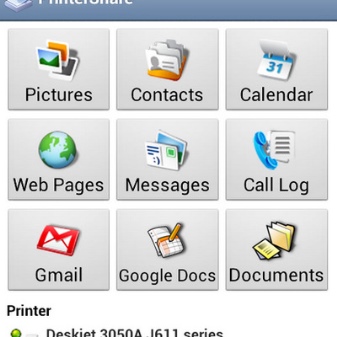

Дальше соединить проводом принтер и гаджет, активировать установленное приложение на смартфоне, выбрать, что следует печатать, и вывести содержимое файлов на бумажный носитель. Этот метод не отличается универсальностью.
Определенные модели печатающих устройств, а также гаджетов, не поддерживают такой способ передачи данных.
Поэтому можно попробовать третий вариант – печать из облачного хранилища.
Возможные проблемы
Нередко пользователи при сопряжении оргтехники со смартфоном испытывают определенные трудности.
Если распечатать лист не получилось, требуется проверить:
- наличие Wi-Fi-соединения;
- подключение к беспроводной сети обоих аппаратов;
- возможность передачи, приема данных именно таким способом;
- работоспособность приложений, необходимых для печати.
- расстояние (оно не должно превышать 20 метров между устройствами).
А также нелишним будет попытаться перезагрузить оба аппарата и повторить последовательность шагов.
В определенных ситуациях, когда не удается настроить печать, кабель USB или OTG-переходник могут быть непригодными к эксплуатации, а в картридже принтера отсутствуют чернила, тонер. Иногда периферийное устройство указывает на ошибки мигающим индикатором. Редко, но бывает, что прошивка телефона не поддерживает совместимость с определенной моделью принтера. В этом случае необходимо выполнить обновление.
Подробнее о том, как подключить USB-принтер к мобильному телефону, смотрите в видео ниже.

Компания Hewlett-Packard –лидер в сфере производства оргтехники для дома и офиса. Принтеры HP подтвердили надежность, высокое качество. Большой выбор струйных и лазерных моделей, отличающихся производительностью, форматом, ценой позволяет выбрать оптимальный вариант.
Сброс настроек принтера HP
Специальная программа оценивает информацию о расходе чернил или тонера, зная усредненное количество расходного материала на печать одной страницы. Эта информация записывается на чип в картридже. После заправки картриджа тонером или после технического обслуживания необходимо обнулить эти данные. Когда расходные материалы заканчиваются, блокируется печать и без сброса настроек невозможно использовать устройство. Процедура позволяет избавиться от внутренних ошибок.
Результат сброса принтера HP до заводских настроек:
- остановка печати, запущенной в момент сброса настроек, удаление информации о ней из памяти;
- удаление настроек пользователя, возврат к исходным установкам;
- удаление программных ошибок.
Программный сброс
Некоторые принтеры HP имеют возможность программного сброса:
Программа осуществит сброс настроек.
Аппаратный сброс
При возникновении проблем попробуйте осуществить аппаратный сброс:
Как удалить данные с картриджа
Этапы удаления данных:

- изолируйте скотчем или изолентой контакт чипа, отмеченный на схеме зелёным;
- не удаляя скотч, закройте поочередно голубой, малиновый и красный контакты;
- после каждой процедуры распечатывайте текстовую страницу.
Удалите скотч полностью, очистите контакты спиртом. Отправьте на печать документ. В струйных моделях принтеров чернила, предназначенные для прочистки, переходят в отсек для использованного материала. После удаления чернил необходимо сбросить счётчик. В ряде моделей после замены емкости происходит автоматический сброс.
Если этого не произошло, для снятия блокировок предпримите действия:
Загоревшиеся светодиоды подтвердят разблокировку оргтехники.
Необходимость в техническом обслуживании
Основной узел струйного принтера – печатающая головка. Застывшие чернила в сопле, загрязнение пылью, длительные простои – основные причины выхода устройства hp из строя. Техническое обслуживание струйного принтера заключается в прочистке печатающей головки, сопел подачи чернил, внутренних узлов от пыли и чернил, проверке устройства передвижения бумаги. Регулярное ТО принтера продлевает срок эксплуатации устройства. Этапы работы зависят от типа принтера.
Техническое обслуживание лазерных моделей заключается в следующем:
- диагностика;
- чистка печи для удаления остатков тонера с резинового вала и термопленки;
- проверка вращения барабана;
- чистка роликов;
- проверка контактов;
- сброс принтера на начальные установки.
Если возникли проблемы со сбросом настроек принтера HP, инженеры центра Mister-print помогут. Мастер приедет в течение часа после поступления заявки, по территории Санкт-Петербурга вызов бесплатный, за пределы города – от 500 руб., точную сумму назовёт оператор. Осуществляем ремонт всех видов оргтехники, заправку и перечипирование картриджей, сброс настроек. Со стоимостью услуг ознакомьтесь на сайте, компания работает без выходных.
Читайте также:


