Workcentre 3220 ошибка сканера
Добрый день. Подскажите, пожалуйста, сетевая карта постоянно включена, или в настройках есть отключение? Подключаю витую пару, а питания нет. Какие есть решения?
Ответ: Питание на сетевую карту подается постоянно. Возможно, отошел кабель.
Как на данном оборудовании пользоваться факсом? Нужна ли какая-то трубка? Мы дозваниваемся, слышим абонента, но нас не слышат.
Ответ: Можно подключить к аппарату телефон, а без телефона можно отправлять, только если у получателя факс работает в автоматическом режиме приема.
На windows xp не печатает, драйверы установил, но он все равно не печатает.
У меня пишет на экране принтера ошибку "недоступно, попробуйте позднее". Картридж новый ставил, все равно. Заправлял картридж, не печатает. Помогите, пожалуйста.
Ответ: Попробуйте очистить очередь заданий, скорее всего, в ней "висят" много заданий.
Пишет, нет бумаги в лотке 1, лоток с бумагой вставлен, причем вставляли лоток с такого же нового Xerox WorkCentre 3220, результат тот же, пробовали поменять оптический датчик - не помогло, поменяли прошивку - безрезультатно. Подскажите, в чем может быть причина.
Ответ: Проблема может быть в главной плате МФУ.
Как настроить двустороннюю печать, чтоб мфу сам автоматически печатал текст на одном листе с одной и с другой стороны, не переворачивая листок вручную.
Ответ: Если у вас модель WC 3210, то у нее нет автоматического дуплекса, прийдется переворачивать листы вручную. Если же у вас модель WC 3220, то у нее есть автоматический дуплекс, выберите в настройках печати опцию двусторонняя печать, аппарат сам перевернет листы.
Подскажите! Можно ли програмно принимать факсы? Т.е. чтоб факс принятый не сразу распечатывался, а сохранялся на ПЭВМ, подключенную к WC3210 по сети.
Ответ: Устройство можно настроить для пересылки входящих факсов на заданный адрес электронной почты. Сохранять факсы на конкретном компьютере невозможно.
Ответ: Проверьте, возможно, аппарат захватывает по несколько листов за раз.
Добрый день! Аппарат копирует "с кнопки", печатает, работает как через USB, так и через сеть, но при попытке сканирования со своей кнопки в приложение пишет "подключение. " и снимает задачу через некоторое время. К компьютеру подключен через USB, путь для сохранения сканированных документов прописан. Никаких приложений, кроме "мои документы" в настройках не выбрано. При работе с "мастером работы со сканером и цифровой камерой" все делает корректно. OS - Windows XP SP3.
Ответ: Скорее всего, брандмауэр на компьютере блокирует связь со сканером.
Что делать? Пишет "замятие документа" и не копирует, пишет "ошибка сканера".
Ответ: Либо проблема в датчиках бумаги автоподатчика, либо проблема с прошивкой, либо проблема с главной платой.
Принтер установлен, задания встают в очередь на печать, но печати не происходит. На экране принтера горит "Готов к копированию". Что может быть?
Ответ: Проверьте в настройках драйвера порт подключения.
При выходе листа из фьюзера бумага сильно закручивается вдоль длинной стороны. Та же бумага и на таком же другом аппарате при печати не деформируется.
Как это лечится? Отвезти на сервис или можно собственными силами? Подробнее можно написать, как решить проблему. Заранее спасибо.
Ответ: Проблема с фьюзером, возможно, потребуется его замена. Обратитесь в сервисный центр.
Ответ: Возможно, проблема с прошивкой аппарата. Обратитесь в сервисный центр.
Как повысить качество сканирования, сделать его цветным, 3220?
Ответ: На данном аппарате сканирование цветное. Проверьте еще раз настройки сканирования.
Ответ: Проверьте все настройки: на самом аппарате, в драйвере, в настройках печати. Либо проблема во внутреннем программном обеспечении аппарата.
Цвет индикатора Status показывает текущее состояние устройства.
Устройство находится в режиме
энергосбережения. При получении данных
или нажатии любой кнопки оно
автоматически переходит в рабочий режим.
Зеленый Мигает
Редкое мигание зеленым означает, что
устройство получает данные с компьютера.
Частое мигание зеленого индикатора
означает, что устройство выполняет печать.
Принтер включен и готов к работе.
Красный Мигает
Произошла несущественная ошибка, и
устройство ожидает ее сброса. Прочитайте
на с. 77 для устранения неполадок.
Тонер в картридже заканчивается. Закажите
новый картридж (см. «Заказ расходных
компонентов» на с. 90). Качество печати
можно временно улучшить путем
перераспределения тонера. См. раздел
«
Возникла неисправность, препятствующая
продолжению работы, например, произошло
замятие бумаги, открыта крышка или
отсутствует бумага в лотке. Прочитайте
на с. 77 для устранения неполадки.
рекомендации по правильной работе с принтером.

Обзор меню
Введение_ 21
Панель управления предоставляет доступ к различным меню для настройки устройства и использования его функций. К этим меню можно перейти с
помощью кнопки Menu
См. следующую схему.
Некоторые меню могут не отображаться на дисплее в зависимости от параметров или моделей. Это значит, что данные функции недоступны
для этого устройства.
Отпр.нескольк.
Отлож. отправ.
Приор. отправ.
Безопас. прием
Добавить стр.
Отмена задания
Настр. факса
Интервал дозв.
Префикс набора
Реж. испр. ош.
Отчет об отпр.
Образ страницы
Режим набора
Режим приема
Звонк. до отв.
Настр. факса
продолжение)
Печ. дан.факса
Код начала пр.
Автоуменьшение
Обрезать изоб.
Наст. неж.факс
Дупл. печать
Измен. умолч.
Копирование
Масштабировать
Тип оригинала
Стандартное
2
Копия удостов.
Копия плаката
Клонирование
Настройка фона
Настр. копии
Дупл. печать
Измен. умолч.
Масштабировать
Тип оригинала
Функция скан.
Сканир. на USB
Размер скан.
Тип оригинала
Цвет сканир.
Формат скан.
Скан.в эл.поч.
Размер скан.
Тип оригинала
Цвет сканир.
Измен. умолч.
Эл.поч. по ум.
продолжение)
Конфигурация
Адресная книга
Отчет об отпр.
Отч.об отправл
Отчет о получ.
Отчет о приеме
Заплан.задания
Отч.о неж.факс
Информ. о сети
Спис. авт.пол.
Обслуживание
Игнор. тонер
Срок службы
Уклад.в стопку
Чист. барабана
продолжение)
Сброс настроек
Все настройки
Настр. факса
Настр. копии
Адресная книга
Отч.об отправл
Отчет о получ.
Отчет о приеме
Скор. Ethernet
EtherTalk
Сброс настроек
Информ. о сети
ИД устройства
Ном.факса устр
Дата и время
Режим часов
Реж. по умолч.
Энергосбереж.
Вр.ожид.задан.
Над ур. моря
Эконом. тонера
Импорт настр.
Экспорт настр.
Настр. бумаги
Размер бумаги
Источн. бумаги
Звук/громкость
Звук клавиш

Поставляемое программное обеспечение, Функции драйвера принтера, Драйвер принтера
Поставляемое программное обеспечение
После установки и подключения устройства к компьютеру необходимо
установить программное обеспечение принтера и сканера с компакт-
диска, который входит в комплект поставки. С компакт-диска можно
установить следующее программное обеспечение.
Функции драйвера принтера
Драйверы принтера поддерживают следующие стандартные функции:
•
Выбор ориентации бумаги, размера, источника и типа материала
Выбор количества копий
Кроме того, поддерживается множество специальных функций печати.
В приведенной ниже таблице перечислены функции, поддерживаемые
Драйвер принтера
Компакт-диск c
программным
обеспечением
Драйвер принтера: позволяет
использовать все функциональные
Файл PostScript Printer
Description (PPD):
документы, содержащие сложные
шрифты и графические элементы,
используя язык PostScript (только
для моделей WorkCentre 3220).
Драйвер сканера: драйверы TWAIN
и WIA (Windows Image Acquisition)
предназначены для сканирования
документов на данном устройстве.
Программа «Монитор состояния»:
эта программа позволяет
отслеживать состояние устройства
и предупреждает пользователя об
ошибках, возникающих во время
эта программа предназначена
для настройки TCP/IP-адресов
устройства. Настройку IPv4 можно
использовать только для программы
SetIP.
Драйвер принтера: позволяет
использовать все функциональные
Файл PostScript Printer
Description (PPD):
предназначен для работы с
устройством и печати документов с
компьютера под управлением ОС
Linux. (
только для моделей
этот драйвер предназначен
для сканирования документов.
Драйвер принтера: позволяет
использовать все функциональные
Файл PostScript Printer
Description (PPD):
предназначен для работы с
устройством и печати документов с
компьютера под управлением ОС
Macintosh. (
только для моделей
Драйвер сканера: драйвер TWAIN
предназначен для сканирования
документов на устройстве.
Определенные модели и операционные системы могут не
поддерживать некоторые функции, указанные в следующей
Экономия тонера
Выбор качества
Печать плакатов
одном листе
(
до N страниц)
Другой источник
Водяной знак
Двусторонняя

Драйвер PostScript.
Введение_ 23
Драйвер PostScript (только для модели
WorkCentre 3220)
Экономия тонера
Выбор качества печати
Печать плакатов
Печать нескольких
страниц на одном
листе (печать блоком)
Печать по размеру
масштабированием
Другой источник для
первой страницы
Водяной знак
Двусторонняя печать

Приступая к работе, Установка оборудования, Системные требования
Windows, Приступаџ к работе
Приступая к работе
приступая к работе
В этой главе приведены пошаговые инструкции по подготовке устройства к эксплуатации.
В главу входят указанные ниже разделы.
Установка оборудования
В этом разделе изложена процедура установки оборудования, описанная
в кратком руководстве по установке. Обязательно прочтите краткое
руководство по установке и выполните следующие действия.
1.
Определите место постоянного размещения устройства.
Расположите устройство на ровной, устойчивой поверхности со
свободной циркуляцией воздуха. Проследите за тем, чтобы
оставалось достаточно места для открытия крышек и лотков.
Устройство должно находиться в хорошо проветриваемом
помещении, вдали от прямых солнечных лучей, источников тепла,
холода и влаги. Не устанавливайте его на краю стола.
Высокое качество печати гарантируется на высоте до 1 000 м над
уровнем моря. Чтобы оптимизировать качество печати, проверьте
правильность настройки высоты над уровнем моря.
Дополнительную информацию см. в разделе «Корректировка
высоты» на с. 28.
Установите устройство на ровной устойчивой поверхности c
уклоном не более 2 мм. В противном случае может ухудшиться
качество печати.
Вскройте упаковку устройства и проверьте ее содержимое.
Снимите с устройства упаковочную ленту.
Подключите все кабели к устройству.
Системные требования
Перед установкой проверьте, удовлетворяет ли используемая система
указанным ниже требованиям.
Устройство поддерживает следующие версии операционной системы
Windows.
При перемещении устройства не наклоняйте и не
переворачивайте его. В противном случае на внутреннюю
поверхность может высыпаться тонер, что приведет к
повреждению устройства или ухудшению качества печати.
Xerox 3220 не копирует, пишет ошибка сканера и сканер заблокирован
что делать?
ремень сканера в норме, сам сканер даже не ищет рабочего положения, когда нажимаю на кнопку копирования, сразу выдает ошибку
Здравствуйте. Если ошибку выдает программа на ПК, то пробуйте переустановить драйвер и программу, через которую печатаете. Если не поможет, то тут уже нужна диагностика в сервисе.
Ну, тогда может шлейф отвалился, а может обрыв где-то в цепи, говорю, что нужна диагностика, так точно никто ничего не посоветует. Разве что может проблема не в сканере, а в картридже. Хотя, тогда другую ошибку выдавал бы.
//сразу выдает ошибку//--..код пишет?
Ок, подключите к компьютеру и как? , то ест, сперва скачайте ..Драйвера_Xerox WorkCentre 3220 [← ссылка] и ̲и̲ ̲п̲о̲к̲а̲ ̲н̲е̲ ̲з̲а̲п̲у̲с̲к̲а̲е̲м̲.̲.̲.̲и далее э̲т̲о̲ ̲В̲а̲ж̲н̲о̲ , сначала отсоедините ваш принтер от вашего компьютера далее идите сюда C:\Win
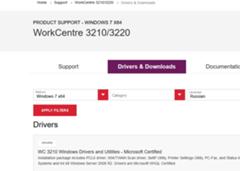
̲э̲т̲о̲ ̲В̲а̲ж̲н̲о̲ , сначала отсоедините ваш принтер от вашего компьютера далее идите сюда C:\Windows\System32\Spool\Printers и удалите содержимое папки Printers (не папку, а что внутри папки) и кнопа Win+R → пишите (копируем_вставить) devmgmt.msc → жмите Ok и найдите ваш принтер, если есть → 2-щелчок на ваш принтер → Свойства → вкладка Драйвер Удалить и ставьте ✔ в чэкбоксе «Удалить программы драйверов для этого устройства» → жмите Ок и так ж Удалите сам принтер в Диспетчере устройств далее
далее кнопа Win+R → пишите (копируем_вставить) control printers → жмите Ок и так ж найдите ваш принтер и Удалите и.. ̲П̲е̲р̲е̲з̲а̲г̲р̲у̲з̲и̲т̲е̲ ̲к̲о̲м̲п̲ь̲ю̲т̲е̲р̲ .. и отключите или еще лучше удалите ваш антивирус временно и затем запустите.. ̲о̲т̲ ̲и̲м̲е̲н̲и̲ ̲А̲д̲м̲и̲н̲и̲с̲т̲р̲а̲т̲о̲р̲.. скачанные драйвера́ . ̲П̲Р̲И̲Н̲Т̲Е̲Р̲ ̲П̲О̲К̲А̲ ̲Н̲Е̲ ̲П̲О̲Д̲К̲Л̲Ю̲Ч̲А̲Е̲М̲ ̲..так ж нужные вам утилиты и установите и затем кнопа Win+R → пишите services.msc → жмите Ok и 2-щелчок на сервис (служба) Диспетчер очереди печати → Запустить/Перезапустить и тип запуска «Автоматически» → Применить и Ок и далее подключите ваш принтер и проверьте и как?
ежели у вас виндовс_10, то скачаем под виндовс_7 и запустите драйвер от имени Администратор и ..В_режиме_совместимости [← ссылка]

МФУ Xerox WC 3220, как и любое другое печатающее устройство, состоит из множества блоков. Каждый из этих блоков рассчитан на определённый ресурс. Ресурс задаётся исходя из рекомендуемых производителем условий использования аппарата, таких как — использование оригинальных расходных материалов (картриджей), использования бумаги надлежащего качества, рекомендуемой месячной нагрузке и т. д. При соблюдении вышеперечисленного, данное МФУ должно отработать 100 000 отпечатков, исключением всё же будут ролик захвата и тормозная площадка, их придётся менять несколько раз. После прохождения МФУ Xerox WC 3220 границы в 100 000 отпечатков, в аппарате нужно менять термоблок.
В данном примере речь пойдёт об аппарате, в который мы вдохнули вторую жизнь. Первым делом, были заменены петли крышки сканера (изображение 1), ролик захвата из кассеты и тормозная площадка и конечное же, не обошлось без ремонта печки. Не обязательно менять термоблок в сборе, его вполне можно отремонтировать, заменив тефлоновый вал, прижимной резиновый вал, шестерню привода тефлонового вала и подшипники. Этого вполне достаточно для того, чтобы в аппарате не застревала бумага. Все запчасти ставим оригинальные, ресурсом на 100 000 отпечатков. После сборки, корпус МФУ моется специальным средством для очистки пластика, после чего аппарат выглядит как новый.
МФУ Xerox WC 3220 доказали свою надёжность и низкую стоимость отпечатка. В перепрошитом аппарате можно использовать картридж без замены чипа, что увеличивает его и без того не маленький ресурс.
Восстановленное МФУ Xerox WC 3220 — хорошая альтернатива новым аппаратам, которые зачастую не работают даже гарантийный срок.
Xerox WorkCentre 3220, ошибка «Низкая температура, перезагрузите»
На изображении 1 показан пример ошибки, которая выскакивает на МФУ Xerox WC 3220 после его включения. Избавиться от данной ошибки не получится, без ремонта аппарата.
Причина данной неисправности кроется в термоблоке, а если быть точнее, в датчике температуры. Датчик касается тефлонового вала и, при повышении температуры выше или ниже необходимой, останавливает работу МФУ. В одном из примеров мы уже писали о похожей неисправности, но там было дело в лампе нагрева. В данном же случае, ремонт сводится к чиствке датчика температуры, либо его замене.
После замены термодатчика, МФУ выходит в готовность и работает как и раньше.
добавления нового принтера для
настройки устройства.
Проверьте, запущен ли принтер. Откройте
окно Printers configuration и выберите
устройство в списке принтеров.
Просмотрите описание устройства на
устройство должно возобновить
нормальную работу. Состояние stopped
может возникнуть вновь в случае
некоторых неполадок при печати.
Например, это может произойти при
попытке напечатать документ, если порт
устройства занят приложением для
сканирования.
Убедитесь, что порт свободен. Поскольку
объединенные в составе
многофункционального устройства
принтер и сканер используют один и тот
же интерфейс ввода-вывода (порт
многофункционального устройства),
вполне возможны попытки
одновременного доступа нескольких
приложений к одному порту. Во
избежание конфликтов контроль над
устройством разрешен только одному
приложению. Остальные пользователи
занято (device busy). Откройте окно
настройки портов и выберите порт,
назначенный принтеру. Если порт занят
следует дождаться завершения текущего
закреплен порт, наблюдаются неполадки.
Проверьте, задан ли в приложении
специальный параметр печати «-oraw».
Если параметр командной строки
содержит «-oraw», удалите его, чтобы
печать выполнялась правильно. В
Устройство
не печатает.
(
В версии CUPS (Common Unix Printing
System),
включаемой в поставку ОС SuSE
неполадки при печати под управлением
протокола IPP (Internet Printing Protocol).
Используйте печать через сокеты или
установите более позднюю версию CUPS
(cups-1.1.22
не печатает
страницы целиком,
наполовину
пустыми.
Это известная проблема, возникающая,
когда на цветном принтере в 64-разрядной
версии системы Linux используется пакет
Ghostscript 8.51
Об этой проблеме сообщалось на веб-сайте
bugs. ghostscript. com
в статье Ghostscript Bug
Ошибка Ghostscript 688252).
Данная проблема устранена в пакете AFPL
Ghostscript 8.52
Для устранения этой проблемы загрузите
последнюю версию пакета AFPL Ghostscript
Проверьте, есть ли в меню «Acquire»
программы Gimp Front-end пункт
«Xsane: Device dialog.».
отсутствует, установите дополнительный
модуль Xsane для программы Gimp.
Дополнительный модуль Xsane для
программы Gimp можно найти на
на домашней странице Gimp. Подробную
информацию см. в справке ОС Linux на
компакт-диске с дистрибутивом Linux или
в справке приложения Gimp Front-end.
При использовании другого приложения для
сканирования см. справку соответствующей
При печати
документа
Не удается открыть
файл устройства
Во время печати не следует изменять
значения параметров выполняемого
задания печати (например с помощью
служебной программы LPR). Известные
версии сервера CUPS прерывают задание
печати при изменении его параметров и
пытаются повторно запустить прерванное
задание. Поскольку драйвер Unified Linux
Driver
многофункционального устройства во время
печати, после внезапного прекращения
работы драйвера порт остается
заблокированным и недоступным для
последующих заданий печати. В этом
случае попробуйте освободить порт.
ПРЕДЛАГАЕМЫЕ РЕШЕНИЯ
Cтоимость ремонта без учета расходников и запчастей
Ремонт Xerox WorkCentre 3220
В данном примере мы рассмотрим почему МФУ Xerox WC 3220 не захватывает бумагу. Причиной плохого захвата бумаги чаще всего является износ резиновой накладки ролика захвата. На изображении 1 показан ролик захвата, который стоял у клиента в аппарате. Кромка ролика стёрта и забита бумажной пылью и мелом. Так же, данный дефект может быть из-за высохшей резины, в следствии долгого простоя аппарата (несколько лет). Дефект может быть плавающим, т. е. МФУ работает нормально, но ИНОГДА не захватывает бумагу, это тоже может быть вызвано износом ролика захвата. На изображении 2 показан новый ролик захвата.
Данный аппарат не только плохо захватывал бумагу, но иногда захватывал сразу несколько листов. Узел подачи данного аппарата состоит из двух частей — ролика захвата и площадки отделения. Ролик захвата тянет из кассеты верхний лист, а тормозная площадка (площадка отделения) препятствует движению нижнего. Если ваш МФУ Xerox WorkCentre 3220 захватывает одновременно несколько листов, то, скорее всего, нужно менять тормозную площадку. На изображении 3 — справа изношенная площадка, слева новая.
Также, очень часто на данных Xerox WC 3220 ломаются петли крышки сканера. На изображениях 4 и 5 показаны новые петли, установленные нашими мастерами. Петли ломаются из-за частого открытия и закрытия крышки сканера. Чтобы этого не случалось, мы рекомендуем, по возможности пользоваться ADF (устройство автоматической подачи оригиналов).
В итоге было сделано — замена ролика захвата из кассеты, замена тормозной площадки, замена петлей крышки сканера и техническое обслуживание (чистка).
На изображении 6 пример печати данного МФУ после ремонта и заправки картриджа нашим сервисным инженером на выезде, все работы выполнялись в офисе клиента.
Ремонт Xerox WorkCentre 3220 осуществляется на выезде и в нашем офисе.
Xerox WorkCentre 3220 «Системная ошибка. Перезагрузите».
Данная ошибка на МФУ Xerox 3220 может появляться по нескольким причинам, и почти все они связаны с неисправностями термоблока (печки). Возможны варианты и с неисправной платой питания, но на практике такое бывает редко. И МФУ, которое стало примером, не исключение.
В данном случае дело было в лампе нагрева. Она попросту перегорела. По какой причине это случилось сказать сложно, скорее всего перепад температуры, или влажность. Аппарат прошёл всего 13000 отпечатков, что для подобных МФУ редкость. Также, подобная ошибка может появляться при неисправности термодатчика, который тоже подлежит замене.
Данный ремонт не займёт много времени. Конкретно этот аппарат мы забрали у клиента утром, а вернули вечером того же дня. Так же, данную неисправность можно «вылечить» на выезде, в офисе или дома у клиента, при наличии свободного стола.
Мы с радостью проконсультируем вас по любым вопросам, связанным с ремонтом Xerox WC 3220. Для этого нужно просто позвонить по телефонам, указанным в контактах.
Восстановление МФУ Xerox WC 3220
МФУ Xerox WC 3220, как и любое другое печатающее устройство, состоит из множества блоков. Каждый из этих блоков рассчитан на определённый ресурс. Ресурс задаётся исходя из рекомендуемых производителем условий использования аппарата, таких как — использование оригинальных расходных материалов (картриджей), использования бумаги надлежащего качества, рекомендуемой месячной нагрузке и т. д. При соблюдении вышеперечисленного, данное МФУ должно отработать 100 000 отпечатков, исключением всё же будут ролик захвата и тормозная площадка, их придётся менять несколько раз. После прохождения МФУ Xerox WC 3220 границы в 100 000 отпечатков, в аппарате нужно менять термоблок.
В данном примере речь пойдёт об аппарате, в который мы вдохнули вторую жизнь. Первым делом, были заменены петли крышки сканера (изображение 1), ролик захвата из кассеты и тормозная площадка и конечное же, не обошлось без ремонта печки. Не обязательно менять термоблок в сборе, его вполне можно отремонтировать, заменив тефлоновый вал, прижимной резиновый вал, шестерню привода тефлонового вала и подшипники. Этого вполне достаточно для того, чтобы в аппарате не застревала бумага. Все запчасти ставим оригинальные, ресурсом на 100 000 отпечатков. После сборки, корпус МФУ моется специальным средством для очистки пластика, после чего аппарат выглядит как новый.
МФУ Xerox WC 3220 доказали свою надёжность и низкую стоимость отпечатка. В перепрошитом аппарате можно использовать картридж без замены чипа, что увеличивает его и без того не маленький ресурс.
Восстановленное МФУ Xerox WC 3220 — хорошая альтернатива новым аппаратам, которые зачастую не работают даже гарантийный срок.
Xerox WorkCentre 3220, ошибка «Низкая температура, перезагрузите»
На изображении 1 показан пример ошибки, которая выскакивает на МФУ Xerox WC 3220 после его включения. Избавиться от данной ошибки не получится, без ремонта аппарата.
Причина данной неисправности кроется в термоблоке, а если быть точнее, в датчике температуры. Датчик касается тефлонового вала и, при повышении температуры выше или ниже необходимой, останавливает работу МФУ. В одном из примеров мы уже писали о похожей неисправности, но там было дело в лампе нагрева. В данном же случае, ремонт сводится к чиствке датчика температуры, либо его замене.
После замены термодатчика, МФУ выходит в готовность и работает как и раньше.
Выезд по Москве: 400р
Порядок действий такой:
1. Добираемся до печки
2. Снимаем печку
3. Снимаем термопредохранители (их там последовательно два)
4. Восстанавливаем работоспособность
5. Делаем профилактику
6. Собираем.
Теперь надо снять черную пластиковую крышку. Для этого отщелкиваем её верх на себя. После этого, аккуратно помогая себе шлицевой отверткой как с задней крышкой, вытаскиваем её сначала с одной стороны, потом с другой. Немного могут мешать зеленые рычаги развода печных валов. Опускаем их вниз.
Сняли. Теперь откручиваем четыре самореза, которые держат печь. По два слева и справа.
Открутили. Вынимаем печь. Слева отсоединяем шлейф и достаем печку до конца.
Теперь вернемся к первопричине неисправности. К перегреву. Печка снята, проверим состояние термистра.
Для этого откручиваем саморез, вынимаем термистр. Видим на нем нагар. Из-за этого нагара происходит неправильное управление печкой.
Счищаем нагар, ставим термистр обратно.
Теперь все отчищаем от мусора и собираем обратно. Подключаем шлейф к печке.
Закручиваем четыре самореза по два слева и справа.
Ставим печную крышку в свои пазы, закрываем её. Зеленые печные рычаги поднимаем до упора вверх.
Ставим заднюю крышку, ставим пластмассовый дуплекс-модуль.
Кладем бумагу, вставляем картридж, включаем МФУ, печатаем страницу конфигурации. Всё отлично. Протираем, пакуем.
Сброс счетчика страниц на принтерах Samsung и Xerox
Принтеры Samsung и Xerox имеют встроенный счетчик страниц, блокирующий работу принтера после «предполагаемого окончания» тонера в картридже. Для продолжения печати, используя заправленный картридж, необходимо сбросить этот счетчик.
Перед началом процедуры сброса убедитесь в отсутствии чипа на картридже. Если чип все же присутствует, то заклейте его липкой лентой (скотчем).
Samsung SCX-4300
Выключите МФУ и включите через 5 сек., действуйте по инструкции:
Samsung SCX-4824 / 4828
Xerox Phaser 3210, WorkCentre 3220
Samsung SCX-4600
Выключите МФУ и включите через 5 сек. Откройте и закройте крышку отсека с картриджем. Аппарат проведет процедуру инициализации и сбросит счетчик страниц.
Читайте также:


