Как пользоваться принтером canon pixma mp495
Наша цель - обеспечить Вам самый быстрый доступ к руководству по эксплуатации устройства Canon PIXMA MP495 . Пользуясь просмотром онлайн Вы можете быстро просмотреть содержание и перейти на страницу, на которой найдете решение своей проблемы с Canon PIXMA MP495 .
Для Вашего удобства
Если просмотр руководства Canon PIXMA MP495 непосредственно на этой странице для Вас неудобен, Вы можете воспользоваться двумя возможными решениями:
- Полноэкранный просмотр -, Чтобы удобно просматривать инструкцию (без скачивания на компьютер) Вы можете использовать режим полноэкранного просмотра. Чтобы запустить просмотр инструкции Canon PIXMA MP495 на полном экране, используйте кнопку Полный экран .
- Скачивание на компьютер - Вы можете также скачать инструкцию Canon PIXMA MP495 на свой компьютер и сохранить ее в своем архиве. Если ты все же не хотите занимать место на своем устройстве, Вы всегда можете скачать ее из ManualsBase.
Печатная версия
Многие предпочитают читать документы не на экране, а в печатной версии. Опция распечатки инструкции также предусмотрена и Вы можете воспользоваться ею нажав на ссылку, находящуюся выше - Печатать инструкцию . Вам не обязательно печатать всю инструкцию Canon PIXMA MP495 а только некоторые страницы. Берегите бумагу.
Резюме
Ниже Вы найдете заявки которые находятся на очередных страницах инструкции для Canon PIXMA MP495 . Если Вы хотите быстро просмотреть содержимое страниц, которые находятся на очередных страницах инструкции, Вы воспользоваться ими.
Краткое содержание страницы № 1
Краткое содержание страницы № 2
> If any of the following situations exist, you will need to Uninstall and Re-Install the MP Drivers • You have replaced your Router or Access Point • You want to use a different wireless network • Router settings have been changed. 2�������������������������������������������������������������������������������������������������������������������������������������������������������������������������������������������������������������������������������������������������������
Краткое содержание страницы № 3
> Uninstalling and Re-installing Your Multifunction to Your Network PIXMA MP495 Windows OS Uninstalling the Multifunction Drivers 4 Preparing to Connect My Multifunction to My Network 6 Network Requirements 6 Notes on Wireless Connection 7 Installing the Drivers & Software 8 3������������������������������������������������������������������������������������������������������������������������������������������������������������������������������������������������������������
Краткое содержание страницы № 4
Uninstalling the Multifunction Drivers > Note: Login as a user with Administrator privileges to uninstall . Turn off any programs running in the background, such as antivirus programs and firewalls before beginning. 1. Select 'All Programs' (for Windows XP / Vista / 7) from the Start menu. 2. Select the name of the printer model to remove and select 'MP Drivers Uninstaller.‘ 4���������������������������������������������������������������������������������������������������
Краткое содержание страницы № 5
Uninstalling the Multifunction Drivers > 3. When the MP Drivers Uninstaller window is 4. When the confirmation window is displayed, click displayed, click 'Execute.‘ 'Yes.' 5. When the Uninstallation Complete window is displayed, click 'Complete.' 5���������������������������������������������������������������������������������������������������������������������������������������������������������������������������������������������������������������������������������������
Краткое содержание страницы № 6
Preparing to Connect My Multifunction > To My Network Network Requirements Before connecting the machine to the network, make sure that configuration of the computer and access point or router is complete, and that the computer is connected to the network. Wireless Connection Before connecting the machine to the network, the computer needs to be connected to the network. Make sure that configuration of the computer and access point or router is complete. 6����������������������
Краткое содержание страницы № 7
Preparing to Connect My Multifunction > To My Network An "Ad-hoc connection," which establishes a direct connection to the computer over a wireless connection without using an access point, is not supported. Notes on Network Connection • The configuration, router functions, setup procedures and security settings of the network device vary depending on your system environment. For details, refer to your device's instruction manual or contact its manufacturer. • In an office
Краткое содержание страницы № 8
Installing the Drivers & Software > Software Installation To use the machine by connecting it to a computer, software including the drivers needs to be copied (installed) to the computer's hard disk. The installation process takes about 20 minutes. (The installation time varies depending on the computer environment or the number of application software to be installed.) IMPORTANT • Log on as the administrator (or a member of the Administrators group). • Quit all running app
Краткое содержание страницы № 9
Краткое содержание страницы № 10
Installing the Drivers & Software > Step One Step Two Turn on the computer, then insert the Setup CD- Click Run Msetup4.exe on the AutoPlay screen, then click Yes or ROM into the CD-ROM drive. If you are using Continue on the User Account Control dialog box. Windows, the setup program starts automatically. If the User Account Control dialog box reappears in following steps, click Yes or Continue. Note: If the program does not start automatically, double-click the CD-ROM i
Краткое содержание страницы № 11
Installing the Drivers & Software > Step Three Step Four Click Easy Install Click Install The drivers, application software, and on-screen manuals are installed. Note: If you want to select particular items to install, click Custom Install. 11��������������������������������������������������������������������������������������������������������������������������������������������������������������������������������������������������������������������������������������������
Краткое содержание страницы № 12
Installing the Drivers & Software > Step Five Step Six Select Use the printer on network, then click Next. Easy-WebPrint EX is Web print software that is installed on the computer when installing the supplied software. Internet Explorer 7 or later is required to use this software. An Internet connection is required for installation. Select Next or Skip. Selecting Next will download and install the Easy-WebPrint EX software. 12����������������������������������������������
Краткое содержание страницы № 13
Installing the Drivers & Software > Step Seven Step Eight When the Printer Detection screen appears, click Next. Make sure the machine is turned on, then click OK. IMPORTANT If the Printer Connection screen appears instead of the screen above, the connection method is not correctly selected in 5. Follow on-screen instructions and proceed with the installation. Click Exit on the installation complete screen, then start again from 2 and be sure to select Use the printer on ne
Краткое содержание страницы № 14
Installing the Drivers & Software > Step Nine Step Ten When the Set Up New Printer screen appears, click Next. When the Connect Cable screen appears, connect the machine to the computer with the wireless LAN setup cable Note: If the Detected Printers List screen appears, click Set Up New Printer. 14�����������������������������������������������������������������������������������������������������������������������������������������������������������������������������������
Краткое содержание страницы № 15
Installing the Drivers & Software > Step Eleven If the Detected Access Points List screen appears, select If the Confirm Connection Access Point screen appears, make sure the target access point name/network name (SSID), that the target access point is displayed,then click Yes. enter the network key and click Connect 15���������������������������������������������������������������������������������������������������������������������������������������������������������������
Краткое содержание страницы № 16
Installing the Drivers & Software > Step Twelve Step Thirteen When the Disconnect Cable screen appears, remove the Click Complete on the Setup Completion screen. wireless LAN setup cable, then click Next. Wireless setup is now complete 16���������������������������������������������������������������������������������������������������������������������������������������������������������������������������������������������������������������������������������������������������
Краткое содержание страницы № 17
Краткое содержание страницы № 18
Installing the Drivers & Software > If the Extended Survey Program screen appears: If you can agree to Step Sixteen Extended Survey Program, click Agree. If you click Do not agree, the Extended Survey Program will not be installed. (This has no If the User Registration screen appears, read the information effect on the machine's functionality.). and click Next or Cancel 18�����������������������������������������������������������������������������������������������������
Настройка беспроводного подключения PIXMA MP495
На некоторых точках доступа (часто называемых маршрутизаторами или концентраторами) есть кнопка автоматического подключения, обозначенная как "WPS" (Wi-Fi Protected Setup, защищенная настройка Wi-Fi). Она позволяет получившим разрешение устройствам подключаться к сети без необходимости ввода пароля. Это самый простой способ подключения принтера PIXMA, поэтому если на вашей точке доступа есть кнопка WPS, выберите вкладку "Метод подключения с помощью WPS" ниже для получения инструкций по подключению с использованием этого метода.
Если точка доступа не поддерживает WPS, выберите "Стандартный метод подключения" ниже.
Метод подключения с помощью WPS
Перед началом необходимо выполнить некоторые условия, чтобы использовать метод с нажатием кнопки WPS:
- На точке доступа должна быть физическая кнопка WPS. Для получения дополнительной информации обратитесь к руководству пользователя вашего устройства. Если кнопка WPS отсутствует, воспользуйтесь инструкциями в разделе "Стандартный метод подключения" ниже.
- Сеть должна использовать протокол шифрования WPA (защищенный доступ Wi-Fi) или WPA2. Большинство точек доступа с поддержкой WPS используют этот протокол.
Шаг 1
Убедитесь в том, что принтер включен.
Если питание включено светодиодный индикатор будет гореть как показано ниже.

1. Нажмите и удерживайте кнопку [Maintenance/Обслуживание] (A) на принтере около 5 секунд.

2. Убедитесь, что светодиодный индикатор мигает, как показано на рисунке ниже.

Шаг 2

2. Убедитесь, что светодиодный индикатор мигает, как показано на рисунке выше, затем нажмите кнопку [WPS] на точке доступа в течение 2 минут.
Для получения точных инструкций о нажатии кнопки WPS обратитесь к руководству пользователя устройства точки доступа.
Во время поиска или подключения к точке доступа расположенный на принтере индикатор Wi-Fi (синий) будет мигать.
3. После выполнения беспроводного подключения светодиодный индикатор загорится на 3 секунды, затем изменится на "1", как показано на рисунке ниже. Убедитесь, что индикатор Wi-Fi (синий) на принтере тоже горит.

Если на светодиодном индикаторе отобразится одна из следующих ошибок (последовательно будет мигать "E", затем "цифра" и еще одна "цифра"), нажмите кнопку [Black/ЧБ] или [Colour/Цвет], чтобы сбросить ошибку, и повторите шаги 1 и 2.
Информация о конкретной ошибке:
Ошибка E, 2, 1.

Данная ошибка возникает, если настройка беспроводного подключения не была завершена в течение 2 минут после нажатия кнопки WPS.
Включена ли точка доступа? Если точка доступа включена, то выключите и включите ее еще раз.
Ошибка E, 2, 3.

Данная ошибка возникает, если обнаружено несколько точек доступа WPS. Подождите некоторое время, затем настройте параметры WPS снова.
Если имеется более одной точки доступа, нажмите кнопку [WPS] только на одной точке доступа.
Подтверждение настроек сети
Для подтверждения успешного подключения принтера к беспроводной сети можно распечатать настройки сети для вашего принтера:
1. Убедитесь в том, что принтер включен.
2. Загрузите лист обычной бумаги формата A4 или Letter.

3. Нажимайте кнопку [Maintenance/Обслуживание] (А), пока на светодиодном индикаторе не будет отображаться .

При использовании данных из распечатки убедитесь, что Link Status (Состояние подключения) отображается как Active (Активно) и что SSID (имя сети) содержит правильное имя вашей беспроводной сети.
На этом завершается процедура настройки WPS.
Теперь установите программное обеспечение для максимально эффективного использования PIXMA MP495.
При отсутствии установочного компакт-диска, поставляемого с продуктом, загрузите руководства и программное обеспечение, чтобы продолжить.
Если выполнить беспроводную настройку WPS, следуя данным инструкциям, не удается, свяжитесь с нами для получения инструкций по дальнейшим действиям.
Стандартный метод подключения
Шаг 1
1. Вставьте CD-диск, входящий в комплект поставки, и запустите программу установки.
Пользователи Windows – Если загрузочный CD-ROM не запустится автоматически, вставьте CD-ROM в компьютер еще раз и нажмите [Мой компьютер], выберите CD-ROM и дважды щелкните [MSETUP4.EXE].
Пользователи Windows 8 - дважды щелкните [Canon_IJ]. После отображения окна для выбора, дважды щелкните [MSETUP4.EXE].
Пользователи Mac – Дважды щелкните [Canon_IJ] значок, появившийся на рабочем столе. После отображения окна выбора, щелкните [SETUP] для запуска ссылки загрузки программного обеспечения.
При отсутствии установочного компакт-диска, поставляемого с продуктом, загрузите руководства и программное обеспечение, чтобы продолжить.
2. После отображения начального экрана нажмите [Next/Далее].

3. Выберите [Беспроводное подключение] в качестве метода подключения.

4. Убедитесь, что принтер включен, затем нажмите [Далее].

Шаг 2
1. Нажмите [Connect to the network/Подключиться к сети].

2. Нажмите и удерживайте кнопку [Maintenance/Обслуживание] (A) на принтере около 5 секунд.

Затем нажмите [Далее].
3. Убедитесь, что светодиодный индикатор мигает, как показано на рисунке ниже.

Затем нажмите [Далее].
4. При появлении следующего экрана нажмите [Wireless Setup Using the USB Cable/Настройка беспроводного подключения с помощью кабеля USB].

5. При появлении следующего экрана выберите ваш регион и нажмите [Next/Далее].

6. При появлении следующего экрана выберите язык и нажмите [Next/Далее].

Шаг 3
1. При появлении следующего экрана выберите программное обеспечение, которое вы хотите установить, и нажмите [Next/Далее]. Если вы не уверены в том, какое программное обеспечение вы хотите установить на данном этапе, не беспокойтесь - его всегда можно будет удалить на более позднем этапе работы.

2. При появлении следующего экрана нажмите [Yes/Да], чтобы принять условия лицензионного соглашения.

3. При появлении следующего экрана нажмите [Next/Далее].
пользователей Windows
пользователей Mac


4. После того как отобразится следующий экран, подключите принтер к компьютеру с помощью кабеля USB, входящего в комплект поставки. Данный кабель имеет символ на разъеме.
Windows

Mac
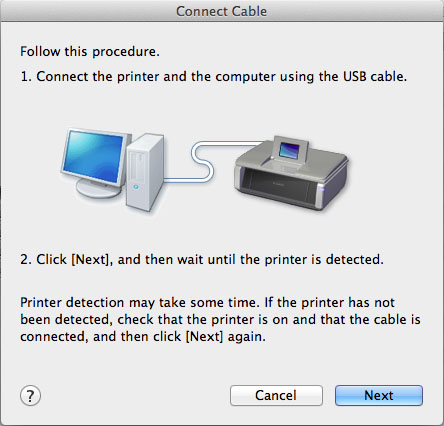
(Для пользователей Mac нажмите [Next/Далее]).
5. После того как принтер будет обнаружен, отобразится следующий экран. Отобразится имя точки доступа, к которой подключен компьютер (на месте "xxxxxxxxxxxxx"). Если вы хотите подключить принтер к беспроводной сети, нажмите [Yes/Да]. В противном случае нажмите [Нет].
Windows

Mac
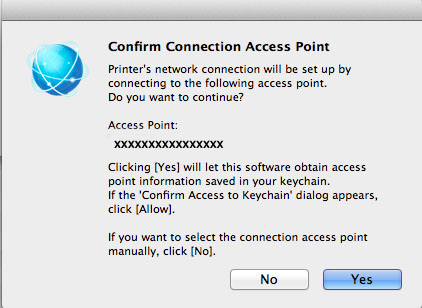
<Только для пользователей Mac>
При отображении следующего экрана нажмите [Разрешить].
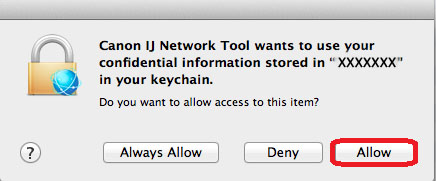
6. После того как отобразится следующий экран,отключите принтер от компьютера и нажмите [Далее].
Windows

Mac

7. Следующий экран показывает модель принтера и имя (или SSID) беспроводной сети.
Windows

Mac

Нажмите [Complete/Завершить]. Нажмите [OK].
На этом настройка для Windows заканчивается
<Только для пользователей Mac>
При появлении следующего экрана нажмите [Add Printer/Добавить принтер].

На следующем экране выберите версию сетевого драйвера [Canon IJ Network] и нажмите [Добавить].
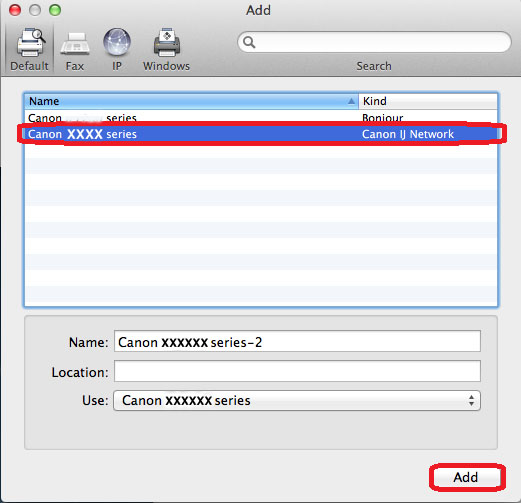
На этом настройка для Mac заканчивается
Если выполнить беспроводную настройку, следуя данным инструкциям, не удается, свяжитесь с нами для получения инструкций по дальнейшим действиям.
Сброс параметров сети до заводских значений
Если требуется сбросить настройки сети до заводских настроек по умолчанию, например, при изменении точки доступа, можно сделать это, выполнив следующие действия.
Обратите внимание, что в процессе инициализации происходит сброс всех настроек сети на устройстве, поэтому печать или сканирование с компьютера по сети будет невозможна до момента выполнения процедуры повторной конфигурации новых настроек сети.

1. Нажимайте кнопку [Maintenance/Обслуживание] (А), пока на светодиодном индикаторе не будет отображаться .

Настройки сети были инициализированы.
Значения настроек сети были сброшены до заводских настроек по умолчанию.
Если выполнить процедуру, следуя данным инструкциям, не удается, свяжитесь с нами для получения инструкций по дальнейшим действиям.
Мы используем файлы cookie, чтобы обеспечить вам наиболее полные возможности взаимодействия с Canon и наиболее удобную работу с нашим веб-сайтом. Узнайте больше об использовании файлов cookie и измените ваши настройки cookie здесь. Вы принимаете нашу политику использования файлов cookie на вашем устройстве, продолжая использовать наш веб-сайт или нажав Принимаю.

Canon Pixma MP495
Компания Canon объявила о выпуске PIXMA MP495, новом простом в использовании принтере «Всё в одном», сочетающего в себе знаменитое качество изображений Canon, передовые функции модельного ряда PIXMA и лучшее на рынке соотношение цены и качества. Это превосходное решение для людей, впервые приобретающих принтер, а также для студентов и для семейного пользования. Новая модель оснащена революционным приложением от Canon – Full HD Movie Print Function. Кроме того, она позволяют получать доступ и распечатывать изображения напрямую с популярного фотосайта Flickr® с помощью ПО Easy-PhotoPrint EX. В PIXMA MP495 также предусмотрен встроенный модуль Wi-Fi, что делает эту модель самым доступным принтером Canon «Всё в одном» с возможностью беспроводного подключения из всех, выпущенных к настоящему моменту.
Фотоснимки или видеоролики – печатайте изображения с потрясающей детализацией
Благодаря революционному приложению Full HD Movie Print Function пользователи PIXMA MP495 могут с лёгкостью распечатывать лучшие кадры из видеоматериалов в формате Full HD, снятых на цифровые зеркальные фотокамеры Canon, или из HD-видеороликов, созданных с помощью цифровых фотокамер Canon. Технология Movie Frame Enhancement автоматически анализирует каждое изображение, повышая разрешение и подавляя шумы для обеспечения оптимального качества.
Простота, скорость и безупречная передача деталей
В PIXMA MP495 используется картридж Canon, созданный по технологии FINE (фотолитографическое изготовление чернильных сопел), который идеально передает детали изображения благодаря минимальному объёму капель 2 пиколитра. В сочетании с максимальным разрешением 4800 т./д. это позволяет принтеру «Всё в одном» печатать прекрасные фотографии с мягкими переходами полутонов и практически без зернистости. Распространённые ошибки при съёмке, такие как недоэкспонирование (недодержка), автоматически исправляются с помощью технологии Auto-Photo Fix II.
Интеллектуальное программное обеспечение
Простое в использование ПО Easy-PhotoPrint EX от Canon расширяет творческие возможности пользователей при работе с изображениями. Помимо создания фотографий, календарей и альбомов со своими собственными изображениями, владельцы принтера могут прямо из программного приложения получить доступ к сайту Flickr®, чтобы искать, просматривать, импортировать и печатать понравившиеся общедоступные снимки.
ПО Easy-WebPrint EX обеспечивает простую и интеллектуальную печать веб-страниц, позволяя выбирать, вырезать и объединять контент различных сайтов в единый документ – с масштабированием по размеру одной страницы или с созданием буклета.
Лёгкость в использовании и функциональность
Созданный с учётом требований пользователей, PIXMA MP495 делает работу с полным спектром творческих функций необыкновенно простой и удобной. В принтере реализовано новое решение Solution Menu EX от Canon с легко узнаваемыми пиктограммами, максимально упрощающими навигацию и выбор функций. Экранная интерактивная среда может быть настроена в соответствии с предпочтениями пользователя для отображения избранных пунктов меню, ускоряя и упрощая доступ к ним.
Модель имеет режим Auto Scan для высококачественного автоматического сканирования одним нажатием кнопки. Функция Quick Start, разработанная Canon, позволяет незамедлительно начать работу. Благодаря функции сканирования напрямую в файл PDF бумажные документы можно быстро перевести в электронный формат, а технология Auto Document Fix гарантирует получение превосходных чётких изображений за счёт автоматического анализа и коррекции различных участков документа.
Описание технологий: PIXMA MP495
Full HD Movie Print Function
Solution Menu EX
В Solution Menu EX используются легко узнаваемые пиктограммы, максимально упрощающие навигацию по программному обеспечению и выбор функций. Экранная интерактивная среда может быть настроена в соответствии с индивидуальными предпочтениями для отображения часто используемых пунктов меню, чтобы ещё больше упростить доступ к ним.
Easy-Photo Print EX
Easy-PhotoPrint EX – универсальное программное обеспечение для печати фотографий, календарей и альбомов. Теперь в Easy-PhotoPrint EX реализован прямой доступ к высококачественным общедоступным изображениям с сайта Flickr®, благодаря чему можно осуществлять поиск изображений по ключевым словам и либо сразу использовать, либо сохранять их.
Easy-WebPrint EX – это приложение, которое позволяет легко выбрать нужные разделы веб-страницы для их копирования в отдельный документ и печати. В числе интеллектуальных функций – автоматический или ручной выбор фрагментов и копирование с масштабированием по размеру страницы. Из веб-фрагментов также можно создавать и печатать буклеты.
MP Navigator EX
MP Navigator EX – комплексное программное обеспечение для управления отсканированными изображениями и документами с удобными функциями редактирования PDF-файлов, коррекции и улучшения изображений.
ChromaLife 100+ – это система, объединяющая технологию Canon FINE, оригинальную фотобумагу Canon и оригинальные чернила Canon для получения великолепных долговечных фотографий.
Auto Photo Fix II
Auto Photo Fix II выполняет анализ и редактирование цифровых фотографий с помощью функции многозональной коррекции экспозиции, обеспечивая высокое качество печати даже снимков с недостаточной выдержкой. При создании портретов эта система распознаёт лица, после чего регулирует тон кожи и яркость. При съёмке пейзажей оптимизируются контраст и насыщенность цветов. Если на фотографии изображены люди на фоне пейзажа, технология Auto Photo Fix II выполняет коррекцию обоих участков.
Auto Document Fix
Auto Document Fix позволяет получить превосходные, легко читаемые результаты сканирования за счёт автоматического анализа и коррекции различных участков документа. Эта технология обеспечивает высокоточное разделение текста и изображений путём цветового анализа и определения изменений интенсивности цвета. Затем эти данные применяются для коррекции тех или иных участков. Коррекция включает в себя выделение символов текста и удаление фона, сглаживание точек и регулировку контрастности/тона.
Режим автоматического сканирования
Режим автоматического сканирования предназначен для высококачественного сканирования с оптимизированными настройками нажатием всего одной кнопки. Режим автоматического сканирования включается непосредственно в принтере, в ПО ScanGear или MP Navigator EX. При автоматическом сканировании распознаётся тип исходного материала, будь то текстовый документ или несколько фотографий, а затем оптимизируется разрешение, выполняются кадрирование и обработка изображения перед началом сканирования. Отсканированные изображения сохраняются в формате JPEG, а документы, газеты или журналы – в формате PDF.
Быстрый запуск (Quick Start)
Наличие функции быстрого запуска Quick Start означает, что Вам не придётся ждать, пока принтер «разогреется». Устройство готово к использованию практически сразу же после включения питания: начальный экран отображается на дисплее буквально несколько секунд, и Вы можете немедленно приступить к работе.
Технология фотолитографического изготовления чернильных сопел (FINE)
FINE – уникальный процесс изготовления высокоточных печатающих головок с применением нанотехнологий, внедрённый Canon. Все секции печатающей головки создаются с помощью фотолитографических процессов с использованием системы нанесения полупроводников, что гарантирует исключительную точность размеров сопел и расположения отверстий для выброса чернил, а также нагревателя. Благодаря этому достигается нужный объём микроскопических капель чернил и выполняется их точное размещение на бумаге.
Функция сканирования в файл PDF
С помощью программы ScanSoft Omnipage бумажные оригиналы можно легко преобразовать в электронные документы наиболее распространённых форматов. Благодаря использованию технологии распознавания символов нужные документы могут быть легко найдены по ключевым словам, а новая функция позволяет создавать файлы Сompact PDF, размер которых может быть на 90% меньше, чем у предыдущих версий PDF-файлов.
Подключение по Wi-Fi
PIXMA MP495 поставляется с модулем Wi-Fi в стандартной конфигурации, благодаря чему несколько пользователей могут совместно работать с принтером, печатая из любой точки дома. Кроме того, настройка беспроводного соединения выполняется легко и быстро.
Читайте также:


