Как подключить принтер ricoh sp c261dnw по wifi
Купили в офис данный МФУ. Требовалась цветная печать. Струйные принтеры не подходили, потому что чернила засыхают, головку надо периодически прочищать потом делать тес дюз. А офисные сотрудники от этих вопросов очень далеки. Лазерник, конечно, в этом смысле идеальный вариант.
Основной минус, как мне кажется, это дорогие расходники. Стоимость комплекта из четырех оригинальных картриджей превышает стоимость принтера. (на данный момент стоимость принтера – 16100р., а комплекта картриджей – 23550р.) Ну и, возможно, ввиду небольшой цены небольшой ресурс самого принтера, его комплектующих, механики. Все-таки на принтерах за 50-80т.р. механика, валы, «печка» понадежнее должны быть. Производителем заявлена максимальная нагрузка на принтер – 30000 страниц в месяц. Рекомендуемого значения нет, но «знатоки» говорят – раз в 10 меньше максимального значения.
А основной плюс – это конечно же цена при полном комплекте возможностей:
- принтер, сканер, копир, факс;
- качественная цветная печать;
- двусторонняя печать принтера;
- двустороннее однопроходное сканирование;
В общем все что нужно лично мне для комфортной работы с принтером.
Вот так принтер выглядит после распаковки:






Его габариты: 493 мм высота; 420 мм - ширина, 473 мм – глубина. (Глубина больше ширины. Видимо, за счет кассеты с картриджами).
Заявлена еще у него работа по интерфейсу NFC, но, к сожалению, у меня его нет на телефоне, и я не могу его проверить.
В комплекте с принтером идет набор картриджей, но он стартовый – в половину меньше чем стандартный – рассчитанный на 1000 страниц. (в базовом варианте ресурс черного картриджа 2000 страниц, а цветных – по 1600 страниц). Сразу скажу, что магазине появились аналоговый совместимые картриджи фирмы NV- Print. Они втрое дешевле! Картриджами этой фирмы мы активно пользуемся, поэтому, думаю, и на этот принтер попробуем со временем поставить аналоговый картридж. Есть умельцы, которые перезаправляют оригинальные картриджи, но нужно еще и чип менять. Сколько это стоит не знаю.

При покупке стоит учитывать, что устройство весьма тяжелое – 35 кг, и одному его переносить будет проблематично.

Во некоторых МФУ есть трубки телефонные для работы с факсов. В таком случае пользователь пользуется встроенным телефонным аппаратом для отправки факсов. В данном же случае (который тоже встречается не редко) необходимо подключить телефонную линию и отдельный телефон к принтеру в соответствующие разъемы.

МФУ оснащен достаточно большим ЖК экраном. На нем основные кнопки управления и показывается ресурс картриджей. Так же есть счетчики других блоков:
Режима печати два: основной и экономия тонера:
На фото (слева направо): «экономия тонера»; стандартный отпечаток, оригинал.


Качество печати в стандартном режиме меня приятно удивило. Очень удивило. Цветная печать отличная! Причем это на обычной офисной бумаге.
Устанавливается принтер очень просто – как обычно, драйвер с сайта производителя, принтер в сети находится автоматически или вручную по ipадресу, выбираем весь необходимый пакет софта и драйверов и вуаля – все работает. В офисе принтер подключён к сети по кабелю, но в домашних условиях, конечно, предпочтительнее подключаться по Wi- Fi.
Так как принтер сетевой, то и web интерфейс есть.

Язык, наименование, значение счетчиков.
Есть интересная настройка – ограничение доступных функций. Причем их можно ограничить не только как таковые (запретить, допустим, цветное копирование в принципе, для всех) но и сделать такие ограничения для конкретных пользователей. Пока не знаю, как применить эти функции, но их наличие меня порадовало.


Есть настройка сети, настройка адреса отправки сканированного материала, а также настройка параметров беспроводной сети.



И в конце печать различных отчетов – иногда нужны (особенно страница конфигурации – сразу можно увидеть все примененные настройки устройства)

Есть 2 минуса, о которых много говорят в интернете – это долгий прогрев (14 сек) и шумность. Конечно, они присутствуют, об этом нужно знать и понимать в каких условиях аппарат будет эксплуатироваться. В моем случае, я считаю, эти параметры не критичными. МФУ установлен в кабинете с тремя сотрудниками. Есть дополнительный ч\б принтер с дешевыми расходниками, который берет на себя основной объем печати. Ricoh используется на 90% для нечастой цветной печати и для сканирования. И небольшая задержка никого не нервирует. Ну а про шумность и вообще «молчу». Это не дом, не спальня, это – офис. Рабочий процесс постоянно «идет», телефонные переговоры, приходя-уходят коллеги. На звуки принтера никто не обращает внимания.
Подводя итоги скажу - принтер мне очень понравился. Он включает в себя весь спектр необходимых функций для малого офиса. Принтер был приобретен как дополнительный для цветной печати и сканирования и полностью закрыл все потребности коллег. Несмотря на дорогие оригинальные картриджи уже появились совместимые гораздо дешевле, что позволяет более свободно работать с принтером.
Подключение принтера через wifi
Проще всего подключить принтер по WiFi с помощью роутера. Почему? Потому, что производители роутеров уже давно всё придумали. И настройка принтера через wifi роутер сводится к скачиванию нужного программного обеспечения и настройки принтера через него. Но здесь есть один момент: не все роутеры умеют работать с принтерами.
Для того, чтобы принтер смог подключиться к роутеру, маршрутизаторе должен уметь работать с WiFi. Причем не просто с WiFi, а с определенными службами, о которых пойдёт речь далее. Если Вы обладаете роутером, то его нужно настроить и создать сеть. Если же роутер покупать не хочется, можно настроить раздачу wifi на ноутбуке правда с такими ограничениями сети первый способ нашей статьи работать не будет. Помимо роутера или ноутбука с настроенной сетью, нам нужен принтер, который имеет функцию подключения по WiFi.
Сегодня, большинство ведущих производителей, таких как HP (Hewlett Packard), Canon, Epson, Brother, Konica Minolta, Kyocera, OKI, Panasonic, Ricoh, Samsung, Sharp или Xerox, выпускают принтеры с поддержкой WiFi. Мы не будем делать инструкцию, основанную на какой-то определенной модели или бренде принтера или МФУ, а приведем два метода подключения принтера по wifi.
Как настроить принтер через WiFi Protected Setup (WPS)
Первым делом, расскажем о методе подключения WPS. Мы уже упоминали про данный метод соединения в статье про подключение телевизора к интернету. Следует знать, что включенный WPS на роутере потенциально опасен, поскольку не обладает хорошей защитой. Почему, можно узнать в википедии. При настройке принтера по данному методу, Вам не нужно знать имя сети, то есть SSID (Service Set Identifier), а также сетевой пароль.
Для соединение при помощи WPS, необходимо:
- Поддержка принтером и роутером технологии WPS.
- Чтобы сеть была защищена WPA (Wi-Fi Protected Access) или WPA2 шифрование. Шифрование WEP не подойдёт. Поскольку данные типы шифрования являются рекомендуемыми, то их поддерживает любой современный WiFi роутер.
- Отключена фильтрация MAC адресов на роутере.
Как узнать, поддерживает ли этот метод соединения ваш принтер? Посмотреть инструкцию и характеристике принтера на сайте производителя. Например, этот способ подключения представлен на всех новых принтерах Hewlett Packard: Photosmart, Officejet, и Deskjet. Это идеальный метод для тех, у кого есть маршрутизатор способный работать с WPS.
Итак, если Вы убедились, что ваш роутер знает, что такое WPS, то можно начать подключение принтера. Для того, чтобы подключить подключить принтер через wifi при помощи WPS, Вам нужно узнать PIN. Он состоит из восьми цифр и располагается на днище роутера.

WPS необходимо включить на роутере:

Некоторые роутеры позволяют менять PIN код:

Помимо PIN кода, некоторые модели роутеров имеют кнопку включения WPS. Если Вы обладаете таким роутером, эту кнопочку нужно включить.
Также, в зависимости от модели принтера, у него может присутствовать или отсутствовать кнопка обнаружения беспроводной сети. Если такая кнопочка есть, то после настройки роутера её нужно нажать и удерживать до тех пор, пока принтер не обнаружит WPS.
Если такой кнопки на вашем принтере нет, запустите WPS на цифровой панели принтера. Путь, по которому находится WPS примерно следующий:
После включения WPS на принтере, включение WPS на роутере должно быть осуществлено не позднее, чем через две минуты! В зависимости от модели роутера и принтера, после успешного соединения обоих устройств, должен загореться индикатор соединения. Перейдём к следующей части нашей статьи и выясним, как ещё можно сделать подключение принтера через wifi.
Как подключить принтер через wifi с помощью мастера установки
Для того, чтобы методом подключения принтера по WiFi с помощью мастера установки беспроводной сети, Вам понадобятся:
- Имя сети, то есть SSID (Service Set Identifier).
- Ключ шифрования WEP (Wired Equivalent Privacy) или пароль WPA (Wi-Fi Protected Access) (то есть пароль от wifi сети).
Конечно же, принтер должен уметь подключаться с помощью мастера установки. Если ваш принтер поддерживает WEP и WPA, то делать он это умеет ;). Подключение принтера по wifi производится в примерно следующей последовательности:
Вам также может быть интересно:
Комментарии (290)
Здравствуйте. Ничего не получается! Я захожу в панель управления-сеть и интернет-центр управления сетями и общим доступом-управление беспроводными сетями-wi-fi имя профиля wi-fi, тип безопасности WPA2-Personal, тип радио-поддерживается любое, причём тут радио? Свойства адаптера: сеть Atheros AR9285 Wireless Network Adapter. В доступе галочки везде ставить? А вручную можно беспроводную сеть Wi-Fi добавить заново?
Смарт-Троникс
Здравствуйте, Юлия. Вам нужно создать сеть с доступом в интернет или подключить по WiFi принтер? Если нужно расшарить интернет, то 3G соединении поставьте галочки общего доступа.
Подключая принтер по WiFi не важно, есть доступ в интернет или нет.
Подключить принтер. У меня нет роутера. Что-то никак до меня не доходит, как это сделать((( Спасибо, что отвечаете!
Смарт-Троникс
Сергей
Здравствуйте нужна ваша помощь.
Принтер Epson xp-303 роултер D-Link Dir 300.
Все ставил по установил по инструкции. С ноутбука печати нет.Что делать?
P.S Wi-fi на принтере настроил. С Android и IOS печать идет.
SMARTRONIX
Принтер должен получить ip адрес от роутера, его и указываете при установке принтера в windows, выбрав беспроводное подключение.
Имеется интернет-центр Keenetic 4G, USB модем Yota 4G, ноутбук ( Windows 7 Home Basic), ноутбук (Windows 7 Максимальная SP1 64-бит), МФУ HP LaserJet Pro M1536dnf. Вопрос: возможно ли каким-либо образом увязать эти устройства, чтобы можно было печатать на МФУ с ноута по WI-FI?
Смарт-Троникс
Не получится, LaserJet Pro M1536dnf не умеет работать по WiFi. Можно протянуть сетевой провод от ноутбука к принтеру (RJ 45).
Я понимаю, что МФУ вайфуй не поддерживает, но у интернет-центра есть вход LAN, как и у МФУ, возможно ли подключить МФУ через него к Кинетику, который в том числе и раздает Вайфуй ноутам? Т.е. доступ к МФУ с ноутов будет осуществлять через интернет-центр Кинетик.
Смарт-Троникс
Да, можно. В принципе предыдущий ответ это подразумевал. Keenetic 4G с коммутатором Ethernet, поэтому подключить к нему принтер и ноутбуки по WiFi не проблема.
SMARTRONIX
Принтер подключается к ПК по кабелю USB и мастером установки настраивается подключение к WiFi сети.

Всем привет, очередное описание, как сократить время на танцы с бубнами вокруг МФУ RICOH SP 220 SNW, ибо аппарат весьма достойный, имеет встроенные возможности, достаточно высокоскоростной и сканер быстрый.
Сопрягал Xiaomi, версия Android 8.1.0
Изначально готовим программные возможности (это обязательная часть нашего балета):
1. скачиваем на смартфон программу "SP 200 ser" — google play market — это бесплатная программа,

2. плюс качаем мобильный офис — например, прогу smart office тоже с google play market
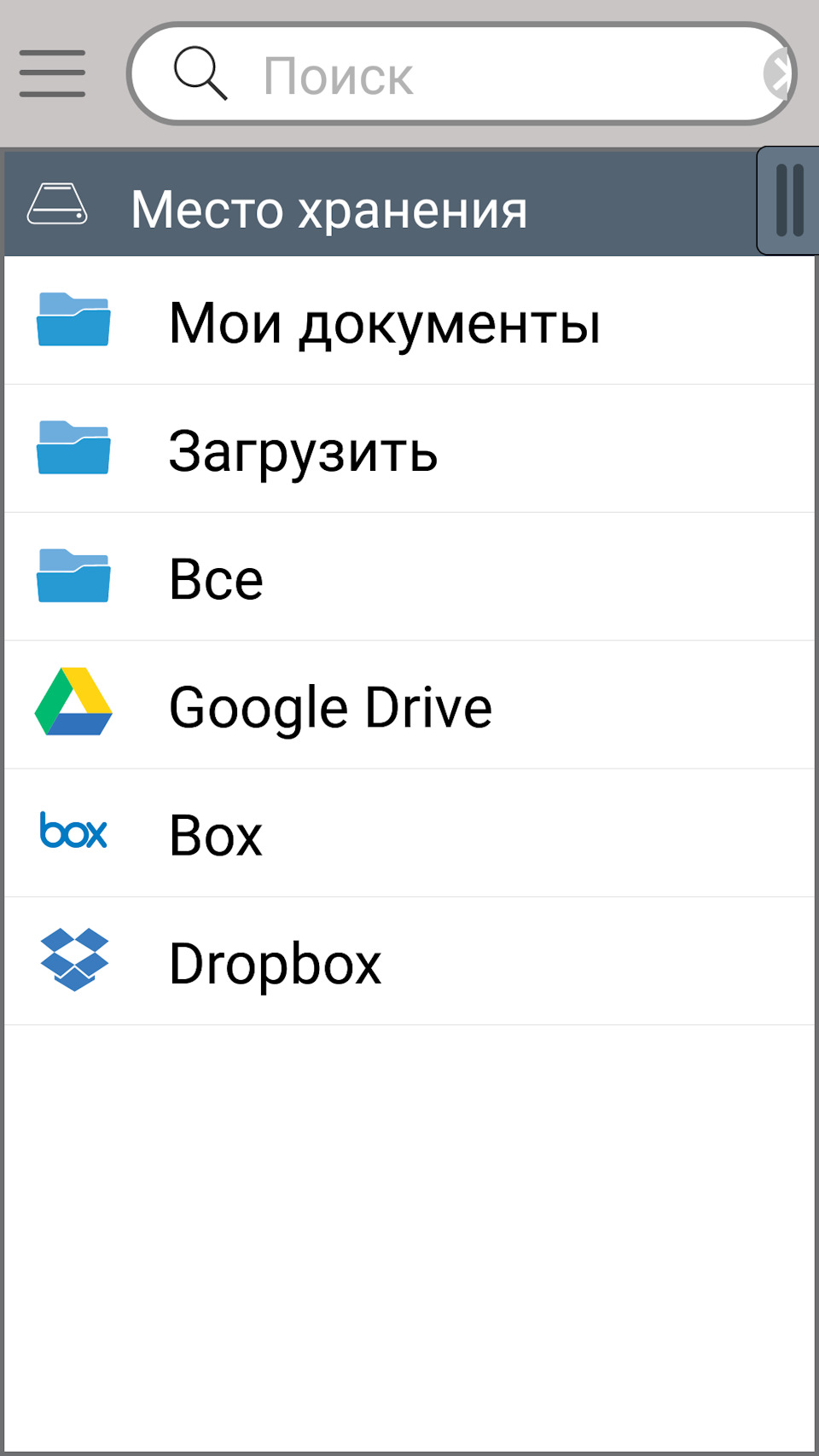
b>Порядок дальнейших действий:</b>
1. включаем МФУ кнопкой справа над NFC- это вкл/выкл)), на экране загорится надпись ГОТОВ
либо, если в режиме ожидания, слева нажимаем кнопку WiFi Direct — 1 раз — очнется МФУ (ГОТОВ), затем 1 раз еще кнопку WiFi Direct — будет мигать синим.
2. на АУ (андроид-устройстве, например смартфоне) теперь входим в НАСТРОЙКИ — WiFi (тут не тыкать ни на какие сети) — РАСШИРЕННЫЕ НАСТРОЙКИ — WiFi Direct — здесь через пять сек АУ обнаружит устройство МФУ (со странным наверняка SSID), тыкаем на эту строчку — появится надпись ПРИГЛАШЕНО, затем ПОДКЛЮЧЕНО — кнопка на МФУ WiFi Direct будет гореть постоянно синим (значит все срослось). Уже можно выдохнуть, процесс идет нормально! Если экран МФУ погаснет и он перейдет в режим энергосбережения, ничего страшного, потом МФУ можно разбудить легким нажатием на кнопку вкл/выкл в любой момент.
4. Затем, открываем офисную прогу, например, я предварительно скачал из google play market бесплатную smart office — там ищем нужный файл по пути: место хранения — (нужную папку) — (нужный файл — фото, текст и тд) — открывается файл, тут жмем внизу под открытой страницей пиктограмму принтера (квадратную) — если молчание, то! будим принтер нажатием легким на вкл однократно! — затем (после прогрева МФУ) на пиктограмму принтера круглую справа вверху открытой страницы — и вауля! — ГОТОВО (распечатывает очень оперативно).
Всем спасибо, кто не покритикует за дальнейшие строки — реклама нужна как воздух)) Можно не читать, но если вам интересна тема утепления домов — читайте, спрашивайте, делитесь и обрящете!
Я профессионально занимаюсь утеплением малоэтажных зданий, коттеджей, дач.
Многие владельцы деревянных строений испытывают проблемы с теплозащитными функциями своих красивых домов. Например, я написал свои рекомендации здесь
Вопрос про утепление деревянного дома
Но хочу еще добавить, что для деревянного дома, конечно, будет полезнее утеплиться базальтовой ватой по системе вентилируемого фасада. С установкой металлического каркаса несущего с регулируемыми кронштейнами. И с облицовкой из клинкера Ронсон или литьевого клинкера White Hills, ну или из фиброцементного сайдинга Cedral (Eternit). Как говорится, тут уже на что у кого хватает. Дай Бог, всем вам благополучия и благоденствия!
На нашем сайте, есть раздел про вентфасады, он периодически дополняется новым контентом, милости просим в гости, заходите-делитесь, вот ссылка
Вентилируемый фасад в каждый дом
В этой статье вы научитесь настраивать принтер Ricoh сканировать в папку

Приветствую всех, кто столкнулся с проблемой настройки принтера Ricoh (МФУ Ricoh C261SFNw). А точнее настроить сканирование в папку. Вот инструкция как это сделать

нажимаем правой кнопкой на созданную папку и выбираем свойства

в открывшимся окне переходим на вкладку ДОСТУП, видим что нед общего доступа у папки scan, добавляем доступ. Нажимаем кнопку ОБЩИЙ ДОСТУП.


и в открывшимся окне, выберите в выпадающем списке пользователя скорее всего, это администратор текущего компьютера и нажмите кнопку поделится
после нажатие на кнопку ПОДЕЛИТСЯ в следующем окне нажмите на ссылку и скопируйте её

затем нажмите кнопку ГОТОВО. На этом первая настройка закончена.
2 Шаг. Настройка параметров сканирования в папку принтера Ricoh (МФУ Ricoh C261SFNw).

на странице АДРЕСАТ СКАНИРОВАНИЯ в выпадающем списке выберите ПАПКА

на странице ЗАПРОГРАММИРОВАТЬ/ИЗМЕНИТЬ АДРЕСАТА ПАПКИ

1.Номер набора 1 нажатием (любая свободная цифра)
Остальные поля оставляем как есть

Возвращайтесь назад и нажмите кнопку ПРИМЕНИТЬ. На этом настройка параметров сканирования в папку принтера Ricoh (МФУ Ricoh C261SFNw) закончены.
Читайте также:


