Как подключить принтер к фотошопу
Чтобы вступить в уже существующее сообщество, нужно зайти в это сообщество и нажать кнопку «Вступить в сообщество».
Вступление в сообщество происходит автоматически без одобрения кандидатуры вступающего другими членами сообщества.
Как настроить PhotoShop (профиль или что-то еще) дабы при печати на принтере (Epson PictureMate) "получались" нормальные цвета.
С монитором, думаю, не получиться - у меня ноутбук.
Или в первом случае печать осуществляется непосредственно с камеры?
Фотографии и в том и в другом случае печатаются непосредственно с флэш-карты через картридер (лучший и самый быстрый способ печати - выяснил экспериментально).
Чтобы согласовать цвета на вашем принтере профиля строить бесполезно так как построение профилей актуально для принтеров со спец Рипом стоимостью около 3000долларов.Для всех Эпсонов путь один это подгонять печать по факту , тесть на глаз.Калибровать монитор нужно по результатам печати Правильно ли я вас понял, что фотографии и в том, и в другом случае печатаются из фотошопа, выглядят примерно одинаково, но получаются оазными по светлоте?Или в первом случае печать осуществляется непосредственно с камеры?
Фотографии и в том и в другом случае печатаются непосредственно с флэш-карты через картридер (лучший и самый быстрый способ печати - выяснил экспериментально).
После обработки в ФШ снимки получаются темнее, чем нужно.
Вот я и думаю, что дело в настройках ФШ (а точнее в отсутствии таковой).
Ну как, нашли проблему?
В частности CanonSelphy_CP400.
Есть-ли в природе *.icc; *.icm для этой линейки кэноновских принтеров?
Не хотел плодить схожие ветки, и подумал что в теме:
> "Согласование принтера и PhotoShop.
> Как настроить PhotoShop (профиль или что-то еще). "
мой вопрос о профиле для конкретного девайса - не оффтоп.
>А самый лучший профиль - заказной профиль.
Я ищу не "самый лучший" (иначе не купил-бы принтер за 120$),
а приемлемый.
Этот документ содержит шаги по устранению неполадок, которые помогут вам разрешить основные проблемы при печати в Adobe Photoshop.
Чтобы найти решения для определенной проблемы при печати, попробуйте выполнить поиск в базе знаний службы поддержки Adobe.
Прежде чем приступить к устранению неполадки, определите ее причину.
Определите причину, по которой возникает проблема печати.
Создайте RGB-файл размером 2x2 дюйма, 72-ppi, начертите линию и выведите файл на печать.
- Если изображение печатается правильно, возможно, файл поврежден. См. раздел Устранение неполадок при печати отдельного изображения в Photoshop настоящего документа.
- Если изображение печатается неправильно, перейдите к шагу 2.
Распечатайте файл другого типа (например, файл с обычным текстом) в другом приложении (например, Microsoft Word или TextEdit)
- Если этот файл удалось правильно распечатать, то проблема не в системе. Проблема исключительно в Photoshop. Однако способ взаимодействия Photoshop с системой может повлиять на производительность печати. Перейдите к шагу 3, если требуется устранить причины проблем, связанных с системой.
- Если файл печатается неправильно, то проблема в системе. Она не относится к Photoshop или к пользовательским файлам. Она может заключаться в недостаточности системных ресурсов, в малом объеме памяти принтера или в плохом соединении между компьютером и принтером. Перейдите к шагу 3, что устранить наиболее вероятные причины проблем.
Перезагрузите компьютер и затем распечатайте изображение.
- Если изображение печатается правильно, возможно, в системе недостаточно памяти или ресурсов.
- Если изображение печатается неправильно, перейдите к шагу 4.
Выключите принтер по крайней мере на 15 секунд, чтобы очистить его память, и затем включите его снова и распечатайте изображение.
- Если изображение печатается правильно, возможно, память принтера заполнена.
- Если изображение печатается неправильно, перейдите к шагу 5.
Если вы используете сетевой принтер, попробуйте выполнить печать на другом компьютере.
- Если изображение печатается правильно, возможно, компьютеру, на котором вы пробовали распечатать файл, не удалось должным образом подключиться к принтеру или сети. Для получения поддержки при устранении проблемы обратитесь к сетевому администратору, просмотрите документацию для сетевой конфигурации или свяжитесь с производителем принтера.
- Если файл печатается неправильно, перейдите к шагу 6.
Выведите изображение на печать в другом принтере.
- Если изображение печатается правильно, возможно, компьютеру, на котором вы пробовали распечатать файл, не удалось подключиться к принтеру. Проблемы соединения, оборудования или памяти могут препятствовать подключению компьютера к принтеру. Убедитесь в том, что принтер включен и правильно подсоединен, и выполните его отдельную проверку, чтобы удостовериться в его исправности. Для получения подробной информации просмотрите документацию к принтеру или свяжитесь с его производителем. Если вы используете сетевой принтер, возможно, следует обратиться к администратору сети.
- Если файл напечатан неправильно, обратитесь к разделу Устранение неполадок при печати любого файла из любого приложения в этом документе.
Если у вас возникают трудности с печатью отдельного изображения в Photoshop, выполните следующие задачи в указанном порядке. Выполняйте печать после каждого шага.
1. Сбросьте установки принтера для данного изображения.
Нажмите «пробел» на клавиатуре перед выбором пункта меню «Файл» > «Печать». В результате этого процесса будут сброшены настройки принтера, которые были встроены в изображение.
2. Установите флажок для следующих параметров в окне драйвера принтера.
- В окне «Настройки печати» убедитесь в том, что выбрано правильное значение параметра «Размер бумаги».
- Выберите корректное значение для параметра подачи бумаги в принтер. Если выбран неправильный параметр для типа подаваемой бумаги, изображение может быть обрезано, распечатано только частично или в неправильной области страницы.
- Проверьте соответствующие настройки для обработки бумаги перед печатью. Используя некоторые драйверы Epson в качестве примера, выберите «Обработка бумаги перед печатью» и убедитесь в том, что для вашей бумаги выбрано правильное значение параметра «Назначенный размер бумаги». Если нет, выберите «Под размер бумаги» и измените должным образом значение параметра «Назначенный размер бумаги». Затем при необходимости снимите флажок «Под размер бумаги». Производителями других принтеров, скорее всего, предусмотрены аналогичные настройки.
- Проверьте настройки печати, чтобы убедиться в том, что выбран правильный тип мультимедиа.
- Снимите флажок «16-битный вывод», если драйвер не поддерживает цветную печать.
3. Сохраните изображение как новый файл.
Сохраните документ повторно, выбрав пункт меню «Файл» > «Сохранить как» и присвоив файлу новое имя. При использовании команды «Сохранить как» в Photoshop» файл перезаписывается.
4. Выполните растрирование слоев или сведение изображения.
При печати изображения в Photoshop печатается только содержимое, показанное на экране. Выполните растрирование слоев или сведение изображения, чтобы повысить производительности при печати.
Важно! При растрировании или сведении слоев изображения удаляется редактируемое содержимое, например тип и смарт-объекты. Перед тем как продолжить выполнение этой задачи, сделайте резервную копию существующего изображения.
Чтобы растрировать слои, выполните следующие действия:
Выделите слои, которые необходимо растрировать.
Выберите команду меню «Слой» > «Растрировать» и выберите нужный пункт в подменю.Дополнительные сведения о растрировании слоев приведены в разделе Растрирование слоев.
Чтобы свести изображение, выберите пункт меню «Слой» > «Выполнить сведение».
Дополнительная информация о сведении изображений приведена в разделе Объединение слоев и использование штампов.
5. Печать совмещенных оттисков файла.
Если возникают проблемы при печати изображения с цветоделением, выведите на печать совмещенный оттиск (композит) файла, чтобы определить, не вызывает ли проблему один из цветов формы. При печати совмещенного оттиска все цвета печатаются на одной форме, независимо от того, были ли выбраны отдельные цвета.
Если проблема с отдельными изображением не решится после выполнения описанных выше шагов, вероятно, файл поврежден. Также возможно, что именно способ взаимодействия Photoshop с системой вызывает проблему. Дальнейшие шаги по устранению неполадок приведены в разделе Устранение проблем при печати на любом принтере в Photoshop.
Если у вас возникают проблемы при печати любого файла с компьютера. свяжитесь со службой технической поддержки Apple, со службой технической поддержки Microsoft или с производителем принтера. Убедитесь в том, что принтер включен, и проверьте физические подключения между принтером и компьютером. Зачастую неполадки можно устранить, просто заново подключив плохо закрепленный в разъеме кабель.
Кроме того, обратите внимание на все последние изменения в компьютерной системе, которые могут затронуть функцию печати, например следующие:
- Обновления для аппаратного или программного обеспечения
- Новые аппаратное или программное обеспечение
- Обновления для операционной системы
- Удаление программного обеспечения
- Установка или удаление шрифтов
- Подключение к сети или другие изменения в конфигурации сети
- Перегруппировка или удаление файлов на жестком диске
Запишите и сохраните список изменений, внесенных в систему, чтобы вам было проще устранить неполадки при печати и другие проблемы. Если проблему не удалось устранить, просмотрите по необходимости остальные разделы документа.
Ознакомьтесь также с этими документами по устранению неполадок от Apple (macOS) и Microsoft (Windows).
Если у вас возникают трудности с печатью в Photoshop, выполните следующие задачи в указанном порядке, выполняя операцию печати по завершении каждой задачи.
1. Убедитесь в том, что компьютер соответствует минимальным системным требованиям для Photoshop.
Обновленный список требований к системе приведен в разделе Системные требования | Photoshop.
2. Используйте обновленный драйвер принтера.
Многие производители принтеров часто обновляют свои программные драйверы. Если Вы давно не обновляли драйвер для принтера, обратитесь к его производителю для получения обновленного драйвера или загрузите его с веб-сайта производителя.
3. Удалите временные файлы из системы (только для Windows).
Ненужные временные файлы могут приводить к тому, что Photoshop зависает или замирает при печати.
См. дополнительные сведения в указанных ниже разделах:
4. Убедитесь, что на принтере достаточно памяти.
Убедитесь, что память, доступная на принтере, достаточна для печати всех элементов страницы. Для печати с установкой 300 dpi убедитесь в том, что объем доступной памяти принтера составляет по крайней мере 2 МБ. Для печати с установкой 600 dpi убедитесь в том, что объем доступной памяти принтера составляет по крайней мере 4–6 МБ. Инструкции по определению объема доступной памяти принтера см. в документации принтера.
5. Повторно создайте экземпляр принтера (только для Mac OS).
Чтобы повторно создать экземпляр принтера, выполните следующие действия:
Перейдите к разделу «Печать и сканирование» в меню «Системные настройки».
Выберите принтер и нажмите кнопку со знаком «минус» (-).
Выберите принтер или введите его IP-адрес и затем нажмите кнопку «Добавить».
6. Воссоздайте файл установок Photoshop.
Повторное создание файла установок программы Photoshop позволяет устранить неполадки, вызванные повреждением предыдущего файла установок.
Подробные инструкции о том, как воссоздать установки, приведены в разделе Восстановление установок Photoshop
Примечание. При использовании этого решения, в Photoshop создается файл установок и удаляются все пользовательские настройки, связанные с текущим файлом установок. При этом файл, который вы переименовали на шаге 3, является исходным файлом установок. Если файл установок точно не является причиной проблемы, можно восстановить пользовательские параметры, переместив файл установок в папку, в которой он находился изначально.
7. Переместите изображение на локальный жесткий диск.
Если файл находится на съемном носителе (например, на жестком диске USB) или на сетевом диске, переместите его на локальный жесткий диск. Компания Adobe рекомендует хранить файлы на локальном жестком диске при открытии и сохранении. Можно также распечатать их, чтобы уменьшить риск возникновения проблем и повреждения файлов.
8. Выделите дополнительное пространство на диске.
Убедитесь, что на доступно достаточно свободного места на системном диске или на диск, на котором хранится файл. Компания Adobe рекомендует выделить свободное место, превышающее размер файла для печати в 3–5 раз.
Чтобы выделить свободное пространство, найдите и удалите временные файлы (.tmp) на компьютере, очистите папки с временными файлами из Интернета или удалите с компьютера ненужные программы. Инструкции по очистке временных файлов из Интернета приведены в документации к соответствующему Интернет-браузеру. Инструкции по удалению программ приведены в документации к соответствующей программы.
Для освобождения дополнительного дискового пространства можно пропустить файл диспетчера очереди в Windows, который сохраняет временные файлы на системном диске во время печати. Для получения инструкций по пропуску файла диспетчера очереди см. документацию к ОС Windows или свяжитесь со службой технической поддержки корпорации Майкрософт.
9. Выполните печать на локальном принтере.
Если при печати на сетевом принтере возникают ошибки, распечатайте файл на локальном принтере, напрямую подключенном к компьютеру.
Если печать на локальном принтере выполняется без ошибок, причиной неполадки могут быть проблемы, связанные с сетью, или проблемы с принтером или драйверами устройств. Для получения помощи обратитесь к своему сетевому администратору, просмотрите документацию к принтеру или свяжитесь с производителем принтера.
10. Запустите Photoshop, когда все остальные приложения не запущены.
При одновременной работе некоторых программ и приложений с Photoshop могут возникать проблемы. Перед печатью в Photoshop отключите элементы автозагрузки, запускаются выполняются при включении компьютера.
При работе в Mac выполните запуск в безопасном режиме. При загрузке в безопасном режиме доступно максимальное количество оперативной памяти и снижается вероятность конфликта другого приложения или фонового процесса с Photoshop.Для получения помощи или инструкций по запуску компьютера в безопасном режиме см. раздел «Mac OS X: загрузка в безопасном режиме» (Статья службы технической поддержки Apple HT1455). Или свяжитесь со службой технической поддержки Apple.
11. Оптимизируйте производительность Photoshop.
Если у вас возникают трудности при печати в Photoshop с использованием принтера PostScript, выполните следующие задачи в указанном порядке, выполняя операцию печати по завершении каждой задачи.
Отказ от обязательств. Для некоторых из приведенных ниже способов потребуется изменить свойства драйвера принтера. Местонахождение определенных свойств принтера может различаться в зависимости от принтера и драйвера принтера. Поэтому служба технической поддержки Adobe не может предоставить подробные сведения о местонахождении каждого свойства. Свяжитесь с изготовителем принтера или просмотрите документацию принтера для получения подробной информации.
1. Используйте обновленный файл PPD.
Файл PPD описывает функции принтера PostScript для таких параметров, как поля, цвет и разрешение. Неправильные или устаревшие файлы PPD могут увеличить время печати или привести к возникновению других проблем. Откройте панель управления принтерами и используйте для настройки параметров принтера файл PPD, рекомендуемый производителем принтера.
Чтобы получить файл PPD для устройства, свяжитесь с производителем принтера.
2. Настройте драйвер принтера для вывода оптимизированного кода PostScript (только для Windows).
Если драйвер принтера настроен на вывод кода PostScript, который оптимизирован для переноса данных и представлен в двоичном формате, драйверу требуется выполнять лишь минимальное масштабирование, что помогает предотвратить потерю частей изображения.
Чтобы настроить драйвер принтера для вывода оптимизированного кода PostScript, выполните следующие действия:
- Выберите «Пуск» > «Панель управления» и затем откройте меню «Принтеры».
- Правой кнопкой мыши щелкните принтер и выберите «Свойства» в контекстном меню.
- Выберите вкладку «Общие».
- Выберите пункт «Настройки печати» и нажмите кнопку «Дополнительно».
- Разверните раздел параметров документа и параметров PostScript.
- Установите для параметра вывода PostScript значение «Оптимальная совместимость».
3. Установите драйвер для принтера, совместимый с используемой операционной системой (только для Windows).
При использовании сетевого принтера установите драйвер принтера, совместимый с операционной системой на вашем компьютере. Серверы печати не всегда предоставляют драйверы для операционных систем, установленных на клиентских компьютерах. Таким образом, возможно, что используемый драйвер принтера совместим с операционной системой сервера печати, но не с ОС вашего компьютера.
Чтобы установить драйвер для принтера, совместимый с используемой операционной системой, выполните следующие действия:
- Выберите «Пуск» > «Панель управления» и затем откройте меню «Принтеры».
- Щелкните правой кнопкой мыши сетевой принтер и выберите пункт «Удалить».
- Дважды щелкните строку «Добавить принтер» и затем нажмите кнопку «Далее».
- Выберите «Добавить локальный принтер» и затем нажмите кнопку «Далее».
- Выберите пункт «Создать новый порт».
- В меню «Тип порта» выберите локальный порт и нажмите кнопку «Далее».
- В диалоговом окне «Имя порта» введите путь к серверу печати и принтеру (например, \\имя_сервера_печати\имя_принтера) и нажмите кнопку «ОК».
- Следуйте оставшимся инструкциям на экране для установки драйвера, соответствующего торговой марке и модели сетевого принтера.
Если у вас возникают трудности при печати в Photoshop с использованием принтера, не относящегося к PostScript, выполните следующие задачи в указанном порядке, выполняя операцию печати по завершении каждой задачи.
1. Убедитесь, что на принтере достаточно памяти.
Убедитесь, что память, доступная на принтере, достаточна для печати всех элементов страницы. Для печати с установкой 300 dpi убедитесь в том, что объем доступной памяти принтера составляет по крайней мере 2 МБ. Для печати с установкой 600 dpi убедитесь в том, что объем доступной памяти принтера составляет по крайней мере 4-6 МБ.
Инструкции по определению объема доступной памяти принтера см. в документации принтера.
2. Включите режим VGA для видеокарты (только для Windows)
Режим VGA является вариантом загрузки системы, при котором применяется 16-цветный режим VGA и стандартное разрешение системы 640 х 480 и используется видеодрайвер, совместимый с любым видеоадаптером. Включите режим VGA для своей видеокарты, чтобы устранить проблемы, связанные с видеокартой и ее драйверами.
Чтобы перезагрузить Windows в режиме VGA, выполните следующие действия:
Примечание. После перезагрузки вы можете получить уведомление о том, что утилита «Конфигурация системы» внесла изменения в способ запуска Windows. В таком случае нажмите кнопку «ОК», а при появлении утилиты «Конфигурация системы» нажмите «Отмена».
Если вам удается без проблем печатать изображения в Photoshop при использовании VGA-драйвера, это может означать, что драйвер для видеокарты поврежден, устарел или несовместим с драйвером принтера или с Photoshop. Для получения обновленного драйвера видеокарты обратитесь к производителю видеокарты.
3. Используйте режим PostScript принтера
Если доступно, используйте режим PostScript на принтере. Подробные сведения см. в документации принтера.
Вступление
Прежде чем начать описывать технические нюансы печати с применением цветового профиля, необходимо описать несколько, наиболее часто встречающихся, вопросов:
Добавление цветового профиля ICC в систему
Для добавления цветового профиля в систему достаточно нажав на файле правой кнопкой мыши выбрать пункт Установить профиль, или поместить файл профиля в папку по пути: C:\Windows\System32\spool\drivers\color или HD/Library/ColorSync/Profiles для Mac. Именно в этой папке хранятся профайлы используемые самой системой и программами.

Установка цветового профиля в систему.
Предварительный просмотр
Давайте научимся смотреть фото с применением цветового профиля для Вашего печатающего устройства. Мы будем использовать ПО Adobe Photoshop как наиболее распространенное ПО у работающих с графикой людей. Для демонстрации будем использовать визуальный тест «Хакамада» от Алексея Шадрина.

Выберите цветовой профиль Вашего устройства. Теперь Вы можете работать в цветовом пространстве печатающего устройства и видеть примерно картину на печати.

Предварительній просмотр изображения с использованием цветового профиля.
Печать с использованием профиля
Основной задачей при печати является отключения всевозможного вмешательства драйвера в настройки цветокоррекции. Нажав сочетание клавиш Ctr + P попадаем в диалоговое окно печати.

Диалоговое окно печати Adobe Photoshop
Пройдем по основным настройкам касающимся цветопередачи отпечатков:
Следующим шагом идет настройка драйвера принтера. Необходимо выполнить два основных условия:
Подобно тому, что происходит с текстами или видео на ПК, которые мы покупаем сегодня, изображения стали обычным явлением. Для работы с этими файлами у нас есть множество программ, среди которых можно выделить популярные. саман предложение. Поэтому давайте посмотрим на все, что мы собираемся найти при печати наших собственных или персонализированных изображений. in Photoshop.
Это очень универсальное приложение, которое позволяет нам выполнять с нашими фотографиями все виды работ и процедур. Фактически, его можно считать бесспорным лидером в этом секторе, несмотря на множество программ, которые хотят конкурировать с Photoshop. Бесплатная альтернатива, наиболее похожая на эту, например проект с открытым исходным кодом, GIMP , служит ярким примером всего этого.

Но здесь мы хотим сосредоточиться не на этой другой интересной программе, а на том, как вы можете получить максимальную отдачу от в Photoshop функция печати. И мы должны знать, что программа, о которой мы говорим, показывает нам бесконечное количество функций для ретуширования, улучшения и создания цифровых изображений с нуля. Все это, как нетрудно представить, мы выполняем из наших Монитор ПК . Это очень полезно, когда дело доходит до сохранения, продажи или совместного использования наших личных проектов, но этого не всегда достаточно.
Основы печати фото в фотошопе
Под этим мы имеем в виду, что в определенных случаях нам нужно поместить на бумагу тот фотографический проект, над которым мы работали. Будь то подарок члену семьи, рамка или часть более крупного профессионального проекта, функция печати иногда чрезвычайно важно. Конечно, из-за важности, о которой мы говорим, здесь нужно учитывать множество параметров. Конечно, его потребность или использование будет сильно варьироваться в зависимости от потребностей каждого из них или выполняемой работы.
Как открыть функцию печати Photoshop
Распечатать фотографию в личном качестве для демонстрации друзьям - это не то же самое, что и в профессиональном графическом дизайнерском проекте. Именно по этой причине руководители Adobe сосредотачиваются на том, чтобы упростить нам жизнь в этом смысле, как мы увидим позже.
Прежде всего, мы скажем вам, что как только изображение будет готово для отправки на принтер, мы сможем сделать это из меню «Файл / Печать». Точно так же, чтобы сэкономить время, мы также можем использовать Ctrl + P комбинация клавиш.
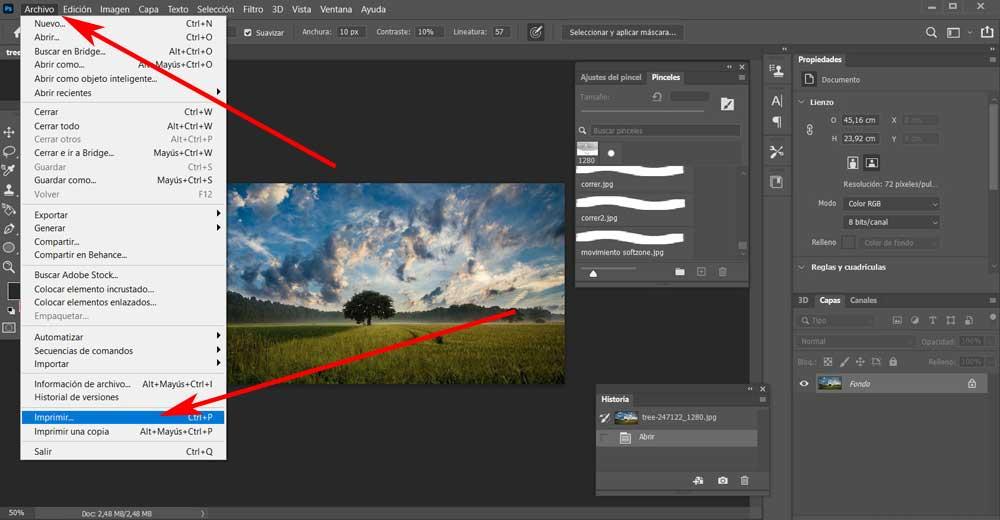
Это приводит к новому окну, в котором мы находим параметры, которые будут рассматриваться в этом разделе. Конечно, в том случае, если мы не собираемся специально использовать печатную копию или мы не являемся продвинутыми пользователями, лучше всего оставить конфигурацию программы по умолчанию. Поэтому в новом окне нам нужно только нажать на печать в нижней части.
Измените размер изображения перед печатью
Но это еще не все, поскольку программа ретуширования Adobe из этого же окна позволяет нам адаптировать размер фотографии в зависимости от используемого формата бумаги. Таким образом, мы гарантируем, что ни лишний, ни пропавший без вести не отражаются на отпечатке. Для этого рекомендуем расширить раздел под названием Положение и размер .
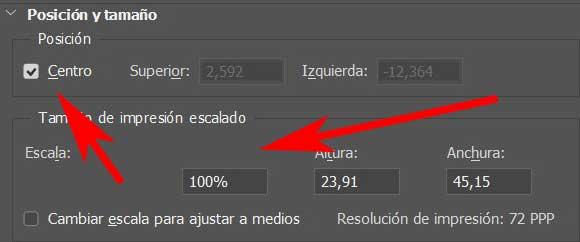
Выберите принтер и настройте основные параметры
Здесь мы находим параметры, связанные с размещением фотографии на бумаге, ее масштабом и размерами, все настраиваемые. Точно так же и для тех из нас, кто не хочет сильно усложнять себя, мы должны также принять во внимание раздел, называемый Конфигурация принтера. Он находится в верхней части этого окна и позволяет нам выбирать устройство вывода как таковые, количество копий или ориентация бумаги.
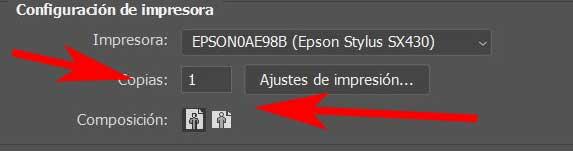
Этого, что мы видели до сих пор, будет более чем достаточно для большинства непрофессиональных пользователей, которые хотят получить свои проекты Photoshop на бумаге, не прибегая к большему.
Более продвинутые параметры функции печати Photoshop
Но в то же время программа представляет нам ряд дополнительных конфигураций, которые, как мы увидим, позволяют сделать еще один шаг в этом отношении. Они стараются, чтобы самые продвинутые пользователи требовали всего, что связано с их фотографии , можно использовать эту функцию печати в Photoshop наиболее контролируемым образом.
Управление цветом при печати в Photoshop
В этом несколько более продвинутом смысле одним из наиболее важных разделов, которые мы находим в вышеупомянутом окне печати Photoshop, является Управление цветом. Менее опытные, возможно, никогда не коснутся этого, но это будет полезно профессионалам отрасли. Прежде всего, отсюда у нас есть возможность указать, какой элемент мы хотим управлять цветами при печати, или сам принтер, или программу Adobe. Если у нас уже есть это аппаратные средства устройство настроено исходя из наших потребностей, мы, конечно же, выберем первое.
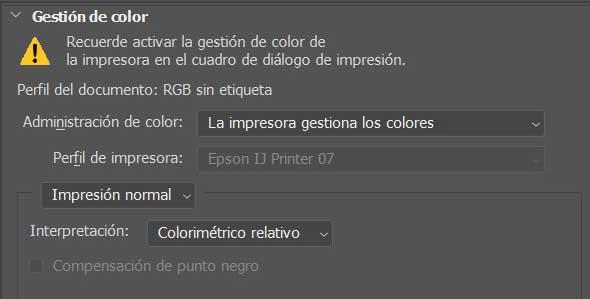
С другой стороны, у нас будет возможность указать в приложении тип тон интерпретация, которая будет сделана в этом процессе. Мы находим следующие альтернативы: перцепционный, насыщенный, относительный колориметрический или абсолютный колориметрический.
Добавляйте и настраивайте метки печати
Как, вероятно, уже знают профессионалы в области графической печати, печатные знаки здесь очень важны. Вот почему Photoshop также позволяет нам добавлять эти элементы к изображению, которое мы собираемся печать на бумаге очень просто. Следовательно, все, что они хотят или нуждаются в использовании и внедрении определенных печатных знаков в свой фотопроект, позволяет это же самое окно. Для этого все, что вам нужно сделать, это получить доступ к разделу Print Marks.
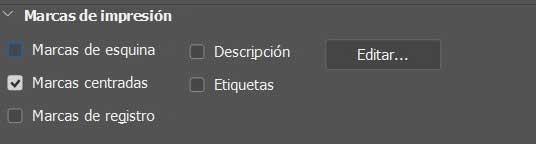
Здесь мы найдем бренды, которые из этого раздела мы можем реализовать в печатном документе как таковые. В то же время у нас также есть возможность добавить персонализированное описание, информационные метки изображения или регистрационные метки. Все будет зависеть от потребностей каждого вида работ при печати в Photoshop .
Дополнительные функции в печати
Но это не то, что мы можем сделать из этого раздела программы. Таким же образом и для того, чтобы нам было немного легче, мы находимся в окне, о котором мы говорили, с разделом «Функции». Что ж, чтобы дать нам представление о том, что у нас здесь есть, скажем, что мы можем напрямую инвертировать цвета изображения и превратить его в отрицательный . Мы также можем перевернуть его по горизонтали перед печатью, и все это одним щелчком мыши.
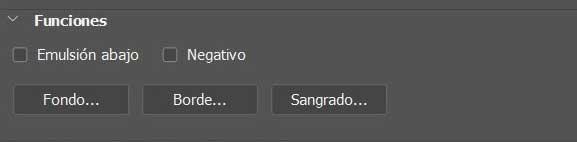
В то же время и из того же раздела, который мы комментируем, мы можем определить цвет фона для вне изображения печать, которая не пуста. Более того, у нас даже будет возможность добавить черную рамку к фото на бумаге -А все предельно легко.
Читайте также:


