Как подключить принтер hp laserjet p1005 к ноутбуку через usb кабель
Настройте ваш принтер для подключения по USB на компьютере Windows, Mac или Chromebook.
Настройка подключения принтера по USB (Windows)
Загрузите приложение HP Smart, затем выполните инструкции, чтобы настроить подключение по USB в Windows.
Если вы уже подключили принтер по кабелю USB к вашему компьютеру, отсоедините его, затем удалите принтер с компьютера.
Найдите и откройте Принтеры и сканеры , затем выберите имя принтера в списке. Щелкните Удалить устройство , нажмите Да , затем перезагрузите компьютер.Убедитесь, что на компьютере доступен свободный порт USB. Не подключайте принтер к концентратору USB или док-станции, так как он может не получать достаточно электроэнергии для надлежащей работы.
Откройте HP Smart – Microsoft Store и установите приложение HP Smart.
Откройте приложение и следуйте инструкциям по установке, чтобы завершить настройку. Если настройка не начинается автоматически, щелкните значок плюс , чтобы добавить принтер.
Настройка подключения принтера по USB (Mac)
Загрузите приложение HP Smart, затем выполните инструкции, чтобы настроить подключение по USB в macOS.
Если вы уже подключили принтер по кабелю USB к вашему компьютеру, отсоедините его, затем удалите принтер с компьютера.
Нажмите значок Apple , выберите Параметры системы , затем выберите Принтеры и сканеры , Печать и сканирование или Печать и факсы . Выберите название принтера, щелкните значок минус , затем перезагрузите компьютер.
Убедитесь, что на компьютере доступен свободный порт USB. Не подключайте принтер к концентратору USB или док-станции, так как он может не получать достаточно электроэнергии для надлежащей работы.
Откройте HP Smart – Mac App Store и установите приложение HP Smart.
Откройте приложение и следуйте инструкциям по установке, чтобы завершить настройку. Если настройка не начинается автоматически, щелкните значок плюс , чтобы добавить принтер.
Настройка подключения принтера по USB (Chromebook)
Подсоедините кабель USB, затем настройте подключение по USB в Chrome OS.
Подсоедините USB-кабель принтера к компьютеру.
На компьютере выберите часы в правом нижнем углу, затем выберите значок Параметры .
Прокрутите вниз и выберите Дополнительно .
В разделе Печать щелкните Принтеры , затем щелкните Добавить принтер .
Если принтер отображается, выберите его и щелкните Добавить .
Если принтер не отображается, щелкните Добавить вручную , затем следуйте инструкциям. Дополнительные сведения можно найти на веб-сайте Справка по Chromebook – Настройка принтера (на английском языке) .
Альтернативные варианты подключения по USB
Настройте подключение к принтеру по USB с помощью другого метода.
Настройка подключения принтера по USB с использованием встроенного драйвера (Windows)
При подключении кабеля USB от принтера Windows автоматически устанавливает и добавляет принтер, обеспечивая базовые функции печати.
Убедитесь, что непосредственно на компьютере есть свободный порт USB. При использовании концентратора USB или док-станции принтер может не получать достаточно электроэнергии для надлежащей работы.
Подсоедините USB-кабель принтера к компьютеру.
Если подключение принтера или задание печати завершается со сбоем, выполните следующие действия.
Найдите и откройте пункт Принтеры и сканеры .
Нажмите Добавить принтер или сканер .
Если принтер присутствует в списке, выберите его, щелкните Добавить устройство , затем следуйте запросам для установки драйвера.
Если ваш принтер не указан в списке, перейдите к выполнению следующих действий.
Нажмите Необходимый принтер отсутствует в списке , а затем выберите Добавить локальный принтер или сетевой принтер с ручными параметрами .
Щелкните Далее , выберите Использовать существующий порт , выберите (USB001: виртуальный порт принтера для USB) в раскрывающемся меню, затем нажмите кнопку Далее .
По запросу выберите Центр обновления Windows , затем дождитесь завершения обновления драйверов печати.
В разделе Производитель выберите HP или Hewlett Packard , затем выберите название вашего принтера.
Нажмите Далее , затем следуйте запросам для установки драйвера.
Отсоедините, затем снова подсоедините кабель USB, чтобы завершить настройку принтера.
Настройка подключения принтера по USB с использованием встроенного драйвера (Mac)
При подключении кабеля USB от принтера macOS автоматически устанавливает и добавляет принтер, обеспечивая базовые функции печати.
Щелкните значок Apple , щелкните Настройки системы и выберите Обновление программного обеспечения . Установите любые доступные обновления, а затем перезагрузите компьютер Mac.
Убедитесь, что непосредственно на компьютере есть свободный порт USB. При использовании концентратора USB или док-станции принтер может не получать достаточно электроэнергии для надлежащей работы.
Нажмите значок Apple , выберите Параметры системы , затем выберите Принтеры и сканеры , Печать и сканирование или Печать и факсы .
Если ваш принтер отображается в списке, выберите его и щелкните значок минус для удаления принтера.
Подсоедините USB-кабель принтера к компьютеру.
По запросу на загрузку нового программного обеспечения следуйте инструкциям по его установке.
Убедитесь, что принтер указан в списке Принтеры.
Если принтер присутствует в списке, установка завершена.
Если ваш принтер не указан в списке, перейдите к выполнению следующих действий.
Щелкните значок плюс , щелкните Добавить принтер или сканер , затем выберите название вашего принтера.
В раскрывающемся меню Использование или Печать с выберите AirPrint или Secure AirPrint , затем нажмите кнопку Добавить .
Устройство для печати HP LaserJet P1005 - популярный принтер для эксплуатации как в офисе, так и в домашних условиях. Он отличается небольшими габаритами, стильным видом, а также небольшой стоимостью. О его правильном подключении к ПК вы узнаете из этой статьи.

Подключение
Принтеры подключают к ПК с помощью USB-кабеля (он поставляется вместе с устройством). После чего проводят установку драйверов с идущего в комплекте диска. Но можно обойтись и без него.
- запускаем компьютер;
- подсоединяем USB-кабель - одна сторона в разъем принтера, другая в USB-порт компьютера;
- подключаем провод питания принтера к электрической сети;
- далее включаем печатное устройство и ждем, когда ПК его увидит.

Установка драйверов на Windows
- переходим по ссылке и загружаем драйверы;
- нажимаем «Установить» и придерживаемся подсказок установщика.
- открываем меню «Пуск» и нажимаем «Устройства и принтеры»;
- выбираем «Установка» - «Добавить локальный принтер» - «Далее», при этом оставляем настройки по умолчанию;
- рядом с «Установкой драйвера» жмем на «Центр обновления Windows»;
- делаем выбор нашего устройства и выполняем подтверждение;
- дожидаемся конца установки и отказываемся от общего доступа;
- после того, как получили уведомление об успешной установке, нажимаем «Готово»;
- в появившемся окне нажимаем правую кнопку мышки и выбираем «Удалить устройство», так как мы будем подключаться посредством USB.
Установка на macOS
- загружаем драйверы с того же официального сайта (ссылка выше) или с ресурса Apple;
- нажимаем «Системные настройки» - «Печать и факс»;
- вводим наименование принтера и выбираем драйвер;
- делаем отказ от общего доступа;
- принтер готов к работе.
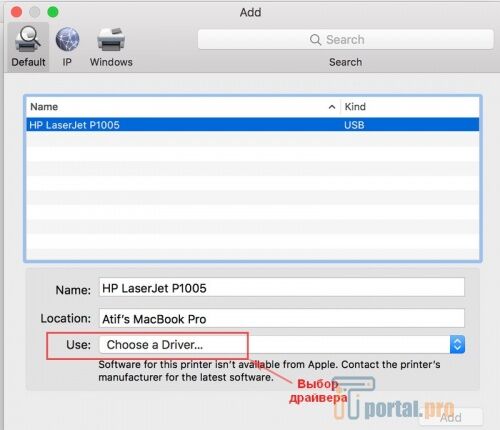
Что в итоге
Инсталляция вышеназванного принтера достаточно простая процедура. Если будете следовать приведенным инструкциям, у вас все обязательно получится.
HP LaserJet P1005 — это лазерный принтер для использования дома и в небольшом офисе. Обладает всеми плюсами по сравнению со струйными аналогами и доступной ценой. Ещё он довольно компактный и имеет приятный дизайн.

Модель отличается хорошим качеством, простотой замены картриджа, возможностью настраивать оптимизацию печати.
Основные характеристики принтера HP LaserJet P1005:
Рассмотрим, как установить и настроить принтер HP LaserJet P1005.
Подключение к компьютеру
Модель присоединяется к компьютеру только посредством USB-кабеля, идущего в комплекте. А также с принтером поставляется и диск с необходимым программным обеспечением. Установка производится следующим образом:
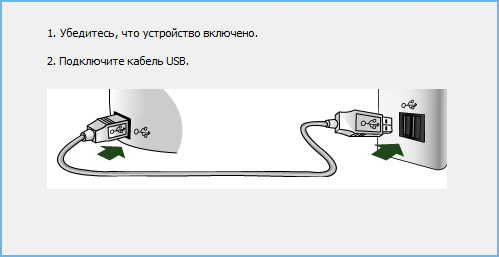
- Вставляете установочный диск.
- Ждёте запуска программы установки.
- Соглашаетесь с условиями использования.
- В процессе инсталляции программа запросит подключить устройство.
- Включите прибор в сеть и подключите к компьютеру через USB-кабель.
Настройка и управление параметрами
Вместе с драйвером поставляется интерактивная справка по продукту. Перейти к ней можно из меню «Печать», затем «Свойства», где выбрать раздел «Справка». Меню «Печать» доступно из любого приложения, использующего это устройство.
Чтобы поменять настройки для всех приложений ОС Windows, перейдите в меню «Пуск», пункт «Устройства и принтеры», там найдите вашу модель и откройте настройки.
Для распечатки документов носитель должен соответствовать следующим требованиям:

- Бумага должна быть предназначена для использования в лазерных принтерах, где происходит её нагрев.
- Нельзя применять бумагу с тиснением, глянцевую, с покрытием или красителями, которые не выдержат температуры элемента принтера.
- На бумаге не должно быть скрепок.
Принтер поддерживает печать на конвертах, этикетках, прозрачной плёнке. При использовании таких носителей правильно установите параметр «Тип бумаги» в окне настроек.
Модель поддерживает управление качеством распечатки, что влияет на расход тонера:
- Зайдите в окно «Свойства принтера».
- Выберите параметр на вкладке «Бумага/качество»:
- FastRes 600 — документ будет распечатан с разрешением 600 dpi;
- EconoMode — экономичный режим с пониженным расходом тонера. Соответственно, качество документов будет ниже.
При распечатывании документов небольшого формата пользуйтесь специальным удлинителем для короткого носителя. Устройство само определяет наиболее подходящие параметры для каждого типа бумаги.
Настройка двухсторонней печати в ручном режиме:

- Зайдите в свойства и выберите пункт «Окончательная обработка».
- Нажмите «Печать на обеих сторонах вручную». .
- Достаньте напечатанные листы, не меняя их ориентации, порядка и не доставая пустых страниц.
- Положите в лоток подачи печатной стороной вниз.
- Нажмите на экране кнопку «Продолжить».
И также в пункте «Окончательная обработка» настраиваются следующие дополнительные параметры:
- несколько страниц на одном листе (с рамкой или без);
- буклеты с разными вариантами переплёта;
- водяные знаки (определённый текст серого цвета на фоне документа); текста и картинок.
Таковы основные настройки, которыми можно управлять в принтере HP LaserJet P1005. Помните, что установка устройства должна производиться на ровной поверхности с достаточной вентиляцией (не прижимайте вплотную к стене), тогда оборудование будет служить долго и без поломок.

Многих владельцев портативной техники часто интересует, как подключить принтер к ноутбуку через WiFi связь или USB провод. Некоторые неопытные пользователя даже толком не знают, можно ли это вообще сделать. Если Вы используете одну из актуальных версий Windows 7, 8 или 10, то произвести подключение можно по инструкции в этой статье.
Для начала произведем подключение принтера с ноутбуком в одну связку физически, по беспроводной связи или по сети. Подробней остановимся на такой технологии как WPS (Wi-Fi Protected Setup), рассмотрим ручную настройку, установку драйверов с и без установочного диска. Дадим рекомендации, как настроить печать с ноутбука на любую модель принтера или МФУ фирм HP, Canon, Epson, Samsung и других.
Как соединить принтер с ноутбуком
Через USB
Ноутбук, как и любой другой персональный компьютер, можно соединить с принтером обычным USB шнуром. Такой тип подключения поддерживают все без исключения модели печатающей техники. А сам вход точно присутствует на портативном «девайсе». Главное, чтобы совпадали версии используемых интерфейсов. Если ЮСБ 1.0 уже не встретить, то 2.0 и 3.0 на пике популярности.
Когда связь установлена, то нужно немного подождать пока не услышите звуковой сигнал. Еще через некоторое время будет произведена автоматическая установка программного обеспечения самой операционной системой Виндовс и можно переходить к разделу по настройке печати. Если этого не произошло, то драйвера придется устанавливать вручную. В этом нет ничего сложного и легко сделать даже без установочного диска.
По Wi-Fi
WPS расшифровывается как Wi-Fi Protected Setup, что в переводе означает «защищённая Вай-Фай установка». Чтобы воспользоваться этой технологией, она должна поддерживаться роутером и самим принтером. Наличие Wi-Fi на ноутбуке не ставится под сомнение, так как моделей без него не существует в природе.
Производим подключение по такой схеме:
- Ищем кнопку WPS на корпусе роутера. Как правило, она размещена с обратной стороны в большинстве случаев.
- В течение двух минут активируем аналогичную кнопку на печатающем устройстве.
- Ждем окончания создания соединения между устройствами.
- Если ноутбук находится в той же Wi-Fi сети, то проблем с печатью не должно возникнуть.
- Подключаемся к принтеру, как к сетевому.
Если кнопки WPS не нашли на корпусе модема или включить не получается, то попробуем сделать это через веб-интерфейс управления роутером. В большинстве случаев, чтобы зайти в его настройки, нужно в любом браузере ввести адрес в формате IP 192.168.0.1 или попробуйте 192.168.1.1. Введите логин «admin» и такой же пароль, если он не менялся. В настройках найдите раздел «Wireless», а в его подразделах отключите MAC фильтрацию и включите функцию WPS.
Подробно о подключении через WiFi.Более детальная инструкция со скриншотами и пояснением каждого шага.
Ручная настройка
Если автоматическая установка соединения, описанная в подразделе Выше, невозможна на Ваших моделях техники, то Вай-Фай подключение можно произвести ручным способом. Все, что требуется для настройки это знать название сети и код доступа к ней. Такие данные могут быть указаны на крышке модема или в документах от компании поставщика услуг Интернета.
Порядок ручной настройки:
Подключение по сети
Независимо был ли подключен принтер в сеть по Wi-Fi, как описано выше, через другой ПК или напрямую патч-кордом в розетку Ethernet, теперь к нему нужно подключится и установить специальное программное обеспечение (драйвера) для правильной работы. Установить соединение можно несколькими способами.
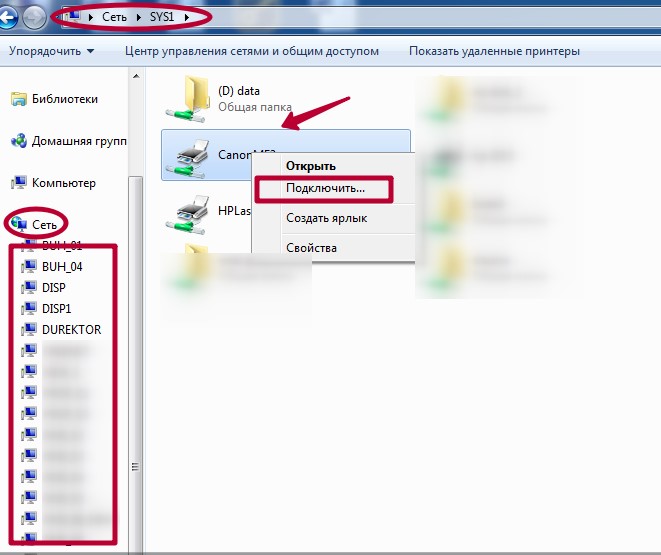
-
Найти печатающее устройство через сеть. Для этого открываем «Мой компьютер», слева внизу находим ярлык «Сеть». Если принтер подключен напрямую в сеть (через ВайФай или патч-корд), то нажимаем на ярлык, а если через другой сетевой ПК, то треугольником раскрываем список. Через правую клавишу и контекстное меню производим подключение, соглашаемся на установку драйверов.
Воспользуйтесь отдельной нашей статьей, если испытываете проблемы с выполнением подсоединения.
Установка драйверов
Операционные системы Виндовс самостоятельно устанавливают драйвера из своей встроенной базы без участия пользователя в этом процессе. Если это не произошло, то произвести установку программного обеспечения придется вручную. Сделать это можно несколькими способами.
- Используем установочный диск. Таким диском комплектуется любая печатающая техники, независимо от ее производителя. Вставьте такой диск в «СД-ром» и дождитесь запуска программы установки. Далее следуйте указаниям мастера установки. Если принтер старый или попросту диска не можете найти, то воспользуйтесь одним из следующих способов.
- Скачиваем пакет нужных файлов с сайта производителя устройства. На официальном портале бренда своего принтера перейдите в раздел драйверов или загрузок. По названию найдите свою модель и скачайте нужные файлы под версию и «битность» своей ОС.
Воспользуйтесь этой инструкцией, если не удалось установить драйвер.
Настройка печати
После соединения ноутбука с принтером и установки драйверов следует произвести некоторые настройки самого устройства. Вы можете выбрать его главным по умолчанию и открыть к нему сетевой доступ. Для этого зайдите в панель управления, а потом в раздел «Устройства и принтеры». Там найдите свою модель и произведите действия, как указано на рисунках ниже.

В свойства нужно заходить только для «расшаривания» печатающего аппарата для других сетевых клиентов.

Чтобы произвести печать с любой программы, которая поддерживает такую функцию, достаточно нажать комбинацию клавиш «CTRL+P». А также предварительно можно произвести некоторые персональные настройки в интерфейсе, если он такое позволяет делать. Например, в программе из офисного пакета — «Word».

Здесь мы можем настроить:
- Выбрать нужный принтер для выполнения задачи.
- Указать, какие страницы печатать, а какие нет.
- Выбрать нужную часть документа для вывода на бумагу.
- Отметить четные или нечетные страницы документа.
- Работа с копиями.
- Выбор количества выводимых страниц документа на лист бумаги.
- Настройка дополнительных свойств: двухсторонняя печать, качество, макет.
- Параметры.
Более подробная инструкция с объяснениями действий для неопытных пользователей. Установка и настройка сканера в принтере на ПК
Рекомендации, нюансы, возможные проблемы.
Нюансы
В процессе присоединения принтера к ноутбуку не всегда может все проходить просто и «гладко». Ситуации бывают разные, а иногда довольно сложные и к ним следует быть готовым. Рассмотрим некоторые из них детально.
- Устройство не печатает. Проверьте правильно ли выбран аппарат по умолчанию для печати с ноутбука, не находится ли он в автономном режиме, нет ли зависших в очереди документов.
- Аппарат не определяется. Попробуйте заменить шнуры питания, ЮСБ, патч-корд Ethernet (если он используется). Перепроверьте качество соединения, перезагрузите ноутбук, выключите и через некоторое время снова включите принтер.
- Не устанавливаются драйвера. Произведите чистку операционной системы Windows от старых версий или программного обеспечения других устройств печати.
- Не подключается принтер к ноутбуку. Характерно для Windows 10, а реже в «семерке». Проверьте правильно ли разобрались с версиями USB интерфейса. Важно, чтобы это был шнур минимум под 2.0 и соединялся с соответствующим входом. Помните, что синим цветом обозначаются ЮСБ 3. Не перепутайте, что вполне могло уже случиться.
Инструкции для решения иных неисправностей техники.
Видео
Читайте также:


