Как подключить принтер epson l355 к ноутбуку через usb
Как и в любом другом USB-устройстве, в принтере Epson может возникнуть неисправность, приводящая к невозможности его определения компьютером. Причин тому — множество. Некоторые неполадки можно устранить самостоятельно, другие — только при помощи специалистов. Среди наиболее часто встречающихся неисправностей, приводящих к тому, что компьютер не реагирует на подключение принтера, отметим:
- Отсутствие или неполадки в работе драйвера принтера.
- Сбои в работе программного обеспечения операционной системы компьютера (в нашем случае — Windows).
- Сбои в работе прошивки (встроенного программного обеспечения) принтера.
- Повреждение соединительного USB-кабеля или USB-порта принтера и прочие аппаратные неисправности.
Рассмотрим подробнее возможные причины возникновения данных неисправностей и способы их устранения.
Отсутствие или неполадки в работе драйвера принтера Epson
Драйверы всегда являлись слабым местом любого компьютерного оборудования или операционной системы (кому как удобней). Очередное обновление Windows, установка какой-нибудь программы, подключение нового устройства — эти и прочие действия могут привести к неполадкам в работе драйвера (и необязательно от принтера, а вообще от любого устройства).
Перед тем, как проводить любые манипуляции с драйверами, нужно убедиться, не выключено ли оно программно в системе Windows:
- Сначала нужно запустить приложение «Диспетчер задач». Нажмите на клавиатуре клавиши «Win + R», затем впишите в отобразившееся окошко «Выполнить» команду «msc» (без кавычек) и нажмите кнопку «ОК».

- Найдите в списке «Диспетчера устройств» название принтера. Оно может быть расположено в разделе «Очереди печати» или другом месте (а может их быть и несколько). Кликните по названию правой кнопкой мыши. Если в выпадающем меню обнаружится пункт «Включить устройство», значит, оно все же было выключено. Выберите этот пункт, чтобы включить принтер, затем попробуйте распечатать что-нибудь.

Если это не помогает или в «Диспетчере устройств» отсутствует название принтера, двигаемся дальше.
Наиболее эффективный способ устранения проблем с драйверами является их переустановка. Но можно начать и с его обновления при помощи специализированных программ (менеджеров драйверов). Это наиболее простой вариант устранения проблемы, хоть и не всегда действенный. Менеджеров драйверов — полно. Можно воспользоваться, к примеру, бесплатным менеджером драйверов DriverHub. Им несложно пользоваться:
- Запускаем программу и нажимаем кнопку «Найти сейчас».

- Дожидаемся, пока программа просканирует компьютер. После чего на экране отобразятся устройства, драйверы которых можно обновить (или установить, если они отсутствуют).

- Можно включить «Экспертный режим» и обновить/установить только драйвер для принтера. На скриншоте выше выбрана установка драйвера первого попавшегося устройства, но это не имеет не значения.
- После выбора устройства (принтера Epson) останется нажать кнопку «Установить». Программа сама скачает и установит выбранный драйвер.
Менеджер DriverHub можно использовать и для решения проблем с неполадками драйверов Epson путем их полной переустановки. Но при необходимости требуемое программное обеспечение можно скачать и с официального сайта производителя. Начнем именно с этого:
- Перейдите по ссылке, что ведет к электронному каталогу принтеров Epson.
- В левой верхней части страницы в поле «Быстрый поиск продукта» впишите модель принтера (например, «Epson L132»). Сразу под полем ввода поискового запроса отобразится ссылка — кликните по ней, чтобы попасть на страницу искомого принтера.

- Под изображением принтера перейдите по ссылке «Драйверы, ПО и руководства», затем раскройте блок «Драйверы, утилиты», выберите операционную систему (обычно определяется автоматически) и нажмите кнопку «Загрузить».

Т.к. переустановка драйвера предполагает удаление уже установленного, с этого и начнем процедуру:
- Здесь нам также потребуется приложение «Диспетчер устройств», которое мы запускали ранее. Если по инструкции в самом начале этого раздела статьи принтер отсутствовал в списке устройств, сразу переходите к последнему шагу. Если же принтер там был, выполните сначала следующий шаг.
- Кликните правой кнопкой по названию принтера и выберите из меню пункт «Удалить устройство», затем согласитесь с удалением.

- Отсоедините USB-кабель принтера от компьютера и подключите его обратно.
- Установите скачанный драйвер, следуя инструкциям.
Сбои в работе Windows
Речь идет о системной службе «Диспетчер печати», отвечающей за отправку документов на печать. По разнообразным причинам она может внезапно прекратить свою работу, т.е. попросту выключиться. По умолчанию данная служба запускается вместе с операционной системой, но, как и у большинства других служб, эту опцию «Диспетчера печати» можно заблокировать.
Чтобы проверить текущий статус интересующей нас службы и, если потребуется, включить ее, заодно задействовав опцию автозапуска, нужно проделать следующее:
- Для выполнения операции нужно запустить системное приложение «Службы». Быстрее всего это сделать из уже знакомого нам приложения «Выполнить»: нажимаем клавиши «Win + R», вводим в окно команду «msc» без кавычек и нажимаем «ОК».

- Далее ищем в столбце «Имя» службу «Диспетчер печати» (иногда указывается как «Print Spooler»). Если в столбце «Состояние» напротив имени службы ничего не указано, значит, в данный момент не работает. Кликните по ней правой кнопкой мыши и выберите в появившемся контекстном меню пункт «Запустить».

- Сразу попробуйте что-нибудь распечатать. Если процесс пошел, не торопитесь закрывать окно «Службы». Обратите внимание на столбец «Тип запуска» напротив названия службы. Там должно быть указано «Автоматически» (при запущенной службе).
- Если это не так, кликните по имени службы два раза мышкой. В открывшемся окне раскройте список «Тип запуска» и выберите в нем вариант «Автоматически», после чего нажмите кнопку «ОК».

Сбои в работе прошивки принтера Epson
Как и в случае с драйвером или операционной системой, неполадки с прошивкой принтера могут проявляться по большому количеству причин. Самый простой способ решения этой проблемы — сброс настроек встроенного ПО печатающей машины до заводских значений. Более сложный способ — перепрошивка принтера (т.е. переустановка встроенного ПО).
У каждой отдельной модели принтеров Epson сброс настроек осуществляется по-разному. По крайней мере, существует три способа сделать это — путем запуска соответствующей функции с LCD-панели принтера, путем использования веб-интерфейса (для случаев, когда сбои прошивки связаны с сетевыми настройками) и путем обновления драйверов/прошивки при помощи фирменной утилиты Epson (вместе с этим сбрасываются и настройки).
Чтобы сбросить внутренние настройки принтера, сначала лучше воспользоваться стандартным (первым) способом. Как именно это сделать, можно найти в документации к конкретной модели оборудования Epson. Но в большинстве случаев у принтеров, оснащенных LCD-дисплеем, сброс осуществляется следующим образом:
- Откройте главное меню панели управления принтера нажатием кнопки с изображением домика.

- Используя стрелки влево и вправо, выделите меню «Setup» (Настройки/Установки), затем нажмите кнопку «ОК».
- При помощи стрелок найдите опцию «Restore Default Settings» (Восстановить настройки по умолчанию) и нажмите «ОК», затем согласитесь со сбросом.
- Если принтер поддерживает работу через сеть, заодно можно сбросить и сетевые параметры, выбрав в меню «Setup» опцию «Restore Network Settings» (Восстановить сетевые настройки).
Следующий способ предполагает выполнение аппаратного сброса сетевых настроек. Сразу скажем, что лучше не браться за него, т.к. процесс потребует входа в веб-интерфейс машины, откуда и выполняется сброс. Важно, чтобы принтер был подключен к компьютеру сетевым кабелем или к Wi-Fi-роутеру (в этом случае компьютер не потребуется).
- Установите один лист в лоток.
- Подготовьте тонкий предмет (зубочистка или спичка, например).
- Выключите принтер и осмотрите заднюю его часть (там, куда подключается кабель питания).
- Найдите небольшое отверстие с надписью «Reset». Внутри него на некотором углублении вмонтирована кнопка — ее следует нажать и удерживать при помощи подготовленным тонким предметом.

- Удерживая кнопку, включите принтер.
- Дождитесь, пока не будет распечатана страница. На ней будет указан IP-адрес веб-интерфейса принтера. Кнопку можно отпустить.
- Запустите любой браузер, впишите в него распечатанный IP-адрес и перейдите по нему.
- Для входа в веб-интерфейс потребуется логин и пароль. По умолчанию — это «epson» и «epson».
- Веб-интерфейс представляет собой обычную веб-страницу. Дизайн может быть разным. Например, таким:

- В данном конкретном случае нужно войти в раздел «Reset», где находится кнопка обнуления сетевых параметров принтера.
Для сброса параметров принтеров Epson путем обновления его программного обеспечения и/или прошивки нужно сделать следующее:
- Откройте «Панель управления» из меню «Пуск» и перейдите в нем в раздел «Оборудование и звук», затем в подраздел «Устройства и принтеры».
- Кликните правой кнопкой мыши по значку принтера, затем выберите в меню пункт «Настройка печати».

- В появившемся окне перейдите во вкладку «Сервис» и нажмите кнопку «Обновление программного обеспечения».

- Откроется еще одно окно, дождитесь, пока будет выполняться проверка наличия обновления для ПО принтера.

- В таблице «Важные обновления для устройств» отобразится список доступных обновлений (и прошивки в частности). В нашем случае этих обновлений, к сожалению, нет. Зато есть возможность установки программы Epson Printer Connection, при помощи которой также можно выполнить сброс параметров прошивки. Установите ее, если с обновлением прошивки не вышло (отметьте галочкой и нажмите «Установить элемент»).

- На рабочем столе появится значок программы Epson Printer Connection. Запустите ее.
- Сначала программа попробует устранить неполадки самостоятельно. Но т.к.принтер компьютером не определяется, откроется дополнительное окно:


- Как только дойдете до выбора программного обеспечения, которое следует установить/переустановить/обновить, выберите вариант «Переустановить базовое программное обеспечение». Следуйте дальнейшим инструкциям — они на русском, потому возникнуть сложностей не должно.

Аппаратные неисправности принтера
Большинство аппаратных неисправностей принтеров (в особенности те, что вызваны попаданием жидкости внутрь корпуса) устранить в домашних/офисных условиях не представляется возможным. Но среди всего спектра неполадок довольно часто встречается такая банальная проблема, как повреждение соединительного USB-кабеля. Все, что можно тут сделать (если нового кабеля в наличии нет) — продиагностировать шнур, для чего понадобится мультиметр, какой-нибудь простейший ампервольтметр или даже самодельный тестер, собранный из батареек, проводок и светодиода. Диагностика даст понять, стоит ли менять кабель. Состоит она из двух этапов:
- Выявление обрывов в кабеле. Производится путем подключения тестера к USB-контактам кабеля с обеих сторон.
- Выявление замыканий между отдельными контактами. Производится путем подключения щупов мультиметра/вольтметра к соседним контактам одного из USB-коннекторов (между контактами должна отсутствовать электрическая связь).
Подключить сложную оргтехнику бывает, действительно, проблематично, особенно новичкам, которые только купили периферийное устройство и не обладают достаточными знаниями, наработанной практикой. Вопрос осложняется большим количеством моделей принтеров и наличием разных операционных систем семейства Windows, а также Mac OS. Чтобы настроить работу печатающего устройства, следует внимательно прочитать инструкцию и выполнять полезные рекомендации.
Подключение принтера
Для опытных пользователей такая работа отнимает 3-5 минут. Новичкам следует тщательно изучить руководство, прилагаемое к оргтехнике, чтобы избежать затруднительных ситуаций в вопросе, как подключить принтер к ноутбуку через USB-кабель и выполнить сопряжение на уровне программной среды. Весь процесс можно разделить на три основных этапа:
- подключение через специальный провод;
- установка драйвера;
- настройка очереди печати.



Первым делом требуется воткнуть шнур в сеть и только потом выполнять дальнейшие шаги.
Принтер и компьютер расположить неподалеку, чтобы удалось без проблем подсоединить оба устройства. ПК поставить таким образом, чтобы доступ к портам, расположенным сзади, был открыт. Взять прилагаемый USB-кабель и один конец соединить с принтером, а второй – воткнуть в гнездо компьютера. Бывают случаи, когда выполнить сопряжение через провод невозможно по причине занятых портов. В этом случае нужно приобрести USB-разветвитель.
Когда оба устройства готовы к работе, необходимо включить кнопку питания на принтере. ПК должен самостоятельно определить новое подключение и найти оргтехнику. А также он предложит установить программное обеспечение. Если этого не произошло, следует вручную выполнить системные настройки для сопряжения двух устройств.
Если присоединить оргтехнику к компьютеру или ноутбуку удалось не новым, а старым проводом, велика вероятность, что он поврежден. Поэтому работы лучше начинать с USB-шнуром, когда заранее известно, что кабель пригоден к эксплуатации. Дальнейшие шаги:
- открыть панель управления;
- найти строку «Устройства и принтеры»;
- активировать;
- если в списке устройств принтер присутствует, необходимо установить драйвер;
- когда аппарат не обнаружен, выбрать «Добавление принтера» и следовать указаниям «Мастера».
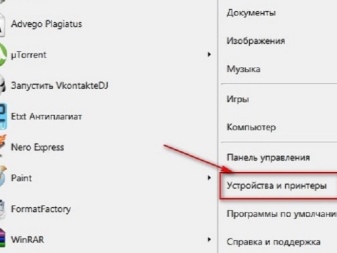

В некоторых ситуациях компьютер все равно не видит оргтехники. В этом случае нужно перепроверить подключение, исправность шнура, перезагрузить ПК, подсоединить печатающий аппарат заново.
В целом подключить принтер к компьютеру или ноутбуку доступно не только с использованием специального шнура. Это можно сделать:
- через USB-кабель;
- посредством Wi-Fi-соединения;
- по беспроводной сети с помощью Bluetooth.
Если провод непригоден к эксплуатации или утерян, всегда присутствует возможность выбрать альтернативные способы.



Установка и настройка драйверов
Чтобы оргтехника заработала, в операционную систему придется инсталлировать программное обеспечение. Если оптический носитель с драйвером присутствует в коробке с принтером – это упрощает процесс по настройке. Диск необходимо вставить в дисковод и дождаться автозапуска. Если ничего не происходит, нужно запустить исполняемый файл вручную.
Для этого потребуется открыть «Мой компьютер» и дважды кликнуть на значке оптического накопителя. Откроется меню, где необходимо найти файл с обозначением Setup exe, Autorun exe или Install exe. Открыть его правой кнопкой мыши – выбрать строку «Установить» и следовать дальнейшим указаниям «Мастера». Время инсталляции 1-2 минуты.
Некоторые модели принтеров не комплектуются компакт-дисками с требуемым драйвером, и пользователям приходится искать ПО самостоятельно. Сделать это можно одним из нескольких способов.
- Воспользоваться специальным приложением. Самое известное и бесплатное – Driver Booster. Программа самостоятельно найдет требуемый драйвер, скачает и установит.
- Выполнить поиск вручную. Здесь два варианта. Ввести в адресной строке название принтера, перейти на сайт производителя и в соответствующем разделе загрузить ПО. А также его можно скачать через панель «Диспетчера устройств», но это в том случае, если Windows обнаружит печатающий аппарат.
- Обновить систему. Зайти в «Панель управления», перейти в «Центр обновления Windows» и запустить «Проверку обновлений».



Последний способ может сработать, если установлен принтер популярной модели. Во всех других случаях целесообразно пробовать описанные выше методы.
Если загруженное программное обеспечение полностью совместимо с операционной системой и периферийным устройством, после запуска драйвера в нижнем левом углу будет демонстрироваться процесс установки. По завершении ноутбук необходимо перезагрузить. Каких-либо дальнейших шагов делать не придется.
Как настроить печать?
Это один из последних пунктов по первичной настройке принтера, и прибегать к завершающему этапу нужно только тогда, когда присутствует твердая уверенность, что периферийное устройство правильно подключено, а необходимые драйвера загружены в систему.
Чтобы изменить в печатающем аппарате параметры «По умолчанию», следует открыть «Панель управления», «Устройства и принтеры», выбрать название оргтехники и нажать на кнопку «Настройка печати». После этого откроется диалоговое окно с большим перечнем функций, где можно корректировать каждую опцию.
Например, пользователь перед распечатыванием документа может изменить или выбрать:
- размер бумаги;
- количество копий;
- экономию тонера, чернил;
- диапазон страниц;
- выбор четных, нечетных страниц;
- печать в файл и многое другое.
Благодаря гибким настройкам принтер можно настроить под собственные приоритеты.
Возможные проблемы
При подключении периферийного устройства к компьютеру или ноутбуку проблемы могут возникнуть не только у неопытных пользователей.
С затруднениями нередко сталкиваются кадровые офисные сотрудники, которые работали с принтером не один год.
Поэтому имеет смысл обозначить несколько сложных ситуаций и рассказать о способах решения.
- Компьютер или ноутбук не видит оргтехники. Здесь необходимо проверить подключение кабеля USB. По возможности использовать другой провод, заведомо пригодный к эксплуатации. Подключить его в другой порт ПК.
- Ноутбук не распознает периферийное устройство. Основная проблема, скорее всего, кроется в отсутствии драйвера. Нужно установить программное обеспечение и перезагрузить компьютер.
- Принтер не подключается. Проверить, правильно ли выбран шнур. Такое нередко случается, когда печатающее устройство куплено с рук.
- Ноутбук не определяет принтер. Здесь поможет принудительный способ, когда потребуется воспользоваться помощью «Мастера подключений». Необходимо зайти в «Панель управления», выбрать «Устройства и принтеры», нажать на вкладку «Добавление устройства». Компьютер найдет устройство самостоятельно.
Если описанные выше рекомендации не помогли, придется обратиться в сервисный центр.
Каждый пользователь может подключить принтер к компьютеру, ноутбуку без посторонней помощи. Главное – внимательно прочитать инструкцию, прилагаемую к печатающему устройству. А также знать, какая операционная система установлена на ПК. Нелишним будет заранее приготовить USB-кабель, оптический накопитель с драйвером или готовый пакет с программным обеспечением, скачанный с официального сайта.
Когда все будет подготовлено, процесс сопряжения принтера с компьютером не должен вызвать затруднений.
Как подключить принтер к ноутбуку с через USB-кабель, смотрите далее.
Еще пару лет назад лишь дорогостоящая техника могла работать по беспроводному соединению. Сейчас ситуация кардинально изменилась. Современные устройства, независимо от их цены, имеют встроенный модуль вай-фай. Это относится и к принтерам. Многие новейшие модели способны работать без лишних проводов, используя Wi-Fi. Одним из подобных принтеров для печати является Epson L355. На примере этой модели и нескольких других будет показано, как подключить устройство от компании Epson к компьютеру или ноутбуку по вай-фай.
Первое включение принтера

Если устройство только выкуплено, то в первую очередь стоит позаботиться об его включении. Первым делом нужно наполнить емкости непрерывной подачи чернил красками.
СНПЧ располагается слева, а первая упаковка краски у всей продукции Epson идет в комплекте с техникой. Но отдельно приобрести чернила можно в техническом магазине, либо заказать на сайте у официального производителя продукции.
Обратите внимание! Необходимо заполнять банки теми оттенками, которые непосредственно указаны на этикетках. Если перепутать, то всю систему непрерывной подачи чернил (коротко СНПЧ) придется заменять.

Как подключить Epson к Wi-Fi
В настройке принтера нет ничего сложного, как это может показаться на первый взгляд. В распоряжении у хозяина устройства обязательно должно быть:
- Wi-Fi маршрутизатор (роутер);
- принтер;
- компьютер, ноутбук или мобильное устройство, подключенное к беспроводной сети.
Беспроводное подключение на принтерах Epson осуществляется с помощью технологии Wi-Fi Protected Setup. Она позволяет добавить новое сетевое устройство одним из 2 способов:
- Вводом PIN-кода на панели роутера.
- Нажатием кнопок на устройстве.
В первом случаи порядок действий таков:
- Посмотреть PIN, указанный на нижней панели принтера. Нужный код состоит из 8 цифр, разделенных дефисом на 2 блока. Находится он в последней строке информации на наклейке, под серийным номером.
- Открыть веб-интерфейс роутера в браузере. Можно в любом. Для этого необходимо узнать стандартные данные для входа на наклейке внизу Wi-Fi маршрутизатора и ввести их в адресную строку браузера.
- В окне авторизации указать логин и пароль от роутера.
- Перейти в раздел «WPS»
- Кликнуть по ссылке для добавления нового устройства.
- Ввести PIN-код, указанный на нижней панели принтера.
- Нажать «Ок».
Важно! В некоторых новых моделях Wi-Fi маршрутизаторов раздел «WPS» может называться «QSS». Также возможно использование другого наименования: «Wi-Fi Protected Setup».
Второй способ подключения принтера Epson к устройству более простой. Достаточно нажать и удерживать кнопку «Wi-Fi» на лицевой стороне МФУ более 3 секунд. Когда 2 первых светодиода начнут поочередно мигать, следует нажать «WPS» на маршрутизаторе. Если все сделано правильно, индикатор «Wi-Fi» будет мигать зеленым цветом.
Установка драйверов для Epson
Когда принтер будет успешно подключен к локальной сети, необходимо переходить к установке программного обеспечения на устройство, с которого будет производиться печать. Если это ноутбук или компьютер, то все легко. Достаточно воспользоваться диском, который идет в комплекте с устройством.
Обратите внимание! При отсутствии диска драйвера можно скачать с официального сайта Epson.
Во время установки приложения необходимо в разделе «Подключение Принтер» выбрать «Подключение по Wi-Fi» для добавления устройства.

Диск с драйверами для Epson
Настройка подключения Epson через Wi-Fi к компьютеру и ноутбуку на Windows и MacOS
Вопросы по установке и настройке конкретной модели принтера Epson возникают у пользователей регулярно. Чтобы проблем было меньше, достаточно изучить руководство для конкретной модели устройства.
Несмотря на то, что модели Epson похожи между собой, по настройкам они могут отличаться. Поэтому очень важно руководствоваться при подключении только инструкцией от своего принтера.
Epson l355
Для тех, кого интересует, Epson l355 как подключить по Wi-Fi, есть целая инструкция:
- В комплекте принтера есть специальный установочный компакт-диск, который нужно вставить в дископриемник компьютера или ноутбука. Всего диска будет 2. Необходимо выбрать тот, который подходит для операционной системы ПК. У Mac это будет MacOS, у остальных устройств — Windows.
- В корневой папке диска будет файл InstallNavi.exe. Его следует запустить.
- Далее нужно только следовать указанием мастера установки.
- После завершения ввести пин-код «WPS» с помощью приложения по настройки маршрутизатора на компьютере.
- Нажать на принтере кнопку «Wi-Fi» и удерживать ее в течение 3 секунд.
Epson l366

Обратите внимание! Это более современная модель, чем l355, но при этом они практически идентичны между собой как внешне, так по своим характеристикам.
Но при этом на Epson l366 настройка Wi-Fi немного отличается:
- Загрузить в лоток принтера бумагу.
- С помощью приложения по настройки маршрутизатора на компьютере ввести пин-код «WPS».
- Нажать на принтере кнопку «Wi-Fi» и удерживать ее в течение 3 секунд.
- Индикаторы на устройстве начнут мигать попеременно.
- Если индикатор сети будет гореть зеленым, настройка Wi-Fi завершена.
Epson l3050
Настройка Wi-Fi, на таких принтерах, как Epson l3050, которые не оснащены современным ЖК-дисплеем, происходит следующим образом, согласно инструкции:
- Загрузить в принтер бумагу.
- Нажать кнопку «Состояние».
- С помощью утилиты настройки роутера ввести на компьютере пин-код «WPS».
- Зажимать кнопку Wi-Fi в течение 3 секунд.
- Индикатор состояние сети загорится зеленым.
Epson l805
Для корректной работы данной модели принтера сначала необходимо подключить ноутбук или компьютер к той же сети Wi-Fi, к которой будет подключен в дальнейшем принтер.
Затем на Epson l805 подключение по Wi-Fi выполняется в следующем порядке:
- Зайти на официальный сайт Epson.
- Ввести в окно поиска модель «Epson I805».
- Нажать по пункту «Настройка», а затем — «Загрузить».
- Выбрать вариант программы, исходя из операционной системы девайса.
- Загрузится фирменная программа «Epson Install Navi». Необходимо ее установить на устройство.
- Во время установки выбрать «Подключение по Wi-Fi».
- Дальнейшая инструкция высветится на экране монитора — нужно будет нажать кнопку Wi-Fi на принтере, дождаться индикации, после чего компьютер определит принтер и передаст ему параметры Wi-Fi для соединения с роутером.
Внимание! Если такой способ подключения не сработает, можно подключиться к принтеру Epson с помощью USB, а уже после выполнить настройку беспроводной сети с помощью вышеуказанной программы.
Epson l3150 и Epson l3151

Эти 2 недорогие модели идентичны между собой и предназначены для домашнего использования. Принтеры очень легкие, в сравнении с другими устройствами Epson. Весят они по 3,9 кг.
Epson l3151 следует подключить к Wi-Fi также как и Epson 1350. Данные модели принтера лучше всего настраивать с помощью PIN-кода:
- На маршрутизаторе Wi-Fi включить кнопку «WPS» (защищенная настройка вай-фай).
- Загрузить бумагу в лоток устройства.
- Удерживать нажатой на принтере кнопку, напоминающую листок бумаги с буквой «i», не менее 7 секунд.
- Листок состояние сети выводится на печать.
- Нажать одновременно на кнопку «Wi-Fi» и «Круг с треугольником внутри», пока индикаторы подключения к сети не начнут мигать поочередно.
- На компьютере или ноутбуке ввести пин-код, который был указан на листе состояние сети.
- Дождаться, пока индикатор подключения к сети на принтере загорится зеленым.
Обратите внимание! Если удерживать кнопку состояние сети менее 7 секунд, на печать будет выведен отчет о сетевом соединении. В этом отчете будет отсутствовать информации о PIN-коде.
Epson l386
Подключение по Wi-Fi Epson l386 — дело не сложное. У устройства нет ЖК-дисплея, поэтому вся процедура соединения с компьютером или ноутбуком осуществляется с использованием дисплея.
Процедура настройки в режиме использования кнопок:
- Подключить вай-фай.
- Отключить USB-кабель локальной сети, если он подключен к сети.
- Нажать на точке доступа кнопку «WPS».
- Нажать кнопку Wi-Fi на принтере и удерживать ее более 3 секунд. Индикаторы состояния сети будут мигать поочередно.
- Если подключение будет выполнено успешно, 2 индикатор состояния сети будут мигать одновременно — оранжевым и зеленым.
Если подключения к локальной сети вай-фай не было выполнено, мигать будет только одна кнопка индикатора сети. Для сброса состояния сети необходимо нажать кнопку Wi-Fi, а затем повторить процедуру настройки заново.
Обратите внимание! До отсоединения кабеля локальной сети индикаторы на принтере будут мигать поочередно. Нельзя нажимать клавишу «WPS» до тех пор, пока 2 датчика полностью не погаснут.
Epson l3060
Для подключения данной модели принтера удобно использовать Wi-Fi Direct (простую точку доступа). Этот способ позволяет подключить устройство к компьютерам и ноутбукам без взаимодействий с роутером. При этом в роли точки выступает сам принтер Epson.
Важно! Устройство для печати подключается к той же сети Wi-Fi, что и девайс.
Пошаговое руководство следующее:
- Удерживая кнопку Wi-Fi на принтере, одновременно нажать на значок, похожий на лист бумаги, пока индикаторы состояния сети не начнут поочередно мигать.
- После установки подключения один из индикаторов будет гореть оранжевым цветом.
- Загрузить бумагу в лоток.
- Удерживать нажатой кнопку с листом и буквой «i» более 10 секунд. Принтер напечатает листок состояния сети. На нем будет отображен пароль от Wi-Fi Direct.
- Далее необходимо перейти к компьютеру или ноутбуку.
- На экране подключения к Wi-Fi следует выбрать имя SSID, отображаемое на листке состояния сети.
- Ввести пароль c распечатанного листа в разделе Wi-Fi.
Epson l4150

Это современная модель принтера оснащена небольшим ЖК-экраном, с помощью которого можно совершать многие операции. В том числе и подключение к девайсу по Wi-Fi.
Чтобы произвести ручную настройку беспроводной сети с панели управления, необходимо:
- Убедится в том, что точка доступа включена и обмен данными возможен.
- На ЖК-экране принтера войти в раздел «Setup».
- Выбрать «Сетевые настройки» или «Network Settings».
- Нажать на «Wireless LAN Setup» (Настройка беспроводной ЛВС).
- Затем подтвердить действие, нажав «Yes».
- Выбрать раздел «Enable» (включить).
- Нажать на раздел «Manual Wireless LAN Setup» (настроить беспроводную сеть вручную).
- Потвердеть действие.
- Нажать на «Search SSID» (Поиск SSID) и подключится к Wi-Fi. Для этого необходимо выбрать имя локальной сети.
- Выбрать один из 2 стандартов безопасности.
- Ввести ключ WEP, то есть пароль от Wi-Fi.
- Нажать «Ок».
Особенности подключения принтеров Epson к телефону через вай-фай
Для подключения и печати с любых смартфонов и планшетов используется приложение iPrint. Новейшую версию программы обладатели операционной системы Android могут скачать в Google Play Market, утилита для iPhone с операционной системой iOS размещена в Apple Store.
На данных операционных системах программа полностью бесплатная.
Подключение принтера Epson к устройству и установка драйверов — это процесс не сложный, если следовать правилам, а также руководствоваться советами представленными выше.

Этот материал поможет произвести подключение и настройку WiFi на принтере Epson популярных моделей l366, l805, l355, l3060, l386, Pixma mg 3640 и многих других в том числе. Здесь рассмотрены все способы «связать» устройство с беспроводной сетью через WPS, ввод пин-кода и функцию SES. Отдельно даны рекомендации по настройке печати по «вайфай» с компьютера, ноутбука, телефона или планшета. А также показано, как правильно устанавливать драйвера (программное обеспечение) для Вашего Эпсона.
- 1 Первое включение принтера
- 2 Способы подключения через Вай-Фай
- 2.1 Wi-Fi Protected Setup (WPS)
- 2.2 Ввод Pin кода
- 2.3 Функция SecureEasySetup (SES)
- 3.1 Установка драйверов
- 3.1.1 Epson Navi
- 3.1.2 Автоматическая установка драйвера для USB устройства
- 3.1.3 Ручное добавление через «Панель управления»
Первое включение принтера
Практически любая модель принтера Epson серии «Л» оборудована специальным радиомодулем беспроводной связи. Именно тот позволяет соединить аппарат с локальной сетью в одну связку. А это уже дает возможность производить печать документов или фотографий с других устройств в той же сети. Это могут быть компьютеры, ноутбуки, смартфоны и даже планшет.
Если принтер только куплен и это будет его первое включение, то стоит правильно подготовиться. Первым делом нужно наполнить банки системы непрерывной подачи чернил красками нужного оттенка. СНПЧ находится слева, а красители часто идут в комплекте с техникой. Но приобрести их можно отдельно в любой компьютерном магазине.
После каждой заправки рекомендовано проводить программную очистку сопел и дюз печатающей головки. Для автоматического запуска процедуры зажмите на несколько секунд кнопку треугольник в круге красного цвета. Она самая крайняя справа на панели.
Способы подключения через Вай-Фай
Wi-Fi Protected Setup (WPS)
Технология позволяет «связать» два устройства с использованием Wi-Fi в одной сети. Для этого действуйте по такой инструкции:
- На передней панели управления, которая находится непосредственно на корпусе принтер, найдите и нажмите кнопку с надписью «WiFi».
- Держите ее нажатой не менее чем три секунды.
- Когда лампочки на панели начнут мигать по очереди, нажмите кнопку WPS на роутере.
- Работа индикаторов должна измениться на одновременное мигание вместе.
- Соединение между устройствами установлено успешно.
Ввод Pin кода
К сожалению, не все роутеры имеют кнопку WPS, а потому придется воспользоваться способом ввода специального пин-кода. Он находится внизу на корпусе принтера на наклейке с информацией о серийном номере и MAC адресом. Состоит из восьми цифр, которые разделены на пары по 4 штуки дефисом. Код нужно записать или запомнить.
Теперь нужно зайти в настройки роутера. В большинстве случаев это выполняется через веб-интерфейс. Откройте браузер и введите в строку «192.168.1.1» или «192.168.1.0». Точный IP указан на этикетке роутера. Там же данные для входа: логин и пароль. По умолчанию это могут быть «Admin» и «1111», если настройка сетевого оборудования не проводилась ранее. А также можно попробовать авторизоваться с данными входа в Wi-Fi.
![]()
В админ-части после входа найдите раздел меню с названием WPS (также могут быть указаны как «QSS» или полное название WiFi Protected Setup). Теперь нажмите кнопку или ссылку, которая добавляет новое устройство. Введите PIN код принтера. Сохраните изменения, если это требуется.
Читайте также:



