Как поставить бумагу в принтер для чеков
Сегодня я вам покажу, как нужно правильно устанавливать бумагу в принтер либо МФУ, лазерный.
- Начнем с аппарата Canon.
Открываем переднюю крышку, подцепляем сверху крышку и она откинется. - При установки бумаги вы должны полностью регулировать настройки лотка.
Иначе принтер определит формат неверно и бумагу зажует.
После установки бумаги регулируем фиксаторы бумаги, чтобы они были впритык.
Таких фиксаторов три штуки две покроям и один фиксирует начало стопки. - Если нам, например, нужно распечатать один лист А5 формата.
Мы можем его засунуть в одиночную подачу, также регулируем лист, но только по ширине. - Если нам нужно распечатать на нескольких листах А5 формата, то ставим в нижний лоток.
Сдвигаем фиксаторы до упора.
Это надо делать чтобы не было не каких перекосов и лишний раз чтобы она не застревала только из-за того что ее возьмет криво аппарат.
Часто проблемы, что криво берет или жует бумагу, связанны с тем, что люди не правильно регулируют лоток для подачи бумаги. - Теперь я расскажу, как устанавливать бумагу на Hewlett-Packard.
Тут лоток выдвигается с низу, он рассчитан под А4 формат максимум.
Для установки бумаги нажимаем и сдвигаем фиолетовый фиксатор от себя. - После того как сдвинете фиксатор, увидите надписи какой длинны должен быть А4 лист.
- После установки бумаги фиксаторы по краям должны стоять впритык, иначе бумагу зажует.
- Если нам нужно в этом аппарате с маленького листа печатать, то захват бумаги идет с начала лотка.
То есть фиксатор сдвигаете на себя. - Если надо сделать конвертную печать, то нужно повернуть лист, и зафиксировать его в таком положении с помощью фиксаторов.
- Теперь я покажу, как в принтере Samsung устанавливать бумагу.
Настройки в этом принтере очень похожи.
Также сдвигаются фиксаторы по краям, для выбора формата.
С правой стороны имеется рычажок, на который нужно нажать, прежде чем сдвинуть фиксаторы. - Фиксатор имеется также в начале, сдвигайте ее зависимости от формата.
После регулировки лоток можно установить на место и печатать.
Основное правило, что бумага должна ограничиваться со всех сторон ограничителями лотка.
Тогда даже если бумага криво изначально возьмется, то потом подхватится и пойдет ровно.
Видео смотрите ниже:

Налоговая служба уже не регистрирует кассовые аппараты старого образца. Сегодня практически все предприниматели перешли на онлайн-кассы, которые формируют электронные чеки и передают их ОФД сразу после поступления оплаты от покупателя. У оператора данные о проведённых операциях сохраняются и по запросу передаются налоговой.
Для работы ККТ необходима чековая лента. Это обязательный расходный материал, располагающийся внутри аппарата и требующий периодической замены. К выбору ленты нужно подойти ответственно, правильно подобрав бумагу по ряду параметров. К ним относятся ширина рулона, количество слоёв, диаметр втулки и т. д. Перед покупкой чековой ленты стоит поинтересоваться у продавца её типом и совместимостью с конкретным кассовым аппаратом. Если возникли сложности с выбором, можно получить консультацию в сервисном центре. Также можно выбрать подходящую ленту, вынув старую, или найти требования к ней в инструкции к кассе.
Замена ленты осуществляется перед началом работы с новым аппаратом или если закончился предыдущий рулон. Способы замены могут немного разниться в зависимости от модели устройства. Рассмотрим общий алгоритм действий, как вставить бумагу в кассовый аппарат Атол:
Если лента легко заправилась под валик, а её край соответствует прорези в крышке, значит, она подобрана правильно. Казалось бы, всё просто. Но иногда при попытке вставить в онлайн-кассу ленту возникают определённые трудности.
Какие проблемы могут возникнуть?
Самая частая проблема в том, что не получается открыть крышку отсека. Рекомендуется открывать её двумя руками: одной придерживая корпус аппарата, а пальцами другой потягивая крышку немного вверх и на себя, используя углубления для пальцев. Положив чековую ленту в открывшийся отсек, крышку нужно закрыть до щелчка.
Используя двухслойную бумагу, очень важно вставить ленту, правильно расположив рабочий слой относительно термопечатающей головки. Это не всегда очевидно, поскольку оба слоя белого цвета. Для определения того, какой из слоёв является рабочим, есть простой тест. Кассовая лента кладётся на ровную поверхность, например стол. Нужно взять небольшой твёрдый предмет и с нажимом провести им по бумаге с обеих сторон. На рабочем слое останется заметная чёрная полоска. Заправлять бумагу нужно таким образом, чтобы её рабочий слой выходил наружу.
Как активировать режим пробития чеков?
После того как замена кассовой ленты Атол закончена, необходимо проверить правильность проведённой процедуры формированием пробного чека. Эта манипуляция выполняется также в начале каждой рабочей смены, чтобы убедиться в том, что ККТ полностью готова к работе.
Чтобы выбить чек, необходимо активировать кассовый режим. Это делается следующим образом:
- нужно дважды нажать кнопку «С»;
- затем нажать клавишу F2;
- стрелкой выбрать вариант «Системный Администратор»;
- на клавиатуре нажать «Ввод»;
- ввести пароль и ещё раз нажать «Ввод».
Далее стрелкой выбираем вариант открытия смены и в третий раз жмём «Ввод». После этого касса Атолл выдаст пробный чек, после чего можно открывать режим продаж. Для этого нужно дважды нажать «С», затем один раз F2 и подтвердить кнопкой «Ввод» вариант «Кассир». Осталось только ввести пароль и подтвердить операцию нажатием «Ввод».

Здесь мы пошагово расскажем и покажем как настроить принтер этикеток с нуля.
1. РАСПАКОВКА ПРИНТЕРА
Произвести первоначальную распаковку принтера. Снять все защитные пленки!
Убедиться в наличии кабеля для подключения к ПК. Не у всех производителей или моделей принтеров в комплекте они присутствуют, поэтому необходимо заранее уточнять этот момент при покупке принтера.

3. ВКЛЮЧЕНИЕ ПРИНТЕРА И ПОДКЛЮЧЕНИЕ К ПК
После того, как была произведена загрузка материала для печати, подключить принтер к ПК по USB-кабелю, включить питание принтера.
4. УСТАНОВКА ДРАЙВЕРА НА ПК И НАСТРОЙКА ПАРАМЕТРОВ
Перед установкой рекомендуем скачать последнюю (актуальную) версию драйвера для вашего принтера. После чего можно приступить к установке, соблюдая все рекомендации при выполнении процесса.


2. Следующим шагом необходимо указать принтеру, какой метод печати будет использоваться и с каким типом датчика калибровки ему работать.



Стоит обратить внимание, что работа на максимальных значениях продолжительное время может привести к быстрому (преждевременному) выходу из строя печатающей головки.

5. КАЛИБРОВКА ПРИНТЕРА
Завершением настройки принтера этикеток станет его калибровка.


Убедиться, что этикетка откалибрована, качество печати соответствуют вашим требованиям.
Очень часто у неопытных пользователей офисной оргтехники возникают вопросы, как приступить к работе с тем или иным устройством. На самом деле все очень просто – освоив главные правила и рекомендации, новичок сможет с уверенностью самостоятельно вставить листы в печатающее устройство и получать готовые документы. Для этого всего лишь потребуются компьютер, принтер и бумага.
Как вставлять в струйный принтер?
- Перед началом работы со струйным принтером нужно четко понимать, какой объем документов вы хотите распечатать. Подготовив нужное количество листов, следует выдвинуть специальный удлинитель на подставке, куда выходит уже распечатанный файл, а затем потребуется открыть специальный лоток для приема бумаги.


- Непосредственно перед загрузкой бумаги нужно сдвинуть влево саму направляющую принтера. После этого можно засунуть подготовленную бумагу в лоток, хорошо зафиксировав ее направляющей, чтобы листы не сместились в сторону.


- Перед тем как положить бумагу для печати, следует убедиться, что используются нужные формат и сорт. Дело в том, что для обычной распечатки документов применяется офисная бумага, а для фотографий – фотобумага. Соответственно, и количество затрачиваемой краски будет разниться. Чтобы убедиться в правильности действий, можно распечатать первый пробный лист, и если все вас устраивает, то можно приступать к дальнейшей печати. Следует запомнить, что для принтера обычная писчая бумага не используется!
При закреплении бумаги нужно следить за настройками приемного лотка, чтобы совпадали его длина и ширина с форматом бумажного листа. Иначе принтер может смять либо зажевать бумагу, и тогда его работу придется останавливать. Как правило, это часто возникающая ошибка у начинающих пользователей.
Бывает, что требуется двусторонняя печать документов, а иногда ее используют в целях экономии бумаги. Для новичков это будет немного сложнее, но через несколько напечатанных таких листов уже все будет легко и просто. Чтобы упростить процесс, можно с одной стороны листа сделать сверху отметку простым карандашом. После выхода напечатанного документа проследите, с какой стороны она оказалась. По логике, для верного отображения на другой стороне отметка должна уже быть снизу.
Но переворачивать бумагу, чтобы распечатать на второй стороне, требуется не всегда. Это зависит от модели самого принтера. Поэтому при работе с оборудованием нужно просто запомнить, как именно следует класть бумагу.
Как правильно загрузить в лазерную модель?
Особых различий у лазерного и струйного принтеров по загрузке печатной бумаги не имеется. Начиная работу с лазерным устройством, следует определить, где находится крышка лотка для подачи бумаги. Есть модели, где она сверху, а у некоторых лоток снизу. Но в любом случае после открытия крышки лотка требуется отрегулировать его настройки, чтобы верно формат используемой бумаги был выбран верный. В противном случае принтер может испортить лист. Когда бумага будет уже заправлена, нужно ее закрепить фиксаторами так же, как и в струйном принтере.
Если же требуется формат А5, то такой лист вставляют по одному и регулируют ширину. Далее все остальные листы, если это необходимо, выкладывают в нижний лоток, плотно зафиксировав их, чтобы избежать сдвигов бумаги и застревания ее в принтере. После этого можно задвинуть входной лоток обратно.
У самых популярных лазерных принтеров между собой имеются различия в формате печатной бумаги, а тип ее загрузки аналогичен:


Рекомендации
Перед началом печати нужно убедиться, что все требования соблюдены, и устройство готово к работе. А также следует проверить, чтобы оборудование стояло на ровной поверхности, без перекосов. Это поможет избежать различных неприятностей с настройкой.
- Важно знать технические характеристики принтера. О них можно прочесть на официальном сайте производителя вашего устройства.
- Чтобы бумажные листы не слиплись между собой во время печати, их следует немного разрыхлить, а потом выровнять. Необходимо также проверить, все ли листы ровные, во избежание замятия.
- Для более корректного отображения напечатанного текста в настройках компьютера нужно выбрать соответствующий сорт используемой бумаги для печати.
- Если требуется копия печатного документа, то также в настройках можно задать нужное количество отпечатков.
Выполнив все требования, распечатайте пробный лист, чтобы заранее скорректировать работу принтера перед основной печатью.
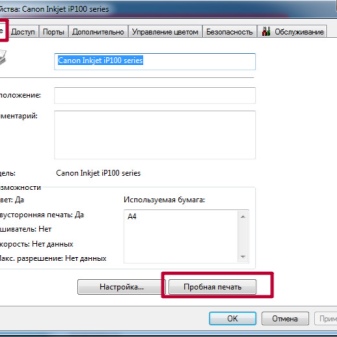

Лишь после этого принтер готов к работе.
Если есть вопросы или сомнения, видео ниже поможет разобраться во всех нюансах подготовки струйного и лазерного принтеров к печати.
Можно печатать на обыкновенной или специальной бумаге. Загрузка обычной бумаги, бумаги размера Legal, конвертов или карточек во входной лоток принтера.
Если принтер оснащен АПД, он может не выглядеть в точности так же, как принтер на изображениях, однако действия в этом случае ничем не отличаются.
Загрузка обычной бумаги во входной лоток
Перед печатью загрузите обычную бумагу U.S. letter или A4, а также бумагу размера Legal во входной лоток.
Откройте дверцу входного лотка, затем потяните на себя, чтобы выдвинуть входной лоток.
Разведите направляющие ширины бумаги в крайнее положение.
Рис. : Отрегулируйте положение направляющих ширины бумаги
Вставьте стопку бумаги формата U. S. Letter, Legal или A4 во входной лоток короткой стороной вперед и стороной для печати вниз.
Рис. : Загрузка бумаги формата U.S. Letter, A4 или Legal
Придвиньте направляющие ширины вплотную к краям стопки бумаги.
Рис. : Вдвиньте направляющую ширины бумаги
Не прижимайте их слишком сильно к краям бумажной стопки, чтобы не согнуть бумагу.
Для бумаги размера U.S. letter или A4: Полностью закройте дверцу входного лотка.
Для бумаги размера Legal: Оставьте дверцу лотка открытой. Часть бумаги размера Legal торчит из принтера.
Загрузка конвертов
Откройте дверцу входного лотка, затем потяните на себя, чтобы выдвинуть лоток для бумаги.
Разведите направляющие ширины бумаги в крайнее положение.
Рис. : Отрегулируйте положение направляющих ширины бумаги
Загрузите конверты печатной стороной вниз по центру входного лотка.
Если конверт имеет клапан, этот клапан должен быть слева.
Рис. : Пример положения различных конвертов для загрузки во входной лоток
Убедитесь, что стопка конвертов выровнена по соответствующим линиям размера бумаги в нижней части входного лотка.
Придвиньте направляющие ширины вплотную к краям стопки конвертов, затем закройте входной лоток.
Не прижимайте их слишком сильно к краям бумажной стопки, чтобы не помять конверты.
Рис. : Вдвиньте направляющую ширины бумаги
Загрузка фотобумаги и открыток
Перед печатью загрузите фотобумагу или открытки во входной лоток.
Откройте дверцу входного лотка, затем потяните на себя, чтобы выдвинуть лоток для бумаги.
Разведите направляющие ширины бумаги в крайнее положение.
Рис. : Отрегулируйте положение направляющих ширины бумаги
Загрузите фотобумагу или открытку в лоток для бумаги коротким краем вперед и стороной для печати вниз.
Рис. : Загрузка бумаги или открытки печатной стороной вниз
Следует выровнять бумагу или открытку по соответствующим линиям размеров бумаги, нанесенным на нижнем части входного лотка.
Не загружайте более 10 открыток/фотографий и не превышайте максимальной высоты стопки.
Придвиньте направляющие ширины бумаги, пока они не встанут вплотную к стопке.
Не прижимайте их слишком сильно к краям бумажной стопки, чтобы не согнуть бумагу или карточки.
Рис. : Вдвиньте направляющую ширины бумаги
hp-feedback-input-portlet
hp-feedback-banner-portlet
hp-country-locator-portlet
Выбор местоположения
Северная и Южная Америка
Европа, Ближний Восток, Африка
Азиатско-Тихоокеанский регион и Океания
Выберите язык
hp-detect-load-my-device-portlet
hp-hero-support-search
Примеры: “LaserJet Pro M1132 замятие бумаги”, “HP 250 G5 bluetooth”
Читайте также:


