Как подключить принтер через роутер yota
Друзья! Возможно ли используя сеть Wifi, которую раздает Роутер Yota, подключить принтер?
mari 29.10.2018 07:47 Добрый день, Андрей! Если у Вашего принтера есть возможно принимать сигнал, то никаких проблем возникнуть не должно. Как правило, на таких принтерах есть кнопка WPS либо через меню в разделе "Беспроводная сеть". Если Вы подскажете модель Вашего принтера, сможем подсказать более детально :)
Андрей 29.10.2018 19:06 Mari, спасибо. Принтер Ricoh SP 212Nw. Вижу,что можно, в нем есть поддержка WiFi.
lena 30.10.2018 14:05 Андрей, здравствуйте. Существует несколько вариантов, как провести настройку коннекта между принтером и роутером. Давайте попробуем с вами это сделать вручную. Если вдруг не получится, то обязательно нам сообщите и попробуем провести в автоматическом режиме. Настройка с помощью панели управления: 1) Проверьте правильность работы точки доступа к беспроводной локальной сети. 2) На своем компьютере откройте окно настройки PIN-кода для точки беспроводного доступа. 3) После того как загорится индикатор питания, нажмите и удерживайте клавишу [Wi-Fi] в течение 2 секунд или менее. 4) Нажмите клавишу [Stop/Start] в течение тех трех секунд, пока индикаторы последовательно мигают. Будет распечатан PIN-код. Светодиодный индикатор клавиши [Wi-Fi] начнет мигать и начнется установка подключения с помощью PIN-кода. 5) Введите PIN-код устройства на веб-странице точки доступа (маршрутизатора). 6) Активируйте режим WPS (система с использованием PIN-кода) с веб-страницы точки доступа (маршрутизатора). 7) Проверьте результат. Соединение выполнено успешно, если клавиша [Wi-Fi] перестанет мигать и загорится. Если же соединение выполнить не удалось, то сигнальные индикаторы начнут мигать, а через 30 секунд они погаснут и загорится индикатор питания. Клавиша [Wi-Fi] также перестанет мигать. Далее уже нужно произвести установкв драйвера принтера с прилагаемого компакт-диска.
Наталия 01.04.2019 08:41 Доброе утро! Приобрели у вас центр для интернета, но принтер Xerox Phaser 3435 не видит роутер. В чем проблема?. До этого с другим работал . Помогите пожалуйста.
Николай 16.04.2019 19:04 Здравствуйте! Подскажите пожалуйста как настроить принтер Kyocera ECOSYS P2235dw через беспроводной роутер YOTA. принтер подключается к ноутбуку через свой WiFi direct, хотелось бы его подключать через ваш роутер, чтобы использовать принтер в офисе, не переключаясь постоянно между сетями принтера и Yota. Заранее спасибо
Марина 16.10.2020 15:30 Здравствуйте. Подскажите как подключить принтер samsung scx-4321 к интернет центру йота в315s-22 через юсби вход, почему ноут не видит принтер?
Давайте разберемся в вопросе: «Как подключить принтер через роутер?». Подключение принтера через роутер, осуществляется несколькими путями:
- Подключение через USB кабель принтера и маршрутизатора;
- Подключение через wifi сеть.
Подключение и настройка принтера через USB-кабель
Первое, что нам необходимо сделать — это найти скачать и установить драйвера на наш сетевой принтер. В моем примере я рассмотрю роутер ASUS. Необходимые драйвера для как правило предоставляются при покупке с CD-диском . Если такой диск отсутствует, то необходимо в интернете найти на сайте вашего производителя необходимые драйвера для принтера. После чего соединить его с роутером по кабелю.
Далеко не все модели роутеров поддерживает подключение принтера. Более подробно с данной информацией вам необходимо ознакомиться на сайте производителя, либо в мануале к устройству. Не смотря на то что USB-кабель только один, после подключения и настройки к одному компьютеру вы легко сможете, через данный сетевое соединение, сделать общедоступным данный принтер для других компьютеров, которые также подключены к данном wifi роутеру через беспроводную сеть. Более подробно ознакомиться как осуществляется соединение через кабель вы можете ознакомиться в данной статье:
Про настройку сетевого подключения, после того как вы совершили подключение роутера и принтера при помощи USB-кабеля вы можете ознакомиться в данной статье:
И так мы включили принтер, включили маршрутизатор соединили USB-кабелем, далее необходимо зайти в настройки роутера. Как зайти в веб интерфейс роутера мы уже однократно говорили в других статьях, вы можете осуществить поиск по нашему сайту и найти подробный мануал по данной теме. Если говорить кратко, то как правило адрес для входа в браузере 192. 168. 1.1

Данный адрес вы можете уточнить на обратной этикетки самого модема или коробки от роутера ASUS, также у вашего провайдера. Имя пользователя и пароль для входа в настройки роутера как правило слово admin и пароль тоже admin.

Далее Вам необходимо ввести логин и пароль от роутера, в моем случае это admin\admin
После того как вы вошли в интерфейс устройства, вкладка карты сети. Еще раз оговорись, что не все роутера могут поддерживать вашу модель, поэтому Вам необходимо убедиться, что именно ваша модель поддерживается wifi роутером ASUS. Как правило эта информация содержится в документации, как же возможно поможет перепрошивка маршрутизатора.

После подключения к модему необходимо настроить сетевой доступ, для этого Заходим в панели управления, открываем просмотр устройств,затем нажимаем добавление принтера, если он в списке не появился нажимаем на ссылку «необходимый принтер отсутствует в списке».


Выбираем «добавить локальный принтер»

Выбираем нажимаем «Далее», выбирай устройство TCP/IP Port, далее вводим ip-адрес устройства wifi, тот который вы использовали для входа в роутер 192.168.1.1 (Для ASUS).

Ожидаем поиск устройства, выбираем наш. Если устройство не найдено, то жмем «Далее» и нам потребуется установить параметры порта, выбираем особое, в открывшемся окне выбираем протокол LPR и водим любое наименование и имя очереди, нажимаем «Ок».
Теперь выбираем драйвера нашего производители, либо используем скачанный драйвер, либо CD-диск.
Также можно использовать центр обновления Windows. Проверяем на этом настройки печати завершена, для возможности печатать с других компьютеров по данному принтеру, необходимо повторить данную процедуру на других ПК, которые подключены к вашему wifi.
Подключение принтера через wi-fi сеть роутера
Для настройки нам опять же потребуются драйвера от принтера на компьютер. После чего потребуется выполнить некоторые настройки нашего сетевого принтера и роутера, которая обеспечивает работу по сети между данными устройствами. Мы уже рассказывали подобные примеры и вы сможете ознакомиться с ними в данной статье:
На этом Мы закончили настройка принтера через роутер. Подключение по wifi ничем особенным не отличается от USB-соединения, вам также необходимо выполнить подключение соединения связки модема и компьютера, после чего выполнить установку необходимых драйверов для него на Ваш компьютер.
Настройка через wifi поможет производить печать со всех мобильных устройств в вашей квартире или офисе.
Идея написать статью про то, как подключить принтер к компьютеру через wifi роутер с помощью USB кабеля, возникла после вопроса одного из читателей блога. Он ссылался на видео, в котором я рассказывал про настройку в Windows 10 общего доступа к принт-серверу по сети. И вот теперь решил восполнить этот пробел и сделать к своему уроку текстовую иллюстрацию. Покажу, как сделать проводной принтер беспроводным и подключить к компьютеру или ноутбуку на Windows через сеть wifi.
Способы подключение принтера к компьютеру через wifi роутер
Есть несколько способов, с помощью которых есть возможность подключить принтер к любому компьютеру внутри беспроводной локальной сети по wifi. Давайте их перечислим.
Далее в данной статье речь пойдет о третьем способе и только о самых простых офисных принтерах или МФУ, не имеющих сетевого интерфейса и подключающихся к компьютеру через USB.
Несмотря на их примитивность, благодаря многофункциональности современных роутеров самый простой проводной принтер можно превратить в полноценное беспроводное сетевое устройство, которым бы могли пользоваться все участники сети.

К нему подсоединяем кабель от принтера и далее начинаем производить настройки в админке роутера. Но перед этим обязательно установите на компьютер драйвера от принтера. Либо с диска, который шел в комплекте, либо найдя их в интернете для вашей конкретной модели.
Как подключить принтер к маршрутизатору Asus по USB кабелю?
- Подключить принтер в порт USB роутера
- Установить драйвера на принтер на всех компьютерах
- Запустить утилиту по настройке принтера с CD на компьютере
Установили? Идем далее. Показывать настройки принтера я буду на wi-fi роутере Asus WL-520GU. После того, как вы подключили его к USB разъему маршрутизатора, в карте сети появится соответствующий значок с именем модели.

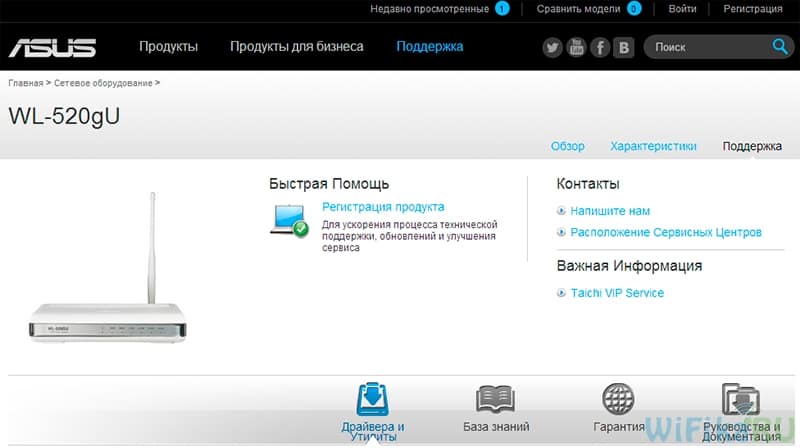


Для того, чтобы другие компы и ноутбуки внутри локальной сети видели этот принтер, на них также необходимо просто поставить драйверы с установочного диска.
А вот так он будет выглядеть при выборе устройства для распечатки документов:

Как подключить принтер к компьютеру через маршрутизатор средствами Windows 10



После этого прописываем локальный IP адрес роутера, к которому подключен принтер.


В новом открывшемся окошке выставляем настройки, как на скриншоте.


После этого откроется окно, в котором вам предложат либо использовать уже имеющиеся в системе дрова, либо установить заново. Поскольку мы с вами еще в самом начале их установили, то оставляем первый вариант.

Далее даем имя принтеру для отображения в списке устройств.



Видео инструкция по настройке принтера для компьютера через WiFi маршрутизатор

Wi-Fi – современная и очень удобная технология, благодаря которой можно связывать различные технические устройства между собой. К примеру, когда у вас есть своя домашняя сеть из нескольких компьютеров и дейвайсов. Но сегодня мы разберёмся как подключить принтер через wifi роутер и зачем это нужно.
Как подключить принтер через wifi роутер: варианты подключения
Основных способов подключения принтера к Wi-Fi сети всего два. В первом случае принтер подключается удалённо к роутеру, во втором нам понадобится специальный провод. Для удалённого подключения необходимо, чтобы в принтере был специальный адаптер. Для проводного подключения нужно, чтобы у роутера был USB-порт.
Первый вариант подключения
Обычно мы используем USB-кабель принтера для подключения к компьютеру. Но его можно использовать не только этим способом. Следуйте написанному алгоритму:
- Необходимо выключить принтер и роутер. Они не смогут распознать друг друга во включенном состоянии с ходу.
- Соедините роутер и принтер с помощью кабеля. На современных wi-fi-роутерах обязательно должно быть USB-гнездо.

- Включаем роутер. Точка раздачи должна полностью загрузиться. Только после этого нажимаем на кнопку ВКЛ на принтере.
- Сейчас вам нужно проверить подключился ли принтер к роутеру. Кликаем по иконке любого браузера, который не глючит и может послужить нашим дальнейшим целям.

- Думаю, нет нужды объяснять где находится адресная строка. Кликаем по ней мышкой.

- Набираем на клавиатуре адрес: 168.0.1. Переносимся во внутреннее меню роутера. Это универсальный адрес. Если же он не работает, то поищите среди документации по вашему роутеру. Возможно, там указан свой адрес. Либо просто замените 0 на 1. Когда одна из комбинаций сработает, запишите её на отдельном листочке.

- Теперь нужно ввести данные для входа. Если вы их не меняли, то стандартно сработает слово «admin» в обеих строках – логин и пароль. Можете так же посмотреть логин с паролем в документации к роутеру. Вообще, желательно иметь документацию к роутеру под рукой. Вводим данные и продвигаемся дальше.

- Зайдите во вкладку «Карта сети». Там указаны все устройства, у которых есть активные подключения к роутеру. Принтер так же будет там указан, если всё получилось. Если же нет, то повторяем шаги и смотрим где ошиблись.

Готово! Принтер подключен к роутеру напрямую. И, возможно, этого будет для вас достаточно. И тем не менее, вначале мы рассмотрим беспроводной способ подключения, и только после этого, как правильно настраивать принтер.
Второй вариант подключения
Если у вас достаточно современный принтер со встроенным адаптером, то вы можете подключить его к роутеру через Wi-Fi. Это будет гораздо удобнее, поскольку принтер не будет привязан к роутеру своим местоположением. И может находиться в любой части комнаты, где есть розетка. Согласитесь, это гораздо удобнее.
Подключить беспроводную систему между принтером, компьютерами и роутером можно двумя способами. Если один из способов не работает, то попробуйте второй.
- Подключение принтера с помощью WPS
- Найдите на роутере кнопку с соответствующей надписью.
- Изучаем инструкцию к принтеру и ищем есть ли поддержка функции WPS и как её включить. Активируем WPS.
- Нажимаем на роутере кнопку WPS и держим нажатой примерно две минуты.
Готово, принтер только что присоединился к роутеру с помощью Wi-Fi сети. Можете продолжать настройку, либо испытать второй способ.
- Подключение принтера через настройки
- Нажимаем на принтере кнопку «Настройки».
- Ищем пункты в настройках, которые так или иначе связаны с сетью.
- Выбираем имя своей сети Wi-Fi, к которой вы хотите подключиться.
- Вводим пароль от сети и готово.
Подключение можно считать завершённым. Плюс именно беспроводного подключения не только в том, что принтер может находится где угодно. Так же для его использования не нужно включать конкретный компьютер, к которому он привязан. Его может использовать любое устройство, подключенное к вашей сети.
Настройка принтера и подготовка к работе
Настройка гораздо проще, чем это может показаться на первый взгляд. Просто следуйте приведённой инструкции:
- Заходим в «Панель управления» удобным для вас способом. Можно это сделать через меню пуск.

- Нам нужен пункт «Принтеры и устройства». Кликаем по нему мышкой.

- Далее нам необходимо добавить наш принтер в список устройств компьютера.

- Начался поиск доступных принтеров. Не будем дожидаться его окончания и просто выберем внизу пункт «Необходимый принтер отсутствует в списке». Кликаем.

- В открывшемся окне выбираем пункт «по TCP/IP адресу или имени узла».

- Тип устройства выбираем по TCP. Остальные две строчки заполняем тем адресом, который мы вбивали в адресную строку браузера для открытия внутреннего меню роутера. 168.0.1 У вас это может быть другой адрес.

- Выбираем пункт «Особые» и кликаем по параметрам.

- Протокол нужен LPR. Далее внизу ищем строку параметров нашего протокола. В графе «имя очереди» вводим любое понравившееся имя.

- Мы попали на предыдущую страницу, где выбирали особые параметры. Сейчас у нас всё выбрано, поэтому нажимаем на кнопку далее. Осталось немного.
- Теперь нужно установить драйвера. Выберите свою модель принтера и либо воспользуйтесь Центром обновления, либо диском от производителя.

- Не оставляем старый драйвер! Заменяем его на новый.

- Можете придумать принтеру новое имя. Но это не обязательно, если вам нравится старое. Просто как будете готовы, нажимайте далее.

- Ставим галочку на отказе от общего доступа к принтеру.

Используя эту инструкцию, вы так же сможете подключить принтер и к другим компьютерам вашей Wi-Fi сети. Теперь любое ваше устройство может сделать запрос к вашему принтеру на распечатку документов. Надеемся, что статья оказалась для вас полезной, и вы смогли узнать о том, как подключить принтер через wifi роутер.
Читайте также:


