Как почистить принтер samsung scx 4300
Теперь поговорим о монохромном принтере Samsung высокой производительности, отлично подходит для использования в коммерческих и малых предприятиях, печатает до 18 страниц формата A4 в минуту, является многофункциональным устройством: обладает функцией печатм, сканирования и копирования.
Этот принтер является одним из самых маленьких лазерных МФУ компании Samsung, что очень удобно, так как его можно расположить в любом месте в нашем офисе или рабочем месте.
Теперь, как известно, это нормально, что в то время как технологии развиваются так же, как и методы борьбы с заправкой тонера, которые помогают нам немного сэкономить на расходных материалах принтера.
В этом аспекте Samsung не отстает от своих конкурентов. В принтеры этой марки также внедряются предохранители, чтобы лазерные картриджи перегорали, как только они заканчиваются.
Нам удалось найти счетчик страниц для Samsung SCX 4300, и мы хотим поделиться им с вами. Не забудьте ознакомиться с процедурой перед ее выполнением. Если у вас что-то не получатеся, вы всегда можете связаться с нами через комментарий к этой статье.
Если вам нужно связаться с нами , пожалуйста, посетите наш пост Свяжитесь с нами
Перед началом обнуления счетчика страниц этого принтера, нужно удалить чип с лазерного картриджа. Он выглядит так, как показано на следующем изображении .
 |
| Чип лазерного картриджа |
После изъятия чипа, вставляем картридж назад в принтер и продолжаем процесс сброса настроек принтера. переводим принтер в режим обслуживания.
Как поставить принтер Samsung в сервисный режим:
Процедура перевода принтера в TECH MODE или сервисный режим.
Когда мы находимся в этом меню в вашем принтере, создаем папку C: \ * Корневой каталог* .
| Правый клик на Мой компьютер |
Теперь откройте список папок или Мой компьютер. см. изображение ниже .
| Список папок |
Щелкните правой кнопкой мыши на Локальный диск (C) и выберите опцию Новый - папка. см. изображение
 |
| Создать новую папку |
После создания папки, даем ей имя 4300 . Распакуйте документ, представленный ниже в этой папке. Файл для загрузки: чтобы скачать этот файл из Google Docs , нажмите на файл, а затем скачать . Не забудьте, распаковать файл в вышеупомянутой папке. см. изображение
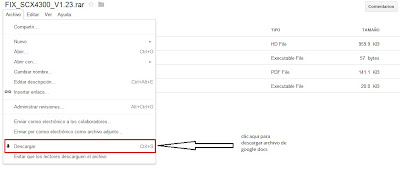 |
| Как скачать этот файл из Google Docs |
Теперь из окна MS-DOS в Windows, войдите в папку C: \> 4300 \. В случае, если вы не знаете , как открыть окно MS-DOS в Windows 7 , выполните следующие действия .
Откройте меню СТАРТ в Windows. См. изображение ниже .| Окно Выполнить |
В этом окне нужно написать CMD и нажать ОК, откроется MS-DOS , где заходим в C: \> 4300 \ и запускаем некоторые из файлов, которые вы загрузили в архиве. см. рисунок ниже с открытым окном MS-DOS.
| окно MS-DOS |
Теперьперейдем в папку C: \ > 4300 \ с MS-DOS и запустим следующий файл :
После того, как генерируется этот файл, выполняем команду:
Войти в сервисный режим принтера :
Эта процедура позволит нам напечатать около 30000 страниц.





/fa-clock-o/ ЕЖЕНЕДЕЛЬНЫЙ ТРЕНД$type=list
ПОСЛЕДНИЕ ПУБЛИКАЦИИ$type=blogging$m=0$cate=0$sn=0$rm=0$c=3$va=0
/fa-fire/ ПОПУЛЯРНОСТИ ГОДА$type=one

Если вы хотите сделать коллаж или распечатать фотографию на память с несколькими снимками друзей, семьи. Все же коллаж выглядит лучше на о.
Настроить принтер Canon для печати только черным цветом или в оттенках серого можно быстро и без установки дополнительных драйверов. Осно.
Иногда появляется необходимость убрать поля на наших отпечатках: либо потому, что нам просто так хочется, или потому, что документ нужно.

Footer Social$type=social_icons
блок продувки,1,бумага,16,выравнивание,2,гарантия,3,деинсталляция,1,драйверы,117,замятие бумаги,34,заправка,120,инородный объект,4,каретка,8,картриджи,244,качество печати,46,конструкция печатных устройств,37,копировальные аппараты,9,копирование,2,лазерные принтеры,58,материнская плата,1,матричные принтеры,4,мигающий индикатор,15,многоразовые картриджи,1,многофункциональные принтеры,45,настройки,292,неполадки,152,обратная связь,1,общий доступ,6,операционная система,2,открыть картридж,6,ошибка,176,памперс,89,параметры печати,10,печатающая головка,44,ПО,41,проблемы печати,69,работоспособность,11,разрешение,3,расположение цветов,27,ресурс картриджа,39,руководство пользователя,2,сброс настроек,110,сброс счетчика страниц,37,серийный номер,1,система непрерывной подачи чернил,78,сканирование,39,соединение,44,сопла,15,срок службы,16,старые принтеры,9,стоимость,10,струйные принтеры,281,счетчик страниц,18,тонер,1,установка,150,фотобарабан,3,фотопечать,9,характеристики,103,чернила,66,чистка,64,чистка картриджей,7,электронная почта,3,энергосбережение,4,язык,2,Android,6,Brother,37,Canon,258,Chromebook,5,CMYK,1,Dell,3,Eprint,4,Epson,189,Facebook,1,HP,194,Internet Explorer,2,iPad,1,Kodak,1,Konica Minolta,1,Kyocera,5,Lexmark,28,Mac,9,Microsoft,5,Optra,1,PDF,2,Samsung,12,Samsung Galaxy,3,Sharp,11,Ubuntu,3,USB,3,WiFi,17,windows 7,21,windows 8,22,Windows Phone,1,Xerox,1,
Как обнулить Samsung SCX 4300: подробная инструкция по обнулению МФУ, пошаговое описание действий с иллюстранциями. Пригодится для тех, кто перезаправляет тонер в принтерах
Во время печати внутри принтера могут накапливаться обрывки
бумаги, частицы тонера и пыли. Со временем это может привести к
снижению качества печати, например, появлению пятен тонера или
его смазыванию. Принтер имеет режим чистки, который позволяет
устранить такие проблемы, а также предотвратить их
возникновение.
Чистка внешних поверхностей принтера
Для чистки корпуса принтера используется мягкая ткань без ворса.
Можно немного смочить ткань водой, избегая при этом попадания
капель влаги на принтер или внутрь него.
Предупреждение
: использование чистящих средств,
содержащих большое количество спирта, растворителей и других
сильнодействующих веществ может привести к потере цвета или
появлению трещин на корпусе принтера.
Чистка внутренних частей принтера
Выключите принтер и отключите шнур питания. Подождите
несколько минут до остывания принтера.
Откройте переднюю крышку.
Потяните блок изображения из принтера за ручку,
расположенную внизу блока.
Вытяните верхнюю ручку на блоке изображения и с помощью
нее полностью вытащите блок изображения из принтера.
Предупреждение
• Не касайтесь зеленой поверхности блока изображения руками или
какими-либо предметами. Держите блок за ручку, чтобы избежать
касания этой области.
• Будьте осторожны. Не поцарапайте поверхность блока изображения.
• Не подвергайте блок изображения воздействию света более чем на
несколько минут во избежание его повреждения. Если необходимо,
накройте его листом бумаги для защиты от света.
Посмотрите внутрь принтера. Удалите пыль, обрывки бумаги,
частицы тонера влажной, мягкой тканью без ворса.
: после чистки подождите, пока принтер полностью
Извлеките блок переноса изображения из принтера примерно
наполовину и вставьте его обратно до щелчка. Повторите это
действие два-три раза.
Для оптимального использования картриджей соблюдайте
следующие правила.
• Не распаковывайте картридж до установки.
• Не заправляйте картриджи тонером. Гарантия на устройство
не распространяется на случаи повреждения в результате
использования заправленного картриджа.
• Храните картриджи в тех же условиях, что и устройство.
• Во избежание повреждения картриджа не держите его на свету
более нескольких минут.
Экономия тонера
Для экономии тонера нажимайте кнопку Меню, пока не появится
надпись Эконом. тонера, а затем нажмите кнопку OK, когда
появится надпись Вкл. В этом режиме работы увеличивается срок
службы картриджа и уменьшается стоимость печати страницы,
но качество печати ухудшается.
Срок службы картриджа
Срок службы картриджа зависит от количества тонера,
необходимого для выполнения заданий печати. Фактический
ресурс может отличаться от среднего значения и зависит от
плотности печати, а также условий эксплуатации, интервалов
печати, типа и размера носителя. При печати большого количества
графических изображений картридж придется менять чаще.
Перераспределение тонера в картридже
Когда срок службы картриджа заканчивается:
• на распечатках появляются белые полосы и печать становится
• предупреждение Мало тонера появляется на панели управления;
• на компьютере открывается окно программы SmartPanel
с предупреждением о низком уровне тонера в картридже;
• индикатор состояния мигает красным цветом.
В этом случае качество печати можно временно улучшить,
перераспределив оставшийся тонер в картридже. Иногда блеклая
печать или белые полосы появляются и после перераспределения
тонера.
Откройте переднюю крышку.
Встряхните картридж 5-6 раз, чтобы равномерно распределить
тонер внутри картриджа.
. При попадании тонера на одежду удалите его сухой
тряпкой и выстирайте одежду в холодной воде. Под воздействием
горячей воды тонер въедается в ткань.
! Не прикасайтесь к нижней зеленой части картриджа.
Держите картридж за ручку, чтобы не прикасаться к этой области.
Возьмите картридж за ручку и аккуратно вставьте картридж
Выступы по бокам картриджа и соответствующие пазы
устройства обеспечивают правильное положение картриджа
при вставке и надежную фиксацию его в рабочем положении.
Закройте переднюю крышку. Крышка должна быть закрыта

Замена картриджа, Расходные материалы и запасные части
Замена картриджа
Когда картридж полностью опустел:
• Устройство прерывает операцию печати.
• на компьютере открывается окно программы SmartPanel
с предупреждением об отсутствии тонера в картридже;
• индикатор состояния мигает красным цветом.
В этом случае картридж требуется заменить. Сведения о заказе
картриджа см. на ñ. 7.1.
Откройте переднюю крышку.
Извлеките новый картридж из упаковки.
Встряхните картридж 5-6 раз, чтобы равномерно распределить
тонер внутри картриджа.
Встряхивание картриджа позволит получить максимальное
количество копий с каждого картриджа.
Удалите упаковочную бумагу с картриджа.
. При попадании тонера на одежду удалите его сухой
тряпкой и выстирайте одежду в холодной воде. Под воздействием
горячей воды тонер въедается в ткань.
! Не прикасайтесь к нижней зеленой части картриджа.
Держите картридж за ручку, чтобы не прикасаться к этой области.
Возьмите картридж за ручку и аккуратно вставьте картридж
в устройство.
Выступы по бокам картриджа и соответствующие пазы
устройства обеспечивают правильное положение картриджа
при вставке и надежную фиксацию его в рабочем положении.
Закройте переднюю крышку. Крышка должна быть закрыта
плотно.
Расходные материалы и запасные
части
Время от времени необходимо заменять картридж с тонером,
подающий ролик и блок закрепления тонера для обеспечения
высокого качества и предотвращения проблем с печатью и
подачей бумаги, возникающих вследствие износа частей принтера.
При этом на компьютере открывается окно программы SmartPanel,
содержащее информацию об элементах, которые требуют замены.
После печати определенного количества страниц или окончания
срока службы необходимо заменить детали в соответствии со
следующей таблицей. При этом на компьютере открывается окно
программы SmartPanel, содержащее информацию об элементах,
которые требуют замены.
Чтобы приобрести эти компоненты, обратитесь к местному
представителю компании Samsung или к розничному
распространителю, у которого было приобретено устройство.
Эти компоненты должен устанавливать специалист службы
технической поддержки. Исключение составляет картридж
с тонером (см. ñ. 8.4).

Учтите, что принтер должен быть прошит до начала выполнения сброса и убедитесь, что тонера мало или нет вовсе.
Почему нужно сбрасывать: немного теории
Картриджи принтеров фирмы Samsung оснащены чипом. Это небольшая микроплата, которая крепится к корпусу тубы. Ее «работа» заключается в автоматическом подсчете количества распечатанных страниц. При достижении определенного уровня распечаток печать блокируется с целью заставить пользователя купить новые расходные материалы.
Если прошить принтер, то подобный подсчет отпечатков прекращается, но со временем проблема тонера выскочит даже на перепрошитом устройстве. А потому, если такое случилось с Вами, снова производить манипуляции с прошивкой не потребуется. Все что надо в этой ситуации — сбросить счетчик.
Инструкция по сбросу
Сброс чипа производится через меню МФУ. До начала действий убедитесь, что не забыли удалить чип с картриджа, или заклейте его обычным скотчем. Выполните такие настройки на своем Samsung 4300:

- Включите принтер кнопкой на корпусе, дождитесь окончания тестирования при старте и вывода ошибки «Нет тонера».
- Нажмите десять раз подряд кнопку «Меню», а после этого должна на экране высветится строка «Обслуживание». Нажмите «OK».
- В «Обслуживании» используем кнопку «Вправо» пока не увидим надписи «Сброс настроек». Нажимаем «OK».
- Указываем, что сбрасывать нужно «Все настройки» и снова подтверждаем свой выбор нажатием «OK». Во время процедуры индикатор будет мигать оранжевым и зеленым цветом, а потом станет гореть постоянно зеленым. На табло будут отображаться надписи и пропадать со временем. Так и должно быть.
Еще один вариант: после появления надписи «Обслуживание» кликните влево до «Сброса настроек». Когда окажетесь в пункте «Настройки бумаги» нажмите вправо до надписи «Все настройки».
Читайте также:


