Как переделать санон принтер цветной поставить мфу
Для объемной и экономной печати на струйном принтере вам рано или поздно придет идея с использованием СНПЧ — Системы непрерывной подачи чернил . Устройство имеет такое название не случайно — установив один раз такую систему, в дальнейшем вы просто доливаете чернила и продолжаете бесперебойно работать. Экономя при этом массу времени и денежных средств.
На сегодняшний день системы непрерывной подачи чернил можно установить на большинство моделей принтеров, многофункциональных устройств (МФУ) и плоттеров производства Canon, HP, Epson и др. Хотя в последнее время производители печатающих устройств делают все возможное, чтобы усложнить нам установку СНПЧ. И это понятно, ведь компании-производители теряют существенные доходы от продажи сменных картриджей.
Преимущества бесперебойной печати
Такие комплекты бесперебойной подачи чернил отлично подходят для эксплуатации, как дома, так и в офисе. При их использовании затраты на печать сводятся к расходам только на чернила, а не на дорогостоящие картриджи.
Установка СНПЧ не изменяет ни конструкцию печатного аппарата, ни качества его работы, при условии использования правильных чернил от проверенных брендов. При этом экономия, которую обеспечивает система — довольно ощутима, например одна сто миллилитровая банка краски может заменить от 15 до 25 картриджей, в зависимости от модели принтера.
Также бесперебойная подача чернил в принтер позволяет продлить срок его службы. Поскольку при замене оригинального картриджа, нам приходится открывать крышку принтера и при этом неизбежен контакт печатающей головки с воздухом, что крайне нежелательно! Головка может засохнуть на воздухе и вам придется покупать новую, а стоимость ее — соизмерима со стоимостью самого принтера.
Сама система подачи чернил расположена не внутри, а рядом с печатающим устройством и соединяется с ним посредством шлейфа. И при дозаправке не нужно открывать крышку. Соответственно, в печатающую головку не попадет воздух, и она прослужит вам дольше!
Принцип действия системы непрерывной подачи чернил
Системой непрерывной подачи чернил называют комплект, состоящий из пластиковых емкостей и картриджей, которые между собой соединены специальными полыми трубками. Основная задача конструкции – обеспечение постоянного потока краски из доноров на печатающую головку. Такой подход гарантирует, что чернила не будут заливать печатающую головку принтера и не закончатся непосредственно во время печати.
В основе работы системы заложен принцип сифо́на Мариотта ( Edme Mariotte — французский физик XVII века ), а само изобретение сосуда датируется еще 17 веком. И это устройство, позволяет добиться равномерного вытекания струи жидкости за счёт постоянного давления.
В каждой емкости СНПЧ имеется по два отверстия. Одно из них предназначено для отвода чернил, второе – для доступа воздуха. Для нормальной работы системы критически важно, чтобы давление в сосудах и шлейфе было стабильным.
Установка СНПЧ WWM
Рассмотрим установку на примере МФУ Canon pixma mg2540s
и комплекта СНПЧ WWM с Чернилами по 100г. Данный принтер придется разобрать. В более старых моделях СНПЧ можно было устанавливать без разбора корпуса, но как я уже упоминал ранее — производители прилагают все усилия чтобы усложнить нам установку.
Сначала надо отстегнуть верхнюю панель от лотка подачи бумаги и снять крышку панели управления. Для этого надо аккуратно подцепить крышку острым предметом, чтобы не сломать защелки.
После необходимо выкрутить два винтика из корпуса принтера, расположенные за лотком подачи бумаги и снять сканер вместе с верхней крышкой. Для этого предварительно надо отсоединить два шлейфа — кабель сканера и кабель панели управления.
Дальше надо подготовить отверстия, для того чтобы пропустить шлейф СНПЧ в наше устройство печати. Емкости донора будут находиться сбоку, а шлейф пройдет через отверстия, закрепится на верхней крышке и войдет в картриджы.
Для сверления можно использовать сверло из комплекта. Отверстия размечаем на глубине 2,5 см от края корпуса, и располагаем напротив линии движения печатающей головки, на уровне каретки. Сверлим и придаем отверстию эстетический вид.
Теперь надо продеть шлейф внутрь корпуса. На конце шлейфа установлены L-коннекторы. Коннекторы можно извлечь или аккуратно завести каждую трубку с коннекторами в отверстие по очереди. После вытягиваем шлейф внизу, чтобы далее удобно было подключать картриджи.
Теперь надо подключить картриджи — черный и цветной. Достаем оригинальные картриджи из вакуумной упаковки. Надо быть предельно осторожным чтоб не испортить сопла, они очень чувствительны к механическим повреждениям. По этому защитные наклейки снимайте в последнюю очередь.
Пришло время просверлить отверстия в картриджах, сверло имеется в комплекте СНПЧ, также к нему есть ограничитель в виде трубки.
Начнем с цветного картриджа.
Здесь есть некоторые нюансы. Первый вариант просверлить верхнее отверстие прямо в технологически размеченном месте, при этом L-коннектор будет упираться в самой каретке в защелку и ее придется подрезать. Второй вариант — сверлить отверстие в картридже чуть ниже, что мы и сделаем. Воздухозаборное отверстие которое осталось выше придется заклеить.
Под нижние коннекторы сверлим как размечено на картридже — то есть по воздухозаборным отверстиям.
Далее сверлим черный картридж — пятая ниша сверху, левый ряд. Теперь надо в картриджы повставлять уплотнительные резинки, они также должны быть в вашем комплекте СНПЧ. Если резинка не заходит — снимите аккуратно фаску в отверстии.
Далее вставляем коннектор вместе с уплотнительной трубкой в черный картридж. После в цветной.
Линии подачи чернил:
- Черный — самый короткий
- Красный — самый длинный
- Синий — чуть короче красного
- и Желтый — еще короче синего
Следующий этап — заполнение чернилами емкостей донора.
Сначала закрываем вентиляционные отверстия — те которые маленького диаметра. Это надо для того чтоб уровень чернил не сравнялся в большем отделении и в меньшем отделении. Каждая емкость донора это сообщающиеся сосуды, связанные внизу. Если пробку вытащить, то при заливке сосуды будут наполняться одинаково, а этого допускать нельзя, надо чтоб в меньшей части всегда было меньше чернил. Это необходимо для компенсации атмосферного давления.
Чернила заливаем до уровня примерно 1,5 см от верха и делаем это аккуратно, чтоб жидкость не пенилась. Пена это растворенный воздух, который создает ненужные полосы на печати. После заправки закрываем заправочное отверстие.
В процессе заправки жидкость может начать уходить в картриджы, например если какой то из коннекторов сидит не герметично. В этом случае можно использовать биндер, в виде обычного канцелярского зажима.
В теории все уплотнительные резинки должны хорошо держать, но если необходимо устранить негерметичность, то можно воспользоваться ватой и суперклеем. Вначале уплотняем ватой в отверстие на черном картридже, а после наносим клей.
На цветном картридже надо заклеить воздухозаборное отверстие которое осталось выше нашего коннектора. Для этого подойдет обычная зубочистка и суперклей-секунда.
Прокачка картриджей чернилами
Следующий важный этап — прокачать картриджи и заполнить трубочки и сами картриджи чернилами. Поскольку в самих картриджах очень мало чернил и предназначены они исключительно для проверки работоспособности принтера или МФУ. В процессе прокачки они полностью заполняются чернилами, на каждый цвет уходит 2-3 кубика и примерно кубиков 10 на черный картридж.
Отстегиваем биндер и открываем вентиляционные отверстия. В комплекте должны быть специальные приспособления в виде подушечек. Более широкая для черного картриджа, короткая для цветного. Снимаем защитную пленку, плотно прижимаем площадку и шприцом удаляем воздух из картриджа. При этом из трубок также уйдет воздух, они должны наполниться чернилами.
Теперь картриджи можно устанавливать в наш принтер. Каретку выдвигаем в позицию для замены, выравниваем шлейф и вставляем картриджи в каретку до щелчка, Проверяем чтобы ничего не цепляло во время перемещения головки.
Следующий этап — установить крепление на крышку сканера и зафиксировать линию трубок в верхней точке. Для этого в комплекте имеются фиксаторы. Крепим держатель шлейфа на обратной стороне крышки сканера примерно в этом месте:
Далее устанавливаем крышку сканера на место, зацепы в передней части крышки должны попасть в специальные пазы. Для этого надо приподнять заднюю часть крышки и сдвинуть ее вперед. Фиксируем крышку — закручиваем два винта в корпус.
Укладка шлейфа подачи чернил в МФУ
И теперь самое сложное — укладка шлейфа.
Надо отвести немного влево каретку, зацепить шлейф за крепление и проверить как будет двигаться и парковаться головка в принтере, не будут ли при этом мешать трубки.
Осталось закрепить линию подачи чернил снаружи и можно тестировать на печать. Родной скотч на креплении не годится, поэтому мы избавляемся от него и приклеиваем крепление к корпусу суперклеем.
Подсоединяем шлейфа, сначала малый, затем большой. И возвращаем на место декоративную панель блока управления. Также возвращаем на место панель лотка. И последний штрих — не забудьте воткнуть в вентиляционные отверстия воздушные фильтры.
Запуск СНПЧ и тест печати
И так, контрольный запуск и тест печати.
Включаем и ждем пока принтер перейдет в режим готовности. Сначала принтер чистит головку, сопла и прокачивает чернила. Зеленый светодиод перестает мигать после завершения самодиагностики.
Запускаем сервисный режим для проверки дюз печатающей головки, также их называют еще соплами. Нажимаем и удерживаем красную кнопку (Отмена) после первого мигания отпускаем. Принтер проводит самотестирование, прокачку, прочистку и печатает тест лист.
Распечатав тест дюз сразу видно — какие цвета идут на печать, какие сопла печатают с пробелами и в правильном-ли порядке чернила подаются в печатающую головку.
Теперь распечатываем тестовую картинку в цвете, за одно проверим сканер — клавиша на панели управления Color.
Наличие градиентной заливки на образце позволит нам предельно объективно оценить качество передачи оттенков на струйном принтере.
Расположение емкости СНПЧ и уровни чернил в доноре
Напоследок хотел бы обратить ваше внимание на расположение емкости донора. Емкость ни в коем случае нельзя ставить выше той плоскости на которой находится само МФУ!
Если поставить емкости донора на принтер, то через некоторое время ваше печатающее устройство будет обильно залито чернилами.
И еще раз напомню про уровни чернил в доноре!
Как уже раньше упоминалось они должны быть разными. Если вытащить заправочную пробку уровни сравняются и принтер станет при печати плеваться.
Если все же это случилось, то надо извлечь воздушные фильтрики, закрыть все отверстия пробками и наклонить емкость, пока чернила не перельются с малых отделений в большие. После, открываем вентиляционные отверстия и возвращаем фильтра на свои места и можем печатать дальше.
Все, теперь можно запускать ваш принтер в полноценную работу, пусть трудится!
Надеемся, статья оказалась для вас полезной и помогла решить вопрос самостоятельной установки СНПЧ.
В последнее время широкое распространение получила СНПЧ – система непрерывной подачи чернил. В этом случае к печатающим головкам краска подается из вместительных баночек, а не из картриджей. Переделать свой обычный струйный принтер, установив СНПЧ, может каждый, главное придерживаться всех советов и указаний.

- Как переделать струйный принтер
- Как уменьшить расход чернил
- Как установить систему непрерывной подачи чернил
- - ножницы;
- - скотч;
- - плоская отвертка;
- - клей «супер-момент»;
- - газетки;
- - резиновые перчатки;
- - шприцы;
- - бутылочки с краской;
- - эластичные прозрачные трубочки (диаметр 3 мм)
Помойте трубочки с мылом под теплой водой внутри и снаружи. После этого их необходимо оставить на небольшое время на батарее, чтобы они высохли, а изнутри полностью испарился конденсат.
Промойте картриджи. Не важно, засохли чернила, или картридж новый, все равно нужно прогнать через него воду. Для этого наденьте перчатки и заливайте в него воду, используя шприц. Если стоит фирменный картридж, то дополнительно откройте клапан, расположенный в сопле. Промывайте до тех пор, пока вытекающая жидкость не станет терять свой цвет.
Положите газеты на стол, чтобы не испачкать его и разберите картриджи. Тщательно прочистите их внутри, вынув и промыв поролоновые прокладки. Разборка – это снятие верхней крышки, а не разборка до винтика. Снимать ее нужно очень аккуратно, чтобы крепления остались целы. После промывки и разборки высушите все части картриджа.
Втыкайте трубочки в заправочные отверстия картриджа, которые расположены примерно посередине верхней крышки. Если трубочка великовата и не проходит, то возьмите крестообразную отвертку и аккуратно проковыряйте отверстие потолще. Остановиться нужно тогда, когда трубка с трудом, но начнет пролазить в отверстие. Делайте это для каждого цвета.
Вставьте трубки примерно на 4-6 мм и приклейте их к корпусу, добиваясь максимальной герметичности.
Соберите картридж. Для этого вставьте поролон на свои места и приклейте крышку с трубочками. Если картридж цветной, то проклейте его так, чтобы максимально загерметизировать каждый отдельный отсек для чернил.
Подойдите к принтеру и снимите с каретки прижимное крепление и установите картридж на свое место, закрепив его хомутиком.
Подайте чернила в картридж и заполните шланг. Для этого используйте шприц. Наберите в него чернила и залейте в трубку, предварительно поднимите ее выше принтера. Закройте отверстие в трубочке, как только чернила попадут в картридж.
Опустите концы трубочек в соответствующие банки краски. Предварительно сделайте еще одно отверстие в каждой банке – для воздуха.
Струйные принтеры мы любим за цвета и простоту заправки. А не любим — за то что они либо чертовски дороги при использовании оригинальных расходников, либо чертовски капризны при использовании расходников неоригинальных. Вот и мой любимый МФУ canon pixma mp550 в один прекрасный день выдал ошибку головки, несмотря на то что я заливал чернила OCP.
Уж я не помню её номер, «счастливые» владельцы должны знать. Новая стоит как принтер, и такая замена нецелесообразна. Первая головка была куплена то-ли на ибей, то-ли на али, стоила вдвое дешевле чем оригинал, была обещана к новой, но оказалась б/у в красивой «оригинальной» коробочке. Попечатала она недолго, после чего начала перепускать в желтый картридж другие цвета, обычно черный, хотя были и другие варианты. Умаявшись заклеивать её скотчем и регулярно выключать-включать принтер, я решил купить другую голову. На сей раз гораздо дешевле и без особых понтов. Понятно, что на качество фотографий в таком случае особо рассчитывать не приходится, но с моей точки зрения покупка головы за 9 баксов — выгоднее чем тупо выкинуть принтер. А если сильно приспичит попечатать фоточки и качество не устроит — можно тогда и купить новый принтер, и 9 баксов на этом фоне выглядят смешно, ибо заплатив их мы имеем всё же рабочий принтер, хоть и не с идеальной, возможно, печатью.
Думаю, подход к проблеме я примерно обозначил — выкинуть жалко, «правильно» ремонтировать дорого, а 9 баксов — отличная «золотая середина».
Голова пришла как и обещалось — б/у, после промывки или неизвестно чего еще. Удивила упаковка — голова завернута в стрейч-плёнку и вложена между двух пенопластовых пластин. На сопла между слоёв плёнки проложена тестовая распечатка. Ну и всё это в пупырчатом пакете.





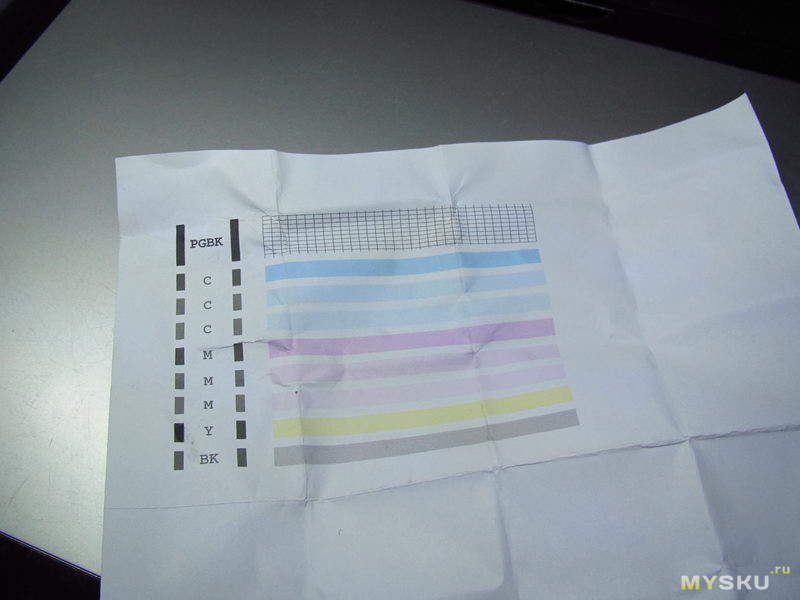
Как видим, продавец приложил распечатку тестовой страницы.
Правда, в моём случае распечатка с моего принтера не совсем с ней совпала.
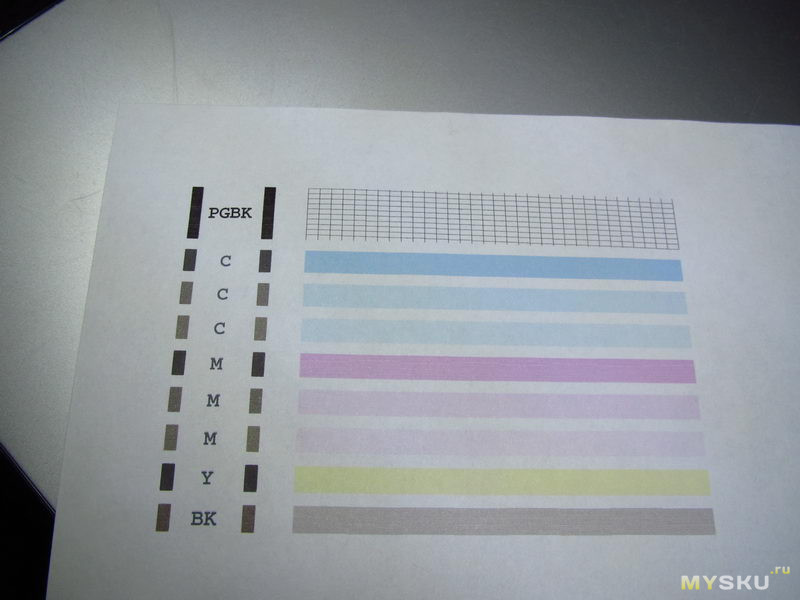
То есть некоторые сопла очевидно бьют криво и не туда, но в целом — работают-то все. Есть некоторая надежда что «проссутся». А нет — то и ладно.
Фотки не печатал и пока не собираюсь, а вот «офисное» применение проверил. На фото видны некоторые дефекты печати, но тут еще нужно учесть что это распечатано в нормальном, не в качественном режиме, ну и в реальной жизни оно незаметно.
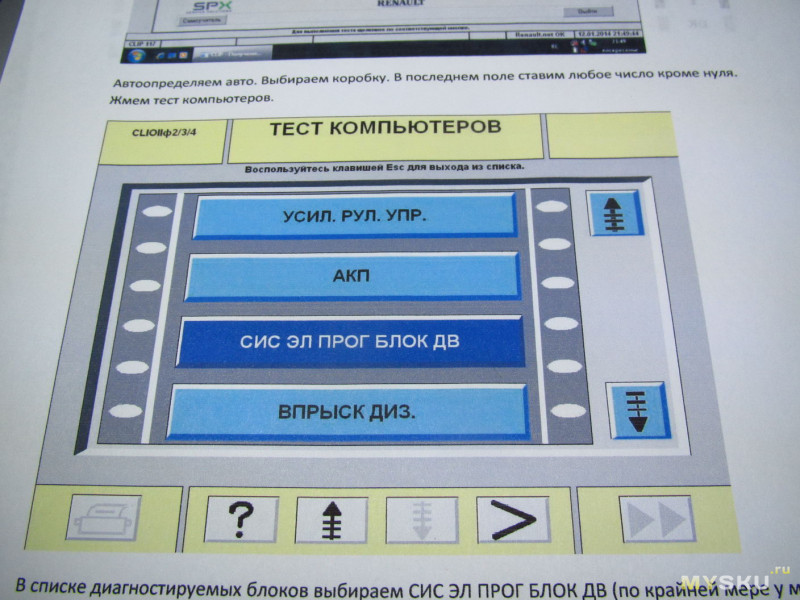
Подытоживая. Несомненно, я не могу рекомендовать данную голову тем, кто хочет идеального результата за копейки. Могу порекомендовать тем, кому жалко выкинуть в целом рабочий принтер (а с новой головой его как минимум продать можно), или наоборот — купить на барахолке какой-нить навороченный принтер или МФУ с дохлой головой за копейки, и вот так вот «отремонтировать».
Из минусов могу указать «плоховатую» упаковку, которая могла всё же повредить сопла, если предположить что продавец приложил тестовую распечатку с этой головы, и оно «не сошлось» у меня (его распечатка лучше). Ну и тот факт что это б/у (о чем честно указано), и как следствие лотерея по качеству и надежности. Но как по мне — лучше голова с небольшими потенциальными дефектами печати, чем вроде бы хорошо печатающая, но с сопутствующем геморроем.
Из плюсов же — более чем приятная цена и вполне адекватное качество печати.
Так что я пожалуй задумаюсь о еще одной голове от этого же продавца. ;) Соберу второй МФУ в гараж.
Серьёзно, я очень доволен. Для меня всегда сильный стресс, когда ломается что-то своё, и большая радость когда удаётся отремонтировать просто и недорого.

Неопытный пользователь ПК часто сталкивается с такой проблемой, что его принтер печатает некорректно или вовсе отказывается это делать. Каждый из этих случаев нужно рассматривать отдельно, так как настройка устройства – это дело одно, а вот его ремонт – совсем другое. Поэтому для начала попробуем принтер настроить.
Настройка принтера Canon
В статье речь пойдет о популярных принтерах марки Canon. Широкое распространение этой модели привело к тому, что поисковые запросы просто переполнены вопросами о том, как настроить технику, чтобы она работала на «отлично». Для этого существует огромное количество утилит, среди которых есть официальные. Именно о них и стоит поговорить.
Этап 1: Установка принтера
Нельзя не сказать о таком важном моменте как установка принтера, ведь для многих людей «настройка» — это именно первый запуск, подключение нужных кабелей и установка драйвера. Обо всем этом нужно сказать подробнее.
- Для начала принтер устанавливается на то место, где пользователю удобнее всего с ним взаимодействовать. Такая площадка должна располагаться близко к компьютеру, так как подключение чаще всего осуществляется через USB-кабель.
- После этого USB-кабель квадратным разъемом подключается к принтеру, а привычным – в компьютер. Остается только подключить устройство к розетке. Никаких кабелей, проводов больше не будет.

Далее нужно установить драйвер. Чаще всего он распространяется на CD или же на официальном сайте разработчика. Если первый вариант доступен, то просто устанавливаем необходимое программное обеспечение с физического носителя. В ином случае заходим на ресурс производителя и находим ПО на нем.


На этом описание первоначальной настройки принтера можно завершить.
Этап 2: Параметры принтера
Для того чтобы получать документы, которые будут отвечать вашим требованиям по качеству, мало купить дорогой принтер. Необходимо также настроить его параметры. Здесь нужно уделить внимание таким пунктам, как «яркость», «насыщенность», «контрастность» и так далее.
Подобные настройки проводятся через специальную утилиту, которая распространяется на CD или сайте производителя, аналогично драйверам. Найти ее можно по модели принтера. Главное скачивать только официальное программное обеспечение, чтобы не навредить технике вмешательством в его работу.

Но минимальную настройку можно произвести непосредственно перед началом печати. Некоторые основные параметры задаются и меняются практически после каждой печати. Особенно если это не домашний принтер, а фотосалон.

Как итог, можно сказать о том, что настроить принтер Canon – это достаточно просто. Важно лишь пользоваться официальным программным обеспечением и знать, где располагаются параметры, которые необходимо изменить.
Отблагодарите автора, поделитесь статьей в социальных сетях.
Часто ли Вы задавались такими вопросами: «Почему монитор компьютера показывает нам одни цвета у изображения, после распечатки на принтере получаются другие, а как только загружается бумага иного производителя — результат полностью не похож на первые два варианта».
А дело здесь, оказывается, в том, что экран компьютера создает оттенки с помощью трех определенных основных цветов именуемых — RGB (Red, Green, Blue), а печать на принтере происходит уже в несколько другой системе — CMYK (Cyan, Magenta, Yellow, BlacK).
При этом ради справедливости, надо отметить, что если фотопечать — это не ваше хобби или профессия, то вопрос передачи цвета для Вас, скорее всего, вообще, не будет особо критичен, ведь большинство владельцев цветных принтеров совершенно не подозревают, что же это такое — цветовой профиль, и превосходно обходятся без него.
На рисунке ниже вы можете оценить разницу между исходным изображением и снимками, распечатанными с использованием различных расходных материалов.

Тем не менее, предлагаем Вам подробней рассмотреть, а что же нужно предпринять, чтобы цвета и оттенки, напечатанные на бумаге, получались максимально близкими с теми, что сохранил Ваш фотоаппарат.
Вначале необходимо четко уяснить, что каждый цветовой профиль способен нормально функционировать только в жесткой связке – модель принтера+определенные чернила+определенная бумага.
Если хоть что-то в этой связке поменять — профиль будет не только бесполезен, но даже и вреден.
Например, если при работе с принтером Epson XP-605, глянцевой бумагой WWM с 225 г/м² плотности и чернилами WWM E26 используется соответствующий этому набору профиль, то значит при печати все будет превосходно. Но стоит в принтер вставить глянцевую бумагу фирмы Epson и не поменять соответствующие настройки, то цветопередача изображения наверняка значительно ухудшится.
Откуда берется цветовой профиль
Сам по себе цветовой профиль — это всего лишь файл для драйвера принтера, идущий, как правило, с расширением *.icc, и содержащий в себе информацию о том, как необходимо подкорректировать цветопередачу изображения при его печати.
Серьезные производители чернил, как правило, публикуют на своем ресурсе все цветовые профиля под выпускаемую ими продукцию, а также под бумагу различных производителей. При этом некоторые из них могут Вам предложить совершенно бесплатно построить индивидуальный цветовой профиль, а если это необходимо,
то даже к определенным типам бумаги.
Чтобы его получить, Вам всего лишь нужно напечатать специальные изображения на бумаге (что называется, плашки), указать тип используемых чернил, бумаги, а также модель самого принтера. Далее, отправив все эти образцы фирме-производителю чернил,
Вы, совсем скоро, получите от них по почте файл с уже готовым цветовым профилем.
Установка и настройка профиля
Получив готовый файл, скопируйте его в свой компьютер по адресу:
Надо отметить, что управление цветами поддерживается не всеми программами, а только некоторыми, такими, например, как Adobe Photoshop, InDesign, ACDSee или другими.
Предлагаем рассмотреть использование и настройку цветокоррекции с помощью печати из программы Photoshop:
- В диалоговом окошке печати необходимо выбрать «Фотошоп управляет цветами»
(Photoshop Manages Colors). - Подобрать нужный Вам профиль (Profile скорее всего тот, что был загружен Вами ранее).
- Выставить метод рендеринга «Перцепционный» и проставить отметку на
«Компенсация точки черного» (Black Point Compensation). - После этого нажать кнопочку «Печать»(Print) и перейти к подбору модели принтера.

При нажатии кнопки «Настройка» Вы перейдете к свойствам принтера. Подбираете подходящий тип бумаги — матовая или глянцевая (Как выбрать фотобумагу для принтера).
Дальнейшие действия по настройке у разных производителей несколько различаются.
У моделей принтеров Epson необходимо выбрать:

Для моделей принтеров Canon нужно выбрать:

Установив «Другое» в подпункте «Качество печати» вы жмете «Задать». Выставляете следующие настройки:

Для Canon такие:

В подпункте «Цвет/интенсивность» проставляете «Вручную», затем жмете кнопочку «ОК». Перейдя на вкладку «Согласование» выбираете «Нет»:

Дальше печатаете свои картинки и просто наслаждаетесь сочными и яркими цветами, максимально совпадающими с Вашим исходным файлом!
В дальнейшем, Вы уже самостоятельно, без чьей-либо помощи, легко сможете настроить или поменять цветовой профиль в настройках программы при распечатывании своих изображений!
Нередко начинающим пользователям кажется, что настроить и установить принтер с нужными параметрами, предназначенные для печати -это дело слишком сложное и запутанное, им кажется, чти разобраться может только высококвалифицированный программист.

Но на деле принтеры производства Кэнон можно настроить довольно просто.
Процесс установки в основное время может занимать не примерно 15 минут, и после этого процесса всплывающие окна будут выполнены уровне интуиции.
Первым делом по настройке печати с цветным принтером должна быть его подключение к компьютеру,и потом сразу к сети. Для этого нужно подключить кабель принтера к компу или нот буку, и сразу подключить их к сети.
До того, как напечатать документы, рекомендуется настроить все нужные параметры на принтере (в том числе яркость, экономия чернил, цвет, и все остальные). Для данного процесса заходим на Панель управления, потом в «Устройствах и принтерах выбирается ярлык с название «Принтеры/факсы. Откроется окно, где будут показаны все устройства, установленные на нашем компьютере. Потом нужно выбрать нужный принтер, открывать его настройки и настроить там все самые необходимые параметры печати документов или фотографий.
Настройка принтера Canon


Более опытные пользователи начинают осознавать тот факт, что принтер способен на нечто большее помимо простой распечатки текста. Ведь от правильных настроек печати зависит очень многое, в том числе экономия денежных средств. Более того некоторые принтеры имеют в своем арсенале беспроводное подключение через WiFi (линейка принтеров Canon Pixma). Но стоит начать по порядку:
При печати нужного документа существует несколько способов отправления его непосредственно в принтер. Быстрая — выведенный ярлык на панели задач документа, производит распечатку всего документа в единственном экземпляре. Обычная печать достигается нажатием клавиш Ctrl + P или в меню Файл — Печать. В этом меню можно менять настройки принтера Canon. Кроме того можно выбрать горизонтальную ориентацию страницы — для домашней печати собственных фотографий и памятных моментов, печать документа с обеих сторон, что весьма удобно и позволяет экономить на бумаге, расход чернил — печать на определенном проценте яркости от заданного параметра и т.д.
Настройка печати принтера Canon
Настроить яркость принтера Canon можно и нужно, для получения более профессиональной печати. Для начала стоит разобраться с качеством используемой бумаги: глянцевая или матовая бумага. Кроме того можно убирать поля, добавлять оттенки серого, экспериментировать с изображениями на различных размерах бумаги.
Яркость настраивается по заготовкам или вручную во вкладке «Настройка цвета/интенсивности вручную. Далее следует выбрать требуемый параметр. Но результат вы сможете наглядно увидеть лишь на бумаге, поэтому стоит потратить некоторое количество свободного времени для того чтобы определить с необходимыми настройками. Кроме того, можно заново распечатать старые фотографии, которые со временем начинают портиться. Для этого нужно настроить сканер, а на принтере Canon дать новую жизнь драгоценным снимкам.

Производитель, который находится на рынке с 1933 года и имеет в своих подразделениях более 200 тысяч рабочих мест, просто не может позволить себе оставаться на месте, ведь Canon продолжительное время является флагманом отрасли печати и фотографии. Постоянно улучшаются существующие модели и создаются новые. Также существует официальный сайт с подробным описанием моделей, наличием драйверов на них и технической поддержкой.
Настроить принтер Canon Pixma с подключением через WiFi займет не более нескольких минут, так как дано подробное описание. Помимо прочего приведена подробная инструкция по синхронизации беспроводного подключения устройства через WiFi к компьютеру. Также приводятся возможные неполадки и пути их устранения. Поэтому если вы не решаетесь взяться за эту несложную работу самостоятельно и до сих пор задаете себе вопрос о том, как настроить параметры печати вашего принтера прочтите эту инструкцию и у вас обязательно все получится!
Установка принтера Canon pixma
1. Дождаться полной загрузки операционной системы;
2. Подключить кабель USB;
3. Зайти в интернет и посетить официальную страницу своего производителя принтера (в нашем случае это Canon);
4. В поиске необходимо набрать точный числовой или буквенный код, обозначающий модель принтера;
5. Затем стоит выбрать в списке тип и разрядность вашей операционной системы и поставить драйвер на скачивание;
6. После того как необходимый файл полностью будет скопирован на ваш компьютер, требуется его запуск;
7. По окончании установки система предложит вам перезагрузку — соглашайтесь, если нет — перезагрузите компьютер вручную;
8. После перезагрузке компьютера и запуска всех служб, необходимо зайти в раздел «Устройства и принтеры — этот раздел находится в панели управления компьютером;
9. Найти свой цветной или черно-белый принтер и через правый щелчок мыши выбрать вкладку «Использовать по умолчанию.
Читайте также:


