Как печатать на принтере эпсон 7210
Как печатать фотографии на принтерах Epson: полное описание процесса печати с фотопринтеров Epson: от выбора бумаги до конечного результата. советы по настройке, форматированию фотографий.
Принтеры Epson отличаются хорошим качеством, не важно принтер какой модели Epson вы купили, с любым принтером вы сможете распечатать фотографии высокого качества благодаря типу чернил, который используется в этих принтерах.
Отредактируйте изображение перед отправкой на печать.
Заправьте бумагу в принтер
Это довольно важно правильно расположить бумагу до печати в лотке подачи принтера. Нельзя заправлять бумагу несовместимого формата, иначе придется перемещать метку бумаги, чтобы процесс печати прошел нормально. См. рисунок .
Упорядочите листы бумаги, прежде чем положить их в принтер
Фотобумага немного жестче, чем другие типы бумаги. Чтобы качество фотографий оставалось на высоте, убедитесь в том, что листы бумаги находятся в хорошем физическом состоянии, то есть, что они ни помяты. Следует хранить фотобумагу правильно, обращая пристальное внимание на то, что бумага на замята и есть достаточно места для ее расположения. см. изображение ниже
Обычно поверхность фотобумаги немного мягче, чем другие виды бумаги. Располагайте бумагу в лотке глянцевой стороной в направлении печати. м
Произведите настройки бумаги на компьютере
Процедура настройки фотобумаги с компьютера
Процедура настройки типа бумаги довольна проста. Прочтите информацию ниже. Если у вас возникли какие-либо вопросы,пожалуйста, свяжитесь с нами , мы будем рады вам помочь.
1. Откройте изображение или документ, который необходимо распечатать.
2. Нажмите на кнопку ПЕЧАТЬ. Эта опция обычно находится в левом верхнем углу. см. изображение ниже.
| Откройте изображение или документ и выберите Печать |
3. В появившемся окне откройте Свойства принтера и выполните настройки для печати фотографий. В свойствах принтера выберите тип бумаги и качество печати. См. изображение.
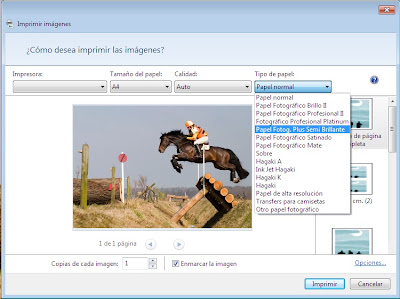 |
| Выберите тип бумаги |
Рекомендуется выбрать качество печати " фото " или " улучшенное качество фотографий". В строке Тип бумаги выберите вариант, который подходит в вашем случае. Не забудьте проверить расположение бумаги в лотке, прежде чем послать документ на печать.
Мы рекомендуем выбрать опцию печати без полей, чтобы потом не пришлось обрезать лист бумаги. Вы можете изменить ориентацию изображения или фотографии (вертикальная или горизонтальная) и, чтобы начать печать, нажмите на кнопку Печать.




/fa-clock-o/ ЕЖЕНЕДЕЛЬНЫЙ ТРЕНД$type=list
ПОСЛЕДНИЕ ПУБЛИКАЦИИ$type=blogging$m=0$cate=0$sn=0$rm=0$c=3$va=0
/fa-fire/ ПОПУЛЯРНОСТИ ГОДА$type=one

Если вы хотите сделать коллаж или распечатать фотографию на память с несколькими снимками друзей, семьи. Все же коллаж выглядит лучше на о.
Настроить принтер Canon для печати только черным цветом или в оттенках серого можно быстро и без установки дополнительных драйверов. Осно.
Иногда появляется необходимость убрать поля на наших отпечатках: либо потому, что нам просто так хочется, или потому, что документ нужно.

Footer Social$type=social_icons
блок продувки,1,бумага,16,выравнивание,2,гарантия,3,деинсталляция,1,драйверы,117,замятие бумаги,34,заправка,120,инородный объект,4,каретка,8,картриджи,244,качество печати,46,конструкция печатных устройств,37,копировальные аппараты,9,копирование,2,лазерные принтеры,58,материнская плата,1,матричные принтеры,4,мигающий индикатор,15,многоразовые картриджи,1,многофункциональные принтеры,45,настройки,292,неполадки,152,обратная связь,1,общий доступ,6,операционная система,2,открыть картридж,6,ошибка,176,памперс,89,параметры печати,10,печатающая головка,44,ПО,41,проблемы печати,69,работоспособность,11,разрешение,3,расположение цветов,27,ресурс картриджа,39,руководство пользователя,2,сброс настроек,110,сброс счетчика страниц,37,серийный номер,1,система непрерывной подачи чернил,78,сканирование,39,соединение,44,сопла,15,срок службы,16,старые принтеры,9,стоимость,10,струйные принтеры,281,счетчик страниц,18,тонер,1,установка,150,фотобарабан,3,фотопечать,9,характеристики,103,чернила,66,чистка,64,чистка картриджей,7,электронная почта,3,энергосбережение,4,язык,2,Android,6,Brother,37,Canon,258,Chromebook,5,CMYK,1,Dell,3,Eprint,4,Epson,189,Facebook,1,HP,194,Internet Explorer,2,iPad,1,Kodak,1,Konica Minolta,1,Kyocera,5,Lexmark,28,Mac,9,Microsoft,5,Optra,1,PDF,2,Samsung,12,Samsung Galaxy,3,Sharp,11,Ubuntu,3,USB,3,WiFi,17,windows 7,21,windows 8,22,Windows Phone,1,Xerox,1,
ru.Relenado: Как печатать фотографии на принтерах Epson
Как печатать фотографии на принтерах Epson: полное описание процесса печати с фотопринтеров Epson: от выбора бумаги до конечного результата. советы по настройке, форматированию фотографий.
В продолжение предыдущей статьи о выборе домашнего принтера ( читать статью ) хочу рассказать, как я подружилась со своим принтером Epson L486, несколько секретов вывода качественной печати.
Начну, пожалуй, с выбора бумаги. В некоторых форумах пишут, что печатать на струйных принтерах можно и на бумаге для лазерных принтеров. Продавцы бумаги мне тоже сказали, что все печатать можно, нужны просто правильные настройки и качество будет нормальным и так далее.

Бумага для лазерных принтеров
Сразу скажу, можно, но… не нужно.
Если нужна качественная яркая печать, то однозначно нет. Черно-белую печать вывести можно, но выйдет она серо-синеватая. Еще писали, что краска будет размазываться и так далее. У меня ничего не размазывалось, печатала на бумаге Color Copi. Применяю я ее исключительно для черно-белой печати.
А вот наоборот – на бумаге для струйных принтеров печатать на лазерных принтерах – категорично нельзя.
Дело в том, что «струйная» бумага имеет хорошую впитываемость, имеет несколько разных слоев. Там очень сложная технология, на которой я останавливаться не буду. А в лазерных принтерах бумага проходит через фотобарабаны, которые нагреваются до высокой температуры. То есть «лазерная» бумага имеет специальное покрытие, на котором горячий фотобарабан запечатывает выведенное изображение. Ну это я объясняю простым языком. И «струйная» бумага попросту расплавится, не выдержав высокой температуры.
И лучше не гоняться за дешевой бумагой не совсем известных фирм. Такая бумага очень «пыльная». Поняла я это тоже не сразу. Просто начала замечать быстро оседающую на захватывающих бумагу роликах бумажную пыль, ну и дюз сразу же забился. О дюзах я писала в предыдущей статье. Когда захватывающие ролики забиваются, захват бумаги затрудняется. Об этом напишу ниже.
Вывод такой: «струйная» бумага микропористая, боится высокой температуры, а «лазерная» — она как бы лощенная, и чернила не впитывает. Поэтому, бумагу лучше брать по предназначению.
Следующий критерий – это настройки принтера.
Много я бумаги попортила, пока выявила для своей печати оптимальные. Следуя четко инструкциям я выставляла настройки как положено: для глянцевой бумаги – «глянцевую» печать, для матовой – «матовую». И не могла понять, почему печать каждый раз выходит то ярко-сочная, то бледная и грязная.
И даже печать на родной фирменной глянцевой фотобумаге при настройках четко по инструкции фотки выходили бледные. Грешила на бумагу и на…китайцев.

Бумага для струйных принтеров
Начала проводить эксперименты, выставляя разную печать, меняя их для разной бумаги, параллельно шерстя форумы. И нечаянно наткнулась на информацию, что заводы изготовители изначально не всегда правильно задают настройки. Проще говоря, предлагалось не следовать инструкциям, что я и начала проделывать.
В итоге получилось, что именно мой принтер выдает исключительно качественную печать только при печати, настроенной на матовую бумагу, независимо, на какой бумаге в действительности печатается. Только речь здесь, разумеется, не идет о простой бумаге.
Вывод следующий: ищите собственные настройки.
Следующая проблема, с которой я столкнулась, была плотность бумаги.
Производителем принтера заявлена максимальная плотность 300 г/дм. Отмечу, что на самом деле при одинаково заявленной разными производителями плотности бумаги, на ощупь она все же различается. И глянцевая бумага немного жестче матовой.
Моя проблема состояла в захвате бумаги принтером. Как я писала выше, бумажная пыль постепенно забивает захватывающий ролик. И чтобы помочь ему, нужно немного об край стола загнуть конец бумаги, чтобы барабан мог легко его захватить. Это касается только плотной бумаги. Тонкая бумага идет без проблем.
И самое главное, уголки бумаги не должны торчать ни вверх, ни вниз. При печати, бегающая каретка может цепляться за уголки и сдвигать бумагу. Как результат – размытая печать, или того хуже – замятие бумаги, поломка и т.д.
По поводу бумажной пыли. Через какое-то время захватывающий барабан засоряется пылью и бумага вообще перестает захватываться. Забитый ролик просто проскальзывает мимо бумаги. Так вот, его можно протереть влажной салфеткой. Как это делается, я нашла в You Tube.
Влажная салфетка наматывается на пластиковую полосочку (я намотала на линейку), крепко держа полосочку с салфеткой подставляется под захватывающий ролик и пускается печать. Проделать несколько раз. Таким образом, ролик протирается и увлажняется, после чего начинает хорошо захватывать бумагу.
Есть еще один нюанс. В какой-то момент у меня начала размазываться печать в конце листа и в это время менялся звук печати. В то время я печатала картинки, где в конце шел синий цвет. И он размазывался. И почему-то при печати на второй стороне бумаги.

Естественно, первое, что пришло в голову: что-то не так с синими чернилами. Промыла головку, прочистила дюзы, результат – ноль. Открыла крышку и начала следить за печатью. Все оказалось банально просто.
При печати обратной стороны бумаги конец бумаги слегка загибался вверх, за которую цеплялась бегающая каретка. В результате бумага съезжала и печать размазывалась. А, так как я, в основном, печатаю без полей, каретка бегает до последнего и цепляет уголки. Если выбрать печать с полями, каретка заканчивает свою работу немного пораньше, и этой проблемы можно избежать.

Печать при открытой крышке
Резюмирую: прежде чем печатать плотную бумагу, слегка загните начало бумаги для захватывания, отследите, чтобы углы бумаги нигде не торчали; время от времени протирайте захватывающий ролик; глянцевая бумага намного жестче матовой.
Выбирайте бумагу четко по назначению. Для коробок подойдет плотность от 200 г/дм, для фантиков – от 90 до 130 г/дм, для пригласительных, открыток, денежных конвертов – максимум 200г/дм.
И еще одна проблема, надеюсь для меня последняя, с которой я столкнулась – это работа с глянцевой бумагой. Очень уж капризной и нежной она оказалась.
Печать на ней выходит красивая. Но обращаться с ней нужно очень осторожно. Это опять таки касается плотной бумаги. Загнуть для захвата ее немного сложно. Она жесткая, плохо гнется и местами ломается. Чтобы напечатать на обратной стороне глянцевой бумаги, нужно также аккуратно с ней обращаться. Можно нечаянно поцарапать ногтем или еще чем отпечатанное изображение.
Для печати изображений, не предназначенных для последующего загиба, она подойдет идеально. Например, для календарей, визиток, открыток. А с коробками придется немного попотеть.
При загибах отпечатанной бумаги появляются изломы, которые портят общее впечатление. Но загнуть аккуратно все же можно. Те, кто работает с коробками, знают, что такое биговка. Это нанесение на бумагу прямолинейной бороздки для дальнейшего загиба. Так вот, на обратной стороне нужно биговать тоже очень осторожно, а потом осторожно загибать, не проводя никаких лишних действий, чтобы не поцарапать изображение.
Вывод: глянцевая бумага жесткая и очень капризная, обращаться с ней аккуратно, избегая лишних касаний к отпечатанному изображению.
Да, забыла, есть еще один нюанс. Отпечатанные изображения у меня требуют четко установленных размеров. После очередного обновления Windows, принтер начал немного увеличивать изображение. Приблизительно на 3 мм. Для меня это были существенные изменения. Вышла из положения быстро. Просто при распечатке начала уменьшать масштаб. По моим размерам подошел масштаб 98%.
Вывод: не все принтеры выдают одинаковый размер, подбирайте масштаб по вашим запросам.
Ну вот, пожалуй, и все. В этой статье я постаралась описать очевидные проблемы, с которыми можно столкнуться при работе со струйным принтером, и пути их самостоятельного решения.
Возможно, мои секреты и тонкости кому-то сэкономят время и силы. Когда работаешь с техникой и она начинает артачиться, первое, что приходит в голову: все сломалось, нужно обращаться в сервис, выкладывать определенную сумму.
Я предлагаю вам не психовать ни в коем случае. Переключитесь на что-то другое, попейте чайку, успокойтесь и только потом начинайте думать, что можно сделать. Иногда решение ходит рядом.
Надеюсь, вам была полезна моя статья и вы уже подружились со своим принтером. А может у вас есть свои секреты. Поделитесь в комментариях. Возможно, благодаря им, многие смогут избежать некоторых проблем.
Сколько лет мы делаем для вас обзоры печатающей техники, столько же постоянно сталкиваемся с одной и той же картиной, созданием которой «грешат» все без исключения производители такой аппаратуры. Суть её заключается примерно в следующем: «Принтер или МФУ, выпущенные несколько лет (а порой и менее года) назад перестал пользоваться спросом у потребителей? Нет проблем — возьмём тот же аппарат, слегка изменим дизайн, добавим одну-две не особо существенные функции и несколько единиц модельного индекса — и вот вам шикарна «новинка», за которую не жалко отдать сотню-другую кровных условных единиц!». И следует отметить, такая тактика отлично работает, ведь она бьёт прямиком по психологии покупателя. Последнему, как известно, неохота покупать всякое «старьё», то ли дело — устройство из «обновленного» на днях модельного ряда! К тому же подобным образом создаётся видимость активной деятельности разработчиков, денно и нощно трудящихся для удовлетворения нужд клиентов компании.

Одним из таких «новобранцев», недавно анонсированных под брендом Epson, является широкоформатный струйный принтер WorkForce WF-7210DTW, который при более тесном знакомстве оказывается прекрасно всем нам известным аппаратом WF-7110DTW, вышедшим ещё в 2014 году.
Тем далёким уже летом три года назад появление на рынке модели WF-7110DTW было воспринято публикой с овациями. Ещё бы, ведь тогда все думали, что эпоха печатающей головки Micro Piezo таки начинает уходить, и на смену ей придёт пора революционной ПГ PrecisionCore — по словам самого производителя, «одной из наиболее дорогих и амбициозных разработок Epson». Увы и ах, но воз и дальше там — большинство новых современных моделей и ныне оснащаются устаревшей версией ПГ. Но справедливости ради нужно отметить, что модель 7110 и сегодня не утратила актуальности и не устарела, будучи перевоплощённой в нашего сегодняшнего героя WorkForce WF-7210DTW. Жаль только, что в перечне технических характеристик и функций мы не увидели ничего особенно нового. Исключением стал разве что современный модуль бесконтактной связи NFC, которым не мог похвастаться предшественник. Ассортимент остальных интерфейсов остался неизменным (благо, его хотя бы не «обрезали», как это частенько бывает): здесь есть стандартные порты USB (типа «B») и Ethernet, а также модуль Wi-Fi с поддержкой Wi-Fi Direct. Как мы ни пытались отыскать другие отличия, сделать это не удалось — даже скромная и аскетичная панель управления, представленная набором кнопок и 5,6-сантметровым монохромным экраном не была обновлена! Впрочем, поскольку Epson WorkForce WF-7210DTW итак не поддерживает прямую печать с внешних USB-накопителей и карт памяти, цветной сенсорный дисплей ему особо-то и ни к чему. Но для придания аппарату свежести и современности такое новшество можно было бы и реализовать. Тем более что поддержка наиболее популярных мобильно-облачных сервисов вроде Apple AirPrint и Google Cloud Print, а также фирменных инструментов из набора Epson Connect (iPrint, Email Print и Remote Print), являющаяся признаком современного офисного аппарата, на месте. Правда, почему-то нет поддержки Mopria, но без неё при желании можно обойтись.

Кстати, мы забыли расшифровать присвоенный рассматриваемому принтеру модельный индекс, а ведь каждая буква в его названии что-то да означает. Итак, символ «W» говорит нам о наличии в аппарате модуля Wi-Fi, «D» свидетельствует о дуплексе формата А3 (а в одностороннем режиме аппарат работает и с носителями формата А3+), ну, а «T» указывает на присутствие двух подающих кассет — ёмкостью по 250 листов в каждой. Приёмный же лоток вмещает не более 125 готовых отпечатков.
Принтер Epson WorkForce WF-7210DTW рассчитан на обслуживание небольших рабочих групп, нуждающихся в широкоформатном аппарате — об этом свидетельствует показатель максимальной месячной нагрузки, равный 20 тысячам отпечатков.
Рекомендуемое значение не указывается, но вряд ли оно выходит за рамки 1000-3000 страниц за тот же период. Такое позиционирование рассматриваемого аппарата подтверждается и рабочим ресурсом, которым наделены картриджи для Epson WorkForce WF-7210DTW, — кстати, этот показатель также оставили без изменений. Стандартный чёрный расходник (T2701) может изготовить порядка 350 страниц, каждый из его разноцветных собратьев (T2702, T2703 и T2704) — по 300. Есть также чернильницы с повышенным ресурсом (T2714XL, T2712XL, T2711XL и T2713XL), которые порадуют вас 1100 отпечатков с брата. Наконец, в случае необходимости печати большого количества монохромной документации можно обзавестись мегаёмким чёрным картриджем T2791XXL, рассчитанным на печать 2200 страниц. Не станем упоминать, сколько стоит каждый из названных вариантов, но поверьте — если вы не намерены разориться на обслуживании этого аппарата, без установки системы непрерывной подачи чернил вам не обойтись. Точно так же, как владельцам лазерных принтеров и МФУ никогда не достичь приемлемой себестоимости каждой изготовленной страницы при условии покупки новых оригинальных расходников. Другое дело — заправка ранее использованных (для примера, заправка картриджа Kyocera TK-1170 стоит всего 1700 рублей).

Максимальное разрешение, на которое способен принтер Epson WorkForce WF-7210DTW, довольно внушительное — оно составляет 4800x2400 точек на дюйм.
Во многом за это стоит благодарить именно печатающую головку PrecisionCore, умеющую формировать чернильные капли минимальным объёмом 2,8 пл. На чёрный канал при этом приходится 800 дюз, на каждый из цветных — по 256. Для печати документов и вполне сносной цветной графики таких характеристик хватает с лихвой. Кстати, расходники заправляются фирменными пигментными чернилами DURABrite Ultra, делающими выводимые изображения устойчивыми к влаге и истиранию.

Скорость печати в монохромном режиме достигает 18 страниц в минуту, и по состоянию на сегодняшний день это явно не рекорд — большая часть современных SOHO-аппаратов выдаёт по меньшей мере 20 и больше страниц. Цветной же режим позволяет рассчитывать на не более чем 10 отпечатков в течение минуты. Хорошо хоть измерение «скорострельности» осуществлялось по стандарту ISO/IEC 24734. Скорость печати в формате А3 не указана.
Многие покупают принтер не только для печати текстовых документов. Струйный принтер идеально подходит для печати цветных изображений и фото. Главная особенность такого принтера в том, что он предельно прост в обращении. Даже неопытный пользователь за считанные минуты сможет освоить эту технику и распечатать свое первое фото.

Если у вас возникают некоторые трудности в процессе эксплуатации принтера, можете воспользоваться нашими рекомендациями. Следуя представленным советам, освоить печать фото на принтере Epson будет предельно просто.
Печать фото на принтере Epson – подготовка

Матовая фотобумага имеет высокую степень белизны и высокую контрастность нанесенного изображения. Применяется для тех изображений, которые будут заламенированы, помещены в рамку под стекло или под пленку фотоальбома.
Глянцевая бумага имеет гладкую блестящую поверхность, покрыта специальным полимером. Применяется для печати фотографий профессионального качества. Отлично передает яркие насыщенные цвета с массой цветовых градаций и оттенков
Как на принтере Epson печатать фото?

Заправьте бумагу в принтер
Это довольно важно правильно расположить бумагу до печати в лотке подачи принтера. Нельзя заправлять бумагу несовместимого формата, иначе придется перемещать метку бумаги, чтобы процесс печати прошел нормально.
Упорядочите листы бумаги, прежде чем положить их в принтер
Если у вас возникала задача о том, как распечатать фото на нескольких листах а4, в таком случае для начала откройте своё изображение в любом ПО, к примеру, в средстве просмотра фотографий Windows.

Откройте меню «Печати или воспользуйтесь сочетанием клавиш Ctrl+P. Выберите девайс, предназначенный для печати, определитесь с размером бумаги, установив её на а4, а также выберите качество и тип бумаги. На этом третий шаг решения описанной задачи завершается.
Теперь кликните на «Параметры и в новом окне нажмите на «Свойства принтера. Перейдите на вкладку «Макет и, установив галочку на «Многостраничность, кликните на «Печать плаката. Выберите размер 2×2/3×3/4×4 и нажмите «Настройки. В конце вам остаётся определиться с параметрами плаката и запустить команду печати.
Читайте также:


