Как отменить печать на принтере phaser 3020
В окне «Свойства принтера», доступном из окна «Настройка принтеров», можно изменить
различные свойства устройства, используемого в качестве принтера.
1.
Откройте средство Unified Driver Configurator.
При необходимости перейдите в окно Printers configuration (Конфигурация принтеров).
Выберите нужный аппарат в списке и нажмите кнопку Properties (Свойства).
Откроется окно Printer Properties.
Окно включает пять вкладок:
•
Общие: изменение имени и расположения принтера. Имя, заданное на этой вкладке,
отображается в списке принтеров в окне «Настройка принтеров».
Подключение: просмотр доступных портов и выбор другого порта. При переключении с
порта USB на параллельный порт и наоборот необходимо изменить порт устройства на
этой вкладке.
Драйвер: просмотр драйверов и выбор другого драйвера устройства. Выбор пункта
Параметры позволяет задать настройки аппарата по умолчанию.
Работы: отображение списка работ печати. Кнопка Cancel job (Отмена работы)
предназначена для отмены выбранной работы. Если установлен флажок Show
completed jobs (Показать завершенные работы), то в списке отображаются также и
выполненные работы.
Классы: отображение класса, к которому относится данный аппарат. Кнопка Добавить
в класс позволяет добавить устройство к тому или иному классу, кнопка Удалить из
класса – удалить аппарат из выбранного класса.
Похожие

Xerox Phaser 3020

Xerox Phaser 3020
Вопрос от пользователя
Здравствуйте.
Подскажите, как можно настроить принтер: я на него отправила 3 документа на распечатку. В результате один он распечатал, а другие два нет. Сейчас сколько не отправляю документов — он ничего не печатает.
Всплывает окошко с очередью печати документов — один из них похоже завис. Никак не получается очистить эту очередь печати или удалить. Как это можно сделать?
Марина.
Да, есть подобная проблема: при отправке нескольких файлов на распечатку (особенно, если они большие и весят несколько десятков мегабайт, содержат графику, чертежи и пр.) , нередко, когда очередь печати подвисает. И, разумеется, пока она не будет очищена - принтер может никак не реагировать на отправку новых документов на распечатку.
Собственно, сегодняшняя статья будет на эту проблематику.

3 способа отменить печать документов на принтере
Способ №1: через свойства принтера
Панель управления\Оборудование и звук\Устройства и принтеры
2) Далее щелкнуть правой кнопкой мышки по принтеру, на который вы отправляете документы на распечатку. Во всплывшем окне выбрать "Просмотр очереди печати" (как на скрине ниже).

Просмотр очереди печати
3) После чего, выбрав любой из документов, присутствующих в очереди, можете отменить (для удаления его из очереди - просто выделите мышкой и нажмите клавишу Del). См. пример ниже.
Также посоветую попробовать перезапустить печать документа, перед его удалением из очереди.
Щелкаем правой кнопкой мышки по документу и отменяем его распечатку.
Данный способ в половине случаев поможет решить проблему. Однако, иногда, сколько бы вы раз кнопку Del не нажимали - из очереди печати ни один документ может не удаляться. В таких тяжелых случаях, используйте нижеприведенные варианты.
Способ №2: остановка службы и чистка папки PRINTERS
В Windows есть специальная служба, отвечающая за печать документов (называется "Диспетчер печати" или "Spooler").
Так вот, если ее работу остановить — то можно будет "вручную" удалить все файлы, которые были отправлены на печать. Собственно, ниже будет показано, как это сделать.
1) Сначала необходимо открыть список служб. Чтобы это сделать, нажмите сочетание кнопок Win+R , и введите команду services.msc . Пример ниже (работает во всех версиях Windows).

services.msc - открываем список служб в Windows
2) Далее найдите в списке службу с именем "Диспетчер печати" или "Spooler" — необходимо остановить ее. См. на скрин ниже.

Остановка диспетчера печати
3) После остановки службы, зайдите в папку: C:\Windows\System32\Spool\PRINTERS
4) В этой папке необходимо удалить все файлы с расширениями .SPL и .SHD (у меня на компьютерах эта папка вообще пустая. ) .
Эта папка пустая
5) Включите службу "Диспетчер печати" (которую до этого отключили) и проверьте работу принтера. Проблема должна быть решена.
Способ №3: с помощью командной строки
В некоторых случаях предыдущие способы могут не сработать, например, при зависании проводника. В этом случае, все можно сделать в командной строке за несколько шагов.

Запуск командной строки от имени администратора
2) Далее введите команду net stop spooler и нажмите Enter. Служба печати должна быть остановлена (см. пример ниже).

Служба печати остановлена
3) После введите последовательно две команды:
- del %systemroot%\system32\spool\printers\*.shd
- del %systemroot%\system32\spool\printers\*.spl
После ввода каждой - нажимайте Enter. Благодаря этим командам, из системной папки PRINTERS будут удалены временные файлы для распечатки (именно они и присутствуют в очереди печати).

Временные файлы, отправленные на печать, были удалены
Обратите внимание, что после ввода каждой команды ничего не должно писаться в ответ (это означает, что команда выполнена успешно).
Если вы заметили неточности в документе или он распечатывается в плохом качестве, вытяните листки из лотка. Процесс незамедлительно останавливается, что позволяет сэкономить бумагу. После, отменяется вывод документа на печать как на самом принтере, так и в компьютере.
Нажатие кнопки отмены
Есть не на каждой модели печатающего устройства. Нажав, можно мгновенно отменить печать на принтере. Кнопка имеет красный цвет с надписью «Cancel» или «C». Располагается на видной части возле кнопки, запускающей копирование.

Очистка очереди
Способ 1. Через иконку в области уведомлений Windows.

- Внизу справа экрана вашего компьютера есть системный трей, где отображаются запущенные задачи. Там должна быть иконка запущенного принтера (может быть скрыта под значком треугольника).
- Кликаете по иконке и открываете свойства.
- Выбираете из списка «Очистить очередь».
Способ 2. Если в области уведомлений не отображается ярлык принтера, используется другой метод удаления документов из очереди – через панель управления.
- Одновременно нажимаете кнопки Windows+R.
- В появившемся окне прописываете команду «control printer».
- В списке принтеров находите нужный.
- Открываете его контекстное меню через нажатие ПКМ.
- Кликаете на «Показать очередь» или «Просмотр очереди печати».
- В верхнем горизонтальном меню открывшегося окна кликаете на вкладку «Принтер».
- В зависимости от поставленной задачи кликаете на «Приостановить печать» или «Очистить очередь печати».
Если в списке несколько файлов, а в отмене нуждается конкретный, выбираете его и нажимаете на клавиатуре клавишу Del.
Интерфейс программ
Современное программное обеспечение для обработки текстовой и графической информации, позволяют пользователю останавливать распечатку через свой интерфейс. Если документ небольшой, на несколько страниц, воспользоваться методом вы просто не успеете физически, поскольку распечатываются маленькие файлы мгновенно. Загрузка больших по объёму документов, дипломных, докторских работ, графиков, фотографий в хорошем качестве требует большего времени. Для отмены достаточно нажать на клавиатуре «Esc» или использовать специальную кнопку в функциях программы.
Перезапуск или остановка службы печати

- Через «Пуск» заходите в окно «Выполнить» или вызываете его нажатием комбинации Windows+R.
Очистка папки «Printers»
В папке размещены данные о распечатываемых документах и файлах. Она располагается на загрузочном диске по адресу C:\Windows\System32\Spool\Printer. Операционка может быть установлена не на диске С, тогда в адресной строке вместо C:\ прописывается другой диск. Внутри папки удаляются все файлы .spl, .shd (см. изображение в предыдущем пункте статьи).
Остановка через командную строку
Командная строка с правами админа открывается через диспетчер задач. В Windows 10 через поиск возле «Пуска» есть кнопка поиска. Вводим в поиск cmd и запускаем строку как администратор.
Рассмотрим первый вариант.
- Для запуска диспетчера зажимаете комбинацию Alt+Ctrl+Del или Ctrl+Shift+Esc.
- В меню «Файл» кликаете на «Запустить новую задачу».
- Прописываете «cmd».
- Возле фразы «Создать задачу с правами администратора» ставите галочку.
- Нажимаете Enter или OK.
Вводите в окно поочерёдно каждую команду:
- net stop spooler;
- del%systmroot%\system32\spool\printers\*.shd – удаляет с директории Printers файлы .shd;
- del%systmroot%\system32\spool\printers\*.spl – очищает папку от документов формата .spl;
- net star spool.
Первая и последняя команды останавливают и запускают диспетчер печати соответственно.

Запуск специального файла с расширением .bat
Мы могли бы описать процесс создание файла, но решили сразу дать вам готовый.
Запустите файл от имени администратора и с очереди уберутся все отправленные на печать документы. Очень удобный способ, т. к. не надо никуда заходить. Просто держите файл на рабочем столе и запускайте при необходимости.
Отключение питания
Останавливать работу принтера выдёргиванием кабеля питания из розетки можно только в экстренных случаях. Такая отмена может привести к застреванию или замятию бумаги, стать причиной поломки принтера. Включать принтер можно только через время, когда очистится встроенная оперативная память.
Почему печать не останавливается
Принтер имеет собственную оперативную память, которая хранит в себе все документы, поступающие на распечатку. Когда пользователь подаёт команду на остановку, устройство ещё может продолжать работу, используя информацию с оперативки.
Быстро остановить печать не получается на некоторых версиях операционных систем, которые работают с задержкой. Но она незначительная, поэтому останавливать принтер, чтобы он не печатал, можно корректно, не прибегая к экстренным методам, способным вызвать непоправимые последствия для принтера.
Независимо от того, какой принтер вы используете, возможно, вам иногда необходимо очистить очередь печати или удалить зависший на печати документ. Расскажем про несколько несложных способов решить проблему.
Если у вас возникают другие проблемы с принтером - рекомендуем ознакомиться со статьёй: 5 популярных проблем принтера
Под принтером мы имеем в виду не только однофункциональный принтер, но и МФУ. Эти устройства работают аналогично в функционале принтера.
Как отменить задание на печать
Есть 3 способа:
- через принтер
- через Windows
- через панель управления
О каждом подробнее.
Как отменить задание на печать через принтер
Хотя принтеры различаются в зависимости от производителя и модели, они обладают похожими функциями, которые могут помочь остановить задание на печать:
- Кнопки «Отмена», «Сброс» или «Стоп» : у большинства принтеров кнопка « Отмена», «Сброс» или «Стоп» расположена на самом принтере. Для остановки задания печати или очистки очереди печати может потребоваться комбинация нескольких кнопок. Дополнительную информацию вы можете найти в руководстве конкретной модели принтера или на веб-сайте производителя.
- Удалите лоток для бумаги : принудительно остановите печать, выдвинув лоток для бумаги. Это даст вам время, чтобы отменить или очистить задание на печать, не тратя бумагу.
- Выключите принтер на несколько минут : иногда выключение и повторное включение принтера сбрасывают задание на печать. Однако это не всегда так.
1. Как очистить очередь на печать через настройки Windows
- Выберите значок Windows , затем щелкните значок шестеренки, чтобы открыть настройки Windows.
- Выберите устройства - Принтеры и сканеры.
- Выберите принтер, на котором нужно отменить задание - кликните по нему.
- Выберите Открыть очередь.
- Должна открыться очередь печати, отображающая все задания на печать для выбранного принтера. Выберите документ, затем выберите « Документ» - « Отмена» .
- Выберите Да . Ваше задание на печать отменено.
Вы также можете щелкнуть правой кнопкой мыши задание на печать и выбрать « Отмена». Чтобы отменить все задания на печать, выберите « Принтер» - « Отменить все документы» .
2. Как очистить очередь на печать через панель управления
- На панели задач Windows выберите « Поиск» в левом нижнем углу экрана. В поле поиска введите Панель управления и выберите ее.
- Выберите « Устройства и принтеры».
- Вы должны увидеть все свои внешние устройства и принтеры. Выберите принтер, для которого вы хотите удалить задание на печать.
- В меню под путем выберите Просмотреть, что печатается.
- Отмените задание на печать.
Иногда возникает необходимость устранить зависшее задание из очереди печати.
- Перейдите на панель задач и щелкните правой кнопкой мыши значок принтера. Эта панель находится в правом нижнем углу и открывается по наведению или нажатию на галочку, размещённую на нижней строке экрана.
- Выберите: открыть все активные принтеры.
- Выделите все документы.
- Если вы хотите продолжить печать - нажмите пауза и возобновить.
- Если хотите удалить зависший документ - выберите Перезагрузить.
4. Как сбросить диспетчер очереди печати
Если после выполнения предыдущих шагов проблема не пропала, нужно почистить очередь печати.

Если ваш принтер подключен к сети, то параметры можно посмотреть на веб-странице аппарата.

Xerox WorkCentre 3210/3220
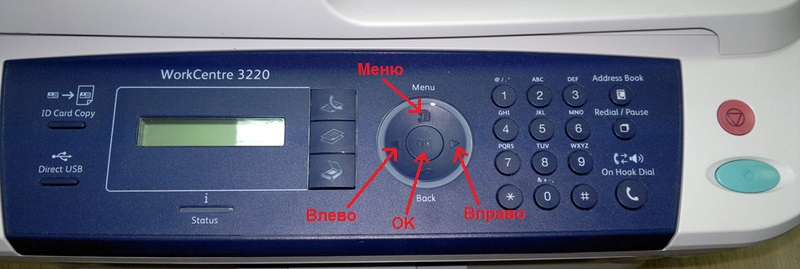
Xerox WorkCentre 3315/3325
- При включенном принтере нажмите кнопку «Статус принтера»;
- С помощью стрелок «вверх» и «вниз» найдите пункт «Информационные страницы», а затем выберите «Все страницы». Нажмите «OK».

Xerox WorkCentre 3550
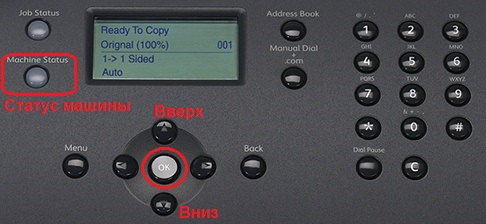
Xerox Phaser 3020
- Убедитесь в том, что принтер находится в режиме ожидания, если же он в спящем режиме, разбудите его, нажав один раз кнопку питания.
- Далее нужно нажать кнопку «WPS» и удерживать её в районе 10 секунд. В это время индикатор сначала несколько раз моргнет, затем будет постоянно светиться, и ближе к 10 секунде начнет тревожно мигать – вот тогда и отпускайте кнопку.
Можно распечатать аналогичный отчет через компьютер, если принтер подключен к сети по wi-fi. В таком случае впишите ip адрес в адресную строку браузера. Откроется страница под названием CentreWare Internet Services, в которой введите логин и пароль. По умолчанию admin, пароль-1111. Далее откройте раздел «Состояние», а в нем «Печать информации». Здесь вы найдете «Печать конфигурационного отчета».

Xerox Phaser 3140/3155/3160/3250
На данных аппаратах распечатать отчет проще простого, нужно всего лишь зажать клавишу «Отмена печати» на пару секунд. Как индикатор замигает, сразу отпускайте кнопку.
Если остаток по чипу на 0, то принтер заблокируется, и пока вы не поставите рабочий чип в картридж, или не замените на другой рабочий картридж, распечатать отчет будет невозможно.
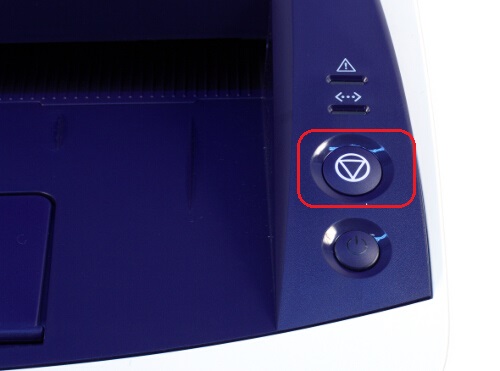
Xerox Phaser 3320
- Нажимаем кнопку «Меню»;
- Стрелками «вверх» или «вниз» найдите пункт «Информация» и нажмите «OK»;
- Пролистайте до раздела «Конфигурация» и подтвердите, нажав «OK».

Xerox Phaser 3052NI/3260NI/3260DNI
Чтобы распечатать страницу конфигурации на данных аппаратах нажимайте и удерживайте клавишу стоп примерно на 5 секунд.
Чтобы распечатать страницу состояния расходных материалов нажмите и удерживайте данную клавишу примерно 10 секунд.
Если ваш принтер подключен к локальной сети, то вы можете распечатать отчеты со страницы веб-интерфейса в браузере. Просто введите IP адрес принтера, затем на странице найдите вкладку «Состояние», и выберите раздел «Расходные материалы», или «Печать информации».
Читайте также:


