Как открыть выходной лоток на принтере epson
Устранение проблем с принтером лучше всего выполнять в два этапа: сначала определите проблему, затем выполните рекомендованные действия для ее устранения.
Информацию, которая может понадобиться вам для выявления и устранения большинства распространенных проблем, можно найти в оперативной справке, на панели управления, при помощи утилиты EPSON Status Monitor или выполнив проверку функционирования принтера. Обратитесь к соответствующим разделам.
Если вы испытываете определенные проблемы с качеством печати, проблемы с отпечатком, не относящиеся к качеству, проблемы с подачей бумаги или если устройство не печатает, обратитесь к нужному разделу в этой главе.
Для разрешения проблемы может потребоваться отменить печать.
См. Отмена печати
Индикаторы ошибок
Большинство проблем вы сможете определить при помощи световых индикаторов, расположенных на панели управления принтера. Если принтер прекращает работать и индикаторы горят или мигают, при помощи следующей таблицы определите проблему и попробуйте выполнить предложенные действия. В тех случаях, когда в таблице отсутствует значок индикатора питания, он горит или мигает.
Проблема и решение
Бумага закончилась (Paper out)
Бумага в принтер не загружена.
Загрузите бумагу в податчик и нажмите на кнопку подачи бумаги для продолжения печати.
Нет лотка для CD/DVD (CD/DVD tray error)
Во время печати на CD/DVD, лоток для дисков не вставлен в принтер.
Вставьте лоток для дисков в принтер и нажмите на кнопку подачи бумаги .
Бумага замялась (Paper jam)
Произошло замятие бумаги в принтере.
См. Бумага замялась
Лоток для CD/DVD зажат (CD/DVD tray jam)
Лоток для компакт-дисков не извлечен из принтера после печати на CD/DVD.
Вытащите лоток для дисков и нажмите на кнопку подачи бумаги .
Ошибка несоответствия бумаги
Способ загрузки бумаги в принтер не соответствует способу загрузки, указанному в ПО принтера.
Загрузите бумагу способом, предусмотренным ПО принтера.
Неверное положение выходного лотка
Выходной лоток был установлен неверно.
Измените положение входного лотка.
См. Изменение положения выходного лотка
Чернила закончились (Ink out)
Чернильный картридж пуст или не установлен.
Замените пустой картридж на новый. Если после того, как печатающая головка переместилась в исходную позицию, индикаторы не погасли, значит чернильный картридж был неправильно установлен. Переустановите картридж, нажимая на него до полной фиксации.
См. Замена пустого картриджа
Неподходящий картридж (Wrong cartridge)
Установленный картридж нельзя использовать с этим принтером
Замените несовместимый картридж подходящим. Если лоток для дисков вставлен в принтер, перед заменой картриджа выньте его.
См. Замена чернильных картриджей
Картридж установлен неправильно (Incorrectly installed ink cartridge)
Чернильный картридж установлен неправильно
Если печатающая головка находится в исходной позиции, удостоверьтесь, что лоток для дисков не вставлен в принтер и нажмите кнопку чернил для перемещения печатающей головки в позицию замены картриджа. Выньте картридж и вставьте его обратно.
Если печатающая головка находится в позиции замены картриджа, выньте картридж и вставьте его обратно
Чернила заканчиваются (Ink low)
Один из чернильных картриджей почти пуст.
Приобретите для замены соответствующий картридж. Чтобы определить, в каком картридже заканчиваются чернила, воспользуйтесь EPSON Status Monitor 3 (Windows)или EPSON Status Monitor (Macintosh).
Открыта крышка принтера.
Закройте крышку принтера.
Ошибка движения каретки (Carriage error)
Возврату каретки печатающей головки в исходную позицию препятствуют посторонние предметы или смявшаяся бумага.
Выключите принтер. Поднимите подставку для бумаги и откройте крышку принтера, затем вручную удалите всю застрявшую бумагу, включая оторванные куски. Включите принтер.
Если проблема не решена, обратитесь в вашему поставщику.
Произошла неизвестная ошибка.
Выключите принтер и свяжитесь с вашим поставщиком.
EPSON Status Monitor
Если чернила закончились, щелкните кнопку Как сделать (How To) в EPSON Status Monitor или в окне индикатора выполнения и выполняйте пошаговые инструкции EPSON Status Monitor по замене картриджа.
Проверка работоспособности принтера
Если вы не в состоянии определить причину неполадки, выполнение проверки работоспособности принтера поможет узнать, является причиной проблемы принтер или компьютер.
Чтобы напечатать страницу проверки работоспособности принтера, выполните следующие действия.
| Убедитесь, что принтер и компьютер выключены. |
| Отсоедините кабель от интерфейсного разъема принтера. |
| Убедитесь, что выходной лоток опущен и его удлинитель выдвинут. См. Изменение положения выходного лотка |
| Убедитесь, что бумага формата A4 или Letter загружена в податчик. |
| Удерживая в нажатом состоянии кнопку подачи бумаги , нажмите на кнопку питания для включения принтера. Отпустите только кнопку питания . Как только принтер начнет операцию проверки, отпустите кнопку подачи бумаги . |
Сравните качество напечатанной страницы с примером, приведенным ниже. Если качество печати хорошее, то есть линии не смещены и нет пропущенных сегментов, это означает, что принтер работает правильно и проблема заключена в параметрах ПО принтера, параметрах приложения, интерфейсном кабеле (обязательно используйте экранированный кабель) или компьютере.
Если тестовая страница проверки дюз была напечатана плохо, это указывает на неполадки в принтере. Например, если фрагменты линий на странице проверки не пропечатались, как на рисунке ниже, это означает, что забились дюзы или разрегулирована печатающая головка.
Инструкция EPSON L805 (C11CE86403) A4 WiFi USB для устройства принтер струйный содержит страницы на русском языке.
Размер файла: 2.83 MB. Состоит из 97 стр.


Проверка состояния принтера
Проверка индикаторов ошибок на принтере
При появлении ошибки включается или начинает мигать индикатор. Детали ошибки отображаются на
экране компьютера.
Не загружена бумага или
подано более одного листа
одновременно.
Загрузите бумагу и нажмите кнопку
Не вставлен лоток или в лотке
отсутствует диск при печати на
CD/DVD-диске.
Поместите CD/DVD-диск в лоток для CD/DVD-дисков,
вставьте лоток в принтер и нажмите кнопку
Произошло замятие бумаги.
Извлеките бумагу, затем нажмите кнопку
Невозможно протянуть бумагу
из-за малого размера.
Извлеките бумагу. Если невозможно извлечь бумагу
вручную, загрузите лист простой бумаги формата A4 в
принтер и нажмите кнопку
Выходной лоток находится в
неправильном положении.
Для печати на бумаге установите выходной лоток в
правильное положение.
Для печати на CD/DVD-диске установите выходной
лоток в положение CD/DVD.
Крышка принтера открыта во
время печати.
Закройте крышку принтера.
Первоначальная заправка
чернил не завершена.
Инструкции по завершению первоначальной заправки
чернил см. на плакате
Если в принтере Epson L800 мигают все индикаторы капля и бумага по-очереди, смотрим код ошибки. Код ошибки сообщает программа монитор. Либо его можно посмотреть в программе Adjustment Program. Действуем только тогда, когда узнаем код ошибки, потому что возможных ошибок очень много. По коду ошибки узнаем, в какую сторону копать.

Нет критической ошибки
В ремонт принесли Принтер с СНПЧ Epson L800 в котором при включении сразу начинали мигать все три индикатора, сначала последовательно, затем одновременно чернил и бумаги. Нигде подобный случай найти не удалось, даже в сервис-мануале.
Поиск фатальной ошибки с помощью программы Adjustment Program не дал
результатов, т.к. программа показала ноль фатальных ошибок, отсутствие переполнения счетчиков, уровень чернил в норме.
Проблема оказалась в неисправности датчика CD.

После восстановления датчика CD принтер сразу же заработал, продолжилась загрузка.
Критическая ошибка Epson 0x71
Принесли ремонтировать Epson L800 (аналог P50 с СНПЧ), который через несколько секунд после включения входил в критическую ошибку 0x71, которая означает, что каретка не может найти начальное положение. Чистка энкодеров и смазка подвижных частей результатов не дала.
После разборки выяснилось, что неисправность вызвана поломкой в узле подачи бумаги.
На фото видно, что в результате поломки креплений двигатель с шестерней вылетел со своего места. После замены принтер Epson L800 заработал – фатальная ошибка исчезла.
Цена ремонта Epson L800 с ошибкой 0x71 составила 3000 руб.
Типичные ошибки Epson L800
Ошибка 0x50
Ошибка Ox50 означает, что принтер не может найти начальное положение каретки. Происходить это может из-за двигателя каретки, энкодера, но чаще всего из-за заедания каретки. Поэтому нужно прочистить и смазать все места по ходу движения каретки. Цена 2000 руб.
Ошибка 0x43
Ошибка 0x43 может появиться в результате перегрева головки. Например, если не все дюзы работают, часть засохла. Нужно прочистить головку.
Еще эта ошибка возникает при неисправности платы управления.Тогда меняем плату.
Но также 0x43 появляется, если шлейф головки вышел из разъема или окислился. Проверяем шлейф, протираем контакты и пробуем.
Мигают последовательно индикаторы капли и бумаги
Переполнение адсорбера
Перемигивание капли и бумаги может означать переполнение адсорбера. В этом случае принтер L800 блокируется. Монитор принтера сообщает, что требуется заменить впитывающую прокладку. Печать невозможна до проведения обслуживания. Блокировка сделана для того, чтобы чернила не залили принтер и все, что под ним.
Для решения этой проблемы нужно проверить адсорбер. Если вы много печатаете, то лучше вместо адсорбера сделать вывод отработанных чернил наружу в бутылочку. При малом объеме печати меняем адсорбер.
Для многих неопытных пользователей офисной техники по-прежнему остается проблемой быстро вытащить бумагу из принтера, если она застряла. Действия по устранению неисправности будут разными, если заминает листы наполовину, на входе или внутри устройства. Но сначала рекомендуем выяснить все причины, почему такое происходит, чтобы в дальнейшем этого не случалось.
В этой статье мы расскажем, что делать в первую очередь, как достать лист, если произошло застревание бумаги в принтере и невозможно вытащить. Инструкция применима для большинства моделей печатающей техники брендов HP, Kyocera, Canon, Brother, Pantum, Samsung. Отдельно разберем ситуацию, когда ничего не замято и бумаги внутри как бы нет, но принтер не печатает.
Почему принтер выдаёт ошибку «Замятие бумаги»
Если принтер пишет «Замятие бумаги», хотя фактически замятия нет, чаще всего проблема спровоцирована следующими факторами:
- Несоответствие указанного в настройках печати формата листа действительному.
- Неподходящая плотность листов.
- Попадание посторонних предметов.
- Загрязнение ролика подачи бумаги.
- Блокирование движения каретки.
- Слишком натянутый или провисший шлейф.
- Бумажные остатки или мелкие части устройства, попавшие вовнутрь при изъятии листа.
- Повреждение датчика наличия бумаги.







Еще несколько советов
- Не используйте для печати слишком тонкую или грубую бумаги, на ней не должно быть повреждений, листы должны быть ровными.
- В лоток не кладите всего несколько страниц или максимальное их количество, которое можно поместить в нем.
- Старайтесь, чтобы вовнутрь техники не попадали сторонние предметы.
- Не используйте форматы листов, с которыми устройство не может корректно работать.
- Перед укладкой страниц выровняйте их, сделайте перелистывание несколько раз, а потом снова выровняйте.
- В самом лотке слегка зафиксируйте всю стопку, что одновременно она ровно лежала, но и могла легко затянута роликами принтера вовнутрь.
Как правильно класть бумагу в лоток принтера Несколько основных правил, которые должен знать каждый пользователь.
Формат бумаги в настройках не соответствует реальному
Решаем проблему с застрявшей в принтере бумагой
Модели оборудования имеют разную конструкцию, однако сама процедура от этого практически не изменяется. Существует только один нюанс, который следует учесть пользователям аппаратов с картриджами FINE, и о нем мы поговорим ниже в инструкции. Если произошло замятие, вам потребуется выполнить следующие действия:
-
В первую очередь выключите девайс и полностью прекратите питание от электросети.



Посторонние предметы попали в лоток для бумаги
Вместе с листом в лоток могут случайно попасть и другие предметы, не имеющие никакого отношения к процессу печати и препятствующие функционированию аппарата. Это могут быть скрепки, кнопки или прочие мелкие элементы, которых в каждом офисе предостаточно. При попадании их в лоток Эпсон, Кэнон или другой аппарат прекратит печать и может сообщить об ошибке замятия листка. Для решения проблемы следует убрать стопку листов из лотка и проверить, не попали ли в устройство посторонние предметы. Чтобы тщательно исследовать оборудование, можно использовать фонарик.

Правильно продолжаем печать после устранения замятия
Если листы застряли, но их удалось быстро извлечь, то следует правильно продолжить работу устройства. Вставьте обратно картридж или печатающую головку, если используется она. Закройте все крышки, которые в процессе устранения проблемы открывались. Подключите шнур питания в розетку, а потом нажмите соответствующую кнопку на корпусе принтера.
Индикаторы должны загореться зеленым цветом, а техника перейти в режим готовности к работе. Скорее всего, печать начнется с той страницы, которая была замята, а потом продолжится со следующей страницы. Если этого не произошло, то запустите процесс повторно.
Кусочки бумаги или детали принтера попали внутрь при извлечении замятого листа
Листок мог быть действительно зажёван устройством и извлечён не полностью, поэтому аппарат и пишет «Замятие бумаги». Пользователь должен знать, как и что делать в таком случае, поскольку неаккуратное извлечение может привести к поломке механизма. Если лист изымался с рывками, могли также отломиться хрупкие пластиковые элементы устройства, которые и стали препятствием, в результате чего принтер выдаёт ошибку.
Открываем крышку и тщательно осматриваем его «внутренний мир» на предмет наличия мелких бумажных кусков или деталей. Если поиски не дали результатов или вы не смогли самостоятельно извлечь предметы, создающие помехи, возможно, потребуется помощь специалиста. В случае, когда пользователь совсем не знаком со строением принтера, лучше сразу доверить дело профессионалам.



Особенности
В зависимости от типа устройства, действия по устранению неисправности могут отличаться.
Лазерных
- Внутри лазерного аппарата расположена специальная печка, которая для закрепления тонера на листе разогревается до 200 градусов. Если совсем недавно производилась печать, то рекомендовано дать немного времени, чтобы она остыла и не стала причиной ожога.
- У большинства такого типа техники, кроме передней крышки, есть задняя и еще, но реже, на дне. Их тоже стоит поочередно открыть и убедится в отсутствие замятых листов там.
- Причиной замятия в лазерных чаще всего являются валики подачи бумаги, которые со временем начинают незначительно стираться, что легко влечет за собой неисправности. Обратите особое внимание на их работу.
Струйных
- Вместо одного картриджа на всю ширину тут используется каретка с несколькими или отдельная печатающая головка. Эти элементы могут «стать на пути» при совершении нужных действий. При наличии застрявшей бумаги положение каретки или ПГ будет где-то посредине. Потому первая Ваша задача — это аккуратно отодвинуть ее в сторону до упора насколько это возможно.
- Дотянутся руками или пальцами в струйном принтере внутрь может быть проблематично из-за небольших размеров, потому следует использовать пинцет.
- Если Ваша модель принтера позволяет снимать печатающую головку, то выполняйте такую манипуляцию строго по инструкции к технике. Не помешает дополнительно промыть и прочистить ее для профилактики, так как частицы бумаги могли остаться на ней. Это приведет к падению качества печати.
Неправильно считывается энкодерная растровая лента
Лента энкодера, ещё называемая энкодером, лентой растра и т. д. являет собой полупрозрачную штрихованную ленту и служит навигатором в принтере. Штрихи считываются датчиком растра в каретке, благодаря чему определяется положение печатающей головки. Так, при повреждении энкодера, сильном износе или наличии грязи, чернил на его поверхности позиционирование печатной головки сбивается. Оборудование не понимает, где каретка находится в текущий момент, а она может упереться в стенку и не двигаться, что расценивается как препятствие. Поэтому принтер и не печатает, выдавая ошибку замятия.
Решение заключается в очистке энкодерной растровой ленты. Её нужно протереть сухой текстильной салфеткой, в случае сильного загрязнения – смоченной водой, при этом нужно будет насухо протереть энкодер после удаления грязи. Сервисную жидкость для чистки энкодерной ленты применять нельзя, так можно повредить нанесённые на неё штрихи, необходимые для функционирования элемента. В случае повреждений очистка уже не поможет и придётся обратиться в сервис.
Основы правильной работы
Как избежать появления подобных ситуаций? Нужно правильно загружать бумагу в устройство.
- Старайтесь не пускать в печать мягкую, порванную, некачественную бумагу, а также ту, что уже использовалась ранее.
- Не кладите слишком много или, наоборот, слишком мало бумаги.
- Не засоряйте внутренности прибора страницами с металлическими предметами, например, скрепками и скобами.
- Используйте листы оптимальной толщины, формата и качества в зависимости от модели вашего принтера.
- Не отправляйте в лоток слишком толстую пачку для печати.
- Перед загрузкой бумаги пролистывайте стопку, проверяйте, нет ли вмятин, разрывов и посторонних деталей. Также это поможет избежать эффекта «наэлектризованности» и примагничивания.
- Вставляйте листы ровно, не допуская перекоса лотка.
- Если зажевывание бумаги происходит регулярно, советуем отвезти прибор в сервисный центр и выяснить причину поломки.

Как правильно загружать бумагу в принтер
Когда в принтере застревает бумага, нам становится не по себе – вдруг возникший сбой полностью остановит работу печатного устройства? На самом деле, все не так страшно – сейчас практически к любой модели принтера можно отыскать подробное руководство, что нужно делать при возникновении повреждений. Вам остается тщательно следовать прилагаемой инструкции, соблюдать основные правила работы с оргтехникой и использовать бумагу приемлемого качества, и тогда вашей печати ничего не помешает.
Ролик подачи не захватывает бумагу
Валик, который обеспечивает подачу листа, хоть и изготовлен из износостойкой резины, со временем подвергается воздействию бумажной, тонерной и бытовой пыли, из-за чего засаливается и теряет эластичность. В таком случае печатающее устройство перестаёт забирать листы с лотка, вследствие чего можно наблюдать ложное замятие, о котором и сообщает принтер. Ролик может выйти из строя на любом оборудовании, будь то Кэнон, Эпсон или Самсунг. При этом не всегда элемент требует замены, часто достаточно просто почистить его моющим средством. Обычно после очистки валика, его работоспособность возвращается.
Замятие листа на выходе
Некоторые проблемы с замятием на выходе можно решить самому.
- Неверный формат страниц. Если в настройках на компьютере выставлен формат, не соответствующий формату вставляемых листов, необходимо привести их значения к правильным.
- Длительная работа. Если принтер интенсивно и долго печатает, он перегревается и начинает мять бумагу. Нужно выключить аппарат и подождать остывания.
- Попадание предметов в механизм подачи листов. Любая мелочь может помешать принтеру нормально работать и заставить жевать бумагу. Проверьте механизм и устраните проблему.
Повреждён датчик наличия бумаги
Ещё одна из причин, почему принтер пишет «Замятие бумаги», – повреждение датчика наличия бумаги. Так, ошибка появляется вследствие несогласованности системы управления механизмом, обеспечивающим движение листа в принтере, с датчиком наличия бумаги. Принтер забирает бумагу на печать, но не видит процесса движения, в результате делая вывод, что лист замялся внутри, при этом в действительности замятия нет.
Если ничего не помогло
Когда попробовали все способы, но ничего не дало результата и индикаторы никак не переходят в зеленый цвет готовности, то вариантом решения остается полная разборка аппарата. Попробовать разобрать можно самостоятельно, предварительно отключив технику от сети. Но собрать обратно будет более проблемно и не так просто.
Если принтер находится на гарантии, то такие действия категорически противопоказаны. Если сомневаетесь в своих способностях произвести процедуру, то не стоит этого делать.
Что делать: как вытащить мятую бумагу
- Загорание датчика «Замятие бумаги» или «Paper jam» сигнализирует о замятии листка, распечатка останавливается.
- Выключаете аппарат с розетки.
- Через настройки очищаете очередь печати.
- Открываете крышку на корпусе аппарата. Например, в МФУ бренда HP крышка спереди, в технике других производителей может находиться сбоку, сзади или сверху.
- Извлекаете картридж. Смотрите, чтобы на нём и в прилегающих плоскостях не было посторонних деталей.
- Теперь нужно вытащить зажёванную бумагу. Если она застряла в начале или середине, то достать лист легче, потянув в противоположную печати сторону. При застревании в конце страницы нужно тянуть по направлению распечатки.

Причины, приводящие к заминанию
Первопричиной неполадки, является неправильное использование, нарушение инструкций работы с оборудованием, но зачастую может быть, что износились детали, (в этом случае поможет толькосервисный центр).
Другие факторы:
- листы вставленные со скрепками, скобами;
- низкое качество;
- очень тонкая, толстая бумага;
- склеивание между собой листов;
- загрузка большой партии;
- неровно вставленная бумага.
Чтобы не произошло зажёвывания, не следует во время печати открывать лоток, дождитесь ее конца. Указывайте вставляемый формат, ведь аппарат может не увидеть, что бумага прошла через датчики и прекратит работу. В этом случае принтер не будет захватывать бумагу.
Как продолжить печать?
Не все принтеры поддерживают запоминание недопечатанного документа – откройте его файл заново и выберите страницы, которые так и не были напечатаны. Если принтер зажёвывает лист с другим номером из списка, входящего в общее число страниц распечатываемого документа, то потребуются поиск и замена сбойной детали на новую такую же.

Источники
Если принтер не видит вставленную бумагу, проблема может заключаться в аппаратных или системных неполадках. Первая категория относится к поломкам самого печатающего устройства. К системным проблемам относят программные причины.
Если имеется полноценный информативный дисплей, то часто на нем принтер пишет, что нет бумаги.

А вот когда экран отсутствует, то мигает индикатор на корпусе.

Попробуйте сделать быстрый сброс
Всегда есть вероятность, что из-за определённых факторов может произойти временный разовый сбой принтера и системы. Самостоятельно устройство не вернется в исходное рабочее состояние, поэтому нужно самому сделать перезапуск техники.
- Выключите принтер кнопкой на корпусе, а затем выньте сетевой кабель с розетки, чтобы полностью обесточить аппарат. Если на шнуре есть блок питания, его тоже нужно отсоединить.
- Отсоедините кабель, который связывает компьютер или ноутбук с принтером.
- Оставьте аппарат на 5 минут, дайте «остыть» устройству и сбросить внутреннюю память. Обычно для очистки памяти хватает 15-30 секунд, но лучше сразу, для уверенности, сделать по максимуму.
Распечатать документ можно и без компьютера. Все МФУ (многофункциональные устройства) и принтеры включают аппаратную функцию для печати пробной страницы (тестовой, отчета).
Не видит бумагу из-за датчика
Принтеры оснащаются датчиком наличия бумаги. Это деталь, которая определяет, размещены страницы внутри или нет. Выход из строя датчика становится одной из основных причин, почему принтер не видит бумагу.
Вернуть работоспособность функции распознавания возможно только в сервисном центре. Датчик либо ремонтируется, либо меняется на новый (приоритетнее).
В струйных принтерах датчик (фотопрерыватель) находится на каретке, в которой вставляются картриджи. Фотопрерыватель может засоряться выходящими с сопел печатающей головки чернилами. В таком случае датчик нужно только очистить и распознавание бумаги возобновится.

Лазерные принтеры оснащаются оптическими датчиками с дополнительным механизмом (рычажком, флажком). В зависимости от положения рычажка происходит прохождение или блокировка сигнала. Когда вставляется бумага, лист надавливает на механизм и рычажок меняет положение. Если изменения не происходит, принтер пытается еще несколько раз напечатать, а потом начинать писать, что нет листов. Флажки могут поломаться, поэтому даже при наличии листов датчик не сработает, а на экране будете видеть надпись, что бумаги нет.

Наиболее подвержены поломке датчика принтеры марок Xerox, Samsung, Oki.
Проблема настроек документа
Нужно убедиться, что документ, который не печатает принтер, имеет правильные настройки для текущего аппарата. В целом, причина маловероятна, но иногда случается, когда файл переносится с одного компьютера на другой для распечатки. Тогда в файле могут сохраниться параметры подачи, которые были актуальны для прошлого компа и принтера.
Рассмотрим на примере текстового редактора Word из офисного пакета MS Office. В зависимости от версии (года выпуска) «Ворда» перейдите на вкладку «Файл» или «Макет».

Далее перейдите в «Параметры страницы» и на вкладке «Размер бумаги» выберите одинаковый способ подачи для первой и последней страницы – «Автовыбор».

Дополнительно убедитесь, что выставлен правильный формат (А4).
Неподходящая бумага
Используется для печати текстовых или графических документов бумага должна соответствовать возможностям устройства. Как правило, практически всегда плотность носителя должна быть 80 г/м 2 , что соответствует обычным альбомным листам.
Если требуется печатать фотографии на фотобумаге, узнайте, поддерживает ли принтер печать на таком типе носителя.
Замятие или посторонние предметы
Больше относится, когда принтер не захватывает листы и пишет «Замятие бумаги». Но для профилактики и нормальной работы рекомендуется убрать любые лишние куски листов и других мелких предметов из внутренних частей принтера.

Подсветите фонариком во входной лоток и попытайтесь осмотреть как можно внимательнее. Если возможно, отодвиньте рукой механизм захвата, чтобы увеличить область просмотра. Извлеките лишние предметы и части страниц, если таковые имеются.
Аналогичный осмотр сделайте на выходном лотке. Если под принтером есть крышка для обзора средней части, тогда тоже сделайте осмотр. Именно в центральной части остаются оторванные куски страниц при неаккуратном извлечении замятых листов.
Причина в драйверах
Драйвер – это программа, которая контролирует работу техники, управление устройством с компьютера. Иногда принтер пишет «Нет бумаги», хотя она есть, из-за сбоя в программном обеспечении. К нарушению в работе драйвера могут привести вредоносные программы, вирусы.
Нередко даже неосторожные неверные действия пользователя ПК являются причиной нарушений работы Windows и другого подключенного оборудования.
Есть несколько способов, как вернуть работоспособность драйвера, тем самым избавиться от ситуации, когда на табло выдает ошибку, что нет бумаги в принтере.
- сделать откат системы до версии, в которой принтер нормально работал (за это отвечает опция «Защита системы» в «Свойствах системы», там будет возможность выбрать точку восстановления, если ранее они создавались);
- заново установить драйвер с диска, который шел в комплекте с аппаратом при покупке;
- если установочного диска уже нет, то потребуется скачать драйвер для принтера с официального сайта производителя. После, установка выполняется запуском скачанного файла.
Ниже даны ссылки на разделы сайтов производителей, где можно найти драйверы по коду модели или выбрать из полного списка выпускаемых моделей:
- HP ;
- Canon ;
- Epson ;
- Brother ;
- Xerox ;
- Samsung ;
- Lexmark ;
- DELL .
Легко скачать нужный драйвер с официального источника, если выполнить поиск в Яндекс или Google.

Чтобы при инсталляции дров не было никаких конфликтов и старых ошибок, рекомендуется предварительно удалить драйвер принтера. Еще лучше, если, кроме драйверов, полностью удалить принтер с Windows.
Включен режим ручной подачи бумаги
Многие модели имеют режим для подачи носителя в лоток вручную. Есть даже устройства, где для этой функции предусмотрен отдельный лоток. Если в аппарате несколько лотков, то в одном из них может быть «с завода» включена ручная подача, которая при отсутствии листов, вероятно, не дает печатать. Вот из-за чего принтер Panasonik или другой не видит бумагу во втором лотке.
Что делать, если принтер показывает ошибку:
- сделать, чтобы оба лотка были загруженными бумагой;
- отключить ручной вариант подачи для одного из, или для единственного, если лоток всего один.
Настроить режим, в т. ч. отключить, можно в настройках печати, когда выставляете нужные параметры распечатывания. Если там функции нет, то откройте программу для управления принтером и поищите режим там.
Сперва стоит убедиться, что такой режим вообще возможен, обратитесь к инструкции по эксплуатации.
Выбран не тот лоток для печати
Проблема соприкасается с предыдущей. Если в настройках для распечатывания основным выставлен незаполненный лоток, то аппарат будет говорить об отсутствии бумаги.
Что можно сделать:
- загрузить бумагой нужный лоток;
- сменить лоток в окне настроек перед распечаткой или сделать автоматический выбор лотка. В последнем случае аппарат должен сам понять, какой лоток непустой, и брать страницы с него.
Другие причины
Приведенный ниже список причин может сильно влиять на проблему захватывания листов, даже если аппарат обнаруживает бумагу.
- Неудовлетворительное качество листов. Используйте обычные ксероксные листы с плотностью не менее 80 г/м 2 , размером А4.
- Чрезмерное зажатие боковых зажимов для бумаги внутри лотка. Ограничители нужно только прижать, но не зажимать с усилием. Главное, чтобы страницы не согнулись от чрезмерного прижатия.
- Слишком большое или маленькое заполнение лотка. Рекомендуется размещать от 10 листов до 70-80% от общей вместительности.
- Загрязнение или полное стирание поверхности роликов подачи. Обнаружить проблему легко визуально. Если видны следы грязи, то чистой и влажной ватной палочкой нужно движением справа налево очистить ролики. А вот если поверхность полностью гладкая, значит, ролики стерлись. Тогда потребуется замена резиновой захватывающей поверхности на новую.
Более глобальной и сложной проблемой является полная неисправность целых узлов, плат и деталей. Без специалиста определить точно определить неисправность не получится. Нередко проще приобрести новое печатное устройство, нежели платить за диагностику и ремонт.
Как правильно удалить застрявшую бумагу в принтерах Epson: довольно частое явление. Как устранить замятие бумаги в принтере и не повредить его? Прочтите пошаговую инструкцию по устранению данной неполадки для принтеров этой модели. Объяснение различных причин возникновения этой неполадки и разных вариантов решения
Правильный способ удаления застрявшей бумаги в принтерах Epson зависит от модели принтера. Прежде всего, я хотел бы призвать вас воспользоваться руководством пользователя, чтобы проверить, как лучше всего извлечь замятую бумагу из механизма принтера.
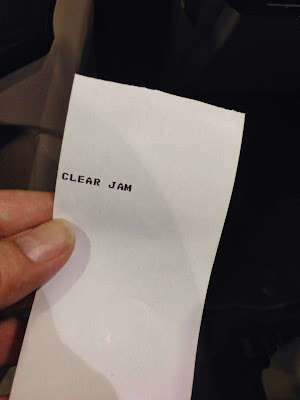 |
| Как правильно удалить застрявшую бумагу в принтерах Epson |
Посетите нашу публикацию о том, как скачать драйверы с официального сайта Epson. Там вы найдете инструкции, которые помогут не только устранить замятие бумаги, но и другие ошибки без необходимости вмешательства специалистов по ремонту.
Вот список из наиболее распространенных способов удаления застрявшей бумаги на принтерах Epson. Помните, что нельзя удалять бумагу через переднюю часть принтера, то есть после того, как бумага начала движение в процессе печати, нельзя вытягивать ее через отверстие, через которое она вошла в принтер. Рекомендуется следовать приведенным ниже инструкциям .
Выньте бумагу из передней части принтера(под сканером)
Это в случае, если принтер многофункциональный. Большая часть оборудования такого типа дает возможность легко добраться до картриджей. Если бумага застряла печати в конце печати, поднимите крышку, которая закрывает доступ к картриджам, и завершите изъятие листа.
| Закончить выход бумаги из механизма через верх принтера |
Будьте внимательны и делайте это только при выключенном принтере. Отключите его от сети электричества.
Удалите бумагу через заднюю крышку принтера (крышка для устранения замятия)
Большинство принтеров оснащены специальной крышкой, которая дает доступ для удаления застрявшей бумаги на случай, если невозможно снять верхнюю крышку. Через данную крышку можно удалить бумагу, не разорвав ее и без необходимости тянуть бумагу слишком сильно.
 |
| Удалить бумагу через заднюю крышку принтера |
Здесь также нужно убедиться, что принтер выключен, чтобы предотвратить повреждение роликов и процесса печати. Не прикасайтесь к роликам, которые руководствуют процесс печати, так как это может привести к неправильной конфигурирации принтера.
Как правильно удалить застрявшую бумагу в принтерах Epson: довольно частое явление. Как устранить замятие бумаги в принтере и не повредить его? Прочтите пошаговую инструкцию по устранению данной неполадки для принтеров этой модели. Объяснение различных причин возникновения этой неполадки и разных вариантов решения
Правильный способ удаления застрявшей бумаги в принтерах Epson зависит от модели принтера. Прежде всего, я хотел бы призвать вас воспользоваться руководством пользователя, чтобы проверить, как лучше всего извлечь замятую бумагу из механизма принтера.
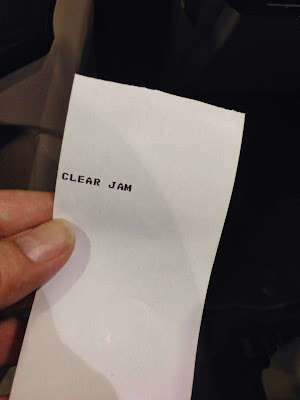 |
| Как правильно удалить застрявшую бумагу в принтерах Epson |
Посетите нашу публикацию о том, как скачать драйверы с официального сайта Epson. Там вы найдете инструкции, которые помогут не только устранить замятие бумаги, но и другие ошибки без необходимости вмешательства специалистов по ремонту.
Вот список из наиболее распространенных способов удаления застрявшей бумаги на принтерах Epson. Помните, что нельзя удалять бумагу через переднюю часть принтера, то есть после того, как бумага начала движение в процессе печати, нельзя вытягивать ее через отверстие, через которое она вошла в принтер. Рекомендуется следовать приведенным ниже инструкциям .
Выньте бумагу из передней части принтера(под сканером)
Это в случае, если принтер многофункциональный. Большая часть оборудования такого типа дает возможность легко добраться до картриджей. Если бумага застряла печати в конце печати, поднимите крышку, которая закрывает доступ к картриджам, и завершите изъятие листа.
| Закончить выход бумаги из механизма через верх принтера |
Будьте внимательны и делайте это только при выключенном принтере. Отключите его от сети электричества.
Удалите бумагу через заднюю крышку принтера (крышка для устранения замятия)
Большинство принтеров оснащены специальной крышкой, которая дает доступ для удаления застрявшей бумаги на случай, если невозможно снять верхнюю крышку. Через данную крышку можно удалить бумагу, не разорвав ее и без необходимости тянуть бумагу слишком сильно.
 |
| Удалить бумагу через заднюю крышку принтера |
Здесь также нужно убедиться, что принтер выключен, чтобы предотвратить повреждение роликов и процесса печати. Не прикасайтесь к роликам, которые руководствуют процесс печати, так как это может привести к неправильной конфигурирации принтера.
Читайте также:


