Как открыть крышку принтера самсунг
Хотя нам и хочется, но избежать столкновения с внутренностями техники получается не всегда — и особенно это касается принтеров. Это офисное чудо способно зажевать бумагу, оставить кляксу на печатающемся документе, отключиться от компьютера или израсходовать всю краску в картридже. Картриджи придется менять в любом случае, но порой это сделать довольно сложно.
Давайте же разберемся, как просто вытащить картридж из принтера.
Когда нужно вытаскивать картридж из принтера
Причин для извлечения картриджа может быть несколько.
Во-первых , если закончилась краска. Принтер будет предупреждать вас об этом заранее, когда отсутствие краски еще не влияет на качество печати, но потом начнет портиться цветопередача, черная краска начнет блекнуть и, в итоге будет выскакивать соответствующая ошибка.
Во-вторых , если устройство выдает ошибку, хотя никаких предупреждений не появлялось. В этом случае может хватить простой переустановки картриджа в систему, но иногда приходится заменять чип или звать специалиста.
Наконец , если принтер зажевал бумагу, оставил на ней непонятные разводы, кляксы и другие странные следы.
Типы принтеров и картриджей
В основном, на рынке преобладают два типа принтеров: лазерные и струйные. Монохромные лазерные принтеры часто используют один большой блок, в котором объединены части печатного устройства и емкости для тонера (красящего порошка). Цветные принтеры же часто используют разные картриджи с черным, красным, синим и желтым цветами. В струйных принтерах картриджи часто выглядят как прозрачные пластмассовые емкости с жидкой краской.
Общие рекомендации
- Необходимо соблюдать технику безопасности. Перед вмешательством в систему снимите с рук любые украшения: кольца, браслеты, перчатки и всё остальное, что может зацепиться за механизм; закатайте рукава.
- Определите, какой у вас принтер. Струйные принтеры часто требуют включения (иначе картриджи сложно будет извлечь), лазерные — наоборот, отключения от сети.
- Откройте крышку и найдите картриджи. Их легко определить по краске (где емкость прозрачная) и специальным маркировкам: C, M, Y — для цветных картриджей (иногда используется просто C), для черного — K или B; также распространены маркировки цветов числами.
- Вытащите бумагу из принтера перед снятием картриджа.
- Не используйте грубую силу — все можно вставить без неё, если использовать правильные рычажки.
- Будьте осторожны с лазерными принтерами — у них нагревается термофиксатор. Лучше всего подождать минут десять после отключения принтера, чтобы не обжечься.
Как достать картридж из принтера Canon
В струйных принтерах Canon типа Pixma (MP250, TS9540 и т.д.) процесс извлечения картриджа выглядит довольно просто.
- Запустите принтер и подождите пока устройство прогрузится.
- Открыв крышку, закрепите её и дождитесь, пока остановится каретка с картриджами. Место, за которое нужно тянуть специально выделено, и, как правило, находится под сканирующей частью.
- Поднимите зажим (либо зажмите язычок), удерживающий картридж, и плавно вытащить его из паза.
В случае лазерных принтеров типа Canon LBP все даже проще.
- Отключить принтер.
- Открыть крышку.
- Потянуть за специальную ручку на картридже, которая позволит вам вытащить его с минимальным усилием.
Единственное замешательство может возникнуть при поиске картриджа, но, как правило, на нём есть специальная бумажная наклейка со словом «cartridge» — ручка находится под ней же.
Как вытащить картридж из принтера Самсунг
Для лазерных принтеров типа Samsung M2070W / MLT-D111S справедливы следующие действия:
- Отключить от сети.
- Открыть основную крышку
- Отщелкнуть крепление с лицевой стороны принтера и открыть вторую крышку
- Плавно потянуть за ручку под словом “samsung”
У принтеров типа CLX крышка перед картриджами находится прямо на лицевой стороне. Открыв её, можно увидеть несколько пластинчатых картриджей с цветными марками рядом. Изъять их можно просто потянув на себя.
Как вынуть картридж из принтера HP
Схожим образом происходит заправка черно-белого лазерного HP
- Устройство обесточивается
- Поднимается печатный блок (над отделом, куда подается отпечатанная бумага)
- Поднимается панель, отделяющая отсек с готовыми листами от картриджа, если картридж еще не видно
- Аккуратно извлекается картридж за пластмассовую ручку
Струйные модели типа DeskJet или OfficeJet заправляются так же, как Canon Pixma:
- Включается принтер
- Открывается крышка сверху принтера
- После остановки каретки с картриджами нажимаем на язычок защелки и плавно вытаскиваем картриджи движением вверх.
У некоторых DeskJet’ов есть специальное отверстие под крышкой, которое позволяет менять картриджи даже без включения принтера.
Как снять картридж из принтера Brother
Лазерные принтеры Brother действуют примерно по одному принципу.
- Принтер лучше выключить.
- Крышка перед картриджом находится где-то под панелью управления (кнопками и экранчиком). Она открывается на себя.
- Картридж вместе с обоймой приподнимается и вытаскивается на себя. У некоторых принтеров случается механический сбой и обойму просто так не вытащить. В таком случае нужно найти маленький черный крючок сбоку (скорее всего, слева) и вытащить его на себя. После этого картридж вытаскивается.
- После этого вытаскиваем картридж из барабана, зажав синюю кнопку.
- Далее вставляем картридж в барабан и помещаем его обратно в принтер.
У струйных Brother серии MFC J есть специальный отдел для картриджей сбоку справа. Как правило, он находится справа и на нем написано название фирмы и тип картриджей.
- Включаем принтер
- Открываем крышку
- Нажимаем на держатель над картриджем. Он должен встать в зажатом положении.
- Спокойно достаем картридж и вставляем новый.
Есть небольшое количество принтеров, в которых ручка присоединена не к самому картриджу, а к обойме для него. Как правило, это цветные лазерные принтеры других фирм (Ricoh, Epson).Тем не менее, после выдвижения обоймы из принтера все действия аналогичны описанным.

Известная многим компания Samsung ранее активно занималась разработкой принтеров различных типов. Однако позже данная ветвь производства перешла в руки другой корпорации под названием HP, после чего она стала правообладателем и отвечает за поддержку продукции. Сейчас в домах и офисах пользователей все еще можно встретить такие устройства, и практически каждый сталкивается с задачей извлечения картриджа с целью проведения других действий. В рамках сегодняшней статьи мы бы хотели детально рассказать о произведении этой процедуры на примере струйного и лазерного устройства.
Извлекаем картридж из принтера Samsung
Лазерный принтер
Среди всех моделей больше всего выделяются лазерные принтеры от Samsung, печатающие только черной краской, но делая это намного быстрее струйных аппаратов. Особенность их конструкции заключается в том, что краска используется порошкообразная, а также засыпается в отсек картриджа-тонера, который в свою очередь образует единую печатную систему с другими компонентами. Вся эта конструкция извлекается отдельно, а потом уже производятся другие действия. Выглядит вся операция следующим образом:
- Выключите устройство и отключите его от сети. Подождите, пока внутренние компоненты остынут, если до этого выполнялась активная печать.
- Откройте верхнюю крышку или модуль сканера, если имеете дело с многофункциональным устройством.





Как видите, ничего сложного в выполнении поставленной задачи нет, однако при этом необходимо учитывать несколько важных факторов, чтобы в дальнейшем не возникло проблем:
- После изъятия тонера-картриджа из коробки не подносите его близко к источникам света и старайтесь сразу убрать в темное место, например, в коробку. Если вытащить его быстро не получается, прикройте возможные места засвета подручным средством, например, листом бумаги;
- Обратите внимание на зеленый участок картриджа. К нему нельзя прикасаться руками, для всех передвижений конструкции предусмотренная специальная ручка;
- При попадании тонера на одежду удаляйте его сухой тряпкой, горячая вода только закрепит образовавшиеся на одежде пятна;
- При открытии модуля сканера удерживайте всю конструкцию вместе (устройство подачи документов и блок управления).
Все остальные нюансы будут связаны только с конструктивными особенностями конкретных моделей принтеров от рассматриваемой компании, поэтому во избежание проблем и поломок перед началом всей операции ознакомьтесь с идущей в комплекте инструкцией.
Струйный принтер
Как известно, струйные модели рассчитаны для цветной печати и имеют внутри несколько отдельных картриджей. Они занимают достаточно мало места и представлены в виде небольших емкостей. Каждый из них извлекается по очереди из специального разъема. В другой нашей статье по следующей ссылке детально описан этот процесс на примере принтера от HP. В случае с Samsung никаких различий не наблюдается.
Что касается проведения последующих действий, например, чистки или замены картриджа, то данным процедурам тоже посвящены другие материалы на нашем сайте. Рекомендуем ознакомиться с ними, чтобы узнать все тонкости задач и упростить их выполнение.
Теперь вы знаете все о снятии картриджей с принтеров Samsung. Как видите, все выполняется буквально за несколько минут, но не забывайте о мерах предосторожности и аккуратности.

Отблагодарите автора, поделитесь статьей в социальных сетях.


Доброго времени суток, дорогие друзья! Сегодня мне принесли принтер Samsung ML-1665. Помогите, говорят, не печатает. Включаю его в розетку, и вижу, на принтере горит красная лампочка со значком «замятие бумаги». Я спросил клиента, бумага застревала в принтере, на что мне ответили – да, но мы все вытащили, а он все равно не печатает. Ну, говорю, приходите через часик – полтора, а сам вооружился фотокамерой телефона, и приступил к работе. В данном случае (горит красная лампочка) виноват датчик, а точнее может и не он, а маленький кусочек бумаги, застрявший в закутке за роликом подачи, и не позволяющий лапке датчика встать на место. Приступим к разборке принтера и по ходу увидим, в чем же причина этой ошибки.

Поднимаем крышку принтера вверх и достаем картридж.


Далее я посмотрел вовнутрь принтера, в надежде увидеть застрявшую бумагу, но здесь все на месте и ничего лишнего. Будем копать дальше.

Первыми нужно снять боковые крышки. Правую крышку нужно снять с защелок, начиная сзади, потом сверху и со стороны дна, места защелок показаны стрелочками на фото.


Левую боковину отщелкните сначала спереди, а затем сверху.

После, открутим заднюю крышку, которая держится на четырёх болтах.

Из верхней одежды у принтера остался верх – крышка и панель.

Отщелкиваем панель от крышки, прижимаем её к задней стороне принтера и убираем в сторону.


Крышку снимаем с прижимных лапок печи и также убираем в сторону.

Теперь обратим внимание на датчики, с задней стороны принтера, мы как раз можем внимательно их осмотреть.

Здесь находятся два датчика – датчик наличия и датчик прохождения бумаги. Как раз датчик прохождения и вызывает ошибку замятия в данном случае. А теперь, если приглядеться сбоку, мы видим, как лапка не перекрывает оптопару, в связи, с чем работа принтера заблокирована.

Сразу возникает вопрос, почему лапка не встает на место? Все очень просто, осмотрев лапку, мы видим маленький кусочек бумаги, в который упирается лапка.

Я мог сейчас взять пинцет и вытащить виновника, но бывают случаи, когда лучше разобрать принтер побольше и спокойно достать застрявшие куски. Так как я создаю статью, значит, мы пойдем до конца и продолжим разборку принтера.
Чтобы добраться до этого кусочка, нам нужно снять блок подхвата и протяжки бумаги, который прикручен по бокам, поэтому освободим боковые стенки от других запчастей.
С левой стороны мы снимем блок с шестернями, открутив 4 болтика.


Снимаем его аккуратно, чтобы не растерять шестерёнки. Здесь открутим 3 болта, (на фото обозначены красными кружками) два болта держат сам блок, а один мы открутим, чтобы после вытащить блок из пазов, сдвинув при этом боковину.

Далее снимем две шестерни, одна ролика подачи, вторая ролика протяжки. Держаться они на защелках.
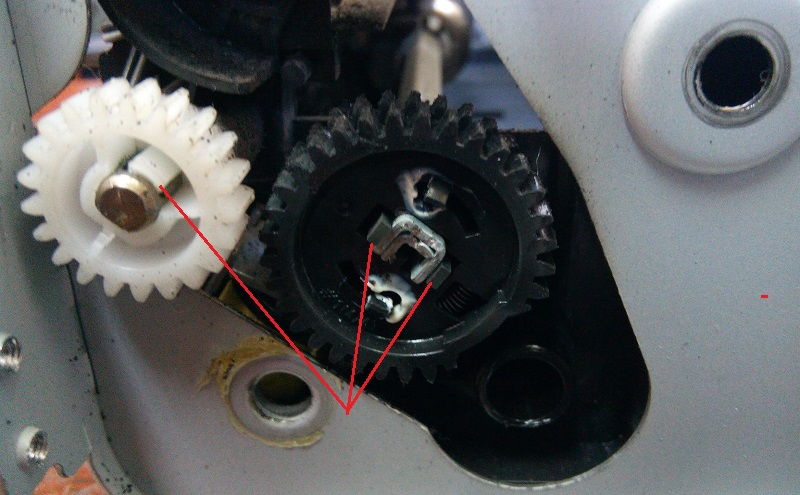


Отправляемся к правой стороне и снимаем все проводки и шлейфы с платы форматера, а затем снимаем её, открутив 4 болта.
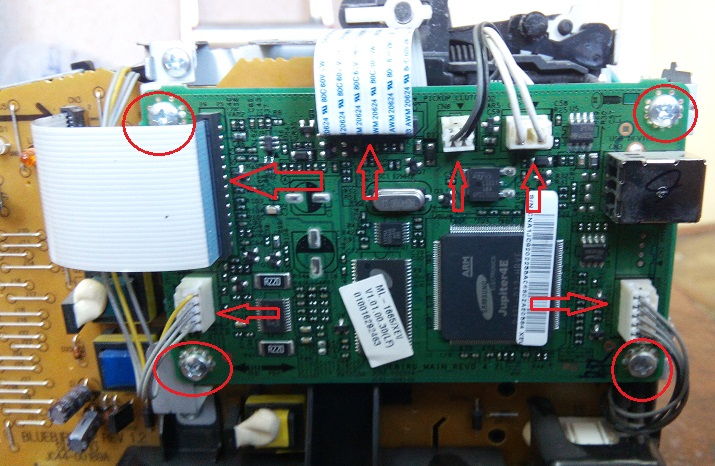
Следующим, снимаем защитный пластиковый кожух с высоковольтного отдела основной платы, отцепив его с двух защелок.

Здесь нам осталось снять контакт термоэлемента и открутить 8 болтов (4 белые по краям, и 4 черные, прижимающие контакты заряда к деталям).

Далее на очереди термоузел, откручиваем сверху 3 болта и снимаем его.



Перед тем, как снимать блок проявки и протяжки бумаги, со стороны плат открутим ещё 4 болта и вытащим 2 провода с пазов.


Теперь немного отодвигая боковины, вытягивайте блок на себя.

Над роликом подхвата, открутим 2 болта с металлической пластины, и снимем её.

Вот теперь, нашего виновника (кусочек бумаги) можно спокойно извлечь.


Вот такой маленький кусочек бумажки доставил столько хлопот хозяевам принтера. Хотя, с другой стороны, если бы пользователи этого Samsung(а) правильно вытаскивали застрявшую бумагу, то и хлопот таких не было.
Теперь раз уж я разобрал принтер, ради приличия надо его почистить, а затем будем собирать обратно.
Ставим на место пластину, закрутив два болта.

Теперь давайте посмотрим на датчик, как видим, лапка чудесно стоит на своем месте, перекрывая оптопару – в таком положении принтер понимает, что проход для бумаги чист, и можно печатать.

Далее я ставлю на место весь блок подачи и протяжки бумаги. Когда будете его ставить, прижмите подъёмник бумаги ко дну принтера, иначе он будет мешать вам поставить блок на место.

Вставляем на место два провода, и закручиваем сбоку 4 болта. Затем я установлю на место печь, которая держится на трёх болтах. Не забудьте, на одном болте вы должны закрепить проводок, соединяющий корпус печи с корпусом принтера.

Возвращаемся к правой боковине. Здесь мы установим на место основную плату, закрутив 8 болтов и установив на место защиту высоковольтного отдела. Не забываем воткнуть контакт термоэлемента.


Следующая ставится плата форматера, закручивается на 4 болтика. Аккуратно вставьте все провода и шлейфы на место.



Развернем принтер левой боковиной к себе. Здесь крепим три болта и вставляем две шестеренки, а поверх прикладываем блок с шестернями и закрепляем всё это дело на 4 болтика.



Начинаем надевать на принтер верхнюю одежду. Начнем с верха, сначала вставьте в пазы верхнюю крышку, затем верхнюю панель.



Крышку соедините с панелью сзади. Закрутите заднюю стенку на четыре болта и защелкните обе боковины.


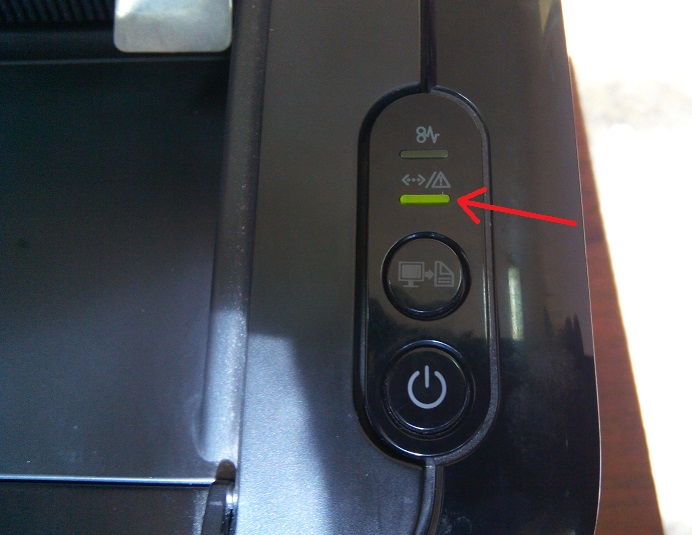
На фото видно как принтер пришел в готовность (горит зелёная лампочка). Для проверки я вставил бумагу в лоток и распечатал страницу конфигурации, зажав кнопку Print Screen на 4 или 10 секунд (продолжительность зависит от версии прошивки).

Известная многим компания Samsung ранее активно занималась разработкой принтеров различных типов. Однако позже данная ветвь производства перешла в руки другой корпорации под названием HP, после чего она стала правообладателем и отвечает за поддержку продукции. Сейчас в домах и офисах пользователей все еще можно встретить такие устройства, и практически каждый сталкивается с задачей извлечения картриджа с целью проведения других действий. В рамках сегодняшней статьи мы бы хотели детально рассказать о произведении этой процедуры на примере струйного и лазерного устройства.
Извлекаем картридж из принтера Samsung
Лазерный принтер
Среди всех моделей больше всего выделяются лазерные принтеры от Samsung, печатающие только черной краской, но делая это намного быстрее струйных аппаратов. Особенность их конструкции заключается в том, что краска используется порошкообразная, а также засыпается в отсек картриджа-тонера, который в свою очередь образует единую печатную систему с другими компонентами. Вся эта конструкция извлекается отдельно, а потом уже производятся другие действия. Выглядит вся операция следующим образом:
- Выключите устройство и отключите его от сети. Подождите, пока внутренние компоненты остынут, если до этого выполнялась активная печать.
- Откройте верхнюю крышку или модуль сканера, если имеете дело с многофункциональным устройством.





Как видите, ничего сложного в выполнении поставленной задачи нет, однако при этом необходимо учитывать несколько важных факторов, чтобы в дальнейшем не возникло проблем:
- После изъятия тонера-картриджа из коробки не подносите его близко к источникам света и старайтесь сразу убрать в темное место, например, в коробку. Если вытащить его быстро не получается, прикройте возможные места засвета подручным средством, например, листом бумаги;
- Обратите внимание на зеленый участок картриджа. К нему нельзя прикасаться руками, для всех передвижений конструкции предусмотренная специальная ручка;
- При попадании тонера на одежду удаляйте его сухой тряпкой, горячая вода только закрепит образовавшиеся на одежде пятна;
- При открытии модуля сканера удерживайте всю конструкцию вместе (устройство подачи документов и блок управления).
Все остальные нюансы будут связаны только с конструктивными особенностями конкретных моделей принтеров от рассматриваемой компании, поэтому во избежание проблем и поломок перед началом всей операции ознакомьтесь с идущей в комплекте инструкцией.
Струйный принтер
Как известно, струйные модели рассчитаны для цветной печати и имеют внутри несколько отдельных картриджей. Они занимают достаточно мало места и представлены в виде небольших емкостей. Каждый из них извлекается по очереди из специального разъема. В другой нашей статье по следующей ссылке детально описан этот процесс на примере принтера от HP. В случае с Samsung никаких различий не наблюдается.
Что касается проведения последующих действий, например, чистки или замены картриджа, то данным процедурам тоже посвящены другие материалы на нашем сайте. Рекомендуем ознакомиться с ними, чтобы узнать все тонкости задач и упростить их выполнение.
Теперь вы знаете все о снятии картриджей с принтеров Samsung. Как видите, все выполняется буквально за несколько минут, но не забывайте о мерах предосторожности и аккуратности.

Отблагодарите автора, поделитесь статьей в социальных сетях.

Читайте также:


