193 ошибка на принтере
Как правило, специалисты по ПК называют «Windows Error 193» как тип «ошибки времени выполнения». Разработчики программного обеспечения, такие как Microsoft Corporation, обычно принимают Windows через несколько уровней отладки, чтобы сорвать эти ошибки перед выпуском для общественности. Хотя эти превентивные действия принимаются, иногда ошибки, такие как ошибка 193, будут пропущены.
Что на самом деле вызывает ошибку времени выполнения 193?
«Windows Error 193» чаще всего может возникать при загрузке Windows. Проанализируем некоторые из наиболее распространенных причин ошибок ошибки 193 во время выполнения:
Ошибка 193 Crash - это очень популярная ошибка выполнения ошибки 193, которая приводит к завершению работы всей программы. Когда Windows не может обеспечить достаточный вывод для данного ввода или действительно не знает, что выводить, он часто путает систему таким образом.
Утечка памяти «Windows Error 193» - ошибка 193 утечка памяти приводит к увеличению размера Windows и используемой мощности, что приводит к низкой эффективности систем. Повреждение памяти и другие потенциальные ошибки в коде могут произойти, когда память обрабатывается неправильно.
Ошибка 193 Logic Error - логическая ошибка возникает, когда компьютер генерирует неправильный вывод, даже если пользователь предоставляет правильный ввод. Это видно, когда исходный код Microsoft Corporation содержит недостаток в обработке данных.
Основные причины Microsoft Corporation ошибок, связанных с файлом Windows Error 193, включают отсутствие или повреждение файла, или, в некоторых случаях, заражение связанного Windows вредоносным ПО в прошлом или настоящем. Большую часть проблем, связанных с данными файлами, можно решить посредством скачивания и установки последней версии файла Microsoft Corporation. Мы также рекомендуем выполнить сканирование реестра, чтобы очистить все недействительные ссылки на Windows Error 193, которые могут являться причиной ошибки.
Распространенные проблемы Windows Error 193
Windows Error 193 Проблемы, связанные с Windows:
- «Ошибка программного обеспечения Windows Error 193. «
- "Windows Error 193 не является приложением Win32."
- «Windows Error 193 столкнулся с проблемой и закроется. «
- «К сожалению, мы не можем найти Windows Error 193. «
- «Windows Error 193 не может быть найден. «
- "Ошибка запуска программы: Windows Error 193."
- «Не удается запустить Windows Error 193. «
- «Windows Error 193 выйти. «
- «Ошибка в пути к программному обеспечению: Windows Error 193. «
Обычно ошибки Windows Error 193 с Windows возникают во время запуска или завершения работы, в то время как программы, связанные с Windows Error 193, выполняются, или редко во время последовательности обновления ОС. Запись ошибок Windows Error 193 внутри Windows имеет решающее значение для обнаружения неисправностей электронной Windows и ретрансляции обратно в Microsoft Corporation для параметров ремонта.
Создатели Windows Error 193 Трудности
Проблемы Windows Error 193 вызваны поврежденным или отсутствующим Windows Error 193, недопустимыми ключами реестра, связанными с Windows, или вредоносным ПО.
Современные компьютеры, а также периферийные устройства оснащены средствами для самодиагностики. В случае появления неисправности на одном из узлов устройства (в нашем случае принтера), пользователь получит ошибку с определенным кодом. В этой статье не приведены все ошибки, которые могут возникать у пользователей при работе с принтерами Canon.
Рассмотрим только основные ошибки и способы их устранения. Большинство других ошибок (которых здесь нет) указывают на неисправность самой платы. Поэтому дополнительную информацию следует искать на сайте производителя или в сервисном центре.

Ошибки принтеров Canon и их решение
В следующей таблице представлены два кода каждой ошибки: первый появляется на мини-дисплее принтера, второй — на экране монитора. Если приведенное решение неэффективно, следует обратиться в сервисный центр для дальнейшей диагностики. Не пытайтесь самостоятельно отремонтировать принтер при серьезной поломке, если вы не имеете опыта и не уверены в своих силах. Гораздо дешевле будет обратиться в сервис.

Приведенная ниже информация актуальна для принтеров Canon MP240, MP250, MP260, MP270, MP280, MG2140, MG2240, MG3140, MG3240.
Ошибка на мини-дисплее
Лоток для бумаги пуст. В некоторых случаях появляется даже когда бумага есть в лотке. Решается добавлением дополнительного количества бумаги.
Ошибка также может появиться при использовании слишком тонкой бумаги.
Бумага была замята. Необходимо открыть принтер и извлечь замятый лист.
Установлен неизвестный картридж или невозможно распознать установленный картридж по неизвестным причинам. Ошибка может быть связана с неисправностью картриджа, а также может появляться при установке неоригинального некачественного аналога.
Картридж не установлен, картридж перегревается, неисправность картриджа. Проверьте наличие картриджа в принтере и наличие в нем чернил. В случае неисправности картриджа замените его на новый.
Переполнен памперс устройства. Необходимо произвести замену памперса. Решается сливом отсека для отработанных чернил и сбросом счетчика. Как сбросить памперс устройства читайте ниже.
Сбои в работе сканера.
Ошибка в аппаратном обеспечении. Не удалось определить причину неисправности.
Перезагрузка по току USB-порта.
Невозможно контролировать питание картриджа. Может быть связано с неисправностью картриджа или его шлейфа.
Картридж перегревается во время работы. Так как черно-белая печать в большинстве принтеров Canon осуществляется с использованием и черно-белого, и цветного картриджа, в случае отсутствия чернил в одном из них, печать будет невозможно.
Чаще всего подвержены аппараты, которые используются в качестве ксерокса. Ошибка появляется при отсутствии чернил в цветном (реже в черно-белом) картридже.
Переполнен памперс устройства. Необходимо произвести замену памперса. Решается сливом отсека для отработки и сбросом счетчика. Как сбросить памперс устройства читайте ниже.
Перегрев принтера во время работы. Появляется в случае использования принтера на протяжении длительного времени, реже в случае его неисправности. Отключите принтер на некоторое время. В случае многократного появления ошибки даже после отключения принтера, отнесите устройство в сервисный центр.
Невозможно захватить бумагу. Возможно лоток пуст или используется слишком тонкая бумага. Для устранения неисправности добавьте в лоток больше бумаги.
Не перемещается каретка устройства. Может быть связана с преградой на пути каретки или с ее неисправностью.
Появляется в принтерах и МФУ после замены картриджа на новый, а также после покупки нового устройства. Ошибка связана с тем, что контроллер не может определить количество краски в картридже. Для решения проблемы просто отключите контроллер (слежение за количеством краски в картридже будет отключено). Для этого, нажмите и удерживайте кнопку "STOP" в течение 5-10 сек.
Сброс памперса на принтерах Canon
При появлении ошибок 5200, 5B00, 5B01 и 1700 может понадобиться сброс памперса. Для сброса необходимо выполнить следующую последовательность действий:

Этот метод позволяет устранить ошибки 5200, 5B00, 5B01 и 1700. После осуществления вышеуказанных действий ошибки не должны появляться вновь. Способ действенен также на принтере Canon MP490, но не подходит для Canon Pixma IP2700.
Более радикальный метод
Подойдет для тех, кто использует принтер только для черно-белой печати. Если проблема перенагрева связана с постоянной выработкой чернил в цветном картридже, сделайте следующее:
- Отключите принтер и извлеките цветной картридж.
- Отклейте наклейку на его верхней части.
- Если круглые отверстия запаяны, просверлите их.
- Наберите в шприц дистиллированной воды.
- Используя шприц, заправьте водой каждое из трех отверстий.
- О том, что картридж полностью заправлен будет свидетельствовать, что вода начнет просачиваться через сопла. Протрите сопла при помощи салфетки.
- Вставьте картридж на место.
- Выполните сброс памперса, как было описано выше.
- Теперь картридж не будет перегреваться, а принтер можно будет использовать только для черно-белой печати.
- Если ошибка появляется даже после этой процедуры, придется заменить картридж или даже само устройство на новые.

Устранение ошибки 5100
Как уже упоминалось выше, данная ошибка связана с тем, что каретка не может свободно перемещаться по направляющим. Для устранения проблемы сделайте следующее:
- Отключите принтер и откройте его.
- При хорошем освещении проверьте нет ли каких-то явных препятствий на пути каретки (шлейф СНПЧ, скрепки или бумага).
- Если каретка не может перемещаться из-за засохших чернил, используя мягкую тряпочку и мыльную воду, устраните их. Ни в коем случае не применяйте спирт или что-то подобное.
- Попробуйте переместить каретку рукой сначала в одну сторону, а потом в другую. Обращайте внимание на те места, где каретка не двигается или двигается неравномерно.
Еще одна причина возникновения этой ошибки — загрязнения или дефект ленты энкодера, которая отвечает за правильность позиционирования каретки. В случае необходимости протрите ленту от остатков чернил. Если лента неисправна, замените ее.

Кроме того, если смазка в парковочном узле загрязнена чернилами, пылью и грязью, каретка не сможет стать в крайнее положение. Это одна из причин почему может появляться ошибка 5100. Для устранение неисправности замените смазку.
Устранение ошибки B200
Данная ошибка появляется только в принтерах, которые имеют печатающую головку. Вот лишь несколько причин, которые приводят к появлению ошибки B200:
- Неисправность блока питания. Проверьте, исправен ли блок питания принтера. Если при осмотре увидите вздутые конденсаторы его следует заменить. Также проверьте напряжение на выходе. Для этого:
- отключите принтер;
- извлеките печатающую головку;
- включите принтер;
- в этот момент (пол секунды) напряжение должно быть 24-32 В.
- Неисправность платы управления. Если блок питания исправен, необходимо проверить работу платы управления. Удалите печатающую головку и включите принтер. Появляется ли ошибка B200? Если ответ утвердительный, неисправна плата управления, а возможно также и головка. Ремонтировать принтер в таких случаях нерентабельно. Будет дешевле приобрести новое устройство.

Если очистка не помогла, МФУ можно будет использовать как сканер или печатать каким-то одним цветом. Это может быть черно-белая печать.
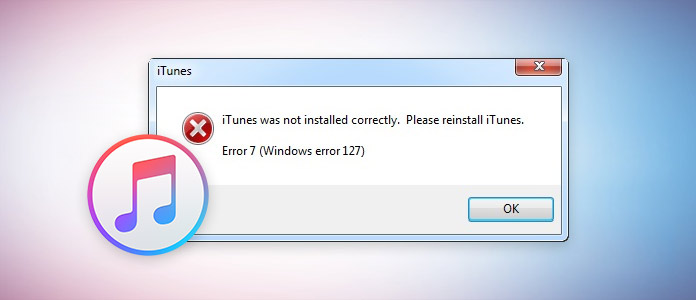
iTunes - это бесплатный инструмент, который может помочь вам синхронизировать и восстановить iPhone, Однако, это паника, что вы можете получить некоторые ошибки iTunes error 7 (ошибка Windows 193, 127, 1114, 126, 182 и т. Д.). Это больше, чем головная боль, что ошибки называются iTunes error 7, но они имеют разные названия ошибок Windows. Для удаления всех ошибок в Windows, вызванных ошибкой iTunes 7, вы можете найти их, продолжая читать эту страницу.
- 1. «iTunes был установлен неправильно, переустановите iTunes. Ошибка 7 (ошибка Windows 127)».
- 2. «Запись не найдена».
- 3. «Точка входа iTunes не найдена».
Тогда вы наверняка будете страдать от ошибки iTunes 7 (ошибка Windows 127).
Возможные причины такой ошибки: повреждены установочные файлы или записи реестра iTunes. Поскольку DLL-файлы, которые требуются для установки продуктов Apple, были повреждены, поэтому удаление / переустановка iTunes не будет работать, и компьютеры будут работать медленно из-за постоянной всплывающей ошибки.
Для исправления ошибки Windows 127 вы можете попробовать следующие решения:
ITunes
Яблоко обновление программного обеспечения
Поддержка Apple Mobile Device
привет
Поддержка приложений Apple 32-бит
Поддержка приложений Apple 64-бит
3. Удалите следующие папки с компьютера по порядку.
C: \ Program Files \ iTunes
C: \ Program Files \ QuickTime
C: \ Windows \ System32 \ QuickTime
C: \ Windows \ System32 \ QuickTimeVR
C: \ Program Files \ iPod
C: \ Program Files \ Общие файлы \ Apple
C: \ Program Files \ Bonjour s
4. Перезагрузите компьютер и переустановите iTunes.
- 1. «iTunes не был установлен правильно. Пожалуйста, переустановите iTunes. Ошибка 7 (ошибка Windows 193)».
- 2. «iTunes Helper был установлен неправильно. Пожалуйста, переустановите iTunes. Ошибка 7».
- 3. «Служба« Apple Mobile Device Service »(Apple Mobile Device Service) не запустилась. Убедитесь, что у вас достаточно прав для запуска системных служб».
Тогда вы страдаете от ошибки iTunes (ошибка Windows 193).
Ошибка iTunes (ошибка Windows 193) вызвана неправильной версией общего файла DLL устаревшего или несовместимого программного обеспечения в C: \ Windows \ System32.
Для решения этой проблемы вам следует попробовать следующие решения:
1. Удалите следующие DLL-файлы, которые находятся в C: \ Windows \ System32:
2. Восстановите поддержку приложений Apple (как 32-разрядную, так и 64-разрядную).
Перейдите в «Панель управления»> «Программы и компоненты»> Щелкните правой кнопкой мыши «Поддержка 32-разрядных приложений Apple» и выберите «Восстановить» в раскрывающемся списке. Завершите Мастер Восстановления.
Повторите шаги для восстановления «Поддержка приложений Apple, 64-разрядная версия».
Если ваш реестр Windows поврежден или поврежден или неисправен из-за аппаратного обеспечения вашей системы, или из-за конфликтов драйверов устройств, или системных файлов, зараженных вирусом, рекламным ПО, шпионским ПО или неполной установкой программного обеспечения, вы можете получить ошибку Windows 1114.
Ошибка Windows 1114 на самом деле является шестнадцатеричным кодом, который содержит определенную информацию о коде ошибки, сгенерированном Windows. Он содержит журнал о том, что пошло не так в вашей системе и причина сбоя, который мешает нормальному потоку выполнения в Windows.
Для решения Windows 1114 ошибки iTunes 7, вы можете восстановить компьютер.
Перейдите в «Пуск»> «Все программы»> «Стандартные»> «Системные инструменты», чтобы выбрать «Восстановление системы», чтобы восстановить компьютер.
- 1. «iTunes был установлен неправильно, переустановите iTunes. Ошибка 7 (ошибка Windows 127)».
- 2. «Запись не найдена», а затем «Ошибка iTunes 7 (ошибка Windows 127)».
- 3. «Точка входа iTunes не найдена».
Ошибка часто появляется, когда установочные файлы или записи реестра по какой-либо причине повреждены или повреждены.
Для исправления ошибки вы можете сделать:
1. Удалите все продукты Apple, включая панели управления iCloud и Mobile ME.
Нажмите «Пуск»> «Панель управления для Windows 7 / Vista / Ultimate». Если вы используете Windows 8, нажмите клавишу Windows на клавиатуре слева и введите «Панель управления» для доступа к ней> «Программы и компоненты»> » Удалить программу », чтобы удалить все продукты Apple.
После удаления откройте проводник Windows, чтобы удалить следующие папки:
C: \ Program Files \ Bonjour
C: \ Program Files \ Общие файлы \ Apple
C: \ Program Files \ iTunes
C: \ Program Files \ iPod
C: \ Program Files \ QuickTime
C: \ Windows \ System32 \ QuickTime
C: \ Windows \ System32 \ QuickTimeVR
C: \ Program Files (x86) \ Bonjour
C: \ Program Files (x86) \ Общие файлы \ Apple
C: \ Program Files (x86) \ iTunes
C: \ Program Files (x86) \ iPod
C: \ Program Files (x86) \ QuickTime
После удаления всех папок вы можете переустановить iTunes, чтобы попробовать.
Ошибка iTunes Ошибка Windows 182 - это ошибка, которая может возникнуть при синхронизации, восстановлении, запуске, обновлении, установке, загрузке, подключении, удалении и удалении устройства в Windows 10 / 8.1 / 8/7. Ошибка может произойти из-за приложения безопасности, которое блокирует нормальную работу приложения iTunes.
Для устранения ошибки вы можете сделать следующее:
Шаг 1 Запустите от имени администратора, нажмите «Windows» + клавиши «R».
Шаг 2 Введите «firewall.cpl»>, чтобы открыть брандмауэр Windows и убедиться, что все выделено зеленым цветом.
Если он не зеленого цвета, нажмите «Разрешить приложение или функцию через брандмауэр Windows». Или «Разрешить программу или функцию через брандмауэр Windows». > «Изменить настройки».
Теперь проверьте, выбран ли iTunes в категориях частных и общедоступных сетей.
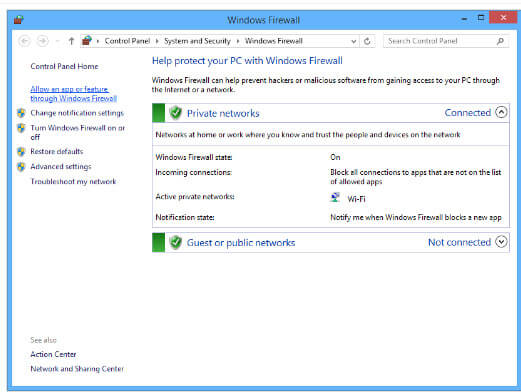
Шаг 3 После этого проверьте, выбран ли «Bonjour» только для частных сетей.
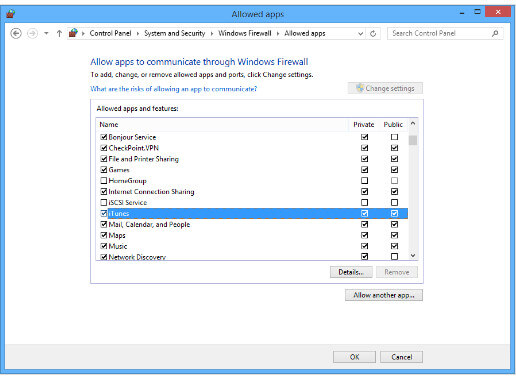
Приведенные выше решения об ошибках Windows в iTunes error 7 могут помочь вам решить проблемы в основном. Тем не менее, если после попытки решения, но ошибки все еще обнаруживаются, то вам нужно поговорить с опытным техником, чтобы решить эту проблему. В противном случае вам может потребоваться восстановить устройство iOS без iTunes. Возьмите iPod Classic в качестве примера и научитесь восстановить iPod Classic без iTunes.
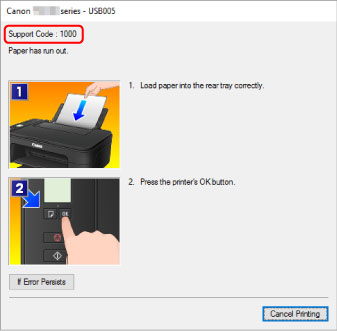
При отображении кода ошибки:
Горит индикатор Аварийный сигнал (Alarm) и отображается код ошибки.
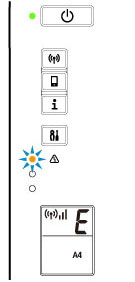
Индикаторы ВКЛ (ON) и Аварийный сигнал (Alarm) мигают поочередно, отображается код ошибки.
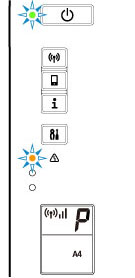
Коды ошибок отображаются на ЖК-дисплее по очереди.
Если отображается код ошибки «E03»:
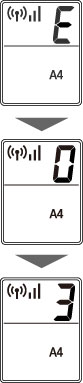
Проверьте код ошибки на ЖК-дисплее и соответствующий ему код поддержки. Подробные сведения см. в таблице ниже.
В принтере закончилась бумага.
При двухсторонней печати вручную выполняется печать на одной стороне.
Если в принтере закончилась бумага:
При выполнении двухсторонней печати вручную:
Подготовьтесь к печати другой стороны, следуя инструкциям на экране компьютера.
Если открыта крышка :
Если застряла бумага:
Картридж FINE установлен неправильно.
Картридж FINE не определяется.
- Правильно ли установлен картридж FINE .
- Установлен ли соответствующий чернильный картридж.
- Совместим ли чернильный картридж с принтером .
Установите соответствующий чернильный картридж в принтер .
Абсорбер чернил почти полон.
На держателе картриджа FINE может оставаться защитный материал.
Не удается выполнить печать с текущими параметрами печати.
После изменения параметров печати выполните печать.
Печать указанных данных невозможна.
Возможно, чернила закончились.
Картридж FINE не определяется.
Картридж FINE не определяется.
Конфликт IP-адреса и маски подсети.
Не удалось выполнить настройку беспроводной сети.
Нажмите на принтере кнопку Черный (Black) или Цвет (Color) для устранения ошибки.
Если выполняется настройка с WPS :
Проверьте параметры защиты и повторите настройку.
Выполните настройку другим способом.
При настройке не удается найти маршрутизатор беспроводной сети.
Нажмите на принтере кнопку Черный (Black) или Цвет (Color) для устранения ошибки.
Повторите настройку беспроводной сети.
Не удается подключиться, поскольку к принтеру подключаются несколько маршрутизаторов беспроводной сети.
Нажмите на принтере кнопку Черный (Black) или Цвет (Color) для устранения ошибки.
Повторите настройку беспроводной сети через некоторое время (около 2 минут).
Если вышеуказанное не помогает устранить проблему, обратитесь к руководству по эксплуатации, поставляемому вместе с маршрутизатором беспроводной сети.
Сбой простого беспроводного подключения.
Сбой простого беспроводного подключения.
Не удалось выполнить настройку беспроводной сети.
Нажмите на принтере кнопку Черный (Black) или Цвет (Color) для устранения ошибки.
Выполните следующие действия.
Выключите маршрутизатор беспроводной сети, а затем снова включите его.
Переподключите принтер к маршрутизатору беспроводной сети.
Если вышеуказанное не помогает устранить проблему, обратитесь к руководству по эксплуатации, поставляемому вместе с маршрутизатором беспроводной сети, и проверьте параметры.
Не удается подключиться к маршрутизатору беспроводной сети.
Не удается изменить настройки сети.
Нажмите на принтере кнопку Черный (Black) или Цвет (Color) для устранения ошибки.
- Включена ли функция беспроводной сети на принтере .
- Правильный ли маршрутизатор беспроводной сети выбран для подключения.
- Правильная ли парольная фраза введена.
- Правильный ли SSID указан.
После проверки вышеуказанного выключите маршрутизатор беспроводной сети, а затем снова включите его.
Параметры локальной сети нельзя изменить, когда она используется. Изменяйте их, когда не используете локальную сеть.
Произошла ошибка сети.
Не удается подключиться к сети.
Проверьте подключение локальной сети и параметры сети.
Через некоторое время соединение может быть успешно установлено.
Не удается подключиться к Интернету.
Проверьте параметры маршрутизатора беспроводной сети.
Не удается подключиться к серверу.
Через некоторое время нажмите кнопку OK на принтере для устранения ошибки и выполнения операций.
Не удается подключиться к серверу.
Через некоторое время нажмите кнопку OK на принтере для устранения ошибки и выполнения операций.
Не удалось подключиться к Интернету, потому что выполняется подготовка сетевого подключения.
Через некоторое время нажмите кнопку OK на принтере для устранения ошибки и выполнения операций.
Не удалось приобрести содержимое.
Через некоторое время нажмите кнопку OK на принтере для устранения ошибки и выполнения операций.
Не удается подключиться к серверу.
Через некоторое время нажмите кнопку OK на принтере для устранения ошибки и выполнения операций.
Не удается зарегистрировать принтер в Google Cloud Print из-за тайм-аута.
Удаляется только информация регистрации на принтере из-за невозможности подключения к Google Cloud Print .
Нажмите на принтере кнопку Черный (Black) или Цвет (Color) для устранения ошибки.
Удалите информацию регистрации Google Cloud Print с компьютера или смартфона.
Нажмите на принтере кнопку Черный (Black) или Цвет (Color) для устранения ошибки.
Удалите информацию регистрации IJ Cloud Printing Center с компьютера или смартфона.
Нажмите на принтере кнопку Черный (Black) или Цвет (Color) для устранения ошибки.
Удалите информацию регистрации в IJ Cloud Printing Center и зарегистрируйте принтер еще раз.
Онлайновая служба недоступна в вашем регионе.
Нажмите на принтере кнопку Черный (Black) или Цвет (Color) для устранения ошибки.
Обратитесь к поставщику онлайновой службы, чтобы узнать, где она доступна.
Ошибка сканирования образца выравнивания печатающей головки.
Попробуйте начать копирование до регистрации размера бумаги.
Укажите размер бумаги и начните копирование.
Для отмены копирования нажмите кнопку Стоп (Stop) .
Параметры бумаги в режиме печати не соответствуют информации о бумаге, настроенной на принтере .
Ошибка сканирования оригинала.
Возникла непредвиденная ошибка во время сканирования.
Нажмите на принтере кнопку Черный (Black) или Цвет (Color) для устранения ошибки.
Измените параметры и повторите операцию.
Достигнут верхний предел числа сохраняемых страниц.
Нажмите на принтере кнопку Черный (Black) или Цвет (Color) для устранения ошибки.
Дальнейшее сохранение страниц в одном файле невозможно.
Сохраните остальные страницы в другом файле.
Ошибка сканирования оригинала.
Оригинал не помещен на стекло рабочей поверхности или его сканирование невозможно.
- Убедитесь, что оригинал документа загружен на стекло рабочей поверхности .
- Убедитесь, что оригинал находится в правильной позиции и ориентации.
После проверки вышеуказанного выполните операции еще раз.
Не удалось сохранить отсканированные данные, поскольку память принтера переполнена.
Нажмите на принтере кнопку Черный (Black) или Цвет (Color) для устранения ошибки.
Читайте также:


