Как обнулить память принтера hp
Большая часть доходов производителей печатной техники приходится на продажу расходных материалов.
Но, в последнее время, для струйных принтеров процент продаж картриджей сильно упал.
Это происходит не из-за снижения популярности печатающих устройств (напротив, они все еще очень популярны и востребованы).
Большинство пользователей приспособились к картриджам самообслуживания. Поэтому для оснащения картриджей принтеров был разработан так называемый «чип».
Почти вся офисная техника на рынке, начиная с 2003 года, имеют электронный чип.
Для чего нужен чип
Принцип работы чипа довольно прост. Он читает количество напечатанных страниц.
Если их число равно максимальному показателю, который хранится в микросхеме, он выдаст предупреждение о необходимости замены картриджа.
Даже при условии остатка краски в картридже.
Если он на самом деле пуст, печать будет заблокирована даже после ее добавления. Чтобы снова распечатать страницы, необходимо обнулить чип картриджа.

Размещение чипа в картридже
Способ 1: ручное отключение
Для чипов в сегменте печатной техники HP и Canon актуально отключение индикатора слежения за уровнем краски.
Когда устройство выдаст сигнал о том, что картридж пуст и заблокирует печать — нажмите и удерживайте кнопку «Отмена» («Stop/Reset») в течение пяти-семи секунд, пока ошибка не исчезнет.
Систему слежения после будет отключена. Произведите данный шаг для картриджа каждого цвета.

Панель управления Canon
На этом этапе принтер должен вернуться к нормальной работе.
«Чернильный картридж установлен или заменен. Если распечатка содержит смещенную линию или неудовлетворительная после установки или замены, обратитесь к руководству пользователя и выполните выравнивание печатающей головки».Нажмите «ОК» , и все готово!
Способ 2: использование программатора
Но лучше приобрести его один раз, чем постоянно покупать новые картриджи.
Купите лучший, который подходит вашей модели оборудования (epson, brother, samsung, canon).
Если не можете найти тот, который нужен, приобретите универсальный программатор.
Их можно найти в компьютерных магазинах, в центрах обслуживания, в специальных сервисных центрах.

Программатор
Прочитайте инструкцию после покупки перед сбросом чипа.
Хотя каждая модель принтера имеет свою собственную функцию обнуления, но в основном процесс похож для всех моделей.
Инструкция
- Извлеките пустой чернильный картридж из принтера: Извлечение картриджа
- Чтобы сбросить чип, необходимо переместить программатор на него. На аппарате загорается специальный индикатор, указывающий, что между аппаратом и картриджем установлен контакт. Соединение чипа с программатором
- Когда связь установлена, удерживайте его в этом положении в течение 5-7 секунд. Индикатор должен изменить исходный цвет на другой цвет.
Изменение цвета индикатора означает, что чип был успешно сброшен. Затем вставьте картридж в принтер и проверьте его работу. Для этого распечатайте страницу.
Способ 3: замена чипа
Замена на чип ARC. Аббревиатура ARC относится к «Auto Reset Chip». Эти микросхемы обычно зеленого цвета и производятся в Китае:

Вид спереди и сзади BCH HP 564 Chip
Существует два вида «ARC». Одним из них является «ARC без уровня чернил».
Эти чипы заполнены случайными данными. Поскольку устройства не могут понять данные, но принтер получает указание на печать, можете заставить его работать, выключив монитор уровня чернил.
Плюсы к этому чипу в том, что это они новые. Для тех, кто не любит бывшие в употреблении или подержанные вещи, это может быть важно.
Другой чип «ARC» называется «ARC с уровнем чернил».
Является более сложным, чем упомянутый выше. Содержит копии всех данных устройства, помещенных производителем в новый чип.
Эти чипы сначала показывают полный уровень чернил, и по мере их использования они будут отражать точный уровень чернил, как обычный чип.
Плюсы в том, что он новый и показывает полный бак. Кроме того, он является более стабильным и безошибочным, чем «чип ARC без уровня чернил», благодаря предоставленным ему данным. Однако если ищете что-то экономически выгодное, этот вариант для вас.
Если после замены столкнулись с проблемой плохой индикации тонера или барабана, рекомендуется сначала проверить, правильно ли вставили, установили картридж с тонером или барабан в аппарат. Даже неправильный монтаж может вызвать ошибку.
Можете сначала попытаться выключить и снова включить устройство, а затем сбросить решение.
Тем не менее, лучше всего связаться с кем-то, кто уже сделал это, или обратиться к специалисту по обслуживанию.
Если при печати видно плохое качество изображения, различные белые области или другие ошибки печати не помогут выполнить сброс.
В этом случае тонер пуст, и его необходимо заменить.
Обнуление картриджей HP
Тонер является неотъемлемым компонентом принтера. Когда в оборудовании HP заканчивается тонер, необходимо приобрести новый картридж, который может быть довольно дорогим.
Более дешевой альтернативой является заправка тонера в имеющемся картридже HP.
Однако проблема заключается в том, что техника по-прежнему распознает заправленный картридж как пустой, если только вы не сбросите должным образом.
- Выключите устройство.
- Нажмите и удерживайте зеленую клавишу на принтере и включите принтер. Вы увидите, что огни на мгновение вспыхнут, а затем погаснут.Через несколько секунд загорится индикатор внимания, а затем индикатор готовности и зеленый индикатор. Продолжайте нажимать зеленую кнопку.
Обнуление картриджей Brother
Однако при заправке картриджа принтера чип на боковой стороне картриджа все еще «сообщает» компьютеру о низком уровне чернил.
Это потому, что простая заправка картриджа с чернилами не возвращает чип к полной настройке.
Предупреждение о низком уровне чернил отменяется с помощью простой процедуры, которая занимает несколько минут вашего времени.
Если вы нашли ошибку, пожалуйста, выделите фрагмент текста и нажмите Ctrl+Enter.
Для правильной работы принтера HP необходимо проводить его регулярное техническое обслуживание. Среди важных профилактических работ:
- прочистка каналов подачи чернил и самой печатающей головки;
- очистка внутренних механизмов от остатков чернил;
- замена емкости в отсеке для отработки чернил.
Чтобы принтер HP после обслуживания работал правильно, необходимо производить сброс устройства до заводских настроек, а также выполнять сброс счетчиков картриджей и памперса. Рассказываем, как сделать сброс принтера HP в домашних условиях.

Сброс принтера HP до заводских настроек
Для устранения внутренних ошибок принтера HP необходимо выполнить его сброс до заводских настроек. Как программный, таки и аппаратный сброс влияет на следующие факторы:
- Прекращается любая печать, если она была запущена во время сброса, и удаляется информация о ней.
- Удаляются все данные, которые хранятся в памяти устройства, включая информацию о нераспечатанных документах, установленных шрифтах и так далее.
- Все настройки пользователя, сделанные за время использования, будут возвращены к изначальным (установленным во время покупки).
- Удаляются любые программные ошибки, которые возникли во время эксплуатации принтера.
Для осуществления программного сброса на большинстве моделей принтера HP сделайте следующее:
- Откройте программу для работы с принтерами HP (принтер должен быть подключен к компьютеру).
- Перейдите к пункту меню программы "Файл".
- Найдите подпункт "Перезапуск" и выберите его.
- Подтвердите действие клавишей ввода.
- Устройство автоматически перезапустится.
Аппаратный сброс принтеров HP
Хотя большинство принтеров можно сбросить программно, иногда возникает необходимость в аппаратном сбросе. Рассмотрим как можно выполнить аппаратный сброс на примере нескольких распространенных принтеров HP (эта информация подойдет для сброса некоторых других моделей).
Сброс принтера HP 1536
Для выполнения сброса на данной линейке принтеров, сделайте следующее:
- Используя кнопку питания, отключите принтер.
- Удерживая кнопки "Отмена" и "Стрелка вправо", включите устройство.
- Отпустите нажатые клавиши после появления на экране мини-дисплея надписи "Permanent storage init".
- Дождитесь окончания сброса принтера до заводских настроек (обычно занимает не менее минуты).

Сброс принтера HP C5183
Для сброса выполните следующую последовательность действий:
- Отключите устройство, и извлеките шнур питания из принтера.
- Удерживая кнопки "Справка" и "OK", вставьте штекер шнура питания обратно. Не отпускайте кнопки пока устройство полностью не отключится.
- Включите принтер, одновременно нажав кнопки "Стрелка вниз" и "Отмена" (кнопка с крестиком).
Сброс принтера HP 20150
Для сброса выполните следующую последовательность действий:
- Отсоедините принтер от компьютера, но не вынимайте шнур питания.
- Отключите принтер, используя кнопку питания.
- Удерживая кнопки "Цветное копирование" и "Отмена", включите устройство кнопкой питания.
- После того как дисплей и индикаторы отреагируют на нажатие (принтер при этом не включится), отпустите кнопки.
- Включите устройство в обычном режиме, используя кнопку питания.
Сброс принтера при возникновении ошибки 79
Ошибка 79 обычно связана со сбоями в программном обеспечении принтера. Для ее устранения сделайте следующее:
- Отсоедините принтер от сети не менее чем на полминуты.
- Подсоедините и включите принтер. Дождитесь его инициализации.
- При повторном появлении ошибок сделайте сброс очереди печати в настройках Windows.
- Если и после этого ошибки продолжают появляться, выполните переустановку драйверов.

Сброс счетчиков картриджей на принтере HP
Ввиду высокой стоимости оригинальных одноразовых картриджей многие пользователи стараются самостоятельно перезаправлять картриджи для продления срока их службы. Это позволяет значительно сэкономить на эксплуатации такого офисного оборудования.
Для подсчета уровня оставшихся чернил в каждом картридже используется два основных способа:
Необходимо однако помнить, что в большинстве моделей принтеров HP сбросить (обнулить) картридж попросту невозможно. Производитель старается максимально исключить возможность использования неоригинальных чернил, поэтому старается сделать такую процедуру неосуществимой. Сброс можно выполнить на всех картриджах 57, 56, 28, 27 и 21. В некоторых случаях работает сброс картриджа 121.

Как сделать сброс картриджей HP?
Вся информация о количестве чернил в картридже передается чипом непосредственно в сам принтер, который может хранить в памяти информацию о четырех последних подключенных картриджах. Для того, чтобы стереть данные о текущем картридже необходимо поочередно подключить к принтеру несколько других картриджей. Но, так как мало у кого в наличии имеются несколько чернильниц HP, можно пойти на хитрость — заставить аппарат поверить, что в него были вставлены разные картриджи. Для этого можно поочередно заклеивать разные контакты чипа, чтобы "обмануть" принтер:
- Заклейте контакт чипа картриджа HP, обозначенный на всех трех рисунках зеленым цветом (можно использовать обычную изоленту или скотч). Другие контакты пока не трогайте. Вставьте картридж в принтер и напечатайте тестовую страницу.
- Не отклеивая зеленый контакт, заклейте контакт указанный голубым цветом. Вставьте картридж в принтер и напечатайте тестовую страницу.
- Снимите скотч с контакта, заклеенного голубым цветом. Не отклеивая зеленый контакт, заклейте контакт указанный малиновым цветом. Вставьте картридж в принтер и напечатайте тестовую страницу.
- Снимите скотч с контакта, заклеенного малиновым цветом. Не отклеивая зеленый контакт, заклейте контакт указанный красным цветом. Вставьте картридж в принтер и напечатайте тестовую страницу.
- Снимите изоленту со всех контактов и протрите их спиртом. Вставьте картридж обратно в принтер.
- Попробуйте что-нибудь распечатать.

Важно! Последовательность шагов можно менять. Обратите внимание, что ID картриджей на всех тестовых страницах должно отличаться.
Можно также сделать следующее:
- Заклейте контакт чипа картриджа HP, обозначенный на рисунке ниже зеленым цветом. Другие контакты пока не трогайте. Вставьте картридж в принтер и напечатайте тестовую страницу.
- Не отклеивая зеленый контакт, заклейте контакты указанные красным цветом. Вставьте картридж в принтер и напечатайте тестовую страницу.
- Снимите изоленту со всех контактов и протрите их спиртом. Вставьте картридж обратно в принтер.
- Попробуйте что-нибудь напечатать.
Сброс счетчика отработанных чернил
Чернила, используемые для прочистки сопел до и во время печати, попадают в отсек для отработанных чернил. После опустошения отсека, для продолжения нормального использования принтера, необходимо выполнить сброс счетчика отработанных чернил. В некоторых моделях, устройство само предложит выполнить сброс после установки новой емкости. В других моделях, если принтер заблокирован и не хочет работать, для сброса сделайте следующее:
- Извлеките, опустошите и снова вставьте отстойник для отработанных чернил. Этот шаг обязателен! Не переходите к следующему, если отсек не извлекался из принтера.
- Подключите принтер к электрической сети и включите его.
- Нажмите и держите кнопку "Cancel".
- Не отпуская кнопку "Cancel", нажмите и удерживайте кнопку "Resume".
- Продолжайте удерживать эти кнопки в течение 8 секунд, после чего отпустите их.
- Загорятся светодиоды, после чего принтер перейдет в рабочий режим. Если это произошло, значит счетчик отработанных чернил успешно сбросился.
Внимание! Никогда не выполняйте сброс счетчика принтера до фактического опустошения памперса с отработанными чернилами. Если отсек для отработанных чернил переполнится, краска может потечь через верх резервуара и попасть на материнскую плату. После этого, принтер скорее всего полностью выйдет из строя.
Восстановление заводских значений по умолчанию обеспечивает возврат всех параметров принтера и сети к заводским настройкам и удаление страниц, хранящихся в памяти принтера. Сброс счетчика страниц, формата лотка или языка не производится.
Восстановление заводских значений по умолчанию НЕ влечет за собой сброс пароля для встроенного веб-сервера (EWS). Если вы потеряли пароль для встроенного веб-сервера, обратитесь в службу поддержки клиентов HP.
Выполните действия, описанные в этом документе, чтобы восстановить заводские значения по умолчанию для параметров принтера.
Действия различаются в зависимости от типа панели управления.
Сенсорная панель управления с белым экраном
Сенсорная панель управления с черным экраном
2-строчный ЖК-экран с панелью клавиатуры
Выберите один из разделов ниже, соответствующий типу используемой панели управления, и следуйте приведенным инструкциям.
Сенсорная панель управления с белым экраном
При работе с принтером, оснащенным сенсорной панелью управления с белым экраном, выполните следующие действия.
Сенсорная панель управления с белым экраном
На начальном экране панели управления принтера сдвиньте вниз вкладку, расположенную в верхней части экрана, чтобы открыть панель мониторинга, а затем нажмите значок "Настройка" .
Прокрутите страницу и откройте следующие меню:
Техническое обслуживание принтера
Восстановить заводские установки
Принтер будет автоматически перезагружен.
Сенсорная панель управления с черным экраном
При работе с принтером, оснащенным сенсорной панелью управления с черным экраном, выполните следующие действия.
Сенсорная панель управления с черным экраном
На начальном экране панели управления принтера нажмите значок "Настройка" (или ).
Прокрутите, чтобы нажать Обслуживание .
Выберите опцию Восстановить значения по умолчанию , затем нажмите кнопку OK .
Принтер будет автоматически перезагружен.
Панель управления с 2-строчным ЖК-экраном
При работе с принтерами, оснащенными панелью управления с 2-строчным ЖК-экраном и кнопками, выполните следующие действия.
2-строчный ЖК-экран с панелью клавиатуры
Найдите модель используемого принтера среди представленных ниже вариантов, а затем следуйте приведенным инструкциям, чтобы восстановить заводские значения по умолчанию.
Модели M304-M305, M404-M405 и M454 (dn и nw)
Выполните следующие действия, чтобы восстановить заводские значения по умолчанию на принтерах моделей LaserJet Pro M304, M305, M404, M405 и M454 (dn и nw).
Откройте меню Настройка .
С помощью клавиш со стрелками влево и вправо перейдите к меню Обслуживание принтера .
Перейдите к меню Восстановить , затем нажмите кнопку OK .
Перейдите к пункту Восстановить заводские значения по умолчанию , затем нажмите OK .
Принтер будет автоматически перезагружен.
Все прочие панели управления с 2-строчным ЖК-экраном
Выполните следующие действия, чтобы обновить микропрограмму на принтерах LaserJet Pro, оснащенных панелью управления с 2-строчным ЖК-экраном (кроме моделей M304, M305, M404, M405, M454dn и M454nw).
Используйте кнопки со стрелками и кнопку OK , чтобы найти и открыть меню Обслуживание .
Установите флажок Восстановить настройки по умолчанию , затем нажмите OK .
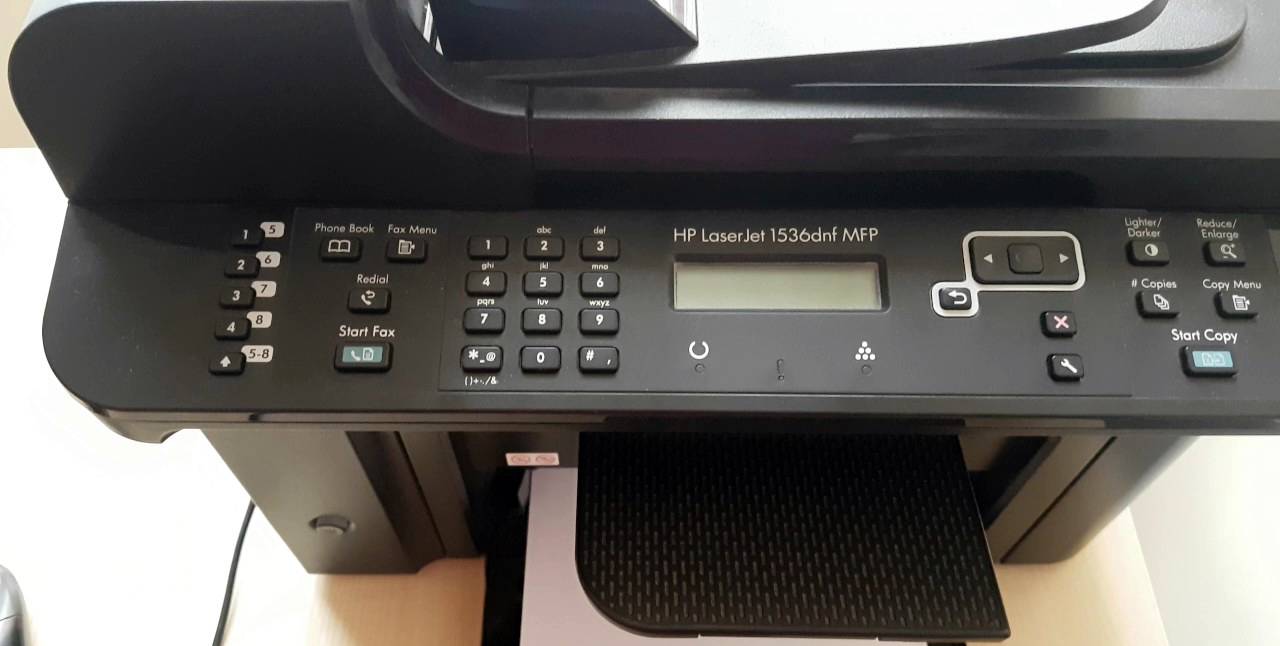
Сброс настроек принтера HP откатывает устройство до заводских значений по умолчанию, а так же удалению страниц из памяти, очистки счетчика страниц. Это полезно в тех случаях, когда вы чувствуете, что некоторые параметры неверны, например, размер и тип бумаги, расширенные параметры качества печати и даже параметры сети и связи. Он также обычно используются, когда кто-то хочет стереть IP-адрес устройства и сетевые настройки и начать заново.
Список инструкций по сбросу настроек HP
Обратите внимание, что все пользовательские настройки, запрограммированные с панели управления, будут сброшены до заводских значений по умолчанию, включая IP-адрес, если у вас установлена карта JetDirect. Извлеките карту JetDirect во время сброса HP, если вы не хотите стирать настройки карты JetDirect.
Вы также можете обнулить NVRAM. Обнуление NVRAM приведет к очистке количества страниц и обнулению настроек сервисного режима до заводских значений.
На принтерах с дисплейной панелью необходимо войти в сервисный режим, чтобы вручную изменить информацию, хранящуюся в памяти. На печатных устройствах Hewlett Packard, не имеющих дисплейной панели, существует другая процедура, которая описана ниже.
Выключите, а затем включите ваш принтер. Когда он начнет производить подсчет памяти, нажмите и удерживайте кнопку панели управления «GO», пока не загорятся все основные светодиодные сигнальные лампы. Затем отпустите ее и с помощью клавиш со стрелками Вверх/Вниз найдите опцию сброса настроек, затем нажмите снова «GO» еще раз, чтобы выбрать и задействовать эту опцию.
Принтеры без панели дисплея
HP 1100, 1200
Для того, чтобы сделать сброс всех настроек до заводских значений данных моделей, во время работы необходимо зажать кнопку «GO» в течение пяти секунд. А чтобы очистить NVRAM, потребуется выключить устройство, а потом зажать «GO» и удерживать её в течение двадцати секунд во время включения.
HP 2100
Для выполнения сброса данных этой модели, выключите его питание, а затем зажмите клавишу отмены задания. Снова включите, подождите, пока все светодиоды загорятся, потом отпустите кнопку отмены задания. Это изменяет большинство параметров системы в NVRAM на заводские значения по умолчанию. Отмена задания должна быть отпущена в течение двадцати секунд после отключения всех светодиодных индикаторов. В противном случае вместо сброса выполнится инициализация NVRAM.
HP 2200
- Выключите питание.
- Нажмите и удерживайте GO.
- Включите принтер не отпуская кнопки, пока не загорится светодиодный индикатор внимания.
- Отпустите её.
- Огни устройства начнут мигать. Сам процесс будет выполняться до завершения, и устройство перейдет в состояние готовности.
HP 2200 – очистка NVRAM
- Выключите питание.
- Нажмите и удерживайте GO.
- Снова включите принтер и продолжайте держать кнопку до тех пор, пока не загорятся светодиодные индикаторы Attention, Ready. Отпустите её.
- Огни устройства начнут вращаться от шрифта к заднему. Инициализация NVRAM будет выполняться до тех пор, пока устройство не перейдет в состояние готовности.
HP 5P и 6P
Выключите питание и удерживайте сброс (ближайшую к задней панели) менее 20 секунд при включении принтера.
Читайте также:


