Как обновить сканер атол
Все новые и модернизированные аппараты производства АТОЛ фискальные данные в ОФД могут передавать посредством кабеля USB, при подключении кассового аппарата к компьютеру. Для этого используется служба Ethernet over USB. Требуемая служба устанавливается вместе с Драйвером Торгового Оборудования, и требует выбора канала связи ККТ с ПК через USB порт.
Для настройки такого способа передачи фискальных данных придется "попотеть". Первое, что потребуется - пользователь с администраторскими правами (только под таким пользователем удастся что-либо настроить). Второе,что потребуется - удача и терпение. Но способ проверенный нашими сотрудниками.
Внимание: передача данных с помощью Ethernet over USB не рекомендуется сотрудниками АТОЛ, так как АТОЛ до сих пор не может получить добро на цифровые подписи для своих USB драйверов от службы Windows. Бюрократия, что с неё взять. Ура-ура, с версии драйвера 8.16 проблемы с цифровой подписью драйверов отсутствуют.
Если по какой-то причине установить службу по инструкции не получится, придется использовать "костыли". Скачивайте их по ссылкам внизу страницы. Если до установки службы у Вас уже были установлены драйвера АТОЛ - потребуется их полное удаление.
Внимание №2: служба Ethernet over USB у кассовых аппаратов, производства АТОЛ работает только начиная с прошивки 2.x.x.x. Прошивки для Вашего аппарата вымаливайте у сотрудников АТОЛ или АСЦ АТОЛ.
Переключение канала связи ККТ с ПК через USB
По умолчанию большинство фискальных регистраторов АТОЛ работают через COM порт (за исключением АТОЛ 30Ф и АТОЛ 11Ф). Для переключения на канал обмена USB нужно сделать следующее:
- Выключить ККТ (если включен).
- Зажать кнопку прокрутки чеков.
- Не отпуская кнопку включить ККТ.
- Дождаться пятого звукового сигнала.
- ККТ распечатает на чеке пункты сервисного режима.
- Нажать два раза кнопку прокрутки чека (должно быть два звуковых сигнала).
- Распечатается чек с параметрами канала связи.
- Три раза нажать кнопку прокрутки чека (три звуковых сигнала).
- Распечатается "USB включен" и вернется в сервисный режим.
- Нажать один раз кнопку прокрутки чека, ККТ перейдет в рабочий режим.
Отключение проверки цифровой подписи в новых версиях Windows
На данный момент самым простым решением является удаление старого ДТО и установка новой версии 8.16.
- Удалить старый драйвер.
- Полностью очистить систему от остатков драйвера (через Диспетчер устройств и Установку и удаление программ). .
- Установить драйвер с полной установкой всех компонентов.
- Перейти к следующему пункту.
Внимание №4: только для старых версий драйверов (версии до 8.14 включительно)! Для операционных систем Windows Vista и выше. Сделать это можно несколькими способами:
Через командную строку (подходит для всех версий Windows):
- Заходите на системный диск - куда установлена ОС (обычно Диск "C").
- Далее последовательно выбираете: "Папка Windows" - "Папка System32".
- Находите файл cmd и щелкаете по нему правой кнопкой мыши.
- Из контекстного меню выбираете "Запустить программу от имени администратора".
С помощью редактора локальной групповой политики (самый действенный способ для старых версий Windows, таких как Vista, 7, 8 и 8.1):
- В меню "Пуск" запускаете "Выполнить" (или нажимаете клавиши Win+R).
- В появившемся окне набираете gpedit.msc (для ОС в редакциях Home требуется скачать утилиту gpedit отдельно).
Есть небольшой шанс для Windows редакции Home, что этот способ не сработает. В таком случае переходите к редактированию реестра Windows? процесс которого описан ниже.
Из вариантов особой загрузки системы (для Windows 10):
- Открываете "Параметры" - "Изменение параметров компьютера" (новая панель управления).
- Последовательно выбираете: "Обновление и восстановление" - "Восстановление" - "Перезагрузить сейчас".
Отключение цифровой подписи напрямую через реестр:
Все способы, описанные выше, по сути являются манипуляциями с реестром в операционной системе Windows. Если ни один подобный способ не действует, то стоит попробовать отредактировать реестр вручную. Это не сложно, достаточно следовать простой инструкции.
- Первым делом надо выбрать "Выполнить" и запустить команду regedit.
- Откроется окно редактирования реестра. Требуется в разделе HKEY_CURRENT_USER найти раздел SOFTWARE.
- В разделе SOFTWARE нужно выбрать подраздел Policies, в нем выбрать раздел Microsoft, затем выбрать раздел Windows NT и в этом разделе подраздел Driver Signing. Если в разделе Microsoft нет раздела Windows NT, потребуется создать раздел с таким названием (нажимаете на раздел Microsoft правой кнопкой мыши и выбораете "Создать раздел").
- В открывшемся разделе Driver Signing требуется создать параметр DWORDс наименованием BehaviorOnFailedVerify и значением установленным в 0.
- После создания параметра перезагрузите компьютер и попробуйте заново установить драйвер. Если все получилось, то при установке драйвера операционная система не должна даже заикаться про проверку цифровой подписи драйверов.
После любого из способов отключения проверки цифровой подписи требуется перезагрузить компьютер.
Установка драйвера торгового оборудования АТОЛ
- Под администратором установить драйвер торгового оборудования последней версии (на данный момент версия 8.14).
- Подключить USB кабель ККТ - ПК (либо из комплекта, либо приобретенный заранее).
- Зайти в "Диспетчер устройств", найти "Порты COM и LPT".
Установка службы Ethernet over USB для оборудования АТОЛ
- Установить драйвера торгового оборудования (см. выше).
- Установить "выполнять эту программу от имени администратора", для файла EthOverUSB.exe.
Возможные проблемы
Все сделано точно по инструкции, но служба не запускается? - Попробуйте использовать "костыль". Если и костыль не помогает, то придется подключать ККТ к Интернету другим способом.
В диспетчере устройств отображается только один COM порт? - Удалите драйвер устройства, отключите ККТ от компьютера и заново его подключите.
В условиях постоянно меняющихся требований законодательства в сфере применения контрольно-кассовой техники очень важно своевременно обновлять прошивку онлайн-кассы. Обычно для этого приглашают сторонних специалистов, но их работа далеко не бесплатна и одно дело если касс одна-две, а если десяток, да не один? Но обновить прошивку ККТ несложно и самостоятельно, никаких секретных знаний там нет. Сегодня мы научим вас обновлять прошивку кассовых аппаратов АТОЛ на платформе 5.0.
Прежде всего подготовим рабочее место. Для этого вам понадобится Драйвер ККТ версии не ниже 10.6.2.0, лучше всего установить последнюю версию. Также потребуется подключить ККТ через USB и убедиться, что она доступна из Драйвера ККТ.
Можно ли это делать непосредственно на рабочем месте? Да, можно, если соблюдаются указанные выше условия, можно даже обновлять ККТ через удаленный доступ, в этом случае следует убедиться в том, что в рулоне удаленной ККТ остается достаточно бумаги, а лучше всего попросить кассиров вставить новый рулон.
Следующим шагом нам нужно получить сведения об обновляемой ККТ, в частности версию прошивки и заводской номер ККТ. Для этого откройте Тест драйвера ККТ и перейдите в раздел Работа с json и в поле Задание введите:
В правом верхнем углу расположено меню, выберите в нем пункт Обновить ПО.

В появившемся окне следует ввести заводской номер ККТ, если ККТ несколько, то следует создать текстовый файл с номерами, по одному на строку, и загрузить его в поле ниже, это позволит вам получить один апдейтер на все ККТ, а не загружать его для каждой кассы отдельно.

Затем выберите нужную версию ПО:

Способ обновления - Локально:

После этого появится возможность скачать утилиту обновления для Windows и Linux (поддерживается Ubuntu 16.04 и новее), далее мы будем рассматривать обновление на платформе Windows.

Скачав утилиту вернемся на рабочее место и снова запустим Тест драйвера ККТ. Перейдем в Отчеты - 5 - Печать информации о ККТ и распечатаем чек, его следует сохранить вместе с документацией на ККТ, если что-то пойдет не так, то поддержка АТОЛ обязательно потребует от вас этот чек.

Затем сохраним текущую прошивку ККТ, чтобы всегда была возможность вернуться назад. Для этого в разделе ПО ККТ нажмите кнопку Считать ПО ККТ и сохраните полученный файл на ПК.

Теперь, когда все необходимые данные и настройки сохранены, выполним технологическое обнуление. Это не обязательное действие, но как показывает практика, без него возможны различные "чудеса" при обновлении, поэтому лучше его выполнить. Имейте ввиду, что технологическое обнуление полностью сбрасывает настройки ККТ, поэтому убедитесь, что вы их сохранили.
Переходим в раздел Сервисные и нажимаем кнопку Тех. обнуление, подтверждаем действие и дожидаемся окончания, после чего перезагружаем ККТ кнопкой Перезагрузка.

Закрываем Тест драйвера ККТ и распаковываем самораспаковывающийся архив утилиты обновления. Переходим в распакованную папку и запускаем файл main.exe, появится терминальное окно утилиты и будет выполнен поиск кассы, затем появится предложение обновить ее прошивку. Соглашаемся и ожидаем окончания процесса. После того, как новое ПО будет загружено в кассу, она автоматически перезагрузится и начнет его установку, все это время утилита обновления будет пытаться подключиться к ККТ, но в течении некоторого времени эти попытки будут неудачными. Не нужно переживать, это нормально, после того как ККТ обновит внутреннее ПО она снова появится на связи, для используемой нами АТОЛ 22-ПТК это занимает 9-10 попыток.

Снова открываем Тест драйвера ККТ, переходим в Свойства - Параметры ККТ - Импорт и загружаем файл настроек, выгруженный нами ранее. Не забываем потом нажать Сохранить и выйти.

На этом процесс обновления прошивки ККТ АТОЛ на платформе 5.0 закончен. Как видим - ничего сложного в этом процессе нет, надо только лишь быть внимательными и не нарушать рекомендуемую последовательность действий.


Для прошивки сканера
Далее еще раз нажмите «Next».

Затем снова нажмите «Next».

После проведенных операций начнется установка. Когда процесс завершится, нажмите «Next».

В финале нажмите «Finish».

После завершения установки откройте приложение для прошивки. Для этого дважды нажмите на этот значок:

В главном окне кликните на значок якоря:

Выберите раздел «Firmware», затем нажмите «Image», чтобы выбрать файл прошивки.

После проведенных действий нажмите и удерживайте кнопку сканера, затем подключите USB-кабель к компьютеру. Отпустите кнопку после появления загрузки прошивки, как на картинке ниже:

Во всех следующих нажимайте кнопку «Yes».


После установки прошивки появится окно, в котором нужно нажать «Yes».

После успешной прошивки удалите драйвера, которые были установлены ранее.
В противном случае сканер не будет работать на данном компьютере.
Все новые и модернизированные аппараты производства АТОЛ фискальные данные в ОФД могут передавать посредством кабеля USB, при подключении кассового аппарата к компьютеру. Для этого используется служба Ethernet over USB. Требуемая служба устанавливается вместе с Драйвером Торгового Оборудования, и требует выбора канала связи ККТ с ПК через USB порт.
Для настройки такого способа передачи фискальных данных придется "попотеть". Первое, что потребуется - пользователь с администраторскими правами (только под таким пользователем удастся что-либо настроить). Второе,что потребуется - удача и терпение. Но способ проверенный нашими сотрудниками.
Внимание: передача данных с помощью Ethernet over USB не рекомендуется сотрудниками АТОЛ, так как АТОЛ до сих пор не может получить добро на цифровые подписи для своих USB драйверов от службы Windows. Бюрократия, что с неё взять. Ура-ура, с версии драйвера 8.16 проблемы с цифровой подписью драйверов отсутствуют.
Если по какой-то причине установить службу по инструкции не получится, придется использовать "костыли". Скачивайте их по ссылкам внизу страницы. Если до установки службы у Вас уже были установлены драйвера АТОЛ - потребуется их полное удаление.
Внимание №2: служба Ethernet over USB у кассовых аппаратов, производства АТОЛ работает только начиная с прошивки 2.x.x.x. Прошивки для Вашего аппарата вымаливайте у сотрудников АТОЛ или АСЦ АТОЛ.
Переключение канала связи ККТ с ПК через USB
По умолчанию большинство фискальных регистраторов АТОЛ работают через COM порт (за исключением АТОЛ 30Ф и АТОЛ 11Ф). Для переключения на канал обмена USB нужно сделать следующее:
- Выключить ККТ (если включен).
- Зажать кнопку прокрутки чеков.
- Не отпуская кнопку включить ККТ.
- Дождаться пятого звукового сигнала.
- ККТ распечатает на чеке пункты сервисного режима.
- Нажать два раза кнопку прокрутки чека (должно быть два звуковых сигнала).
- Распечатается чек с параметрами канала связи.
- Три раза нажать кнопку прокрутки чека (три звуковых сигнала).
- Распечатается "USB включен" и вернется в сервисный режим.
- Нажать один раз кнопку прокрутки чека, ККТ перейдет в рабочий режим.
Отключение проверки цифровой подписи в новых версиях Windows
На данный момент самым простым решением является удаление старого ДТО и установка новой версии 8.16.
- Удалить старый драйвер.
- Полностью очистить систему от остатков драйвера (через Диспетчер устройств и Установку и удаление программ). .
- Установить драйвер с полной установкой всех компонентов.
- Перейти к следующему пункту.
Внимание №4: только для старых версий драйверов (версии до 8.14 включительно)! Для операционных систем Windows Vista и выше. Сделать это можно несколькими способами:
Через командную строку (подходит для всех версий Windows):
- Заходите на системный диск - куда установлена ОС (обычно Диск "C").
- Далее последовательно выбираете: "Папка Windows" - "Папка System32".
- Находите файл cmd и щелкаете по нему правой кнопкой мыши.
- Из контекстного меню выбираете "Запустить программу от имени администратора".
С помощью редактора локальной групповой политики (самый действенный способ для старых версий Windows, таких как Vista, 7, 8 и 8.1):
- В меню "Пуск" запускаете "Выполнить" (или нажимаете клавиши Win+R).
- В появившемся окне набираете gpedit.msc (для ОС в редакциях Home требуется скачать утилиту gpedit отдельно).
Есть небольшой шанс для Windows редакции Home, что этот способ не сработает. В таком случае переходите к редактированию реестра Windows? процесс которого описан ниже.
Из вариантов особой загрузки системы (для Windows 10):
- Открываете "Параметры" - "Изменение параметров компьютера" (новая панель управления).
- Последовательно выбираете: "Обновление и восстановление" - "Восстановление" - "Перезагрузить сейчас".
Отключение цифровой подписи напрямую через реестр:
Все способы, описанные выше, по сути являются манипуляциями с реестром в операционной системе Windows. Если ни один подобный способ не действует, то стоит попробовать отредактировать реестр вручную. Это не сложно, достаточно следовать простой инструкции.
- Первым делом надо выбрать "Выполнить" и запустить команду regedit.
- Откроется окно редактирования реестра. Требуется в разделе HKEY_CURRENT_USER найти раздел SOFTWARE.
- В разделе SOFTWARE нужно выбрать подраздел Policies, в нем выбрать раздел Microsoft, затем выбрать раздел Windows NT и в этом разделе подраздел Driver Signing. Если в разделе Microsoft нет раздела Windows NT, потребуется создать раздел с таким названием (нажимаете на раздел Microsoft правой кнопкой мыши и выбораете "Создать раздел").
- В открывшемся разделе Driver Signing требуется создать параметр DWORDс наименованием BehaviorOnFailedVerify и значением установленным в 0.
- После создания параметра перезагрузите компьютер и попробуйте заново установить драйвер. Если все получилось, то при установке драйвера операционная система не должна даже заикаться про проверку цифровой подписи драйверов.
После любого из способов отключения проверки цифровой подписи требуется перезагрузить компьютер.
Установка драйвера торгового оборудования АТОЛ
- Под администратором установить драйвер торгового оборудования последней версии (на данный момент версия 8.14).
- Подключить USB кабель ККТ - ПК (либо из комплекта, либо приобретенный заранее).
- Зайти в "Диспетчер устройств", найти "Порты COM и LPT".
Установка службы Ethernet over USB для оборудования АТОЛ
- Установить драйвера торгового оборудования (см. выше).
- Установить "выполнять эту программу от имени администратора", для файла EthOverUSB.exe.
Возможные проблемы
Все сделано точно по инструкции, но служба не запускается? - Попробуйте использовать "костыль". Если и костыль не помогает, то придется подключать ККТ к Интернету другим способом.
В диспетчере устройств отображается только один COM порт? - Удалите драйвер устройства, отключите ККТ от компьютера и заново его подключите.
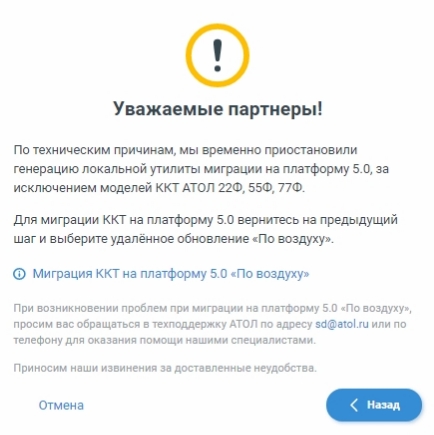
С недавнего времени мигратор на платформу 5.0 для ККТ Атол НЕ 22ф/55ф/77ф перестал быть доступным для скачивания. (По техническим причинам мы временно приостановили генерацию локальной утилиты миграции на платформу 5.0, за исключением моделей ККТ 22ф/55ф/77ф).
Не смотря на довольно понятный файл описания от компании Атол по переходу на платформу 5.0, все же некоторые моменты в документации не рассмотрены - именно о них мы и поговорим.
Рассмотрим на практике основные нюансы и ошибки при миграции ККТ на платформу 5.0 по воздуху.
1. Если нет доступа в ЛК АС миграция ККТ на платформу 5.0 будет невозможна.
2. Если тест связи с ОФД показывает подключение к ЛК АС, не факт что миграция ККТ на платформу 5.0 будет возможна.
3. ККТ в момент миграции не только не работоспособна, но и любые манипуляции с ККТ могут привести к его "окирпичиванию".
Исходя из этих данных получаем следующие подводные камни, которые ждут при обновлении по воздуху.
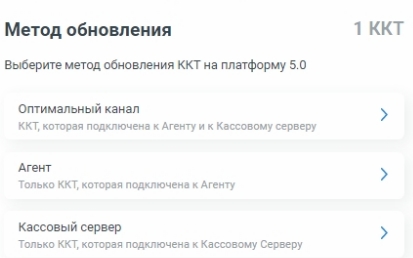
Существуют три способа обновления по воздуху.
Исходя из практического применения всех трех каналов:
1. Оптимальный - самый неудачный и самый нерекомендуемый канал обновления. Приблизительное время миграции ККТ на 5 платформу от 8 до 60 минут, причем не явно видно как будет обновляться ККТ
3. Кассовый сервер - не рекомендуется к применению, его применение ограничивается двумя серьезными ограничениями - требуется очень хороший интернет (через интернет с телефона не обновить) и непрерывный контроль за ККТ в течении всего времени миграции. Время миграции 40-60 минут, подготовка к миграции практически не требуется.
Через облако:
1. ККТ должна быть подключена к сети Интернет по EoU, ни какой другой интерфейс не поддерживается.
2. Дата на ККТ должна быть актуальной, в противном случае процесс миграции не запустится даже при соблюдении всех других условий.
3. ККТ должен иметь правильный адрес ЛК АС и порт:
Т19Р1П9 (байт):
73 65 72 76 69 63 65 2E 61 74 6F 6C 2E 72 75 00 2F 6B 6B 74 20 20 20 20 20 20 20 20 20 20 20 20 20 20 20 20 20 20 20 20 20 20 20 20 20 20 20 20 20 20 20 20 20 20 20 20 20 20 20 20 20 20 20 20
Т19Р1П10 (байт):
00 50
или Строка (тип1)

4. При обновлении через облако, ККТ находится в неработоспособном состоянии, процесс обновления занимает 40-60 минут и на определенном этапе может потребоваться вмешательство оператора.
5. Важно! Требуется широкий канал интернета, при плохом интернете миграция ККТ на 5 платформу может затянутся на часы.
В финале, на вкладке Последние операции, должна появится строка с информацией об успешном завершении миграции.
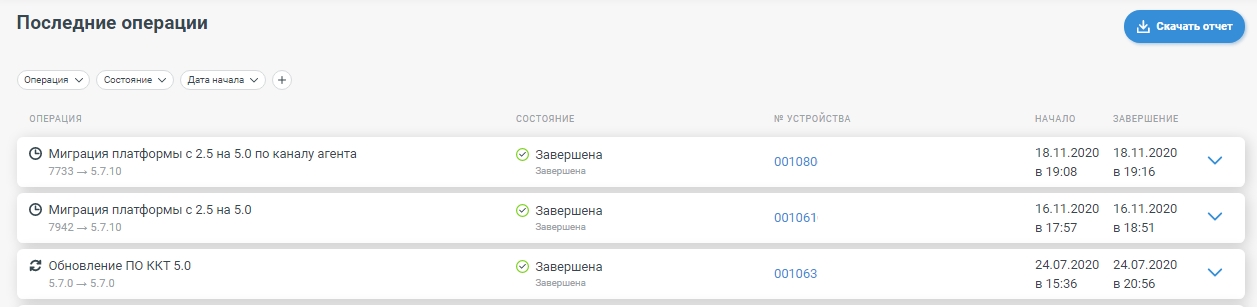
Вторая строка сверху - это миграция ККТ на 5 платформу через облако, следует обратить внимание на время миграции - 54 минуты.
Если зайти внутрь этой операции то получим более подробную информацию, которая в режиме миграции показывает актуальное состояние процесса миграции.
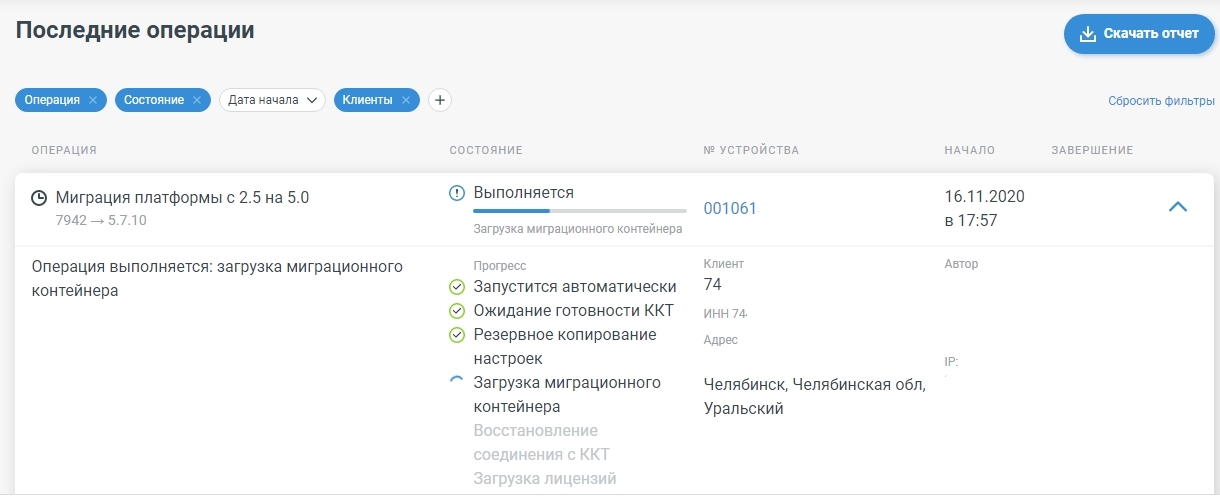
В данном примере идет загрузка контейнера - по окончании должно появится полный список проделанных над ККТ операций.
Важно. Если при установке Агента на компьютер клиента, где установлен ККТ, система затребовала у Вас логин/пароль администратора, то даже не пытайтесь обновлять через агента - ничего не выйдет.
Обновление через агента гораздо быстрее и правильнее, но требуется права администратора на компьютер где установлен ККТ - именно с этим возникают серьезные проблемы в больших организациях. Требования по миграции через агент аналогичны требованиям по миграции через облако, только в отличии от облака - ограничений по ширине канала в интернет нет. В случае с проблемами получения прав администратора у конечника, то можно установить агента на ноутбук механика и обновится на 5 платформу по старинке, с выездом к заказчику, но через агента установленного у механика.
Агента скачиваем в АС на вкладке Агент, создаем аккаунт удаленного компьютера и устанавливаем агента на удаленном компьютере. Далее запускаем процесс миграции и меньше, чем через 10 минут ККТ обновится до платформы 5.0. Есть подводный камень - если сам процесс миграции идет 7-10 минут, то вот запрос на обновление идет в порядке очередности и может выполнятся до 1-2 суток, вот тут и может возникнуть проблема при обновлении с ноутбука механика.
Важно. Пароль и логин Агента можно использовать для любого агента, но при этом на разных компьютерах будет формироваться разный UUID - именно к сформированному UUID компьютера к которому подключен ККТ, привязываем ККТ для обновления через агента
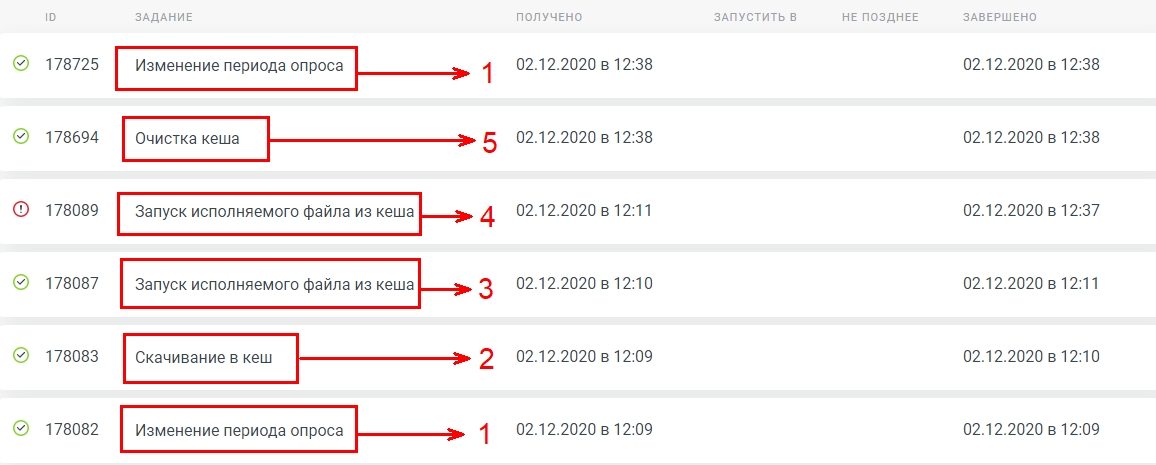
Этапы обновления через Агента (версия 1.1.0) - все операции завершены успешно
1. "Изменение периода опроса" - режим ожидания агента.
2. "Скачивание в кеш" - закачка мигратора на компьютер пользователя.
3. "Запуск исполняемого файла из кеша" - загрузка в ККТ boot файла (предположительно)
4. "Запуск исполняемого файла из кеша" - - загрузка в ККТ con файла (предположительно)
5. "Очистка кеша" - удаление файлов миграции.
Если какая то операция не имеет времени завершения - то она считается ошибочной, на этом этапе при обращении в тех. поддержку АС требуется выслать json ответа. Для этого требуется нажать на операцию с ошибкой на компьютере агента (клиента) и скачать результат.

Скачиваем файл json для тех. поддержки с компьютера клиента.
Формально, все сложности обновления через агента сводятся в получении прав администратора до компьютера, где требуется установить агента.
Заключение
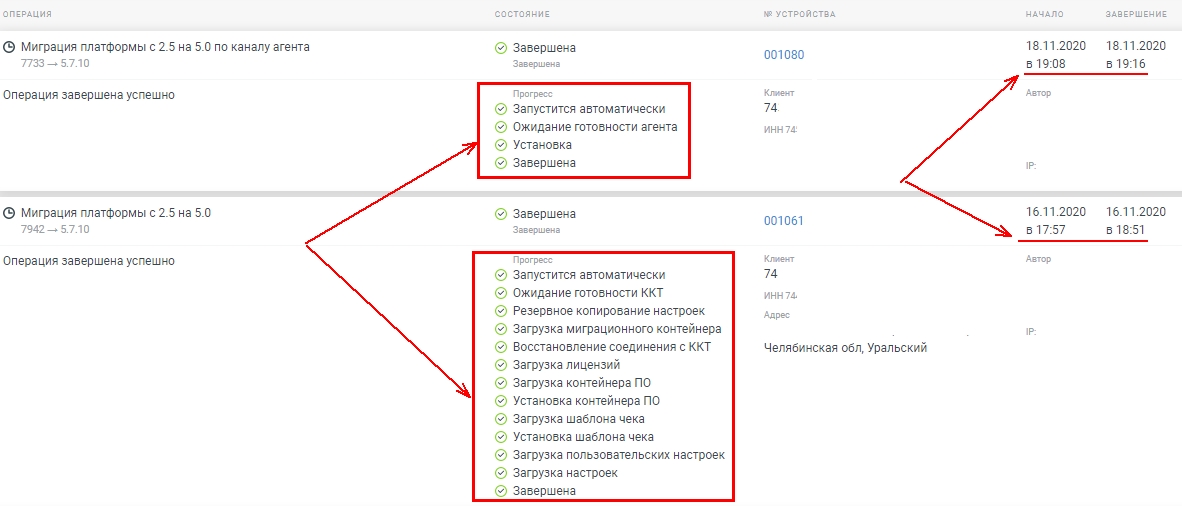
Различия миграции через облако (нижняя строчка) и через агента (верхняя строчка) видны даже неспециалисту.
Теоретически обновление через облако имеет место быть, но в случае с нетерпеливым и непоседливым клиентом есть большая вероятность превратить ККТ в кирпич.
Обновление через агента предпочтительнее, но следует учесть, что обновление через ноутбук механика может затянутся из-за очереди запросов, поэтому предпочтительнее устанавливать агента на компьютер клиента.
Для справки
Полный перечень требований для обновления по воздух из документации АС Атол:
На ПК должен быть обеспечен стабильный выход в сеть Интернет, причем версия установленного браузера должна быть не ниже указанной версии: Google Chrome 66, Яндекс.Браузер 18, Firefox 60, Opera 56.
В сети должен быть открыт доступ по IP: 5.188.186.133, 5.188.186.134, порт: 443.
На используемой модели ККТ АТОЛ должно быть установлено:
-ПО ЦП версии не ниже 3.0.7733 (платформа 2.5).
- ПО загрузчика версии не ниже 2893 (платформа 2.5).
ККТ должна быть подключена к ПК по интерфейсу USB.
На ПК должны быть закрыты все запущенные программные приложения по управлению ККТ.
В ККТ, подключенной к ПК, должна быть закрыта смена, причем все фискальные документы должны быть отправлены ОФД.
Читайте также:


