Как настроить удаленную печать на принтере через интернет
Как распечатать документ с компьютера, не подключённого ни напрямую к принтеру, ни к локальной сети с таковым? Сделать это можно через Интернет с использованием любого способа отправки файла документа на компьютер с подключённым принтером – по электронной почте, через облачное хранилище, мессенджер и прочие интернет-каналы связи. Конечно, это вариант для разовых случаев, и на поток работу даже в небольшой организации таким образом не поставишь.
1. О сервисе
Итак, «Виртуальный принтер Google» – это сервис удалённой печати от крупнейшего поисковика Интернета. Если к своему аккаунту сервиса подвязать тот или иной принтер, на него через Интернет можно будет отправлять на печать документы с любого устройства, поддерживающего работу с сервисом. А это компьютеры на базе Windows и Mac OS, Chromebook-устройства, смартфоны и планшеты на базе Android, а также iOS-гаджеты. Для использования возможностей сервиса «Виртуальный принтер Google» потребуется аккаунт Google – единый профиль для всех используемых сервисов Google (YouTube, Gmail и пр.) , а также браузер Google Chrome . Последнему в обустройстве сервиса удалённой печати отводится основная роль: именно Chrome обеспечивает внедрение на компьютер с подключённым физическим принтером коннектор виртуального принтера. Коннектор, в свою очередь, обнаруживает настроенные в системе физические принтеры и отвечает за отправку удалённых документов на печать.
Для удалённой печати на компьютере с подключённым принтером не требуется постоянная активность Chrome , браузер может быть закрыт, достаточно, чтобы он работал в фоновом режиме. На удалённых устройствах, с которых будет осуществляться отправка данных на печать, также должно быть установлено определённое ПО. Но, во всём будем разбираться поэтапно.
2. Добавление виртуального принтера
Для использования возможностей сервиса «Виртуальный принтер Google» первым делом необходимо подвязать к своему аккаунту Google физический принтер, подключённый к устройствам на базе Mac OS, Windows или Chromebook. На любом из этих устройств запускаем браузер Chrome и авторизуемся с помощью аккаунта Google . Это делается либо в настройках браузера, либо на вкладке «Сервисы».

Далее идём в настройки браузера.

В поисковом поле настроек прописываем начальные буквы запроса «виртуальный». После отфильтровки увидим раздел настроек «Виртуальный принтер Google». Жмём кнопку «Настроить».

Далее нажимаем «Добавить принтеры».

Появится перечень всех устройств, значащихся в операционной системе как принтеры. В нашем случае добавление принтера осуществляется в системе Windows, потому вместе с реальным МФУ Canon отображаются ещё и виртуальные технологии Microsoft. Они не нужны, снимаем их галочки и оставляем только реальный физический принтер. В нашем случае, как видим на скриншоте ниже, это Canon MP160 . Чтобы в будущем все подключаемые к этому компьютеру принтеры автоматически подвязывались под данный аккаунт Google и могли быть использованы для удалённой печати по технологии виртуального принтера, можно выставить галочку автоматической регистрации принтеров . По итогу жмём «Добавить принтер».

Далее нажимаем ссылку «Управление принтерами».

По этой ссылке пройдём в свой аккаунт сервиса «Виртуальный принтер Google» . В дальнейшем попасть в него можно будет, прописав в любом поисковике название сервиса и нажав на его домашней страничке кнопку перехода внутрь аккаунта.

3. Веб-интерфейс сервиса
Пользовательский аккаунт «Виртуального принтера» обустроен по принципу аккаунтов прочих сервисов Google. В разделе «Принтеры» отображаются все подвязанные к аккаунту физические принтеры. Здесь можно управлять ими, в частности, удалять ненужные, а к нужным предоставлять общий доступ, чтобы тот или иной принтер могли использовать и другие пользователи через свои Google -аккаунты.

Каждый физический принтер закрепляется только за одним аккаунтом Google – за тем пользователем, который первым его добавил в настройках Chrome. И функция предоставления общего доступа является единственным способом удалённого использования одного и того же принтера с разных аккаунтов Google.
Отслеживать прогресс удалённой печати и управлять им можно в разделе аккаунта «Задания печати». Здесь по всем отправленным на печать заданиям будут отображаться название документа, удалённый принтер, статус выполнения задания. Отменяется удалённая печать выбором нужного задания и нажатием кнопки «Удалить».

4. Отправка на удалённую печать с Windows-устройств
Итак, разобрались с тем, что нужно для удалённой печати на компьютерах, непосредственно подключённых к принтеру, теперь же поговорим об удалённых устройствах, с которых по Интернету будет осуществляться отправка данных на печать. На устройствах с Mac OS на удалённую печать можно отправлять только содержимое веб-страниц браузера, где реализована кнопка «Печать» с изображением сервиса «Виртуальный принтер Google». А вот в ОС Windows удалённо распечатать с помощью сервиса можно любые данные – хоть со страницы в браузере, хоть локально хранящегося документа, открытого внутри Windows-программы. Поддержка виртуального принтера на уровне системы обеспечивается специальным драйвером. Инсталлятор драйвера доступен бесплатно на том же сайте сервиса. На домашней страничке сервиса переходим в раздел «Приложения», затем в перечне поддерживаемых устройств ищем Windows-устройства и по ссылке скачиваем инсталлятор драйвера.


Устанавливаем драйвер в систему как обычную программу. Драйвер совместим со всеми версиями Windows, включая самую новую 10.
Ещё одно обязательное условие для Windows-устройств – наличие авторизованного браузера Google Chrome. Авторизоваться в браузере необходимо, соответственно, с того аккаунта, к которому привязан нужный физический принтер.
Дальше поступаем так, как и при обычной отправке данных на печать: открываем в нужной программе нужный документ и печатаем его.

Проверяем, чтобы в параметрах печати был указан виртуальный принтер.

После отправки документа на печать откроется вкладка Chrome , где необходимо указать нужный удалённый принтер.

Перед непосредственным выводом данных на печать к ним можно применить параметры, предлагаемые сервисом – указать число копий, размер бумаги, выставить цветную или чёрно-белую печать и т.п.

5. Отправка на удалённую печать со смартфонов и планшетов
Технология виртуального принтера от Google предусматривает удалённую печать с мобильных устройств – смартфонов и планшетов на базе Android и iOS. Для отправки данных на печать с Android-устройств необходимо установить с Google Play приложение «Виртуальный принтер», это официальный клиент сервиса. Для iOS-устройств существует приложение PrintCentral Pro, в нём удалённая печать посредством «Виртуального принтера Google» предусматривается наряду с поддержкой прочих технологий. Авторизоваться в приложениях необходимо, соответственно, с помощью того Google-аккаунта, к которому привязывался физический принтер.
6. Удаление принтера
Удаление принтера осуществляется, как упоминалось, в веб-интерфейсе сервиса «Виртуальный принтер Google». Также это можно сделать в настройках Chrome способом, обратным добавлению принтера. Заходим в раздел настроек виртуального принтера.

И жмём кнопку удаления принтера.

После удаления принтер может быть подвязан к другому аккаунту Google.
Чтобы упростить работу с оргтехникой и ускорить распечатку документов, требуется настроить печать на удаленный принтер. В этой статье мы подробно расскажем, как это сделать быстро и просто.
Настраиваем печать на удаленном принтере
Процесс настройки включает 2 этапа:
№1: Настраивание самого ПК, к которому непосредственно подключен принтер (через кабель).
№2: Настраивание другого ПК или ноутбука, который будет применять удаленный принтер для распечатки документов.
Если вы планируете использовать для распечатки несколько компьютеров, тогда второй этап нужно повторить на каждом отдельно.
Мы можем помочь — печать от 1,5 руб! Чем больше тираж — тем дешевле.Первый этап
- Настраиваем принтер для эксплуатации по сети. Для этого полностью открываем доступ к печатающему устройству. Заходим «Пуск» - «Устройства и принтеры» и находим в диалоговом окне нужную модель техники.
- Кликаем мышкой по значку и выбираем опцию «Свойства принтера».
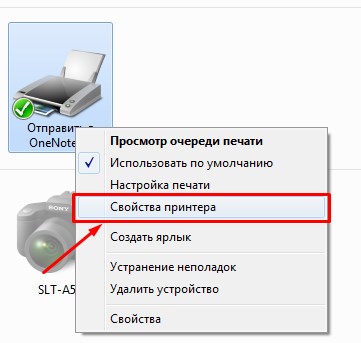
- В окошке выбираем закладку «Доступ», заходим и устанавливаем метку на опции «Общий доступ». Нажимаем «Ок».
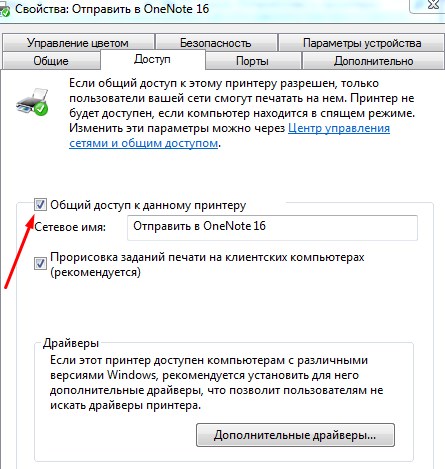
Теперь удаленный принтер будет доступным для всех компьютеров и мобильных устройств, подключенных по беспроводной сети.
Второй этап
- Настраиваем компьютер или ноут, которые будут эксплуатировать удаленный принтер. Для этого нужно добавить устройство в перечень подключенных. Заходим в «Пуск» - «Устройства и принтеры» - «Установка принтера».
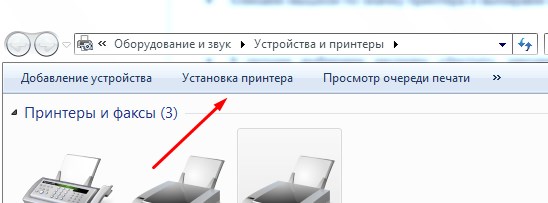
- В выскочившем окошке выбираем функцию «Добавить сетевой принтер».
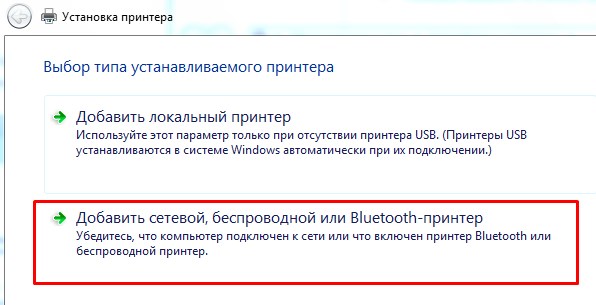
- Система проведет поиск доступных устройств и предложит тот принтер, который мы активировали в Первом этапе. Нажимаем кнопочку «Далее».
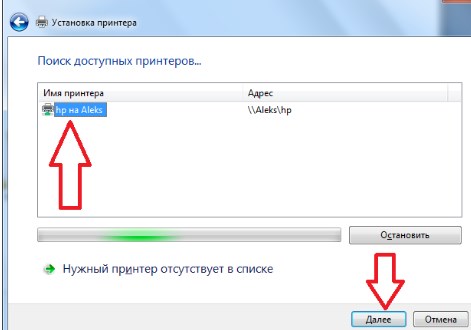
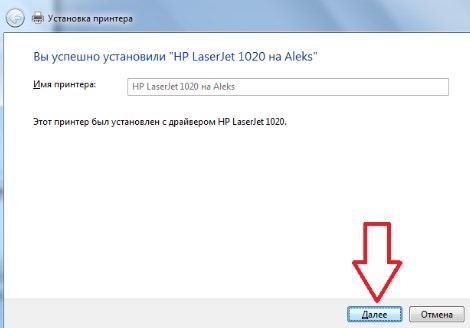
- Жмем опцию «Далее», а потом «Готово» или запускаем «Печать тестовой страницы».
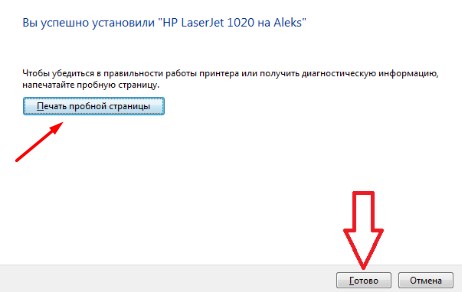
После этого в списке устройств, которые подключены к компу, появится новый принтер, на который можно направлять печать любых документов удаленно, посредством сети.
Если возникли проблемы с поиском принтера
На этапе поиска удаленного устройства может появится такое окошко:
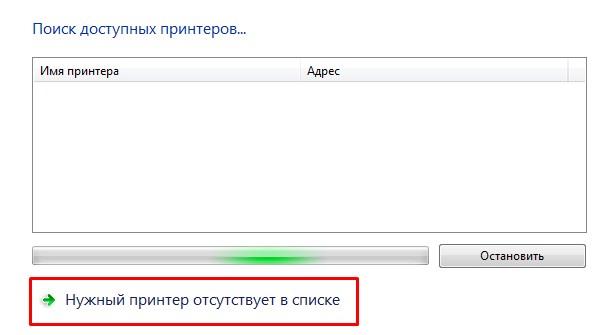
В этом случае придется вписывать адрес принтера самостоятельно и после этого нажать «Далее»:
Благодаря эпохе Интернета, в которой мы живем сейчас, у нас есть возможность проводить все виды работа онлайн . В этом случае мы хотим сосредоточиться на удаленном использовании вашего домашнего принтера, что может быть очень полезно в определенных обстоятельствах.
Благодаря работе, которую мы проводим в облаке, на данный момент мы можем работать практически на любом компьютере в мире со своими данными. Это связано с тем, что многие из них, помимо приложений, которые мы постоянно используем, хранятся на удаленных серверах. Поэтому достаточно подключиться ко всему этому через свои учетные данные, мы начинаем работать. Единственное, что нам здесь понадобится, - это веб-браузер и максимально мощное подключение к Интернету.
Что такое Google Print Cloud
Чтобы дать нам представление, одним из сервисов, которые больше всего помогли нам в этом типе задач, которые мы обсуждали, был Google Print. облако. Как вы понимаете, это одна из многих услуг, которые предлагает нам поисковый гигант, и она сосредоточена именно на ней. Возможно, это не такая известная платформа, как другие, которые предлагает нам сам Google. Однако в определенных обстоятельствах, таких как те, которые мы ищем в этих строках, это очень помогает.
В частности, здесь мы говорим о технологии подписи, которая фактически позволяет нам печатать документы на принтере, подключенном к нашему ПК через Интернет . Чтобы извлечь выгоду из всего того, что мы вам рассказываем, все, что мы делаем, это настраиваем принтер, совместимый со службой удаленной печати. Таким образом, с этого момента мы сможем получить доступ к этому принтеру независимо от нашего местоположения. Ко всему этому мы можем добавить, что у нас также будет возможность поделиться им с другими пользователями, чтобы сделать то же самое.
Однако фирма прекратила эту услугу в конце 2020 года, поэтому постоянным клиентам этой платформы пришлось искать другие аналогичные альтернативы. Это именно то, о чем мы хотим поговорить в тех же строках, о других сервисах, которые могут заменить комментарий Google для удаленного использования нашего принтера.
Альтернативы Google Print Cloud для печати в Интернете
Как мы уже говорили, есть много пользователей которые были вынуждены искать альтернативу этой типографии, о которой мы вам рассказываем. Мы не должны забывать, что так же, как у нас есть возможность работать в облаке со всеми видами Платформы , взаимодействие с нашим принтером может быть очень полезным. Но, конечно, для этого важно, чтобы у нас было программное решение, которое делает нас посредником.
Как только поисковый гигант закончил проект этого типа другие разработчики продолжили или просто обновили свою существующую платформу.
PrinterShare
В первую очередь мы поговорим об этом интересном приложении, которое позволяет нам работать с принтер удаленно по Интернету. Таким образом, мы можем использовать свои собственные с любого другого компьютера на земном шаре. Но это еще не все, но эта же утилита позволит нам использовать принтер друга или родственника в сети, если у нас нет собственного.
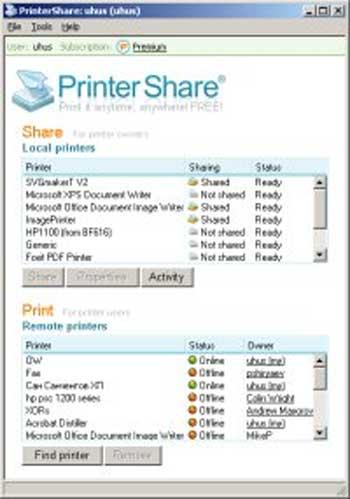
Мы также находим чрезвычайно простой пользовательский интерфейс, который значительно упростит для нас эти задачи, которые мы комментируем. На самом деле, чтобы настроить соответствующие параметры сети, совсем не обязательно, чтобы у нас были продвинутые знания. Вы можете попробовать все это из первых рук из этой ссылки .
Мобильная печать
С другой стороны, мы находим еще одно интересное предложение под названием Мобильная печать . В частности, мы имеем в виду полностью бесплатное приложение, которое было специально разработано для удаленной печати всех видов документов. Кроме того, это программное обеспечение, которое мы можем без проблем установить и использовать на Windows– на базе устройств, хотя он также совместим с Android мобильные устройства.
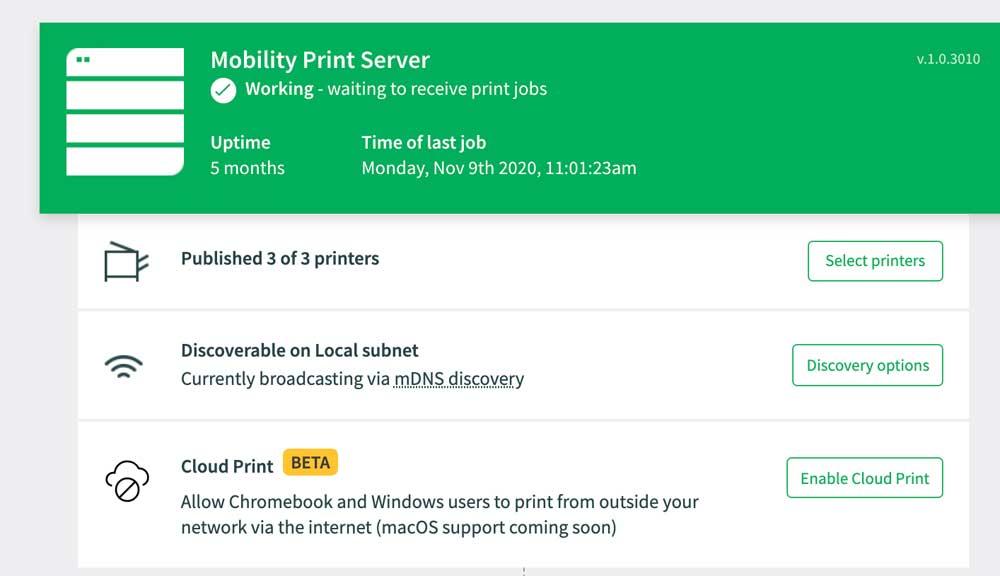
Одним из преимуществ этой альтернативы является то, что она предлагает нам безопасный процесс печати через Интернет. Все это достигается благодаря зашифрованному P2P-соединению, которое вы используете для отправки документов в Интернете. Также следует отметить, что его первоначальная настройка очень проста, подходит для любого пользователя. Мы можем скачать платформу для установки на Windows отсюда .
Как и в случае с платформами облачного хранения, веб-приложениями или онлайн-инструментами, печать через Интернет также продолжает расти. Теперь поговорим о другом сервисе такого типа, который служит альтернативой исчезнувшему Google Print Cloud. Конечно, говорят, что это предложение для удаленное управление печатью оплачено.
Приложение представляет собой довольно простой веб-интерфейс, который может использовать каждый. Таким образом, мы можем подключиться к платформе из любого браузера, и она также совместима со всеми типами операционных систем. Сюда мы можем включить Windows, macOS, Chrome ОС или Ios и мобильные системы Android. Здесь следует отметить, что эта услуга печати особенно ориентирована на более корпоративные или связанные с образованием типы использования. У вас есть возможность получить доступ к платформе из этой ссылки .
Виртуальный принтер ThinPrint
Однако, если мы не хотим платить ни единого евро, мы можем воспользоваться другим предложением. Мы говорим вам об этом, потому что здесь мы находим бесплатное приложение, которое позволяет нам распечатать наши собственные документы на любом удаленном принтере. Также стоит знать, что эта альтернатива, о которой мы говорим, совместима как с мобильными, так и с настольными операционными системами. В то же время очень маловероятно, что у нас возникнут проблемы совместимости с принтерами, какими бы они ни были.
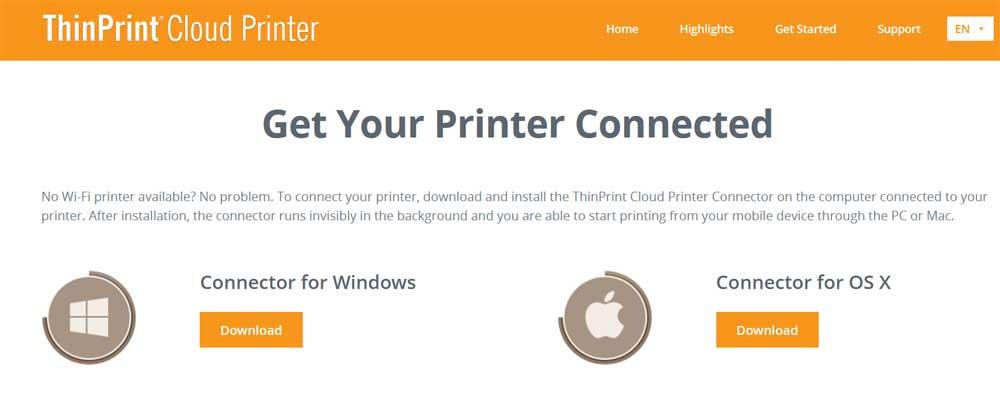
В то же время мы должны иметь в виду, что мы можем использовать его для принтеры что у нас есть в наличии Сеть Wi-Fi . Но если мы хотим использовать устройство этого типа через облако, эта же платформа позволяет нам загружать программное обеспечение, которое действует как соединитель для Windows или macOS. Вы можете воспользоваться всем, что мы вам скажем из этой ссылки .
Это самый интересный вариант для удаленной печати.
Как мы видели в тех же строках, в нашем распоряжении есть некоторые приложения и службы, доступные для удаленной печати. У нас есть как бесплатные, так и платные предложения, помимо одних, ориентированных на конечного пользователя, а других - для более корпоративного использования. Принимая во внимание, что всего несколько месяцев назад Google Print Cloud был, пожалуй, самым популярным и используемым, теперь многим пользователям пришлось искать другие альтернативы.
Что ж, если мы хотим особо упомянуть одну из обсуждаемых платформ, мы сделаем это с помощью Mobility Print. Причин тому несколько: с одной стороны, это бесплатная и действующая платформа для всех типов пользователей. Кроме того, он совместим с значительной частью современных операционных систем, включая мобильные телефоны. Ко всему этому мы должны добавить, что нам не нужны специальные знания для настройки и использования наших онлайн-принтеров.
Трудно представить себе современное высокотехнологичное устройство, которое бы так или иначе не использовало в своей работе беспроводные сети и интернет. И даже такие привычные задачи как печать на принтере или сканирование можно упростить, дав владельцам в возможность решения таких задач по сети или из любой точки мира через интернет.
Мы в Epson это понимаем и стараемся идти в ногу со временем, поэтому все современные принтеры и МФУ Epson предоставляют работу в сети с использованием сервиса Epson Connect.
Что такое Epson Connect
Без лишних вступлений сразу предлагаю посмотреть два видео о принципах работы:

Т.е. Epson Connect состоит из нескольких составляющих, каждая из которых предназначена для решения широкого круга задач:
Epson iPrint
Приложение, позволяющее управлять устройством внутри сети по WiFi: отправлять на печать документы и фотографии в формате PDF и JPEG с устройств на базе Android и iOS, а также сканировать документы и фото с передачей изображения на мобильное устройство.
С помощью приложения можно распечатать:
Epson Email Print

Благодаря этой функции можно, не устанавливая драйвер и не подключая принтер, печатать даже с мобильного телефона или любого другого устройства, подключенного к интернету, из любой точки мира.

AirPrint
AirPrint – это технология, разработанная компанией Apple, дающая возможность печатать документы и фотографии внутри локальной сети. В частности, активно используется в устройствах, работающих под управлением iOS, так как позволяет отправлять документы на печать по WiFi.

Google Cloud Print
Функция, позволяющая отправлять на печать документы и фотографии по электронной почте. По сути, очень похожа на Epson Email Print, с той разницей, что печать осуществляется через почтовый сервис Gmail.
Что же в итоге?

В итоге достаточно включить принтер в розетку и подключить к сети (можно и по WiFi). Всё!
Можно и печатать и сканировать по сети, используя как популярные стандарты беспроводной печати, так и специально разработанные решения Epson.
Вот и все, что мы хотели рассказать про Epson Connect. Готовы ответить на любые ваши вопросы в комментариях. Однако если вы уже являетесь владельцем устройства с поддержкой Epson Connect и вам требуется помощь в подключении к сервису, лучше обратиться к специалистам из нашей службы поддержки, они у нас классные.
Читайте также:


