Как настроить принтер hp laserjet 1022

Для работы принтера необходимо установить драйвер. Он произведет настройки операционной системы для правильной работы оборудования. Произвести установку не трудно. Выполните простые действия, описанные ниже. А для начала надо скачать драйвер HP LaserJet 1022 по ссылке, представленной ниже. Установка драйвера возможна в системы: Windows 2000 (x32 и x64), Windows 2003 (x32 и x64), Windows XP (x32 и x64), Windows Vista (x32 и x64), Windows 7 (x32 и x64), Windows 8 (x32 и x64), Windows 8.1 (x32 и x64), Windows 10 (x32 и x64).
После установки драйвера, возможно, надо перезагрузить принтер, а также выключить и включить устройство. Также убедитесь, что вы отправляете печать на нужный вам принтер. Если этот драйвер не помог определить принтер на вашем компьютере, то тогда используйте вариант установки, который описан ниже.
Вы можете установить драйвер без скачивания драйверов. Принтер HP LaserJet 1022 уже существует давно и поэтому драйвер уже предусмотрен в самом Windows. Вам надо просто указать нужный драйвер для установки. Более подробно читайте в нашей статье. Ниже есть также видео про данную установку.
Установка драйвера в Windows 10
Закройте все программы на компьютере. Запустите скаченный файл, дважды кликнув по левой кнопке мышки. Откроется окно с лицензионным соглашением. Не обращайте внимания на серию принтера, которая указана в окне. Для похожих моделей принтеров производитель создает один драйвер. Вам надо принять соглашение. Для этого нажмите на квадратик слева от слов «Я принимаю условия лицензионного соглашения». В квадратике появится галочка. После этого можете смело жать «Далее».

Файлы драйвера начали устанавливаться на компьютере. Дождитесь окончания процесса.

После открытия следующего окна включите принтер. Он должен быть подключен к розетке с помощью силового кабеля (тот, который с вилкой), и соединен с компьютером. Все провода должны быть в комплекте.

После включения принтера, система сама его обнаружит и завершит установку. Вам останется наслаждаться работой нового оборудования.
Купив принтер HP LaserJet 1022, вы затрудняетесь с его установкой, подключением. Прочтя инструкцию ниже, сможете выполнить всё быстро, без лишних усилий.

Подключение
Подключать можно несколькими способами. Рассмотрим каждый.
Такое подключение доступно всем моделям, используется стандарт USB 2.0 HighSpeed. Вам понадобится лишь присоединить принтер к компьютеру обычным USB-кабелем.
Выполняется через внутренний сетевой сервер. Устройство также подключается к беспроводной сети 802.11g/m. Вы можете использовать внешние сетевые сервера печати.
Сетевой кабель присоедините к разъёму сзади устройства, другим концом соедините с сетью. Проверьте наличие драйвера на подключённых к этой сети ПК.
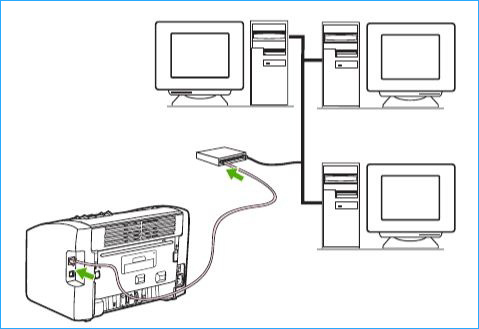
Проводная сеть
Подключая принтер к проводной сети, проверьте, функционирует ли правильно Ethernet. Вам понадобится кабель 5 категории.
- Присоедините кабель к свободному порту маршрутизатора.
- Второй конец присоедините к принтеру через внутренний сетевой порт, расположенный сзади.
- Проверьте, горит ли индикатор сети.
- Подождите несколько секунд, чтобы зафункционировали сетевые настройки.
- Распечатайте страничку конфигурации. Зажмите пуск, удерживая клавишу 5 секунд.
Установка ПО
Чтобы установить программное обеспечение HP LaserJet 1022, сделайте несколько шагов.
- Закройте на ПК приложения.
- Запустите установочный диск и следуйте программе.
При отсутствии установочного диска, скачайте драйвера. Берите их только с официальных ресурсов, опасайтесь мошенничества, заражения вирусными продуктами.
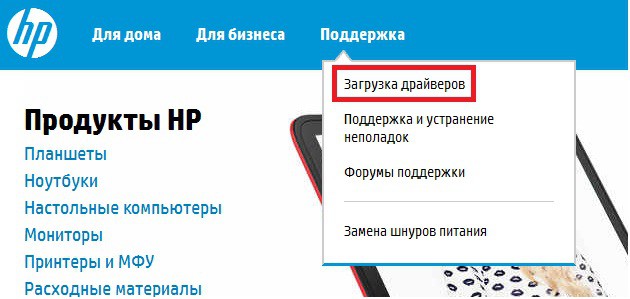
Иногда следует вначале удалить неудачно поставленные драйвера. Для этого пройдите в Управление печатью. Кликнув ПКМ по драйверу, удалите его. Если не разрешает удаление из-за использования драйвера, перезагрузите ПК, затем повторите удаление.
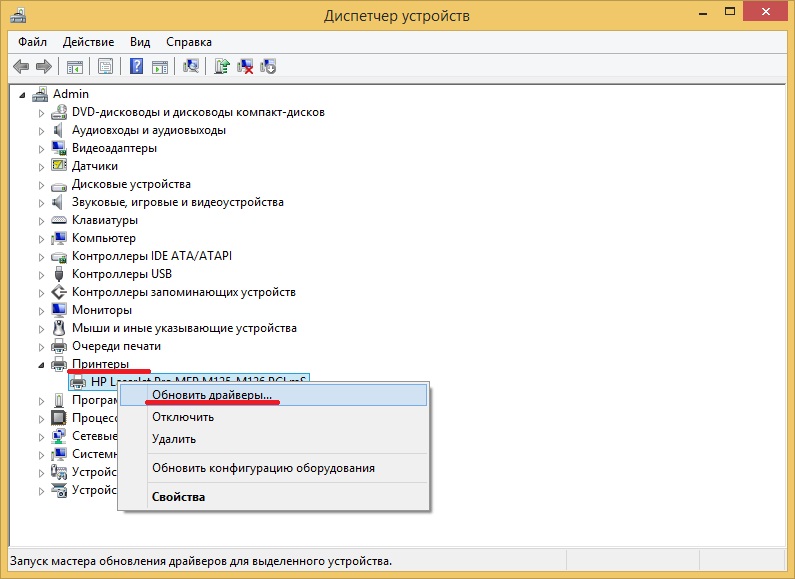
- Запустив программу установки драйвера, запомните, в какую папку она попадёт.
- Подключите принтер. Если система заявит, что установка не прошла успешно, зайдите в Диспетчер устройств, кликните по значку устройства ПКМ, в «Свойствах» на вкладке «Общие» активируйте «Изменить».
- Во вкладке «Драйвер» нажмите «Обновить» — «Выбрать на этом компьютере», укажите затем путь к папке драйвера.
Использование беспроводной печати
Альтернативой проводным подключениям являются беспроводные, дающие доступ к печати без ограничений длиной кабеля. Осуществляется управлением современных ОС, обеспечивая удобство и высококачественную печать.
Стандарт сетевого взаимодействия IEEE 802.11 b/g предоставляет печать с периферийных устройств, размещённых в любом месте, перемещаемых по желанию без изменений структуры сети.
Настроить возможно тремя способами:

- Подключаете через USB. В программе установки выбираете «Соединение через Wi-Fi», выполняете требования мастера установки, по завершении убираете шнур и печатаете.
- Нажимаете кнопку WPS на роутере/маршрутизаторе. Когда замигает индикатор, активируйте кнопку беспроводного подключения на принтере. В течение примерно 2 минут происходит автоматическое подключение устройства к сети, принтер становится видным в «Устройствах и принтерах» Панели управления. Значит, он готов к печати.
- Отключаете HP LaserJet 1022, запускаете драйвер, скачанный заблаговременно с официального ресурса. Выбираете беспроводную установку, затем подтверждаете при появлении предупреждения от Контроля учётных записей. Кликаете на простую установку, затем на настройку печати через беспроводную сеть. Когда увидите окошко с предложением присоединить HP LaserJet 1022 к ПК по USB, выполняете, включаете, следуете далее рекомендациям мастера.
Сброс настроек до заводских
Если что-то установлено не так, можно сбросить настройки на первоначальные. Для этого выключите устройство, зажмите одновременно кнопки «Отмена» — «Беспроводная связь». Включите HP LaserJet 1022. Когда одновременно замигают индикаторы, отпустите удерживаемые кнопки.
Обновление прошивки
Если принтер не работает, сброс настроек не помог, возможно, требуется его перепрошить.
- Скачайте прошивку с официального ресурса.
- Подключите МФУ через USB.
- Установите драйвер устройства, на принтере должна гореть надпись «READY».
- Закрываете все приложения, запускаете файл прошивки.
- Ждёте завершения установки.
Выполнив указанные действия, вы сможете спокойно, с комфортом, пользоваться HP LaserJet 1022, печатать с подключенного ПК, также через сеть проводную либо беспроводную.
Читайте также:


