Как настроить принтер hp 3700
Многие пользователи даже не подозревают, что на роутере, wifi адаптере или даже принтере, которые установлены в их квартире или офисе, может быть специальная кнопка WPS. Если говорить простым языком, то это технология, разработанная специально с целью упрощения подключения устройств к беспроводной сети без ввода пароля. Однако, в ряде случаев при попытке подключить принтер к роутеру или ноутбуку по WiFi он запрашивает специальный пин-код. Поэтому даже если пользователь обнаружил функцию WPS и кнопку для ее активации, то не всегда он имеет представление, где найти этот самый PIN-код, который необходим для подключения устройств печати беспроводным способом. Дальше детально рассмотрим, где искать специальный защитный пароль от принтера.
Технология подключения принтера по беспроводной сети набрала популярность относительно недавно. Она позволяет пользоваться удобным пин-кодом вместо длинного и трудно запоминаемого пароля. Все это особенно полезно, когда для подключения к Вай-Фай используются устройства без возможности ввода с них пароля.


Сюда относятся не только принтеры, но еще телевизоры, адаптеры и репитеры. Нередко пользователи предпочитают «удобное» подключение вместо традиционного, пользуясь компьютером: достаточно один раз нажать кнопку на маршрутизаторе, и подключение установится без ввода пароля.

Где искать пин-код для подключения принтера HP (пароль WPS)?
С распространением беспроводных принтеров работать с данным типом устройств стало намного удобней и комфортней. Он подключается к персональному компьютеру или роутеру по WiFi, однако для защиты соединения его работа возможна только после ввода специального пин-кода. При этом следует отметить, что пин-код от WPS для принтера различных марок может отличаться.

Но в более современных принтерах HP эта клавиша расположена прямо на панели управления печатью. На моделях HP Laser 107w и 108w клавиша помечена зеленой иконкой с изображением страницы. После нажатия этой кнопки на листе распечатается информация о сетевых параметрах принтера, в числе которых будет пин-код (Network Key), который нам и нужен.
Теперь нужно открыть список wifi сетей на ноутбуке и найти название сигнала от принтера HP. Это имя также указано на распечатанном листе (Current SSID). И подключиться, используя найденный выше пароль.

Теперь можно выводить документы на печать без проводов.

Куда вводить PIN-кода принтера на WiFi роутере?


Сохраняем параметры, после чего запускаем функцию WPS из меню роутера или кнопкой на корпусе. И дожидаемся спаривания принтера и другого устройства.

Обратите внимание, что подключение между принтером и роутером, компьютером или ноутбуком устанавливается только тогда, когда будут нажаты обе соответствующие кнопки на двух устройствах.
Как узнать код WPS на принтере Canon?
Так же просто узнать пароль (ПИН-код) от принтера Canon для его подключения по WiFi к маршрутизатору, ноутбуку или компьютеру. Если у вас модель G3411, G3400, G3415, TS3100, TS3400, MG3640 и их аналоги, то:
- Находим на панели устройства кнопку под названием «STOP».
- Нажимаем её и удерживаем до тех пор, пока она не начнет мигать оранжевым цветом, после чего отпускаем.
- Загружаем бумагу в лоток и дожидаемся, когда принтер выдаст распечатанный пин-код.

Где найти ПИН-код для подключения принтера Samsung?
Но если найти его там не получается, то можно его распечатать, как и на принтерах других брендах
Для этого нажимаем и удерживаем на корпусе устройства кнопку, обозначенную как WPS, пока не начнет мигать индикатор.

Теперь зажимаем WPS на маршрутизаторе и дожидаемся, когда принтер начнет печатать. Полученное на бумаге числовое значение вводим на компьютере, ноутбуке или роутере.
Ищем пин-код для принтера Epson
Отдельно стоит сказать, что есть такие модели роутеров, на корпусе которых нельзя найти кнопку «удобного» подключения по беспроводной сети, но это не значит, что такой маршрутизатор не поддерживает данную технологию. Как правило, она активируется через настройки устройства.

В случае, если ваша модель Epson не имеет дисплея, то узнать PIN для WPS можно следующим образом:
- Включаем принтер и загружаем бумагу.
- Нажимаем кнопку «Информация» и удерживаем её примерно 10 секунд
- Устройство начнет печать
- На листке будут вся необходимые данные
Здесь важно учитывать, что если удерживать кнопку менее 10 секунд, информация о состоянии сети будет распечатана, но в ней не будет пин-кода.
Как узнать пин-код WPS для принтера Brother?
Здесь нужно нажать «ОК». И как только будет отображена информация «Сетевой I/ F переключен на беспроводной», переходим в настройки безопасного соединения, после чего на дисплее техники от Brother должен высветиться код из восьми цифр. Далее принтер начнет поиск устройств, готовых к соединению по технологии WPS.
Содержание этого документа относится к струйным МФУ HP DeskJet 3720, 3721, 3722, 3730, 3732, 3733, 3735, 3750, 3752, 3755, 3758, 3760, 3762, 3764, 3772, DeskJet Ink Advantage 3775, 3776, 3778, 3785, 3786, 3787, 3788, 3789 и 3790.
При настройке принтера в первый раз извлеките принтер и весь упаковочный материал из коробки, подсоедините кабель питания, установите картриджи с чернилами, загрузите бумагу во входной лоток, загрузите и установите программное обеспечение принтера, затем выполните выравнивание картриджей с чернилами.
Шаг 1. Распакуйте принтер
Содержимое упаковки может отличаться в зависимости от страны/региона. Информацию о содержимом упаковки см. в прилагаемом списке.
Извлеките принтер из упаковки, затем извлеките из принтера все упаковочные материалы.
Сдайте упаковочный материал на повторную переработку.
Шаг 2. Подключите кабель питания
Подсоедините принтер к электрической розетке и включите его.
Пока не подключайте кабель USB. Подключение к компьютеру настраивается при установке программного обеспечения и драйвера.
Подсоедините один конец кабеля питания к разъему на задней стороне принтера, а другой его конец к розетке электросети.
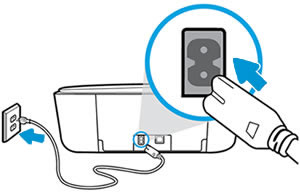
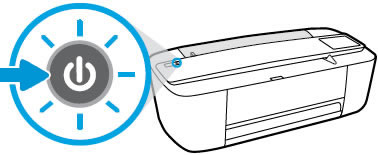
Шаг 3. Установите картриджи с чернилами
Установите картриджи с чернилами HP из комплекта поставки принтера.
Откройте дверцу для доступа к картриджам с чернилами.

Перед продолжением дождитесь полной остановки каретки.
Извлеките из упаковки новый картридж с чернилами. Соблюдайте осторожность, на картридже с чернилами следует касаться только черного пластика.
Не дотрагивайтесь до медных контактов или сопел. Не заменяйте защитную пленку на контактах. Это может привести к закупорке сопел, ограничению распределения чернил и нарушению электрических соединений.
Держите картридж с чернилами за стороны контактами к принтеру, вставьте его в гнездо, затем осторожно нажмите на картридж до его фиксации со щелчком.
Вставьте картридж с цветными чернилами в левый разъем, а картридж с черными чернилами - в правый.
Повторите эти действия для другого картриджа с чернилами.
Закройте дверцу для доступа к картриджам с чернилами.

Принтер начинает процесс инициализации. Шум во время этого процесса является нормальным явлением.
Шаг 4. Загрузите во входной лоток обычную бумагу
Загрузите во входной лоток обычную бумагу формата Letter или A4.
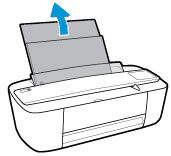
Потяните назад кожух входного лотка и удерживайте его, сдвиньте направляющие ширины бумаги до упора влево, затем отпустите кожух входного лотка.
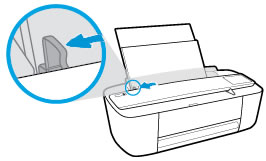
Загрузите во входной лоток до 60 листов обычной белой бумаги, затем задвиньте стопку бумаги вниз до упора.
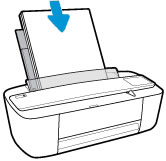
Потяните назад кожух входного лотка и удерживайте его, сдвиньте направляющие ширины бумаги вправо до остановки на кромке бумаги, затем отпустите кожух входного лотка.
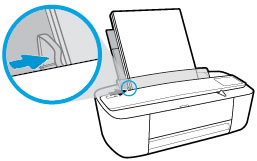
Выдвиньте выходной лоток и удлинитель выходного лотка, затем приподнимите зажим для бумаги.

После загрузки бумаги выберите правильный формат бумаги и параметры типа бумаги при печати или копировании.
Шаг 5. Установите программное обеспечение принтера
Для обеспечения качества печати принтер распечатает страницу выравнивания после печати пяти страниц. Следуйте инструкциям на странице выравнивания для выполнения выравнивания картриджа с чернилами.
hp-feedback-input-portlet
hp-feedback-banner-portlet
hp-country-locator-portlet
Выбор местоположения
Северная и Южная Америка
Европа, Ближний Восток, Африка
Азиатско-Тихоокеанский регион и Океания
Выберите язык
hp-detect-load-my-device-portlet
hp-hero-support-search
Примеры: “LaserJet Pro M1132 замятие бумаги”, “HP 250 G5 bluetooth”

обеспечение HP и запустите его, чтобы подключить принтер к сети.
Примечание. Приложение HP All-in-One Printer Remote можно загрузить из магазина приложений.
Примечание для пользователей Windows®. Программное обеспечение принтера можно установить с компакт-
диска. Если программа установки не запускается, откройте Мой компьютер, дважды щелкните значок CD/DVD
с логотипом HP, а затем запустите файл setup.exe.
3. Активация. Создайте учетную запись или зарегистрируйте принтер, чтобы завершить установку программного
обеспечения HP или приложения HP All-in-One Remote, после чего устройство можно использовать для
сканирования и печати документов.
Требуется помощь?
Дополнительная информация о настройке принтера доступна на сайте
Дополнительная информация
Электронная справка.
Для пользователей Windows® электронная справка станет доступна после установки
программного обеспечения принтера HP на компьютер. Пользователи ОС X могут установить электронную справку,
выбрав ее в перечне рекомендованных программ при установке программного обеспечения принтера HP. Электронная
справка содержит информацию о функциях продукта, печати, устранении неполадок и поддержке. В разделе
«Техническая информация» содержатся уведомления, сведения об охране окружающей среды и нормативная
информация, в том числе о соответствии нормам и стандартам Европейского союза.
• Windows® 10. Нажмите Пуск, Все приложения, HP, выберите значок с названием принтера, нажмите Справка
и Поиск в справке HP.
• Windows® 8.1. Нажмите стрелку вниз в левом нижнем углу начального экрана и выберите значок с именем
принтера. Нажмите Справка и выберите Поиск в справке HP.
• Windows® 8. Щелкните правой кнопкой мыши пустое пространство на начальном экране. На панели приложений
нажмите Все приложения, выберите значок с названием принтера, нажмите Справка и Поиск в справке HP.
• Windows® 7, Windows Vista® и Windows® XP. Нажмите «Пуск», Все программы, HP, выберите папку для принтера
и нажмите Справка.
• OS X Yosemite v10.10 и OS X El Capitan v10.11. Выберите Справка > Справка Mac. В окне просмотра справки
в строке поиска введите имя принтера.
• OS X Mavericks v10.9. Выберите Справка > Справочный центр. В окне просмотра справки щелкните Справка
ко всем приложениям и выберите раздел справки для своего принтера.
Файл Readme.
Содержит сведения о поддержке HP, требования к операционной системе, а также информацию
о последних обновлениях принтера.
Распознайте QR-код, чтобы получить подробную информацию.
Могут применяться стандартные тарифы на передачу данных. Информация может быть доступна не на всех языках.

Справка hp deskjet 3700 series, 1 справка hp deskjet 3700 series
Справка HP DeskJet 3700 series
Получите подробную информацию об использовании HP DeskJet 3700 series.

Справка HP DeskJet.
Глава 1 Справка HP DeskJet 3700 series

Начало работы, 2 начало работы, 2начало работы
Начало работы

Компоненты принтера
Компоненты принтера
Направляющая ширины бумаги
Удлинитель входного лотка
Крышка входного лотка
Крышка доступа к картриджам
Удлинитель выходного лотка (также называется удлинителем лотка)
Глава 2 Начало работы

Функции панели управления, Обзор кнопок и индикаторов
Функции панели управления
Обзор кнопок и индикаторов
Дисплей панели управления : обозначает число копий, ошибки с носителями, ошибки
беспроводного подключения и уровень сигнала, состояние Wi-Fi Direct и уровень чернил.
Кнопка Информация : используется для печати страницы со сведениями о принтере. Нажмите эту
кнопку одновременно с кнопкой Беспроводное соединение или Wi-Fi Direct , чтобы распечатать
страницы с подробной информацией о функциях этих кнопок.
Кнопка Возобновить : используется для возобновления задания печати (например, после загрузки
бумаги или устранения замятия).
Индикатор Возобновить : оповещает о наличии проблемы в работе принтера или ошибки.
Дополнительную информацию см. в разделе
Кнопка Отмена . Останавливает текущую операцию.
Кнопка Беспроводное соединение : используется для включения и отключения функции
беспроводной связи принтера.
Индикатор Беспроводное соединение : показывает, что принтер подключен к беспроводной сети.
Кнопка Запуск цветного копирования : используется для запуска цветного копирования. Для
увеличения количества цветных копий следует быстро нажать эту кнопку несколько раз.
Индикатор Зап. копир.: Мигающий индикатор указывает на то, что кнопки Запуск цветного
копирования и Запуск черно-белого копирования готовы к использованию.
Кнопка Запуск черно-белого копирования : Запуск черно-белого копирования. Для увеличения
количества черно-белых копий следует быстро нажать эту кнопку несколько раз.
Индикатор Предупреждение о чернилах : Сигнализирует о низком уровне чернил или проблемах с

Представленные в России в самом конце 2003 года цветные лазерные принтеры семейства Color LaserJet 3700 позиционируются компанией Hewlett-Packard как аппараты для «небольших рабочих групп от 2 до 15 пользователей малых и средних предприятий».
Между тем, сочетание заявленных характеристик модели с возможностями их последующего расширения позволяет говорить о том, что подобный аппарат мог бы вполне обеспечить печать цветных представительных документов для так называемого «внешнего пользования» и для более крупных фирм. Возможно, столь скромное позиционирование принтеров Color LaserJet 3700 стало следствием их невысокой цены, в базовой поставке лишь незначительно превышающей рубеж в тысячу долларов.
Итак, переходим к традиционному разделу, спецификациям модели.
Тактико-технические характеристики Hewlett Packard Color LaserJet 3700
Цветной лазерный принтер Hewlett Packard Color LaserJet 3700Первое знакомство. Распаковка, подключение, установка картриджей и ПО
Принтеры модельного ряда Color LaserJet 3700 обладают уже ставшим традиционным для последних поколений цветных лазерников компании дизайном с закругленными углами и скошенной передней верхней плоскостью. Стоит упомянуть, что серия Color LaserJet 3700 включает в себя четыре варианта: базовую и модификации с суффиксами N, DN и DTN. В каждом случае имеются некоторые различия в комплектации модели (см. таблицу).

Главное отличие серии принтеров Color LaserJet 3700 (также, как и схожей по конструкции серии цветных GDI-лазерников Color LaserJet 3500) от предшествовавших им аппаратов серии Color LaserJet 2500 заключается в новом последовательном (тандемном) механизме, позволившем поднять скорость цветной печати до 16 страниц в минуту и уравнять ее со скоростью монохромной печати (см. схематическое изображение печатного механизма). Что приятно, цена принтеров после столь радикального редизайна изменилась незначительно.

Впрочем, это не единственное усовершенствование, впервые внедренное в цветных лазерных принтерах HP для малых рабочих групп. У пользователей принтеров Color LaserJet 3700 появилась возможность использования функции нейтрального серого цвета, то есть, возможность выбора, печатать ли серый цвет только черными чернилами, либо четырьмя цветными.
Также внедрено автоматическое определение типа носителя, что предотвращает возможную порчу аппарата при термическом закреплении вследствие неправильной пользовательской предустановки типа носителя (например, при печати на прозрачных пленках). Встроенная функция печати документов формата PDF аналогична обычной работе с такими документами и позволяет печатать их без использования специальных программ, например, от Adobe.
Еще одна, не совсем новая, но значительно усовершенствованная технология: принтер «проверяет» следующие в задании страницы и начинает печатать только черными тонером, начиная с первой страницы в том случае, если нужно напечатать три или более страниц исключительно в монохромном режиме.


Наконец, визитная карточка всех современных лазерных принтеров Hewlett-Packard, — химически синтезированный тонер, и интеллектуальный картридж, позволяющий получать предупреждения о низком уровне или отсутствии тонера, проводить идентификацию подлинности расходников от HP, а также производить автоматическое перераспределение тонера.
Кстати, установка/замена картриджей и комплекта переноса изображения (промежуточный передаточный ремень и контейнер для тонера, 75 тысяч страниц), производится единым доступом к механизму путем откидывания передней панели принтера; и лишь комплект закрепления (100 тысяч страниц) заменяется с тыльной стороны модели.
Процесс установки драйверов для тестировавшегося принтера Color LaserJet 3700 прошел бодро, лишь с самого начала, как обычно, потребовалось выбрать из приличного списка подходящий язык интерфейса и правильно указать тип порта принтера (локальный, с поддержкой сетевого протокола TCP/IP или IPX).
Появилось и приятное новшество: теперь не обязательно дважды запускать инсталляцию, чтобы установить драйверы, например, PCL6 и PostScript. Теперь пользователь может просто поставить флажки напротив всех компонентов, необходимых ему для работы, и весь процесс будет закончен за один проход.
Методика тестирования
Общая методика измерения качественных и количественных характеристик лазерных принтеров сведена воедино в этом материале:
Общие впечатления от принтера
По-прежнему приходится констатировать факт: настройки цветовой гаммы у модели Color LaserJet 3700, как и у предшественников, более чем лаконичны, это относится как к драйверам PCL, так и к драйверам PS.

Для драйвера PostScript доступна также эмуляция CMYK (режимы «По умолчанию», SWOP, Euroscale, DIC, «Эмуляция отключена»). Впрочем, никто не мешает более продвинутому пользователю составить и сохранить цветовой профиль со своими собственными предпочтениями.

Результаты тестирования
Распечатка шрифтового материала
| Распечатка контрольной фразы шрифтом Arial увеличение 4х, режим normal | |
 | 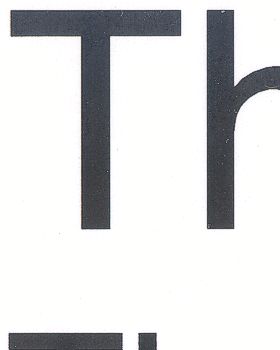 |
| Распечатка контрольной фразы шрифтом Times увеличение 4х, режим normal | |
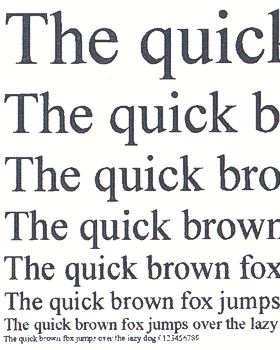 | 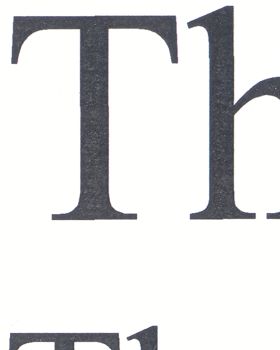 |
Распечатка векторных фрагментов и растра

Распечатка векторных объектов производилась с различными настройками цвета, с применением неодинаковых по плотности и назначению носителей. Во всех режимах были показаны достаточно высокие результаты, особенно радует яркий и насыщенный цвет, получаемый при синтезе зеленого, а также равномерность заполнения цветовых плашек и качество вывода градиентных заливок.
Глядя на жизнерадостные цвета отпечатков, полученных при тестировании Color LaserJet 3700, начинаешь верить, что большинству пользователей навряд ли понадобятся какие-либо дополнительные настройки цветопередачи, особенно, если речь идет о работе с бизнес-графикой.
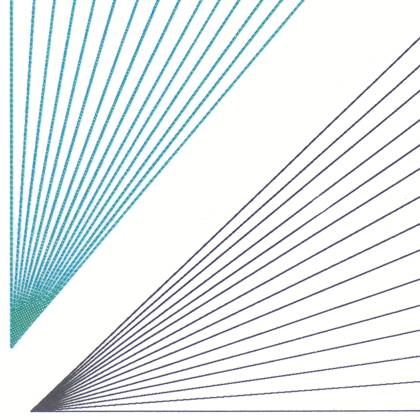
Распечатка тестовой таблицы IT-8

разрешение исходного файла 200 dpi, режим sRGB
Сочные отпечатки, полученные при выводе растровой тестовой таблицы IT-8, также позволяют говорить о том, что инженеры HP сделали все возможное, чтобы большинство офисных пользователей принтера были довольны результатами, получаемыми после нажатия кнопки «Печать», не забивали себе голову настройками цвета, и спокойно работали с установками по умолчанию.
Традиционное замечание: более качественные отпечатки можно получить при использовании специальных сортов бумаги для лазерной цветной печати.
Заключение
В любом случае, первичные затраты на покупку столь производительного цветного лазерного аппарата для нужд современного офиса, по цене, незначительно превышающей $1000, по-моему мнению, будут оправданы достаточно быстро.
Читайте также:


