Как напечатать пробную страницу на принтере
Пробная страница представляет собой системный документ, который можно распечатать в любое время без компьютера. Пробная печать на принтере позволяет быстро и в любых условиях проверить работу устройства, оценить качества оттиска. Часто это необходимо в магазине или при покупке техники с рук, когда нет возможности подключить принтер к компьютеру.
Многие путают пробник с тест-листами. В первом случае речь идет именно про страницу для проверки работоспособности устройства. Во втором говорится про отдельные страницы, которые предназначены для тестирования качества. Скачивается тест-лист в интернете, он с изображениями, наличием разных цветов, градиентов. Далее по распечатанному тестовому листу определяется общее качество распечатывания, выявляются дефекты, а затем исправляются.
Общая информация
После печати тестовой системной страницы можно обнаружить проблемы в работе принтера.
Пробник отличается в зависимости от производителя и модели устройства. На одних устройствах выходит только полосатый лист (матроска). На других отображается набор цветных элементов, строк, символов разной величины. Некоторые принтеры выпускают страницу только с системными данными об устройстве, так называемый отчет.
Дополнительная польза заключается в определении проблем с компьютером. Так, часто бывает, что пробный документ печатается, а файл с компьютера на печать не идет. В таком случае причина чаще всего в компьютере, но бывают и исключения.
Распечатать пробную страницу на принтере можно несколькими способами. Проще всего выполнить печать через компьютер. Получить пробник возможно и без компьютера, но тогда нужно знать, какие действия требуется выполнить с аппаратом. Не важна марка, HP, Epson, Canon, Kyocera, Xerox, Brother или другая, везде есть необходимая функция. Если напечатать нужно через комп, тоже нет разницы, так как в любой системе (Windows XP, 7, 8, 10) предусмотрена опция для выхода пробника.
Используем компьютер
В зависимости от версии операционной системы распечатать можно несколькими способами. Так, на Windows XP и 7 достаточно перейти в окно «Устройства и принтеры». Для этого сначала открываете окно выполнения системных команд через одновременное нажатие клавиш «Windows+R».

Затем выполняете команду «control printers».

Далее кликаете правкой кнопкой мышки по устройству и выбираете пункт «Свойства принтера».

На вкладке «Общие» снизу нажимаете «Пробная печать».

Инструкция для Windows 10:
Печать образца на технике Canon
Официальное программное обеспечение от компании Canon позволяет при необходимости проверять качества ч/б и цветного оттиска.
Перейдите в «Настройки печати» и на вкладке «Обслуживание» запустите функцию «Проверка сопел».

Проверка на принтерах Epson
Аналогично с Canon на печатающей технике Epson распечатать тест возможно через настройки. В окне настроек устройства на вкладке «Сервис» воспользуйтесь опцией «Проверка дюз».

Как напечатать без компьютера
На принтерах марки Canon модельного ряда LBP, MF и некоторых устройствах фирмы HP достаточно после включения сделать 5-разовое поднятие крышки. После, аппарат инициализирует пробное распечатывание и выпустит матроску.
Метод без компьютера, к сожалению, не гарантирует, что аппарат без неисправностей. Так не получится диагностировать проблему с форматером. Следовательно, после подключения к компьютерному устройству печать может не работать.
Если принтер или МФУ с полноценным дисплеем
Гораздо легче тем, кто владеет современным устройством с возможностью управления через меню, которое показывается встроенным дисплеем.
Нужно найти опцию с названиями «Печать демо-страницы», «Отчет», «Отчет о качестве печати», «Проверка дюз», «Тест дюз», «Проверка сопел», «Тестирование». Название может меняться в зависимости от фирмы техники, года выпуска и модели.
Искать опцию нужно в разделах «Отчеты», «Настройки», «Установки», «Setup», «Обслуживание», «Техническое обслуживание», «О принтере» и других подобных.
Печать на принтерах Canon
На многофункциональных устройствах Canon (МФУ) и отдельных принтерах без дисплея обычно на корпусе есть специальная кнопка для сервисного обслуживания.
Обозначается клавиша отверткой или плоскогубцами. После нажатия кнопки на маленьком экране появится цифра «1» или буква «А».

Далее нажмите кнопку печати (цветную или черно-белую, если возможен выбор) и выпустится образец. Предназначение функции – проверка сопел печатающей головки.

На струйных устройствах может быть актуальна следующая инструкция:
- Одновременно на корпусе зажать «Resume» и «Вкл».
- Подождите, пока не засветится лампочка включения.
- Кнопку «Вкл» не отжимайте. «Resume» отожмите, а потом дважды клацните с промежутком времени в 1-2 секунды между каждым нажатием.
- Проверьте, чтобы аппарат перешел в режим готовности к работе. Об этом будет говорить свечение индикатора на корпусе.
- После не должно быть нажато ни одной кнопки.
- Чтобы наконец-то напечатать пробную страницу, следует разово нажать «Resume», а спустя 1 с «Вкл».
Инструкции для конкретных моделей
Список постоянно пополняется. Если вашей модели нет в списке, напишите об этом в комментариях.
Печать в зависимости от технологии принтера
Гораздо легче распечатать пробный лист на лазерных принтерах. Во многих случаях на корпусе есть отдельная кнопка, которая сразу запускает процесс распечатывания. Обозначается, как правило, пиктограммой листика, но может иметь и другие графические значки.
На печатающей технике со струйной печатью нужно соблюдать последовательность нажатий, чтобы инициализировать начало распечатки. Стандартный алгоритм следующий:

- Техника должна быть изначально выключена.
- Зажмите «Лист» (2) и потом включите технику кнопкой (1) на лицевой панели.
- Продолжается держать «Лист» до тех пор, пока не запустится распечатывание. Как правило, достаточно удерживания в течение 10 секунд.
Есть вариант, когда «Лист» необходимо просто разового нажать или зажать уже при включенном агрегате.
Заключение
Рекомендуется выполнять печать пробной страницы с помощью компьютера. Но, если нет возможности подключить ПК к печатающему аппарату, тогда придется прибегнуть к методам без компьютера.
Выше описаны лишь некоторые способы печати тестовой страницы. Если информация не помогла, обязательно отпишитесь в комментариях ниже. Укажите свою модель техники, постараемся дать максимально точную исчерпывающую информацию.

Часто возникают ситуации, когда быстро нужно проверить офисную технику на работоспособность и возможность качественной работы. Специалисты рекомендуют напечатать тестовую страницу или сделать пробную печать. Но, к глубокому сожалению, не все пользователи знают, как это правильно это сделать, какие меры принять, если аппарат не печатает такой лист.
В этой статье детально рассмотрим печать пробной страницы на принтерах разных моделей Canon, HP и других брендов. Наша инструкция поможет быстро распечатать тестовый лист даже неопытному владельцу офисной техники.
Используем компьютер
Пробная страница
- Откройте раздел панели управления «Устройства и принтеры» через кнопку «Пуск» или командой «control printers» в окне быстрого запуска (Windows+R).
- В списке всех устройств найдите свою модель печатающего аппарата, войдите в его свойства.
- Внизу на вкладке «Общие», открывшегося окна, найдите и нажмите кнопку «Пробная печать». Дождитесь завершения выполнения задания.
Через несколько секунд Вы получите страницу с информацией о своем печатающем устройстве, а именно: данные о драйверах, порте подключения, точную модель и название, визуально сможете оценить качество отображения текста, картинок, фотографий.
Тест качества
В зависимости от версии программного обеспечения принтера, названия закладки с возможными вариантами печати образцов тестовых страниц могут отличаться от приведенных в примере.
Альтернативный тест печатиПодборка специальных рисунков.
Возможные проблемы и их решение
-
Устаревшие или поврежденные драйвера дают сбои при печати тест-страницы, даже если вывод любых файлов или картинок происходит без видимых проблем. Решение простое — обновление ПО печатающей техники.
Подробная инструкция для пользователей с разным опытом.
Тестовый лист без ПК
Не будет проблем с печатью тестовых листов, когда принтер или многофункциональное устройство не подключены к компьютеру или ноутбуку. Для выполнения такой задачи просто необходимо знать специальные комбинации клавиш, которые следует нажать. В зависимости от типа и производителя устройства они немного отличаются.
У большинства обычных лазерных принтеров на передней крышке есть отдельная специальная кнопка для быстрой печати пробного листа. Процесс, как правило, стартует сразу после одноразового нажатия на нее. Обозначается она рисунком листа или чего-то подобного к нему. В основном имеет зеленый цвет с выбитым треугольников внутри. Но бывают исключения, как, к примеру, с принтерами фирмы Oki, где для печати пробной страницы нужно произвести нажатие нескольких клавиш поочередно.
Кардинально отличается ситуация со струйными устройствами. В этом случае нужно использовать такой порядок действий.
- Отключите питание на корпусе аппарата.
- Зажмите и удерживайте кнопку «Лист» напротив соответствующего рисунка на передней крышке принтера.
- Не отпуская «Лист», единожды нажмите «Включение».
- И еще секунд 10-15 удерживайте «Лист», пока не начнется печать «пробника».
Этот «мануал» применим к большинству моделей струйных Epson, Brother, HP, Xerox многих других. Для цветных струйных МФУ вместо кнопки «Лист» нужно использовать кнопку «Отмена» или «Стоп». Но если не удается таким образом получить нужный результат, то стоит поискать инструкцию именно для своей модели в Интернете.
Для моделей «струйников» Кэнон нужно использовать немного другой порядок действий и комбинации клавиш.
- Нажмите и удерживайте кнопки «Resume» и «ВКЛ».
- Дождитесь загорания индикатора включения.
- Удерживайте «ВКЛ» отпустите, а потом нажмите «Resume» два раза с интервалом 1-2 секунды.
- Убедитесь, что загорелась лампочка готовности принтера.
- Отпустите все кнопки.
- Снова один раз нажмите «Resume», а через секунду «ВКЛ».
Если Вы пользуетесь МФУ, то для моделей с экраном на корпусе следует воспользоваться именно такой возможностью. Зайдите в меню или установки, а там найдите раздел сервис, обслуживание или отчеты. Пролистайте возможные действия и выберите тестирование, печать пробного листа или отчета о качестве. Названия, в зависимости от модели, производителя, версии установленного ПО, могут отличаться, но суть не меняется.
Сложнее ситуация для многофункциональных аппаратов без монитора. Тут требуется наличие определенных знаний и навыков. Например, для многих моделей МФУ Canon и HP, чтобы получить тестовый лист нужно 5 раз открыть и закрыть крышку доступа к картриджу. После чего только начнется печать «пробника».
Если ничего не получилось
Если ни один вариант из статьи не помог Вам, то напишите в комментариях ниже модель Вашего печатающего устройства. Мы обязательно решим эту проблему.
Пробник представляет собой распечатанный лист в формате А4, на котором расположены разные данные о принтере, например, его имя, модель, порты, IP-адрес, сведения о драйверах и другие.
Распечатать пробную страницу также можно для проверки качества текстовой печати. В случае появления дефектов владелец периферийного устройства сможет заменить или почистить отдельные детали для восстановления функциональности.

Для проверки качества и обнаружения дефектов могут использоваться разные тестовые листы.
Тестовая страница и пробная - разные понятия. В первом случае речь идёт про обычный файл, который распечатывается как и другие с компьютера. Пробной же является системная страница любого аппарата.

- TF1. Используется при диагностике цветного принтера. На странице продемонстрированы изображения в разной цветовой гамме, что позволяет оценить точность цветопередачи. Также лист содержит градиентную заливку с интенсивностью от 0 до 100%, поэтому пользователю удаётся объективно проверить печать оттенков.
После распечатки можно определить конкретную неисправность.
- Точки симметричной формы — указывают на повреждение фоточувствительного покрытия барабана.
- Вертикальные полосы — поломка магнитного ролика. Восстановить деталь невозможно, делается полная замена.
- Прерывистые полосы по краям — распространённый признак износа фотобарабана. В зависимости от устройства пробный лист будет содержать тёмные пятна, а не полосы.
Печать на компьютере
Можно использовать встроенные инструменты Windows или настройки принтера.
Через свойства принтера
- Открыть «Пуск» и перейти в меню «Панель управления».
- Далее в «Устройства и принтеры» (или сразу перейти через комбинацию клавиш Windows+R и ввода команды control printers).


В десятой версии Windows можно найти функцию через «Параметры» в меню «Пуск».




Печать образца
В зависимости от модели принтера, в его свойства на компьютере может добавляться дополнительная вкладка, например, с функциями обслуживания. В списке есть возможность специальной печати для проверки засорённости сопел печатающей головки и другие.

Пробная страница печати напечатана неправильно
Если при попытке печати появилась такая ошибка, сначала необходимо воспользоваться средством устранения неполадок через свойства принтера.

Проблема иногда решается назначением прав.
- Открыть папку TEMP, которая расположена в корневом хранилище диска C - C:/Temp.
- Зайти в свойства папки.
- Открыть раздел «Безопасность».
- Активировать в группе «Пользователи» полный доступ.
- Закрыть вкладку и проверить печать ещё раз.
Для устранения проблем с доступом могут устанавливаться программы Process Explorer и Procmon от Sysinternal.
Из возможных причин выделяют устаревание драйверов принтера или их повреждение. Можно полностью переустановить драйвера, скачанные с официального сайта. Для обновления уже существующих заходите в диспетчер устройств через панель управления Windows или ярлык «Мой компьютер». Находите нужный принтер среди всего оборудования и через контекстное меню выбираете соответствующий пункт.

Иногда документы накапливаются в очереди печати и зависают. Решение — очистить очередь и попробовать печать заново.


Тестируем без компьютера
Печать на устройствах с дисплеем на передней панели. Найти пункт «Настройка», «Report» и «Отчёт о качестве печати».
На лазерном принтере
На панели большинства моделей имеется кнопка. Она может обозначаться иконкой листа или другого подобного элемента. Система приступает к печати сразу после её нажатия.
На струйном
- Отключить питание.
- Нажать и удерживать кнопку пробника с соответствующей иконкой.
- Не отпуская клавишу, один раз нажать на кнопку включения.
- Подержать «Лист» в течение 10-15 секунд до начала печати.
Такой алгоритм подходит для моделей Epson, HP, Brother, Xerox и устройств от многих других производителей.
На струйниках МФУ с цветной печатью вместо «Листа» могут нажиматься кнопки отмены или остановки. Точную инструкцию всегда можно узнать в руководстве по эксплуатации или найти в интернете, например, на сайте производителя.
На струйных моделях Canon порядок действий следующий.
- Выключив оборудование, зажать кнопки Resume и включения до запуска принтера (загорится индикатор включения).
- Затем отжать только Resume, продолжая удерживать «ВКЛ».
- Делаете двойное нажатие Resume каждые 1-2 с.
- Индикатор готовности принтера к работе должен перестать мигать. Тогда однократно нажимаете на Resume и включаете прибор. Принимаете печатающийся лист.
Владельцы моделей LBP3100, LBP600B и LBP3010B могут получить страницу пятикратным открытием и закрытием крышки (см. видео ниже).
Пробная печать позволяет оценить качество работы принтера, четкость линий, точность цветопередачи. Ее выполняют сразу после установки оргтехники или изменения первоначальных настроек печати. На тестовой странице отображается подробная информация о модели устройства, его драйверах, а это эффективная помощь при устранении каких-либо неполадок с принтером.
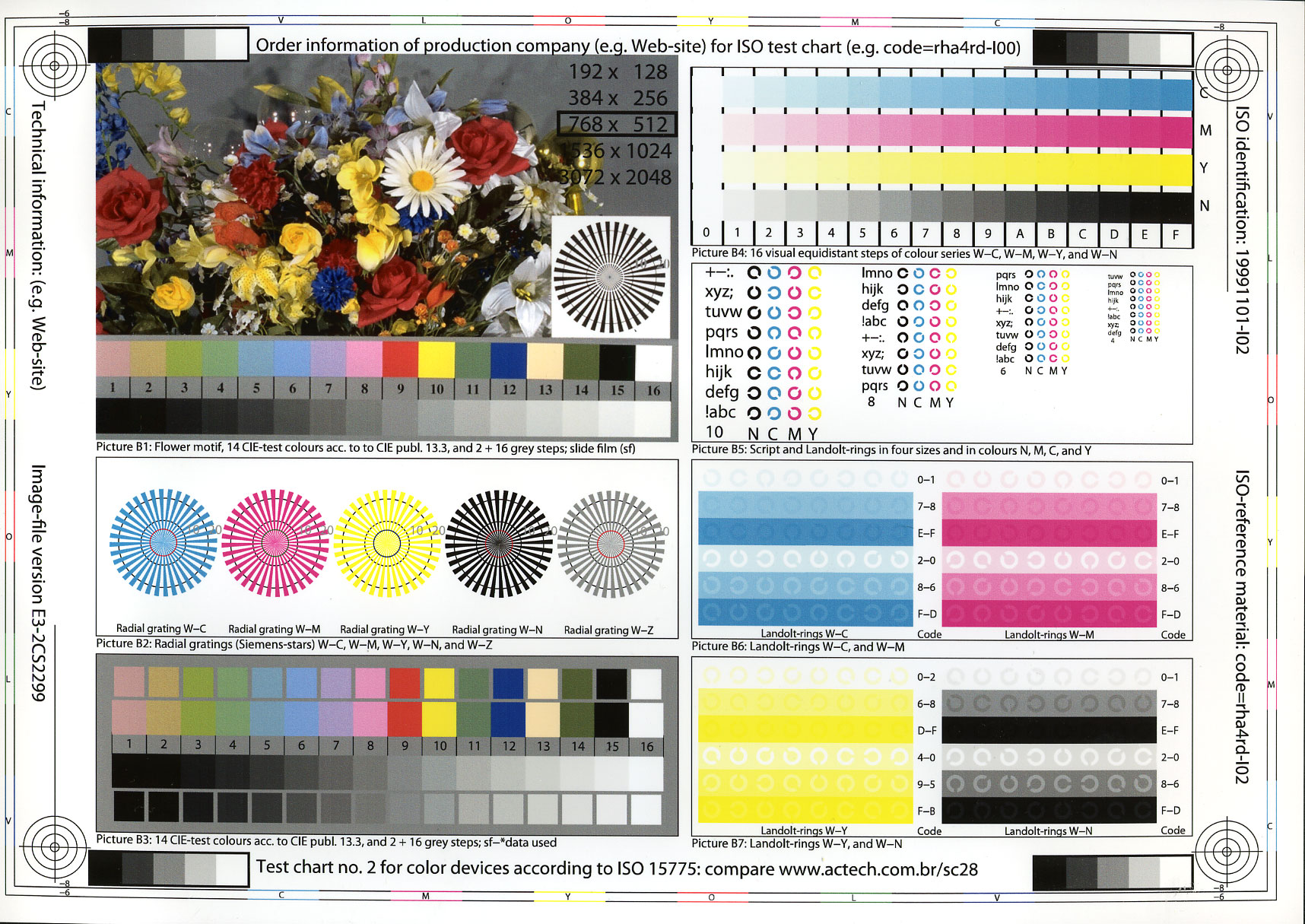
Выполняем пробную печать на принтере
- Заходим в «Пуск» и выбираем из списка закладку «Устройства и принтеры». В появившемся окошке появится перечень всех доступных устройств, поэтому выберите тот принтер, на котором нужно выполнить пробную печать.
- Правой кнопкой мышки кликните по значку принтера и выберите из меню «Свойства принтера». Здесь зайдите в закладку «Общие» и внизу кликните на кнопку «Пробная печать».
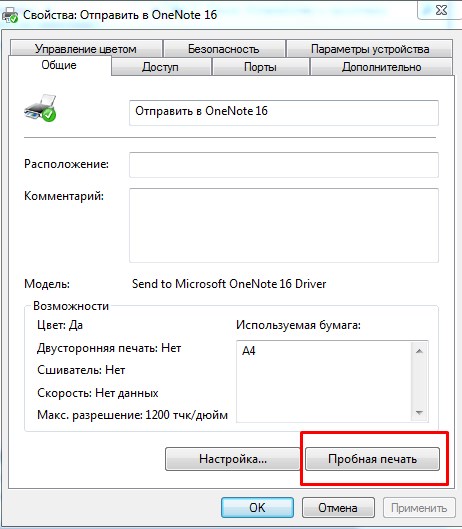
- Если принтер только что подключен или долгое время не эксплуатировался, тогда придется подождать чуть подольше обычного (30-60 сек). Драйвера должны собрать всю информацию о системе и вывести ее на пробную страницу.
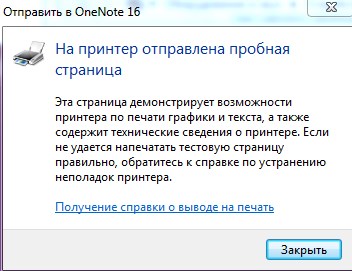
Внешний вид тестовой страницы будет отличаться в зависимости от модели принтера. Однако она по умолчанию содержит все важные параметры модели оргтехники.
- После распечатки пробной страницы необходимо оценить ее качество. На листе не должно быть светлых пятен, полос, затемнений и других дефектов печати. Если качество распечатки вас устраивает, тогда нажимайте «Сохранить параметры».
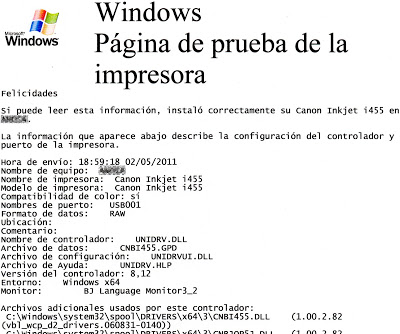
Как выбрать страницу для тестовой печати
Оценить качество печати цветного принтера помогут специальные тестовые страницы, подборки которых есть в свободном доступе в интернете. На таких страницах в обязательном порядке должны быть:

Печать пробной страницы показывает, насколько правильно настроен принтер и подходят ли пользователю настройки печати по умолчанию. К тому же на тестовой странице печатается информация о версии драйверов, модели принтера и другая подобная информация.
Печать тестовой страницы в Windows 7
Печать тестовой страницы в Windows 10
В Windows 10 было добавлено новое меню под названием «Параметры», куда вынесено множество самых разнообразных настроек и инструментов. В нем присутствует отдельное меню по взаимодействию с принтерами и сканерами.
Печать пробной страницы HP
Распечатать без компьютера тестовую страницу HP для моделей MFP M133A, M134A можно следующим образом:
- Включаем принтер.
- Нажимаем и удерживаем одновременно кнопку сброса и кнопку запуска копирования на панели управления принтера.
- После того, как замигает зеленый индикатор «Готовность» отпускаем их.
- Принтер распечатает отчет о конфигурации.
Печать пробной страницы Samsung SCX—3205W
В режиме ожидания зажмите клавишу «STOP» и удерживайте примерно 2 секунды, в этом случае будет распечатан отчет о конфигурации принтера. Если вам необходим отчет о сетевых настройках, удерживайте клавишу «STOP» примерно 4 секунды.
Если удерживать клавишу «STOP» 6 секунд и более, будет распечатан отчет о состоянии расходных материалов. Где вы можете узнать остаток по чипу. Если же принтер заблокировался из-за окончания ресурса картриджа, то отчеты распечатать невозможно, пока вы не вставите новый картридж, или пока не поменяете чип на новый.
Печать пробной страницы Xerox Phaser 3020
Убедитесь в том, что принтер находится в режиме ожидания, если же он находится в спящем режиме, разбудите его, нажав один раз кнопку питания. Далее нужно нажать кнопку «WPS» и удерживать её приблизительно 10 секунд. В это время индикатор сначала несколько раз моргнет, затем будет постоянно светиться, и ближе к десятой секунде начнет часто мигать – вот тогда и отпускайте кнопку. Пробная страница будет распечатана.
Печать пробной страницы OKI
Печать пробной страницы для OKIPAGE 4w, 4wPlus, 6w, 8w, 8wLite, 8p, 8p+, 8iM:
- Выключить принтер
- Открыть крышку
- Включить принтер
- после того, как замигает лампочка - закрыть крышку
- принтер должен будет распечатать разлинованный лист. Это означает, что контроллер принтера, и его память работают нормально.
Печать пробной страницы для OKIPAGE 10e, 14e, B4100, B4200, B4200L, B4250, B4400, B410, B2200, B2400 осуществляется следующим образом: Надо перевести его в режим off-line коротким нажатием на кнопку, а потом нажать и держать кнопку не менее 2 но не более 5 секунд. Принтер распечатает в этом случае демонстрационную страницу и страницы установок его внутреннего меню.
Печать пробной страницы KYOCERA
Печать страницы состояния для принтера Kyocera FS-1040/1060dn: Нажать клавишу «GO» и удерживать в течение 5 секунд
Читайте также:


