Что такое утилита принтера
Я думаю, что если вы хотя бы раз в своей жизни бывали в папке "Устройства и принтеры", то видели там значок виртуального принтера, который часто устанавливается "прицепом" с определенными программами.
Что такое виртуальный принтер?
Когда я задаю этот вопрос своим клиентам, то чаще всего слышу ответ, что это принтер, который может печатать документы на расстоянии. То есть люди зачастую путают понятия "виртуальный" и "сетевой".
Сетевой принтер - это периферийное устройство, которое поддерживает функцию удаленной печати документов с разных компьютеров.
Виртуальный принтер - это устройство, которого в реальности не существует, а только программный код с ограниченными функциями.
Для чего нужен виртуальный принтер?
Виртуальный принтер всегда может придти на помощь пользователю если физический принтер неисправен или нет возможности подключить его к компьютеру в настоящий момент.
Программное обеспечения типа виртуальный принтер дает возможность пользователя моментально сохранить нужный документ в любой графический формат, например, PDF.
Рассмотрим на примере. После долгих часов поиска, вы наконец-то нашли в глобальной сети Интернет нужную для вас информацию, но функция "Копировать" заблокирована автором. Что делать? Есть много вариантов, но можно нажать сочетание клавиш " Ctrl " + " P " и выбрать в графе " Принтер " виртуальный принтер. Таким образом, нужная вам информация сохранится на компьютере в отдельный файл в нужном формате.
А дальше вы сможете в любой момент ей воспользоваться, скопировать на внешний носитель или распечатать на принтере. И поверьте, это намного удобнее, чем делать множество скриншотов.
Кроме этого, в наши дни виртуальный принтер может работать не только на вашем компьютере, но и сохранять документы в облаке или предоставлять возможность распечатывать документы на расстоянии. Об этом более подробно ниже. Читаем до конца.
Самые популярные программы.
В глобальной сети Интернет можно найти не один вариант виртуальных помощников и вот самые популярные из них:
Большинство принтеров можно использовать, если установить драйвер. Этого достаточно, чтобы что-нибудь распечатать из интернета или word, но иногда этого бывает недостаточно, потому что требуются дополнительные решения.
Например, нужна утилита принтера, чтобы распечатать какой-нибудь необычный документ. Или нужна утилита настройки принтера, чтобы откалибровать соотношение цветов и другие параметры. В большинстве случаев очень важно установить утилиту управления принтером, чтобы пользоваться им в полной мере.
Зачем нужны утилиты для принтера

Многие принтеры нужно сначала настроить перед использованием. Особенно это актуально для тех, кто подключается к принтеру через интернет или локальную сеть. Поэтому нужно скачать утилиты для принтера, чтобы получить доступ ко всем функциям.
Также это важно и для тех, кто хочет настроить соотношение цветов или просто знать, как скоро закончится краска в картриджах, чтобы их заменить. Так, например, утилита для струйного принтера поможет регулировать расход краски.
Кроме того, существует утилита для чистки принтера. Она нужна для того, чтобы запустить автоматическую чистку или узнать, когда стоит начать обслуживание принтера. В этом случае можно сделать это самому или позвать специалиста, чтобы ненароком не повредить важные составляющие устройства.
Для каких принтеров бывают утилиты
Несмотря на то, что большинство печатных машин работают по одному и тому же принципу, для них нужно устанавливать разный софт. Рекомендуется скачивать его у официального производителя, чтобы обеспечить максимальное соответствие hard & soft.
Приложения от сторонних разработчиков могут быть полезны, но лишь в том случае, если у них множество положительных отзывов. Иначе можно наткнуться на решение, которое приведёт к поломке.
Canon

Утилита для принтера Canon позволяет настроить его и устранить некоторые неполадки, которые не требуют сервисного обслуживания. Она предоставляет следующие возможности:
- Диагностирование и исправление неполадок.
- Устранение проблем.
- Настройка принтера.
- Отображение статуса и общего состояния девайса.
- Настройка источника бумаги и так далее.
Приложение отвечает всем требованиям владельцев Canon, поэтому сторонние решения теряют свою актуальность за ненадобностью.
Epson

Утилита для принтера Epson позволяет улучшить работу принтера и устранить некоторые неполадки. Среди прочих функций есть возможности по:
- Очистке принтера.
- Очистке печатающей головки.
- Выравниванию печати.
- Проверка состояния устройства с дальнейшим устранением несущественных неполадок.
- Проверка качества результата.
Функционал этого софта тоже достаточно обширный, чтобы с комфортом пользоваться устройством и устранять незначительные неполадки.

Утилита для принтера HP предоставляет своим владельцам отличные возможности, который с лихвой хватает, чтобы использовать устройство в домашних условиях или условиях офиса.
Пользователь может легко узнать всё о состоянии его принтера и предотвратить вероятные поломки. Так можно отследить количество краски в картриджах и другие важные показатели. Также можно запустить очистку, тестовую печать или калибровку выравнивания.
Можно узнать общую информацию о девайсе или настроить подключение к интернету, чтобы человек с доступом мог распечатать необходимые документы.
Brother

Утилиты для принтера Brother позволяют конфигурировать его удобным способом. Например, выставить режимы, чтобы увеличить производительность или сократить потребление энергии, запустив режим сна.
Можно отследить расход красящих веществ, статистику и другие показатели. Это помогает избежать проблем, связанных с работой. Использование софта способствует улучшению качества работы, что делает его очень полезным.
Интересные факты
- Цена на картриджи так велика, потому что для создания 1 картриджа для лазерного принтера уходит от 3 литров нефти.
- Температура во время печати в лазерных принтерах достигает 220 градусов по Цельсию, однако бумага нагревается не так сильно, потому что постоянно движется.
- До 2009 года в России владельцы цветных принтеров должны были регистрировать их в милиции.
Последний факт может повергнуть в шок тех, кто с этим не сталкивался. Однако даже сами владельцы могли не знать этого, потому что никаких проверок не проводилось.
Заключение
Кроме того, что было описано в статье, есть и другие полезные варианты. Например, утилита для удаления принтеров, чтобы актуализировать информацию о подключённых или имеющихся устройствах на ПК.
Также существует утилита для сетевого принтера, о которой всё же говорилось. Она является одной из самых полезных, так как позволяет печатать из любой точки дома или офиса. Таким же образом можно использовать её для того, чтобы превратить принтер в подобие факса, если открыть доступ к нему через интернет. Разумеется, делать это нужно по паролю, иначе злоумышленники могут подключиться к нему и потратить всю краску или бумагу. Также они могут напечатать что-то непристойное или порочащее честь.
Есть и утилита для удаления ошибок принтера скачать которую можно всем пользователям, чтобы решить незначительные конфликты с девайсом.
Любой принтер или МФУ на сегодняшний день эксплуатируется только в связке с персональным компьютером (будь то стационарный вариант, или ноутбук). Именно поэтому эту технику нельзя считать какой-то изолированной, она всегда должна быть связана с компьютером, а потому не может работать без программного обеспечения – специального набора программ, способных контролировать работу принтера и согласовывать работу его отдельных узлов.
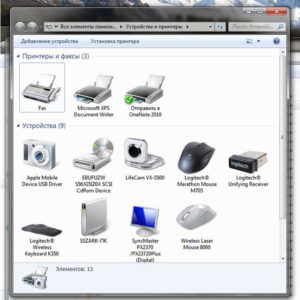
Программное обеспечение иными словами называется драйвером, под каждую модель техники производители выпускают собственные драйверы. Вполне понятно, что драйверы для техники от разных компаний отличаются, и установить иную программу для определенной модели техники не представляется возможным.
Установка программ и контроль работы принтера
Драйверы, как правило, поставляются вместе с принтером, они записаны на диске, который нужно вставить в дисковод и запустить автоматическую установку – зачастую все предельно понятно даже для начинающего пользователя.
Игнорировать установку драйверов нельзя, поскольку за счет этого компьютер связывается с принтером или МФУ, отдаем команды на печать документов, сканирование, копирование и так далее.
Именно за счет команд от компьютера, которые передаются через программное обеспечение, происходит и перемещение бумаги, и движение картриджей, и нанесение изображения на лист. Также программа контролирует наличие в лотке бумаги, уровень чернил и так далее.
Без установки драйвера принтер зачастую просто не работает, в других ситуациях – работает неверно. Поэтому установка драйвера должна быть первоочередной задачей после подключения принтера к ПК.
Что делать, если драйвера нет?
Принтеры без драйвера практически никогда не поставляются, исключением могут быть разве какие-то фальсифицированные устройства или б/у принтеры, например. Однако люди все-таки довольно часто сталкиваются с тем, что не могут найти должного программного обеспечения. Почему?
Ответ на этот вопрос довольно прост: установить драйвер нужно не только после покупки принтера, когда диск находится под рукой, и вряд ли куда-то пропадет, но и после переустановки программного обеспечения самого компьютера.
Если вы решили поменять Виндовс или другую операционную систему, то вместе с ней удалите и драйверы, а вот найти диск в таких ситуациях удается далеко не всегда. Выход остается только один – искать драйверы на просторах сети, при этом важно найти именно последнюю версию программы для своей модели техники.
Искать лучше по производителю, а затем по модели, довольно много сайтов предлагают драйверы для всей техники, но найти нужное решение все-таки не так просто. Относительно легким решение задачи окажется в том случае, если производитель размещает драйверы на своем сайте, ведь вам останется только зайти на официальный ресурс и скачать нужную программу.
Сбои в работе программного обеспечения
Несмотря на то, что программа – это алгоритм действий для компьютеров, а не его реальные узлы, драйверы тоже могут давать сбои в работе. Причем проблемы могут быть самыми разными, порой они имитируют реальные поломки, а для решения достаточно всего лишь перезагрузить компьютер или принтер. В худшем случае – просто переустановить драйвер.
Помните об этом, когда используете принтеры и МФУ ежедневно, поскольку рано или поздно вам придется столкнуться с такой проблемой, и вы ее можете решить быстро и самостоятельно, не вызывая специалиста.

Практически все пользователи принтеров распечатывают себе множество различных документов, брошюр, буклетов и даже книг. И делают это практически одинаково – просто пускают документ на печать, и все. В итоге получается, что большинство распечаток (если не все) выполнены на одной стороне бумаги, у многих страниц нет номеров, и есть огромное количество ненужной информации, например, картинок.
Конечно, некоторые пользователи перед запуском на печать изменят шрифт, кегль, поиграют с форматом страницы и т.д. Но таких меньшинство, да и времени на все это редактирование может уйти довольно много, а вот пользы особо не видно. Но это только на первый взгляд. На самом деле, если хорошо поработать с файлами, то их можно оформить как брошюрку размера А5. В этом случае вы получаете:
- реальную экономию бумаги;
- экономию чернил;
- комфортное чтение и удобный формат.
Можно это сделать практически в любом текстовом редакторе, но есть способ выполнить все быстрее и лучше. Это установка небольших утилит на ваш компьютер. Мы рекомендуем обратить внимание на такие программки, как СlickBook и FinePrint.
Работать с ними просто, они практически ничего не весят (одна программа занимает всего 9 Мбайт, а вторая – чуть больше 1 Мбайта). Так что, даже если на вашем компьютере или ноутбуке совсем мало места, вы ни в чем не потеряете. Скорее всего, вы даже не заметите их присутствия до отправки документов на печать.
Когда отправите, то у вас сразу появляется масса дополнительных возможностей для печати. Вот только некоторые из них:
- объединение нескольких документов в один печатный проект;
- удаление страниц/ вставка пустых страниц;
- двусторонняя печать;
- удаление ненужной графики;
- контроль размеров полей;
- экспорт печатных проектов в графические форматы;
- преобразование печатных проектов в pdf-документы;
- и так далее.
Еще одна особенность этих утилит состоит в том, что они универсальны. Вам не придется «перерывать» половину интернета для того, чтобы скачать необходимую версию для вашего принтера, так как они подходят для всех моделей принтеров.
Как это работает. На вашей машине создается виртуальный принтер, который перехватывает все ваши документы, отправленные на печать. После этого вам стоит выбрать шаблон, в соответствии с которым необходимо печатать документ. Здесь можно избрать такие варианты как книга, брошюра, визитная карточка, и так далее. Выбрав шаблон, вы можете поиграть с настройками. Достигнув желаемого результата, вы можете не только пустить его на печать, но и сохранить настройки для других документов.
Print Conductor – программное обеспечение, предназначенное в первую очередь для автоматизации печати PDF-файлов, офисных документов, юридических материалов, диаграмм, презентаций и прочего. Программа поддерживает большинство популярных форматов и все типы принтеров, включая подключённые к компьютеру и те, что работают по локальной сети. Все происходит в одном интерфейсе, а пользоваться программой можно сразу после установки – достаточно перетащить в рабочее поле список документов или сразу папку с файлами, выбрать принтер и запустить печать.
Списки объектов можно редактировать – перемещать вручную, меняя таким образом их очередность, либо сортировать по типу, дате, размеру и количеству копий, щелкая по заголовкам соответствующих столбцов. Комплекты документов, которые печатаются регулярно, можно экспортировать на компьютер, чтобы быстро восстанавливать их, когда это необходимо. Как правило, данные в таких документах периодически меняются, поэтому предусмотрена возможность открывать их прямо через интерфейс Print Conductor и редактировать, если, конечно, на компьютере установлены соответствующие программы.

Помимо общих настроек печати – выбора диапазона страниц, числа копий и прочего, предусмотрены расширенные параметры. Например, можно запрограммировать действия («копировать в папку», «переместить в папку» или «удалить») отдельно для распечатанных и нераспечатанных из-за ошибок файлов, нанести на страницы водяной знак и многое другое. Есть даже возможность печати по расписанию. На официальном сайте об этом опубликована подробная статья на русском языке, но чтобы все работало, потребуется установка дополнительного ПО.
Встроенный конвертер позволяет быстро преобразовывать любые файлы в PDF-формат или из него в JPEG, причем тоже в пакетном режиме. В домашних условиях Print Conductor можно пользоваться бесплатно и без ограничений, но всегда будут печататься страницы с отчетом. Для коммерческого использования придется купить лицензию, которая обеспечит приоритетную техническую поддержку, индивидуальные сборки ПО и бесплатные обновления.
Достоинства:
- Полнофункциональная бесплатная версия;
- Пакетная печать;
- Конвертер в PDF;
- Экспорт/импорт списков файлов;
- Поддержка большинства форматов;
- Удобный интерфейс.
Недостатки:
FinePrint
FinePrint – многофункциональное ПО, которое служит для дополнительной настройки и легкой доработки объекта перед его отправкой на печать. Главная особенность – окно предварительного просмотра, в котором можно менять структуру документа, т.е. удалять или добавлять страницы, а также редактировать содержимое, например вырезать исходный текст и добавлять новый или, выделив любую область, управлять содержимым внутри нее – поворачивать под углом, удалять и т.д.
FinePrint поддерживает двухстороннюю печать, а специальные пресеты дают возможность разместить до восьми страниц на одном макете. Есть опция удаления графики, представления цветных участков в оттенках серого, добавления переплета и настройки отступа для него, а также наложения метки на страницу в виде водяного знака – «Конфиденциально», «Срочно», «Пробный» и др. Функция изменения масштаба делает более удобной работу с многостраничными документами, ведь так проще менять страницы местами, сравнивать и компоновать их содержимое.

Каждый объект, загруженный на печать, – это отдельное задание. Их может быть несколько, поэтому есть возможность переименовывать, удалять их или открывать свойства, чтобы узнать размер, расположение файла и используемый шрифт. Во вкладке «Заметки» есть несколько элементов, которыми можно дополнить документ. Например, выделить цветом часть текста, добавить блок с датой в двух форматах, нарисовать квадратную, прямоугольную, круглую, многоугольную фигуру и другое.
Разработчик предусмотрел гибкие настройки пользовательского интерфейса, которые позволяют изменить тип и размер шрифта, увеличить панель инструментов или убрать с нее часть иконок, удалить строку состояния внизу, отключить лишние опции и изменить цвет некоторых элементов. Для ознакомления с возможностями программы предлагается скачать пробную версию, но на всех документах внизу будет соответствующая пометка, хотя если печатать для себя и неофициальные бумаги, то это не такая уж и проблема.
Достоинства:
- Настраиваемый интерфейс;
- Функция удаления графики:
- Преобразование в графические форматы;
- Поддерживает все типы принтеров.
Недостатки:
- Платная лицензия;
- Не поддерживает пакетную обработку.
priPrinter
Виртуальный принтер от Pelikan Software с функцией предварительного просмотра обладает широкими возможностями и способен обрабатывать большие задания. В priPrinter можно печатать в одностороннем и двухстороннем режиме, настраивать макет, поля и фон страницы, обрезать файлы, удалять границы, колонтитулы или внутренние части страницы, устранять графику, регулировать яркость и контраст, печатать текст, рисовать фигуры, накладывать водяные знаки, картинки, символы и прочее. Причем разобраться в программе будет не сложно, так как ее интерфейс не только визуально, но и наличием некоторых вкладок и опций повторяет ленточный GUI Microsoft Office.

Функция предварительного просмотра позволяет открыть страницу на весь экран, включить лупу для подробного рассмотрения отдельных фрагментов, увеличить уровень прозрачности, чтобы понять, какие места заполнены графикой, а какие нет. Есть фирменный режим 3D, который представляет файлы так, как будто они лежат перед вами на столе, и вы их перелистываете как книгу или просто перекладываете из одной пачки в другую.
Программа поддерживает функцию широкоформатной печати для изготовления плакатов или постеров на любом принтере. Специальный режим автоматически выбирает подходящий размер, но все параметры можно изменить вручную. Пробная версия не ограничена функционально, но в правом нижнем углу оставляет маленький баннер с напоминаем об этом. Стандартная лицензия просто уберет вотермарку, но если вас интересует возможность создания и редактирования PDF-файлов, сразу обратите внимание на профессиональное издание.
Достоинства:
- Возможность печати списка файлов одним нажатием;
- Встроенный текстовый редактор;
- Опция широкоформатной печати;
- Поддержка скриптов для автоматизации задач;
- Поддержка расширений от разработчика;
- Широкая функциональность.
Недостатки:
GreenCloud Printer
Главное назначение GreenCloud отнюдь не облегчить печать на принтере, учитывая, что ПО даже не обрабатывает больше одного объекта за раз, а помочь сэкономить на этом. Например, при загрузке файла программа анализирует каждую страницу, а затем помечает и предварительно исключает из очереди на печать те из них, которые содержат мало текста. В этом случае можно оставить как было или принять ее изменения и попробовать объединить некоторые страницы, чтобы таким образом сэкономить тонер, чернила и бумагу. К вспомогательным инструментам относятся опции сохранения чернил, оттенков серого и двухсторонней печати, а также возможность размещать на одном листе до четырех страниц.

Достоинства:
- Конвертация в PDF;
- Отправка файлов по почте и загрузка в облачные хранилища;
- Легкий и удобный интерфейс;
- Подсчет сэкономленных страниц, деревьев и денежных средств.
Недостатки:
- Есть платная лицензия;
- Нельзя создавать очередь на печать;
- В пробной версии накладывается водяной знак.
FolderMill
Интересные возможности предлагает FolderMill – многофункциональное серверное ПО, предназначенное для автоматизации документооборота. Все, что требуется сделать – это указать папку быстрого доступа, запланировать набор действий, выбрать директорию для обработанных файлов и активировать правило. С этого момента программа будет фиксировать появление каждого объекта в «горячей папке» и автоматически выполнять те операции, которые вы для них приготовили.

Предусмотрено несколько действий для файлов – печать, конвертация в PDF, преобразование в графический формат, сортировка по размеру бумаги, имени и содержимому файла, добавление водяного знака, копирование или переименование документа, запуск приложения или скрипта через параметры «Командной строки». Причем вы можете создать сразу несколько «горячих папок», каждая из которых будет выполнять определённую функцию, а потом управлять ими – редактировать, дублировать, удалять и сохранять их параметры в виде файла на компьютер.
Стоит отметить, что программное обеспечение устанавливает сразу два компонента – Control Panel и Processor. Первый представляет собой окно, в котором происходят все настройки, а второй как раз отвечает за автоматизацию процесса, поэтому не забудьте его включить, иначе придется все запускать вручную. Бесплатная версия программы считается ознакомительной, но в ней нет никаких ограничений за исключением водяного знака, который накладывается на выходной файл.
Читайте также:


