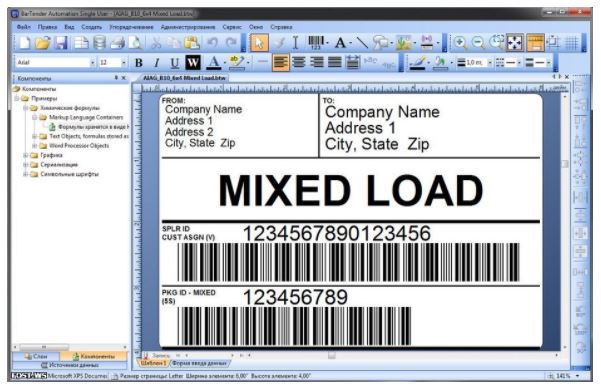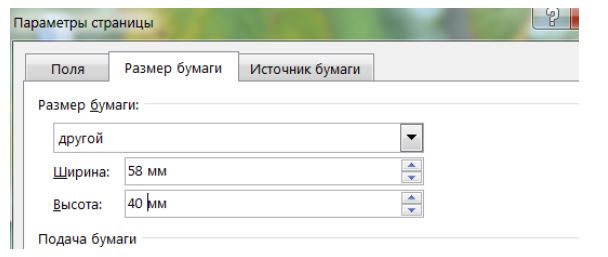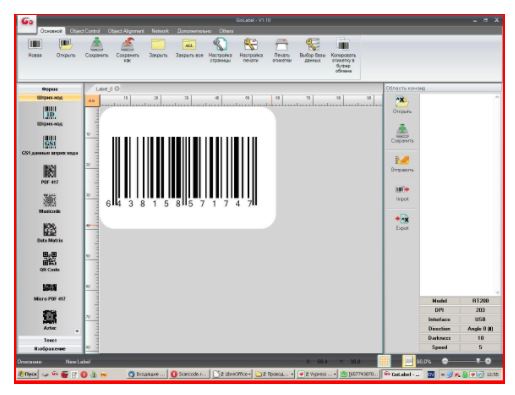Как напечатать этикетку на принтере зебра
Вопросы по проблемам в работе принтеров этикеток Zebra?
Почему принтер gk420t печатает пустые этикетки?
Для начала проверьте правильность загрузки этикетки и риббона.
Последовательно мигает красный зеленый индикатор на принтере zebra lp2824 plus.
Если последовательно мигает красный зеленый индикаторна lp2824 plus, это обозначает что принтер находится в режиме паузы. Убедитесь в том, что в принтер заправлена этикетка, что крышка принтера закрыта и нажмите один раз на кнопку протяжки ленты.
Вопросы по калибровке принтера, настройках печати
Как выполнить перекалибровку принтера zebra gk420t?
В списке принтеров, установленных на компьютере выбрать zebra gk420t. Установив курсор на ярлыке принтера вызвать контекстное меню, в котором выбрать строку «Настройка печати». Потом во вкладке «Специальные установки» выбрать в левом окне «Действие», в правом окне «Калибровать носитель». Подтвердить свой выбор кнопкой «Послать». После этого принтер должен протянуть несколько этикеток и остановиться в разрыве между этикетками, что означает успешную калибровку принтера. Если же остановка произошла на самой этикетке, это означает, что принтер не откалибровался и следует повторить процесс калибровки.
Красящая лента (риббон) в принтере Zebra липнет к этикеткам, что делать?
Красящая лента липнет к этикеткам обычно если некачественный риббон, либо износилась печатающая головка, либо слишком высокая интенсивность печати. В первых двух случаях понятно что делать. А вот в третьем случае попробуйте изменить настройки принтера, а именно или увеличить скорость печати или уменьшить интенсивность (чем больше скорость протяжки риббона тем меньше он нагревается).
Но перед этим произведите чистку рабочей поверхности печатающей головки (зеркально коричневая). Если нет чистящего карандаша - чистка проводится ватным тампоном, смоченным в спирте.
Настройки меняются с помощью компьютера\ноутбука, к которому подключен принтер. Путь такой: пуск - принтеры - ПКМ - настройка печати, вкладка "Опции". Вы увидите много полей, в том числе "Скорость" и "Интенсивность"
Как откалибровать принтер zebra 105 sl?
В списке принтеров, установленных на компьютере выбрать принтер 105 sl. Установив курсор на ярлыке принтера вызвать контекстное меню, в котором выбрать строку «Настройка печати». Потом во вкладке «Специальные установки» выбрать в левом окне «Действие», в правом окне «Калибровать носитель». Подтвердить свой выбор кнопкой «Послать».
Возможна также калибровка непосредственно из меню принтера. Смотрите инструкцию к принтеру.
Как выставить размер штрих кода в zebra gk420t?
Размер штрихкода обычно устанавливается в программе печати Zdesigner. Программное обеспечение Zebra Designer (ZDesigner) включает в себя драйвер для управления принтером и утилиту для создания дизайна самоклеящейся этикетки со штрих-кодами (русcкоязычный вариант) на принтерах этикеток Zebra.
Как увеличить скорость печати zebra 2824?
В списке принтеров, установленных на компьютере выбрать zebra 2824. Установив курсор на ярлыке принтера вызвать контекстное меню, в котором выбрать строку «Настройка печати». Далее зайти во вкладку «Опции» в поле «Параметры» и выбрать требуемую скорость печати.
Как поменять в принтере zebra ZM400 параметры печати?
В списке принтеров, установленных на компьютере выбрать zebra ZM400. Установив курсор на ярлыке принтера вызвать контекстное меню, в котором выбрать строку «Настройка печати». Также параметры печати доступны из самого драйвера на ПК.
Как добавить/изменить размер этикетки (листа) в zebra lp2824?
В списке принтеров, установленных на компьютере выбрать zebra lp2824. Установив курсор на ярлыке принтера вызвать контекстное меню, в котором выбрать строку «Настройка печати». Во вкладке «Опции» Вы сможете создать образец этикетки с необходимым размером этикетки.
Как проверить сколько напечатано этикеток в zebra 170xi4?
Количество напечатанных этикеток можно проверить на табло принтера. Для этого найдите соответствующий пункт в меню принтера.
Как настроить печать через принт-сервер в zebra gk420?
Принт-сервер – это встраиваемая плата, которая позволяет подключить принтер в компьютерную сеть предприятия. Необходимо правильно сконфигурировать принт-сервер. Смотрите инструкции к принтеру.
Как происходит настройка com порта gk 420d?
Ообычно принтер работает на стандартных настройках порта сконфигурированными операционной системой, поэтому ничего настраивать не нужно. Если вы нуждаетесь в дополнительных настройках, обратитесь к инструкции принтера.
Вопросы по драйверам, программному обеспечению Zebra Designer
Где скачать программу для создания штрих-кодов для принтера zebra?
Такой программой является Zdesigner. Программное обеспечение Zebra Designer (ZDesigner) включает в себя драйвер для управления принтером и утилиту для создания дизайна самоклеящейся этикетки со штрих-кодами (русcкоязычный вариант) на принтерах штрих кода Zebra. Вам не нужно искать торрент для скачивания Zebra Designer - Вы можете скачать программу на нашем сайте или на сайте производителя.
Где скачать генератор штрих кодов для gk420t?
Компания Zebra Technologies разработала программное обеспечение Zebra Designer (ZDesigner) для генерации хтрих-кодов дл принтера этикеток gk420t и других принтеров Zebra. Вы можете скачать программу Zebra Designer (ZDesigner) на нашем сайте.
Где найти программу для создания этикетки для зебра 2824?
Такой программой является Zdesigner. Вы можете скачать программное обеспечение Zebra Designer (ZDesigner) на нашем сайте.
Общие вопросы по принтерам этикеток Zebra
Как происходит программирование этикетки в принтере Zebra?
Запрограммировать формат этикетки в принтерах Zebra можно с помощью утилиты Zebra Designer (ZDesigner).
Принтеры Zebra специально разработаны для печати этикеток, поэтому они являются идеальным выбором при печати этикеток из Word и других программных пакетов для обработки текста. Печать этикеток на принтере Zebra не сложна, но важно использовать правильные методы.

Кредит: Medioimages / Фотодиск / Фотодиск / Getty Images
Шаг 1
Откройте дверцу принтера Zebra и аккуратно положите рулон этикеток на место. Для достижения наилучших результатов вы должны использовать фирменные ярлыки Zebra, но если их нет, вы можете заменить ярлыки Avery или другой бренд.
Шаг 2
Включите принтер Zebra и распечатайте тестовую страницу на принтере. Это обеспечит правильную связь принтера и компьютера.
Шаг 3
Измерьте этикетки, которые установлены в принтере Zebra. Это измерение понадобится вам, чтобы настроить метки в Word.
Шаг 4
Шаг 5
Как печатать этикетки с помощью Word

С помощью Mail Merge легко создавать и печатать почтовые ярлыки в Microsoft Word. Еще проще, когда вы используете Word в качестве источника данных. Вот как.
Как печатать этикетки на принтере HP

Печать собственных этикеток может значительно облегчить рассылку, сэкономить время и сделать больше. К счастью, легко распечатать свои собственные этикетки, используя только текстовую обработку .
Как печатать этикетки из файла .Pdf

Файлы Portable Document Format (PDF) позволяют любому, у кого есть программа чтения PDF, открывать, просматривать, распечатывать и передавать файлы независимо от платформы. От писем до ярлыков, вы можете легко .

Здесь мы пошагово расскажем и покажем как настроить принтер этикеток с нуля.
1. РАСПАКОВКА ПРИНТЕРА
Произвести первоначальную распаковку принтера. Снять все защитные пленки!
Убедиться в наличии кабеля для подключения к ПК. Не у всех производителей или моделей принтеров в комплекте они присутствуют, поэтому необходимо заранее уточнять этот момент при покупке принтера.

3. ВКЛЮЧЕНИЕ ПРИНТЕРА И ПОДКЛЮЧЕНИЕ К ПК
После того, как была произведена загрузка материала для печати, подключить принтер к ПК по USB-кабелю, включить питание принтера.
4. УСТАНОВКА ДРАЙВЕРА НА ПК И НАСТРОЙКА ПАРАМЕТРОВ
Перед установкой рекомендуем скачать последнюю (актуальную) версию драйвера для вашего принтера. После чего можно приступить к установке, соблюдая все рекомендации при выполнении процесса.


2. Следующим шагом необходимо указать принтеру, какой метод печати будет использоваться и с каким типом датчика калибровки ему работать.



Стоит обратить внимание, что работа на максимальных значениях продолжительное время может привести к быстрому (преждевременному) выходу из строя печатающей головки.

5. КАЛИБРОВКА ПРИНТЕРА
Завершением настройки принтера этикеток станет его калибровка.


Убедиться, что этикетка откалибрована, качество печати соответствуют вашим требованиям.
Термопринтеры и термотрансферные принтеры этикеток — оборудование, которое позволяет легко, быстро и качественно решать задачи, связанные с печатью штрих-кода, текста или графики на чековой бумаге, самоклеящихся этикетках и ряде других материалов.
Этикетки могут быть различных форм и размеров (в зависимости от принтера). Принтер для печати этикеток может печатать как на чистых этикетках, так и допечатывать переменную информацию (дата, штрих-код, вес, цена и т.д.) на готовую этикетку, имеющую логотип, слоган, графическое изображение и т.д.
Основные расходные материалы для принтеров этикеток
Для печати на этикетках, бирках и лентах необходимо использовать риббон (красящая лента). Для печати термоэтикеток рибон не нужен.
Процесс печати этикетки на принтере этикетки с подключением к ПК
Шаг 1. Определить внешний вид этикетки, ее форму и размер.
Шаг 2. Создать макет этикетки.
Макет можно создать как при помощи стандартных программ Windows, в которых предусматривается создание несложных графических элементов (Word, Excel, Paint и др.), так и благодаря специализированному графическому программному обеспечению (Adobe Illustrator, Adobe Photoshop, Corel и др).
К некоторым принтерам этикетки поставляются урезанные версии графических программ-редакторов этикеток (например, к принтерам Zebra, TSC). Эти программы требуют предварительной установки на ПК.
Шаг 3. Подключить принтер к компьютеру. Принтер подключается к ПК при помощи RS 232 интерфейса, WiFi, USB (в зависимости от модели и требований заказчика). Некоторые узкоспециализированные принтеры имеют карту памяти, на которую можно перенести готовый макет этикетки с компьютера, а подключив к принтеру клавиатуру (опционально) — осуществить ввод дополнительных данных или отредактировать информацию на этикетке.
Шаг 4. Печать этикетки. Печать этикетки осуществляется по такому же принципу, как и печать на обычном принтере с подключением ПК. Файл/Печать, затем выбор принтера в поле «Имя принтера», выбрать нужное количество копий. Нажать печать.

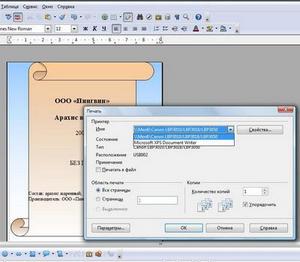
- Выносная клавиатура (Keyboard Display Unit) для управления печатью с карты памяти (без подключения к ПК).
- Автоматическая обрезка этикеток. Особенно нужна для рулонов с непрерывной этикеточной лентой или для печати на текстильной ленте.
- Намотчик этикеток — для наматывания отпечатанных этикеток в рулон.
Каждый производитель принтеров предлагает свое ПО для создания макета этикетки. BarTender UltraLite, Qlabel или ZebraDesigner идет бесплатно в комплекте с принтером или можно скачать с официального сайта производителя.
Расширенное (более профессиональное) ПО ZebraDesigner Pro или Bar Tender можно докупить дополнительно.
Остались вопросы? Звоните 067 622-06-91 или 095 470-65-11.
При приобретении принтера этикеток, у будущих пользователей возникает вопрос - как же печатать на таком устройстве, насколько это сложно и какие вообще программы для этого нужны? Попробуем ответить на все эти вопросы и рассмотрим самое популярное ПО, которое используется при работе с такими устройствами.
Как печатать на принтере этикеток?
Принтер этикеток является устройством, которое устанавливается на ПК и определяется в Windows , как любой другой офисный принтер. Если вы когда - нибудь сталкивались с настройкой похожего оборудования, то сможете быстро освоить и работу с принтером наклеек. Команду на печать для таких устройств можно отправлять как из любых графических и текстовых редакторов, так и со специализированных программ для печати этикеток.
Печать этикеток из Excel, Word, Corel
Как известно, Excel, Word и Corel - разные по функциональному назначению редакторы. Первый создан для таблиц и подсчета формул, второй для набора текстовой информации, третий для графики и рисунков. Но для того чтобы корректно печатать стикеры из этих редакторов на принтере этикеток, всех их объединяет одно общее правило - правильно заданные размеры страницы. Они полностью должны совпадать с размерами наклейки, на которой планируется печать. То есть, если для печати вы используете этикетку 58x40 мм., то именно такую величину страницы в Excel, Word или Corel нужно выставить.
Существуют разные мнения, касающиеся удобства использования перечисленных программ. Если кто-то привык к Excel, Word или Corel, знает их функционал и умеет ими пользоваться, то сможет без больших трудозатрат создавать этикетки в них. Но по сравнению со специализированными программами для печати этикеток, в этих редакторах будет сложнее размещать элементы на стикере в нужном порядке и оперативно их редактировать, добавлять графические фигуры, обращаться к внешним файлам для работы с базами данных. Даже вставить тот же штрих код может стать проблемой, ведь не всегда функционал редакторов предусматривает в себе наличие базы штрихкодов. В программах для печати этикеток все эти нюансы решаются в несколько кликов мышки. Давайте ближе познакомимся с эти специализированным софтом и рассмотрим несколько таких ПО.
Программа Golabel
Программы для создания этикеток, несомненно, имеют преимущества перед любым текстовым или графическим редактором. Как было сказано выше, главными преимуществами являются:
-Наличие базы штрихкодов. Позволяет выбрать любой тип кода который вам необходим, использовать стандартные штрих коды других стран. Можно создавать свой уникальный штрихкод, в том числе QR код.
-Большой выбор шрифтов для редактирования текста. В том числе специализированные шрифты с набором символов, которые используются при маркировки одежды (как гладить, стирать, сушить вещь, и т. д.)
-Возможность использовать переменную и информацию из внешних файлов. Функционал позволяет брать переменные величины, например, из ячеек Экселя, и печатать уникальные стикеры с заданным изменяемым значением, например, артикулом или порядковым номером.
Читайте также: