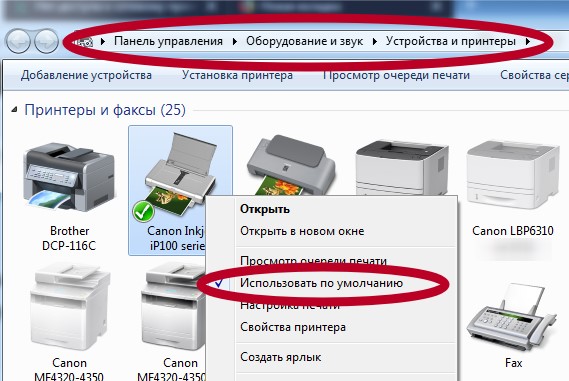Internet explorer не печатает на принтер
Недавно я столкнулся с клиентом, который не мог правильно печатать из Internet Explorer 7 или 8 на компьютере с Windows 7. При попытке печати из IE диалоговое окно «Печать» просто исчезнет и ничего не будет напечатано.
Если это не работает, и IE все еще не печатает, или предварительный просмотр печати пуст, попробуйте следующий метод.
Эта проблема также может возникнуть, если отсутствует специальная папка Windows. Возможно, вам придется воссоздать его. Вот как.
1. Закройте все открытые окна IE.
- Нажмите Пуск, затем введите% temp% в поле поиска и щелкните папку Temp в списке.

- Теперь создайте новую папку с именем Low. В Vista вы можете выбрать «Новая папка» в меню «Организация» или «Новая папка» в главном меню в Windows 7.

- Создав папку Low, закройте проводник, перезапустите IE и попробуйте снова распечатать веб-страницу.
Если этот метод не работает, у вас все еще есть еще один вариант!
Не беспокойтесь о том, что это значит, просто выполните следующие действия:
- Нажмите Пуск и введите cmd в поле поиска. Щелкните правой кнопкой мыши на командной строке и выберите «Запуск от имени администратора».

Надеюсь, один из этих трех методов исправил пустой экран предварительного просмотра печати в выпуске IE! Если нет, оставьте комментарий здесь, и я постараюсь помочь! Наслаждайтесь!

Тысячи пользователей Windows 7 и Windows 10 сообщают, что не могут печатать страницы из Internet Explorer после установки обновлений июньского исправления во вторник. Точнее, напечатанная страница пуста .
Вот как один пользователь описывает эту проблему на форуме Microsoft:
«Несколько наших пользователей получили обновление безопасности KB4022719 прошлой ночью и теперь получают пустые страницы при печати из нашего приложения электронных медицинских записей, которое использует функции печати Internet Explorer. Пользователи, которые не получили это обновление, не имеют этой проблемы. Удаление обновления устраняет проблему. Я просто хочу рассказать о том, что это происходит, так как я не могу найти другой способ сообщить Microsoft ».
Эта проблема, похоже, касается только Internet Explorer 11 , поскольку пользователи могут печатать с использованием Chrome или Edge. Пока что виновниками этой проблемы являются Windows 7 KB4012719 и Windows 10 KB4022725 .
Исправлено: Internet Explorer печатает пустые страницы
- Удалить обновления
- Ремонт IE
- Обновите драйверы принтера
- Отключить защищенный режим
- Переместите папки USER на другой диск или в другое место
- Переключитесь на альтернативный браузер при печати
Решение 1 — удалить обновления
Если вы часто печатаете веб-страницы с помощью Internet Explorer , самый простой способ решить эту проблему — удалить KB4012719 и KB4022725 соответственно.
Однако, если вы хотите воспользоваться улучшениями качества, внесенными этими двумя обновлениями, вы должны их сохранить. В этом случае выполните действия по устранению неполадок, перечисленные ниже. Вы также можете использовать следующие решения для решения проблем печати в IE, которые не связаны с обновлениями Windows .
Решение 2 — Ремонт IE
Вы можете восстановить IE, сбросив настройки браузера. Таким образом вы вернете их в состояние, в котором они были, когда Internet Explorer был впервые установлен на вашем ПК. Имейте в виду, что сброс Internet Explorer необратим, и все настройки теряются после сброса.
- Запустите Internet Explorer> перейдите в меню «Сервис»> нажмите «Свойства обозревателя».
- В окне «Свойства обозревателя» выберите вкладку «Дополнительно».
- Нажмите «Сброс» и подождите, пока Internet Explorer не завершит применение настроек по умолчанию.
- Нажмите Закрыть> ОК> перезапустить Internet Explorer.
Решение 3. Обновите драйверы принтера
- Зайдите в Пуск> выберите Диспетчер устройств> разверните Принтеры
- Найдите свой принтер в списке> щелкните его правой кнопкой мыши> выберите Обновить драйвер.
Решение 4 — Отключить защищенный режим
- Щелкните значок «Инструменты» в Internet Explorer> выберите вкладку «Безопасность»> снимите флажок рядом с «Включить защищенный режим»> нажмите «Применить»> «ОК».
- Снова перезапустите Internet Explorer> перейдите на веб-сайт> протестируйте распечатку страницы при запуске браузера в качестве администратора.
Решение 5. Переместите папки USER на другой диск или в другое место.
- Закройте Internet Explorer> выберите «Пуск»> «Запустите командную строку от имени администратора»> введите следующую команду: mkdir% userprofile% AppDataLocalTempLow
- Снова запустите командную строку от имени администратора и на этот раз введите следующую команду: icacls% userprofile% AppDataLocalTempLow / setintegritylevel low
- Откройте Internet Explorer и распечатайте несколько страниц. Распечатанная страница больше не должна быть пустой.
Решение 6 — Переключитесь на альтернативный браузер при печати
Это всего лишь обходной путь, но вы также можете просто скопировать и вставить веб-страницу из одного браузера в другой и распечатать ее таким образом. Если проблема с печатью пустых страниц появляется только в Internet Explorer, вы можете попробовать выполнить печать на другом браузере.
Мы надеемся, что одно из перечисленных выше решений помогло вам решить проблемы с печатью, влияющие на IE. Если вы столкнулись с другими решениями для решения этой проблемы, не стесняйтесь перечислять шаги по устранению неполадок в разделе комментариев ниже.
Примечание редактора: этот пост был первоначально опубликован в июне 2017 года и с тех пор был полностью переработан и обновлен для обеспечения свежести, точности и полноты.
Есть моменты, когда вам нужно распечатать веб-страницу. Но если вы обнаружите, что не можете печатать или печатать веб-страницы предварительного просмотра, когда вы используете Internet Explorer на своей Windows 10/8/7, эта статья может вас заинтересовать.

Не удается распечатать веб-страницы в Internet Explorer
Когда вы продолжаете печатать, вы можете получить следующую ошибку:
Невозможно найти «Файл: /// C: / Users / Username / AppData / Local / Temp /
Причина этого в том, что следующая папка возможно, были удалены по определенным причинам:
Это может быть из-за некоторой утилиты очистки диска, которую вы можете использовать.
Ну, во-первых, вы можете перезапустить Internet Explorer и повторить попытку и посмотреть, работает ли это на этот раз.
Восстановить папку Temp
Если нет, попробуйте вручную создать эту папку. Для этого введите % Temp% в начало поиска и нажмите Enter, чтобы открыть папку Temp. Теперь в этой папке создайте новую папку и назовите ее Низкий . Вот и все!
Если вы не можете повторно создать эту папку вручную, загрузите и примените этот Microsoft Fix it 50676. Это автоматически заново создаст папку.
Теперь посмотрим, будет ли это работать.
Сбросить низкую уровень целостности в папке Low
Если это все еще не помогает, KB973479 рекомендует сбросить низкий уровень целостности в папке Low.
Для этого откройте командную строку как администратор, введите следующую команду и нажмите Enter:
Кроме того, вы можете загрузить и применить Microsoft Fix it 50677 для этого автоматически.
Теперь вы сможете печатать или печатать веб-страницы предварительного просмотра в своем обозревателе Internet Explorer.
UPDATE: Вы также можете прочитать обсуждение в этой теме форума, на котором обсуждались решения.
Если ничего не происходит после нажатия ссылки и которую вы не можете открыть ссылку в новом окне или вкладке Internet Explorer, то эта статья может вас заинтересовать.
Не удается открыть конкретный веб-сайт в решении Internet Explorer.

Узнайте, как устранить неполадки, если вы не можете или не можете получить доступ к определенным или открыть некоторые веб-сайт или веб-страницу в Internet Explorer на Windows 8 | 7.
Не удается запустить Microsoft Outlook, Не удается открыть окно Outlook

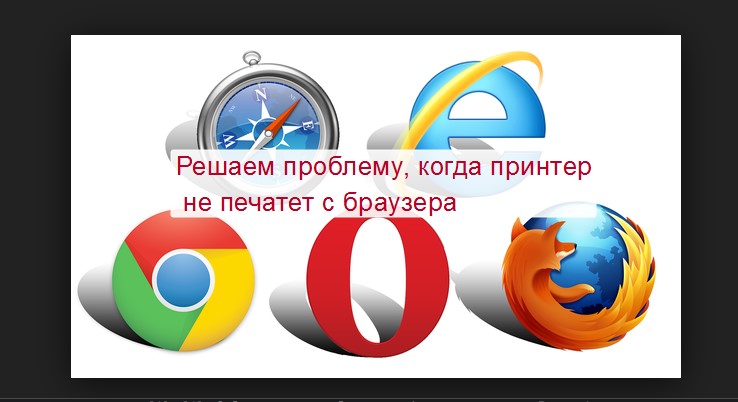
Каждый пользователь довольно много времени проводит в сети Интернет. Потому не удивительно, что часто возникает потребность в выводе некоторой информации непосредственно на листы бумаги. Но не всегда это удается сделать быстро или произвести вообще. У многих возникает проблема, когда принтер не печатает из браузера. И неважно какой это Опера, Хром, ФФ или Яндекс. В этой статье мы рассмотрим, почему такое происходит и что делать в сложившейся ситуации.
Первым делом проверьте свой ПК на наличие основных ошибок печати и убедитесь, что распечатать страницу из интернета Вы пробовали правильно.
- 1 Установлен ли принтер
- 2 Настройки печати
- 3 Другой браузер
- 4 Обновить текущий
- 5 Вирусы и антивирус
- 5.1 Проблемы с Касперским
Установлен ли принтер
![]()
Первым делом стоит проверить, установлен ли аппарат в системе Виндовс. Для этого переходим в «Панель управления», а оттуда в раздел с принтерами. Ищем, какая из моделей отмечена зеленым флажком или меткой. Дальше стоит сверить ее модель с обозначениями на самом корпусе принтера. Они должны совпадать. Если отмечено не то устройство, то там же исправляем это через контекстное меню.
Если в списке не нашли нужный девайс, то высока вероятность, что он вовсе не подключен. Проверьте кабеля соединения, включите принтер и убедитесь, что он исправен и работает. Об этом могут уведомлять индикаторы на его корпусе. Их зеленый цвет «говорит», что все отлично.
ПК или ноутбук не видит принтер
Все быстрые варианты устранить проблему.Настройки печати
Убедитесь, что при при печати Вы указываете в своем браузере нужный принтер. Возможно ранее использовали другое устройство.
- Откройте любую страницу сайта и нажмите CTRL+P.
- В окне выбора устройства укажите свой аппарат. Если в списке его нет, то нажмите на «Еще».
- В окне, которое открылось, он точно должен быть. Выберите его кликом мышки.
- Пробуйте печатать.
Другой браузер
Не стоит откидать вариант, когда проблема актуальна только для одного определенного браузера. Следует произвести печать в каком-либо другом. Благо их предостаточно, а скачивание и установка под силу даже неопытному пользователю. Вообще старайтесь иметь установленными на своем компьютере или ноутбука сразу два или три браузера.
Обновить текущий
Не игнорируйте предложения браузера о свежих обновлениях. Часто разработчики исправляют критические уязвимости и другие мелки недочеты. Если ранее проблем с печатью не было, а сейчас такое наблюдается, то стоит произвести обновление до последней версии. Это можно сделать двумя способами.
- Найдите и скачайте нужный файл установки на сайте производителя.
- В самом браузере в меню в разделе о продукте («Справка», «О программе» и тому подобное) в большинстве случаев есть уведомление о выходе новых версий.
Вирусы и антивирус
Проблемы с Касперским
![]()
- Изменить тип сети с общественной на домашнюю или сеть предприятия.
- В домашней настроить общий доступ к принтерам и папкам.
А также можно перезагрузить свой принтер. Важно понимать, что речь идет не о банальном «выключить и включить». Хотя это тоже следует попробовать сделать.
Обновление драйверов
Обновить драйвер самого печатающего устройства будет полезным не только в этом случае, но и вообще в целях профилактики возникновения ошибок и проблем в будущем.
Читайте также: