Виртуальный принтер на андроид что это
Смартфоны и планшеты нынче в моде, с каждым днем их популярность растет все больше. И даже если планшет вместо ноутбука или вместе с ним есть еще не у всех пользователей, то «умный» телефон с зеленым роботом или заветный iPhone имеется у большого количества людей. Мобильные устройства научились многому: снимать ролики для YouTube, определять свое местоположение по спутникам, распознавать голосовые команды владельца, выкачивать музыку из торрентов… Этот ряд можно продолжать довольно долго, однако большинству пользователей в повседневной деятельности нужно решать и более тривиальные задачи: отредактировать вордовский документ, перекинуть файлы с одной флешки на другую, распечатать свежие фотографии. И, казалось бы, если открыть документ в мобильном офисе еще не составляет проблемы, то печатать с телефонов и планшетов нельзя никак, и в этом они всегда будут зависеть от «большого» компьютера с полноценной операционной системой.
Итак, что же мы имеем? У нас есть мобильное устройство на iOS или Android, которое нужно «подружить» с подручным принтером — домашним, рабочим или каким-либо еще. Драйверов для принтеров под ту или другую мобильную платформу никто из разработчиков не выпускает, поэтому нам придется воспользоваться другими способами. И первое, о чем нужно рассказать, — это технология беспроводной печати Cloud Print от компании Google. «Виртуальный принтер» был запущен Google более двух лет назад для печати с любого устройства, имеющего выход в Интернет. Сервис выступает в качестве посредника между мобильным устройством и компьютером, с которого будет идти печать на подключенном и настроенном принтере. Некоторые модели принтеров Samsung, Canon, Epson, Kodak, а также принтеры HP с функцией ePrint (их полный список приведен на этой странице) имеют встроенную поддержку данной технологии. Их можно даже не подключать к компьютеру — достаточно наличия выхода в Интернет. Как и в случае с AirPrint, они не нашли широкого применения, хотя владельцы «умных» смартфонов и планшетов могут обращать внимание на этот момент при покупке принтера.
Логично предположить, что на компьютере должна быть установлена программа, обеспечивающая связь с мобильным устройством, и этой программой, конечно же, является популярный браузер Google Chrome. При установке он внедряет на компьютер коннектор виртуального принтера Google, который сканирует систему на наличие принтеров и может отправлять задания на печать независимо от того, открыт Chrome или нет. Перейти к управлению принтерами можно через настройки браузера, при этом должен быть осуществлен вход под вашей учетной записью Google. В списке отображаются все добавленные принтеры, при этом видно, какие из них активны, а какие — нет. Принтеры можно удалить, переименовать, сделать доступными для других пользователей — кстати, это отличная альтернатива печати по локальной сети.

Список подключенных принтеров в Google Cloud Print
В том случае, если на ваш компьютер отправлено задание, а в это время нет связи с принтером, оно все равно будет добавлено в очередь, а если пользователь вышел из системы или пропало соединение с Интернетом — оно добавится при первой возможности. На вашем мобильном устройстве также должно быть установлено приложение, которое будет подготавливать задание для печати и отсылать его в виртуальную очередь. Таких приложений существует довольно много, и их возможности выходят далеко за рамки печати через Google Cloud Print. Но, поскольку именно эта технология лежит в основе нашего обзора, мы рассмотрим те из них, которые рекомендованы Google, — это Cloud Print, PrinterShare Mobile Print, Easy Print, Fiabee и PrintCentral Pro.
- Платформа: Android
- Разработчик: Paulo Fernandes
- Стоимость: бесплатно, есть Pro-версия за 80,78 руб.
- Русский интерфейс: есть
Это наиболее популярное приложение для печати через Google Cloud Print на устройствах Android. После установки нужно войти под своим аккаунтом Google и предоставить приложению разрешение на его использование. Затем выбрать тип принтера: напрямую поддерживающий службу Google Cloud Print, устройства семейства HP ePrint и все остальные принтеры. Нас интересует последний вариант. Здесь можно выбрать из списка принтер, который будет использоваться на устройстве по умолчанию. Управление принтерами в списке происходит через Google Chrome на настольном компьютере, о чем было сказано выше. Выбрав принтер, вы сможете распечатать пробную страницу или сразу перейти внутрь программы.

Список принтеров в Cloud Print

Рабочий стол в Cloud Print
Настройки Cloud Print позволяют просмотреть список заданий печати, статистику, изменить принтер по умолчанию и его параметры — количество копий, ориентацию листа, размер бумаги, качество и другие.

- Платформа: iOS, Android
- Разработчик: Mobile Dynamix
- Стоимость: бесплатно, есть версия Premium
- Русский интерфейс: есть
Рабочий стол в PrinterShare для Android
Приложение представлено в двух версиях — бесплатной и премиум, которая стоит достаточно дорого для мобильного приложения — 349,95 руб. (в AppStore 169 руб.). Их функциональность одинакова, но в бесплатной версии можно работать только с Google Cloud Print, тогда как программа поддерживает еще и Wi-Fi-принтеры, Bluetooth-принтеры, USB-принтеры и интернет-принтер. В первых трех случаях подразумевается прямая печать без посредничества ПК — разумеется, это можно проделать лишь с определенным спектром моделей принтеров HP, Epson, Canon, Brother, Samsung и некоторых других фирм.
Схема печати в PrinterShare
Интернет-принтер — это собственный сервис компании, который работает по тому же принципу, что и Google Cloud Print. Вам нужно скачать с сайта разработчиков и установить на компьютер специальную утилиту (доступна версия для Windows и Mac OS X), а также зарегистрироваться и получить идентификатор с паролем. Войдя под своей учетной записью в программу, вы сможете предоставить кому-либо доступ к локальным принтерам и управлять заданиями печати. Под этой же учетной записью нужно войти в приложение и найти свой интернет-принтер. В бесплатной версии приложения действует ограничение на количество отпечатанных листо — 20 штук. Если учесть, что каких-либо функциональных преимуществ перед Google Cloud Print у данной технологии нет, купить платную версию программы можно рекомендовать только принципиальным противникам Google.
Приложение PrinterShare для Windows
- Платформа: Android
- Разработчик: Flipdog Solutions, LLC
- Стоимость: бесплатно
- Русский интерфейс: есть
Easy Print — это минималистичное приложение для Android, «заточенное» только под Google Cloud Print. У приложения нет платной версии, однако в нем показывается реклама. Интерфейс немного не такой, как у рассмотренных ранее программ: здесь нет рабочего стола с иконками, но есть ряд кнопок, отвечающих за всю функциональность: «Аккаунты Google», «Принтеры», «Список заданий», «Печать документа», «Печать в Google Docs», «Печать из хранилища».

Интерфейс Easy Print
Каких-либо настроек печати у Easy Print нет. Единственное, что здесь можно сделать — это просмотреть список заданий печати, при необходимости фильтруя их по аккаунту или принтеру. У заданий отображается их текущий статус — «В очереди» или «Выполнено». Список можно очищать, удаляя ненужные задания.
В целом приложение можно порекомендовать тем пользователям, которым нужно печатать документы с мобильного устройства изредка и без особых претензий к оформлению документов, главное — чтобы быстро и просто.
- Платформа: Android, iOS, Blackberry
- Разработчик: Tuso Technologies
- Стоимость: бесплатно
- Русский интерфейс: нет
Еще одно кроссплатформенное приложение для мобильных устройств на базе iOS, Android и Blackberry. Fiabee отличается от рассмотренных ранее приложений тем, что функция печати здесь является скорее дополнительной, а не основной. Главная задача сервиса — обеспечивать синхронизацию данных, наподобие Dropbox: вы можете получить доступ к своим файлам на разных мобильных устройствах, через веб-интерфейс, десктопное приложение для Windows и даже с помощью расширения для браузера Google Chrome. Мы рассмотрим Fiabee на примере приложения для Android.

После того как вы открыли программу, первым делом нужно войти в свою учетную запись Fiabee или создать новый аккаунт, для чего следует ввести имя, фамилию, e-mail и пароль. После этого приложение спросит, каким образом вы хотите загружать файлы на сервер — через Wi-Fi-соединение, через 3G или автоматически. Далее откроется ваш аккаунт в Fiabee, где будет присутствовать папка с названием модели вашего аппарата (если приложение используется на нескольких мобильных устройствах, то папок будет несколько). Внутри нее по умолчанию присутствует папка Camera, куда импортируются фотографии из галереи. Вы можете отменить автоматический импорт и выполнить другие настройки, а также переименовать папки, удалить их или создать новые.

Чтобы загрузить файлы в Fiabee, нужно вызвать настройки
Чтобы добавить другие файлы в Fiabee, нужно вызвать настройки и нажать кнопку Upload, после чего указать тип файлов — изображения, видео или прочие. В зависимости от выбранного варианта вам будет предложен список установленных приложений, откуда можно осуществить импорт, — Dropbox, SkyDrive, «Контакты» и другие (по каким-то причинам не поддерживается ряд нужных приложений — например Google Drive). Перейдя в ту или другую программу, вы можете выбрать файл и добавить его в свой аккаунт. К сожалению, импортировать можно только по одному файлу, при этом с некоторыми приложениями могут возникнуть трудности — в частности у нас не добавлялись документы из SkyDrive.
Задержав палец на файле в программе, вы вызовете меню, где доступны следующие опции: открыть, поделиться, переименовать, удалить и, что нас интересует больше всего, распечатать в Google Cloud Print. Когда вы нажмете на эту кнопку, следует ввести данные от своей учетной записи Google, после чего выбрать виртуальный принтер из списка и задать настройки печати: цвет, количество копий, ориентацию листа и другие. Для подтверждения задачи необходимо нажать кнопку Print. Каких-либо отличий в самой печати от других приложений у Fiabee нет, все проходит гладко и без проблем.

Настройки печати в Fiabee на Android
Сервис можно порекомендовать тем пользователям, которые часто печатают фотографии с мобильных гаджетов и хотели бы иметь доступ к своим файлам с разных устройств. Кстати, следует упомянуть о том, что Fiabee предоставляет пользователям 1 Гбайт бесплатно, и это пространство можно расширить до 10, 25, 60, 125 и 200 Гбайт за дополнительную плату от $3,3 до $29,1 в месяц.
- Платформа: iPhone, Android
- Разработчик: EuroSmartz Ltd
- Стоимость: $5,99 для iPhone, $9,99 для iPad, 99 руб. для Android
- Русский интерфейс: нет
Последний в нашем обзоре сервис для облачной печати с мобильных устройств на iOS и Android от компании EuroSmartz Ltd. Сразу стоит предупредить, что данные приложения хотя и выполняют одну задачу, но имеют разные интерфейс, функциональность, цену и даже разные названия. Так, приложение под Android не работает с Google Cloud Print и имеет две версии — одна называется Print, она платная, а вторая, Print Test, бесплатная и фактически представляет собой демонстрацию работы программы. Приложения для iPhone и iPad отличаются интерфейсом и имеют ряд расширенных функций, среди которых поддержка Google Cloud Print, Apple AirPrint и так далее. И в то же время основная задача всех версий приложения — обеспечение печати через собственную утилиту компании, которая называется WePrint и устанавливается на компьютер с Windows или Mac OS X. Особенных отличий от других программ из обзора данное приложение не имеет — здесь есть список принтеров, очередь печати и тому подобное.

Приложение WePrint для Windows
PrintCentral Pro для iPhone и iPad позволяет распечатать практически любую информацию с мобильного устройства — содержимое буфера обмена, документы из iDisk и Dropbox, e-mail, календарь, контакты из адресной книги, фотографии из камеры или фотоальбома, веб-страницы и многое другое — достаточно нажать кнопку Sharing в нужном приложении и выбрать в списке Printer Pro. Помимо облачных технологий печати от Google и Apple, поддерживаются всевозможные другие типы принтеров — сетевые, Wi-Fi, USB, Bluetooth.

PrintCentral Pro для iPhone

PrintCentral Pro для iPad
Приложение для Android немного попроще. Здесь также можно печатать многие типы файлов — веб-страницы, контакты, изображения и фотографии, но список поддерживаемых принтеров ограничивается собственным приложением WePrint, локальным принтером (в обоих случаях нужно вводить адрес и порт принтера) и печатью посредством 3G-соединения через один из протоколов — Gmail, IMAP, iDisk, WebDAV.

Print Test для Android
В данной статье мы рассмотрели, зачем нужна технология Google Cloud Print и что она собой представляет, а также сделали обзор рекомендованных мобильных приложений для iOS и Android, обеспечивающих работу с ней. Подводя итог, можно сделать вывод, что все они с одинаковым успехом позволяют распечатать любые документы с телефона или планшета. Однако в плане большего удобства мы порекомендовали бы пользователям Android установить приложение Cloud Print, а владельцам iPhone/iPad — обратить внимание на бесплатное PrinterShare Mobile Print, которое обеспечивает те же возможности, что и платная программа PrintCentral Pro. Любителям печати фотографий на обеих платформах также можно рекомендовать сервис Fiabee с автоматическим импортом изображений.

Иногда пользователю требуется напечатать документы, а он в это время находится в автобусе или в кафе с друзьями. Компания Гугл создала программное обеспечение, которое позволит распечатать необходимые фотографии или текстовые документы, не имея прямого доступа к принтеру. Главное, чтобы все устройства, которые будут задействованы, имели выход в интернет и были подключены в сеть электропитания.
Программа называется Google Cloud Print. В этой статье мы расскажем, как настроить эту утилиту и напечатать свой первый документ на удаленном устройстве. Будет дан список приложений под разные ОС, которые можно использовать для работы с облачным принтером.
- 1 Что это такое
- 2 Как подключить реальное устройство к приложению
- 3 Как печатать
- 4 Открываем доступ к устройству другим пользователям
- 5 Приложения, поддерживаемые Гугл
- 6 Принтеры со встроенной возможностью
Что это такое
Google Cloud Print – это программа, позволяющая с гугл-аккаунта пользователя обратиться к принтеру, который находится дома или на работе. После соединения с ним можно будет распечатать нужный материал в любом формате. Виртуальный принтер совместим со всеми моделями современной оргтехники.
Как подключить реальное устройство к приложению
Прежде чем подключаться к программе, необходимо завести учетную запись Гугл и авторизоваться в Хром.
Если это сделано, то действуйте так:
В систему для печатания файлов будут добавлены устройства, к которым открыт доступ для этого персонального компьютера.

- Откройте вкладку «Принтеры».
- На экране отобразится список подключенных.
- Перейдите во вкладку «Задания печати», чтобы увидеть файлы, которые были отправлены на распечатку.
На этом настройка подключения может быть закончена.
Как печатать
Чтобы распечатать файл с любого девайса, будь то смартфон на базе Андроид или Айфон, достаточно установить программу, которая поддерживает утилиту от Гугл для печати документов, на этот телефон или планшет.
Затем сделайте следующие шаги:
Вот так легко распечатываются документы со смартфона или ПК на расстоянии.
А также можете открыть утилиту Google Cloud Print и через нее распечатать выбранный файл. Для этого нужно будет нажать на значок «Виртуальный принтер». Затем сделать следующие шаги:
- Выберите документ.
- Кликните по фотографии или листу в формате .doc, .pdf, которые нужно печатать.
- Задайте параметры для распечатки файла.
Открываем доступ к устройству другим пользователям
Доступом к виртуальному принтеру можно поделиться с друзьями и коллегами. Чтобы другой человек имел возможность принять ваше приглашение, ему необходимо авторизоваться в гугл-аккаунте от своего имени.
После того как он будет авторизован, вам нужно будет сделать следующее:
- Выделите необходимое устройство печати в списке сервиса.
- Нажмите на кнопку «Share».
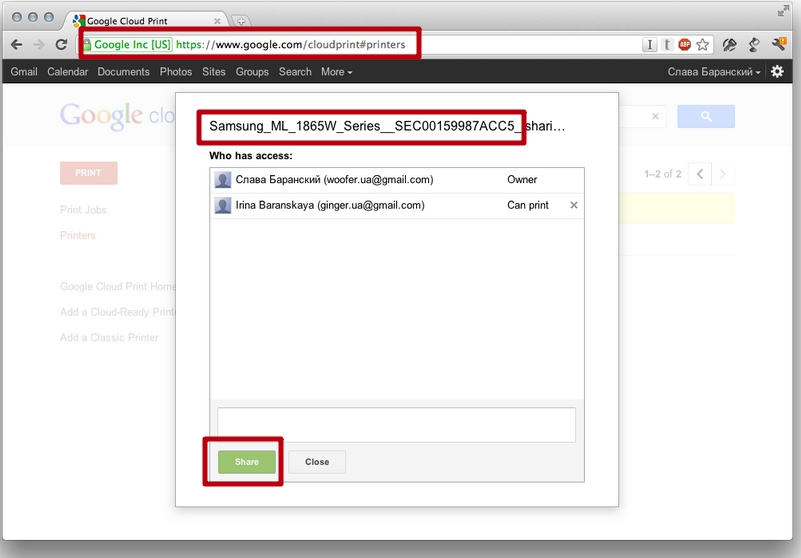
Процесс открытия доступа произойдет автоматически. Человеку на другом конце «линии» потребуется только принять приглашение к распечатке.
Приложения, поддерживаемые Гугл
Неважно с какого гаджета работает пользователь, система «Клоуд Принт» всегда поддерживает:
- Chrome;
- Мобильные приложения от Гугл.
В мобильных телефонах с операционной системой Андроид:
- PrintShare\Mobil Print;
- FiaBee. Приложение можно скачать с онлайн-магазина Play Market и установить на смартфон, если утилита не была установлена заранее;
- Google Virtual Printer.
- Подойдет любой веб-браузер. Главное, чтобы на открытой странице была кнопка «Печать» и логотип виртуальной техники для распечатки материала со страниц Word, Excel, PDF и других форматов.
Принтеры со встроенной возможностью
Мобильные принтеры для телефонаУстройства небольших размеров для распечатки сразу со смартфона без использования ПК.
При покупке современного принтера для распечатывания документов необходимо обратить внимание на логотип e-Print. Это значит, что девайс совместим с облачным приложением. Например, модель Kodak Verite, некоторые модификации МФУ Epson имеют поддержку печати из облака, техника марки HP со значком ePrint. Не отстают от конкурентов и модели от Brother Их соединение с программой Гугл Cloud Print происходит автоматически и вмешательства человека не требуется.
Понадобилось более активно использовать телефон (HTC Desire) и планшет (сейчас Asus Transformer, но подумываю о замене на Lenovo Thinkpad — очень хочется нормальный стилус и полноразмерный USB) в работе, потенциально — как замена ноутбуку (когда это возможно).
Для этого понадобилось реализовать возможность печати с андроида на домашний и рабочий принтеры. Попутно захотелось просто печатать с любых моих компьютеров на любые мои принтеры — и домашний, и рабочие. Если не изображать костыли вида почтового робота, который печатает все, что ему присылают, то очевидное решение — облачная печать (cloud printing).

Железная сторона
Со стороны сервера — домашний раутер на Windows 2008 Web Server, на котором крутится Vmware Workstation, в которой запущена Windows XP, в которую прокинут подключенный к раутеру Xerox 3117 (да, я в курсе, что извращенец, но такой конструкции есть вполне логичное объяснение :)). «Компьютер» с принтером напрямую в инет не смотрит, находится за NAT'ом (во внутриквартирной сети).
Со стороны клиентов — пара десктопов (семерка), тройка ноутов (семерка), пара планшетов (семерка и андроид) и телефон (андроид).
Google Cloud Print
Изначально, конечно, в голову приходит Google Cloud Print, но штука это непрозрачная, требующая наличия Google Chrome'a и работающая далеко не отовсюду. А мне было бы очень приятно, если бы была печать из любых приложений, но, к сожалению, печать с десктопа работает только в Google Chrome, аддон для Firefox'a несовместим с 7.0.1, а про другие приложения вообще молчу.
Хотя если нужна печать только с андроида, то Cloud Print подойдет. Клиенты — Cloud Print, Easy Print и нижеописанный PrinterShare™ Mobile Print.



Работают все, но PrinterShare, хотя и является клиентом сервиса-конкурента, мне понравился больше всех — Cloud Print и EasyPrint тупо отправляют документ на печать, а PrinterShare показывает превью, позволяет настроить, какие страницы печатать, выбрать формат бумаги, поля, двустороннюю печать и т.п.
PrinterShare
Решение от гугла устроило только частично, потому продолжил поиски. Далеко ходить не пришлось, PrinterShare всплывает довольно быстро. Устроено аналогично Cloud Print, только вместо Chrome используется свой клиент. Явное достоинство перед гуглом — после установки клиента появляется виртуальный принтер, который виден из любого приложения.
Расшарить принтер можно на Windows (XP, Vista, 7, 32 и 64 бита) и MacOS. Печатать — с Windows (XP, Vista, 7, 32 и 64 бита), MacOS, устройств на андроиде, iphone'а и ipad'a.
Установка
Про установку Google Cloud Print не писал, там все подробно написано на сайте, куда-то в сторону уйти сложно. Тут же пару слов скажу.

Во время установки по умолчанию предлагается установить Bonjour/Nearby service. Нужен для печати с устройств, находящихся в одном сегменте с принтсервером. Я не ставил, но кому-то может быть полезно.

После установки программа отображает только локальные принтеры, чтобы работать через интернет, надо зарегистрироваться и войти в систему (меню «Пользователь»)

Через клиента можно расшарить локальный принтер (выбрать и нажать «Дать доступ») или добавить расшареный принтер в список (кнопка «Найти принтер»).
Безопасность

Или поставить для неизвестных клиентов действие «Отклонить автоматически» (меню «Принтер» — «Автоматические действия»). Там возможны три действия — «Ничего не делать», «Печатать автоматически» и «Отклонить автоматически». Изначально для вас стоит «Печатать автоматически», для неизвестных — «Ничего не делать». То есть, по-умолчанию, задание на принтер они вам повесить могут (если найдут), но оно не будет напечатано, пока сами не разрешите.
Печать с андроида

Клиент PrinterShare™ Mobile Print есть в маркете. Две версии — бесплатная и платная. Об отличиях позже. У меня пока бесплатная.
После установки печатать можно двумя методами. Либо в любом приложении (например, браузере) нажать кнопку «поделиться» и выбрать PrinterShare в списке, либо открыть файл через интерфейс самого клиента.
Из Оперы:
Из Dropbox'a:

Интерфейс клиента:

Настройки печати:

После отправки задачи, будет написано, что печать завершена (хотя это еще не так, до фактического завершения еще несколько минут).
Печать с Windows-клиента

Ставится клиент (тот же самый, что расшаривает принтеры). В списке принтеров появляется виртуальный принтер Printershare. В нужной программе выбираете его для печати:

Затем появляется окно настроек Printershare, где в выпадающем списке «Принтер» выбираете принтер из доступных вам.
Все, задание ушло, дальше все выглядит так же, как с андроидом, разве что в списке на принтсервере будет стоять не «from android», а название документа.

Важно! Поддержка Google Виртуального принтера будет прекращена после 31 декабря 2020 года. Подробнее о вариантах перехода…
Приложения, поддерживающие Виртуальный принтер Google
Перечисленные приложения работают с Виртуальным принтером Google. Отслеживать выполнение заданий печати можно на странице управления.
На любом устройстве
Печатайте любые открытые вкладки в браузере Chrome на Виртуальном принтере Google. На устройствах Chromebook Виртуальный принтер используется по умолчанию.
При работе с Gmail или Google Диском в браузере телефона вы можете печатать письма, документы, таблицы и другие файлы с помощью Виртуального принтера Google. Функция print2docs позволяет сохранять любые файлы на Диске.
На устройстве Android
Облачное приложение Fiabee для Android или Chrome позволяет отправлять документы с компьютера или мобильного устройства на Виртуальный принтер Google.
Виртуальный принтер – официальное Android-приложение. Оно позволяет отправлять задания печати со всех устройств Android, подключенных к сервису. Просто добавьте в приложение документы, фотографии или PDF-файлы, выберите принтер и параметры печати, а затем нажмите "Печать". Также вы можете просмотреть недавно добавленные задания, проверить их статус и распечатать скачанные файлы.
На устройстве iOS
На компьютере (с Mac OS или Windows)
Если на веб-странице есть кнопка "Печать" и логотип Виртуального принтера Google, вы можете печатать, не выходя из браузера.
Виртуальный принтер Google позволяет отправлять задания печати на поддерживаемые принтеры из любого приложения для Windows. Просто установите сервис и делайте все как обычно.
Для предприятий и учебных заведений
Коннектор Виртуального принтера Google – это автономная версия коннектора, встроенного в Chrome, которая подключает принтеры организации к Виртуальному принтеру Google. В отличие от интегрированного коннектора, автономная версия работает на ОС Linux и Windows и больше подходит для компаний и учебных заведений.
uniFLOW – надежная система управления печатью и сканированием для организаций. uniFLOW позволяет вести учет, контролировать бюджет и задания печати, а также отслеживать состояние любого принтера. Пользователи могут отправлять задания печати через Виртуальный принтер Google, клиенты для Windows и Mac OS, электронную почту и мобильные устройства.
PaperCut позволяет отслеживать задания печати, отправленные с любых корпоративных устроств с поддержкой Виртуального принтера Google. На всех принтерах, которыми управляет PaperCut, включается виртуальная печать, а аккаунты пользователей связываются с идентификационными данными Google.
Читайте также:


