Hp lj 225 ошибка сканера 16
Коды ошибок, транслируемые принтерами НР при возникновении неисправностей, подразделяются на фатальные и информационные. Если при выводе журнала ошибок определенный информационный код повторяется более 10 раз, то его следует рассматривать как фатальный. Практически все принтеры НР поддерживают коды указанные в таблице ниже, но существуют исключения для очень ранних (IIP/IIIP) принтеров и крупных современных (9040/9050) принтеров. Стоит отметить, что в сериях HP LJ 2ххх код ошибки может быть двояким, то есть четко указывается настоящая проблема, а причина неисправности распознается смутно.
Таблица кодов ошибок, неисправностей принтеров hp и пути устранения неисправностей
НАПРИМЕР- код, который дает принтер hp 13.3.хх , неисправность Замятие бумаги, решение
1. Проверить путь движения бумаги, удалить замятую бумагу или предметы которые приводят к замятию бумаги.
2. Проверить флажки регистрации бумаги по всему тракту ее движения.
3. Проверить и по необходимости заменить ролики подачи бумаги
Дальше по аналогии:
13.5.хх Замятие бумаги в термоблоке
1. Проверить путь движения бумаги, удалить замятую бумагу или предметы которые приводят к замятию бумаги.
2. Проверить флажки регистрации бумаги по всему тракту ее движения.
3. Проверить термоблок и по необходимости заменить его.
13.6.хх Замятие бумаги на выходе из термоблока
1. Проверить путь движения бумаги, удалить замятую бумагу или предметы которые приводят к замятию бумаги.
2. Проверить флажки регистрации бумаги по всему тракту ее движения.
3. Проверить крышку термоблока и тракт вывода бумаги.
4. Проверить термоблок и по необходимости заменить его.
13.9.хх Замятие бумаги в левой части принтера
1. Проверить путь движения бумаги, удалить замятую бумагу или предметы которые приводят к замятию бумаги.
2. Проверить флажки регистрации бумаги по всему тракту ее движения.
3. Проверить и по необходимости заменить ролики подачи бумаги
4. Проверить крышку термоблока и тракт вывода бумаги.
5. Проверить термоблок и по необходимости заменить его.
13.20.хх Общая ошибка замятия бумаги Требуется произвести детальный осмотр всей системы подачи бумаги, регистрации, тракта движения, контактов солиноидов и приводов тракта подачи бумаги, транспортеров движения до термоблока, термоблока и системы вывода отпечатка. В редких случаях такой код является предвестником неисправности датчиков регистрации и датчиков пути движения листа, а так же неисправностью DC-Controller.
13.A Общая ошибка замятия бумаги Еще одна разновидность ошибки 13.20.хх
20 ОШИБКА Ошибка памяти. Очистите очередь печати. Повторите попытку снова. При повторном проявлении неисправности следует добавить в принтер оперативной памяти (DIMM).
21 ОШИБКА Ошибка памяти. Очистите очередь печати. Повторите попытку снова. При повторном проявлении неисправности следует установить в меню PAGE PROTECT из положения «ON» в положение «AUTO». Ели неисправность не пропадает следует добавить в принтер оперативной памяти (DIMM).
22 EIO Ошибка EIO протокола Текущий (используемый) MIO протокол возможно занят (используется другим устройством). Измените настройки сети.
22 PARALLEL I/O Ошибка параллельного порта Обычно происходит при использовании не совместимых с данным принтером драйверов (драйвер не использует IEEE-1284), неисправностью кобеля ценроникс-битроникс, и ошибками ввода-вывода. Переустановите драйвер, замените кабель.
22 SERIAL I/O Данные не могут быть отправлены в порт принтера. Проверьте установки в I/O Menu принтера. Сравните их с установками порта компьютера. Через I/O Menu принтера сопоставьте установки порта компьютера с установками принтера (в принтере).
40 BAD SERIAL TRANSSMISION Ошибка сетевой карты принтера
1. Проверьте установки в I/O Menu принтера. Сравните их с установками порта компьютера.
2. Через I/O Menu принтера сопоставьте установки порта компьютера с установками принтера (в принтере).
3. Нажмите «продолжить печать»
4. Ели неисправность повторяется – замените сетевую карту.
40 EIO x BAD TRANSSMISION Ошибка сетевой карты принтера
1. Выключите и затем включите принтер.
2. Если неисправность повторяется замените сетевую карту.
41.х Совокупная ошибка лазер-сканера (кроме 41.3)
1. Проверить контакты лазер-сканера.
2. Проверить полигон-мотор лазер сканера.
3. Проверить лазерный диод.
4. Заменить лазер-сканер
41.3 Ошибка размера бумаги
1. Установить правильный размер бумаги из меню принтера или из драйвера управляющего компьютера.
2. Проверить установки лотка для бумаги.
3. Проверить исправность платы управления размером бумаги (часто в моделях 4ххх серии).
50.х Ошибка термоблока, где х -это:
1. слишком низкая температура термоблока
2. ошибка термистора термоблока
3. слишком высокая температура термоблока
4. тероблок не определен
5. контур термоблока не полный
1. Проверьте разъемы термоблока.
2. Замените термоблок.
51.х Ошибка лазер-сканера где х – это:
1. ошибка определения луча лазерного диода
2. ошибка лазерного блока
1. Проверьте разъемы лазер-сканера
2. Проверьте исправнось лазерного диода
3. Замените лазер-сканер
52.х Ошибка лазер-сканера где х – это:
1. ошибка лазерного блока
2. полигон-мотор лазер-сканера не набирает требуемые обороты.
3. Полигон мотор не запускается
1. Проверьте разъемы лазер-сканера
2. Проверьте исправность полигон-мотора лазер-сканера
3. Замените лазер-сканер
53.хх.хх Ошибка штатно установленной/дополнительно установленной памяти принтера
1. Включить принтер.
2. Поменять местами модули DIMM
3. Заменить неисправный модуль DIMM
55.х Ошибка питания Сводный системный сбой. Выключить-включить принтер. Проверить сеть 220В.
56.х Ошибка ввода-вывода Используемый в настоящее время драйвер не смог настроить конфигурацию принтера автоматически. Переустановить драйвер.
57.х FAN FAILURE Ошибка вентилятора принтера, где х – это: 2-вентилятор форматора (FAN3) 3-вентилятор лазер-сканера (FAN2) 5-главный вентилятор, обнаружено низкое сопротивление или отсутствие сопративления 6-вентилятор верхнего топа (FAN4) 9-вентилятор лотка №1 1. Проверить кабели вентиляторов согласно таблице значений «Х». 2. Заменить вышедший из строя вентилятор.
58.х Ошибка поднятия (лифта) лотка, где х – это номер лотка.
1. Проверить механизм поднятия лотка.
2. Произвести ремонт механизма (по необходимоти)
59.х Ошибка главного мотора, где х – это:
0. мотор не найден
1. мотор найден, но не запускается
2. Мотор найде, запускается, но скорость вращения отличается от номинальной
1. Включить - выключить принтер
2. Проверить кабели мотора
3. Заменить кабели мотора
4. Заменить главный мотор.
62.х Ошибка модулей DIMM. Где х – это:
0. модули DIMM не найдены
1. Неисправный модуль DIMM в слоте №1
2. Неисправный модуль DIMM в слоте №2
3. Неисправный модуль DIMM в слоте №3
Заменить неисправный модуль DIMM
64 Ошибка процессора форматора Заменить форматор
68 NVRAM ERROR/ NVRAM FULL Ошибка временной памяти принтера
1. Выключить принтер.
2. Снять сетевую карту.
3. Удерживая кнопку «CANCEL JOB» включить принтер. Дождаться окончания теста.
4. Если неисправность не устранена заменить форматор.
69.x Ошибка дуплекса, где х – это:
0. механизм дуплекса не исправен, или работает не правильно
1. прочие системы дуплекса не отвечают или работают не правильно
1. Включите-выключите принтер.
2. Произведите профилактику дуплекса
3. Замените дуплекс
79.хххх Сводная ошибка управления данными принтера.
1. Включите-выключите принтер
2. Переустановите драйвер принтера и очистите очередь печати
3. Замените сетевые и коммуникационные кабели принтера
4. При повторении ошибки замените модули DIMM
5. При прогрессировании неисправности попробуйте напечатать лист через параллельный порт.
6. Замените сетевую карту
7. Замените винчестер (HDD)
8. Замените форматор
8х.хххх Ошибка сетевой карты
1. Возможно, сетевая карта вставлена не в тот слот
2. Сетевая карта не исправна, замените сетевую карту.
BAD OPT TRAY CONECTION Ошибка дополнительного лотка
1. Проверьте правильность подключения дополнительного лотка
2. Проверьте коммутационные кабели дополнительного лотка.
3. Замените дополнительный лоток
CHECK INPUT/OUTPUT DEVICE Замятие бумаги Бумага замялась до картриджа/ после картриджа. Удалить бумагу, при частом повторении неисправности произвести профилактику аппарата и по необходимости замену роликов подачи бумаги
Сканеры и многофункциональные устройства (МФУ со встроенным сканером) HP являются высоконадежным оборудованием. Но, как в случае с любой электроникой, даже высокотехнологичная техника рано или поздно начинает давать сбои. Далее будут рассмотрены наиболее распространенные ошибки, возникающие при попытке сканирования документов при помощи сканера или МФУ.
Основные ошибки сканирования

Ошибка сканера 12 и 13
Возникновение ошибок 12 и 13 сигнализирует о неисправности электромотора, отвечающего за передвижение каретки сканирования. Ошибка может носить, как электронный, так и механический характер. В первом случае помогает простое выключение МФУ на несколько минут. Если это не помогает, печатно-сканирующую машину придется отвезти в сервисный центр, т.к. скорее всего придется перепаивать один из электронных компонентов или даже заменить сам мотор. При механических неисправностях (например, физические повреждения подвижных узлов и механизмов) решение такое же — ремонт.
Ошибка сканера 16
Ошибка, сигнализирующая об отсутствии электронного контакта между датчиком изображения сканирующего узла с платой управления МФУ. Подобная неисправность может возникнуть по причине выхода из строя самого датчика и/или физико-механических повреждений кабелей, обеспечивающих обмен данными между сканером и основной платой. Если перезагрузка МФУ не помогает, возможно, оборудование требует ремонта или профилактики.

Ошибка сканера 17
Ошибка, аналогичная 12 и 13, но возникает она по другой причине — при застревании сканирующей каретки во время движения из-за наличия препятствия на пути ее следования. Т.е. сама каретка и движущие механизмы не имеют никаких повреждений, скорее всего, внутрь сканера попал посторонний предмет или движению каретки мешает один из гибких кабелей. В большинстве случаев проблему удается решить путем разборки сканера и устранения лишних предметов и/или установки кабелей на свои места с последующей их фиксацией.
Данную процедуру несложно выполнить при наличии элементарных навыков в разборке-сборке электронных устройств. Если таковых не имеется, лучше отдать МФУ в ремонт.
Ошибка сканера 22
Ошибка также возникает при затруднении движения (слишком медленное передвижение) сканирующей каретки, но не сигнализирует о наличии каких-либо неисправностей. В основном это происходит по причине высокой физической нагрузки на стекло сканера (например, при сканировании тяжелой книги). Также неисправность возникает вследствие физического смещения стекла сканера вниз. Если ошибка появляется даже при сканировании одного листа или фотографии, возможно, сканирующий модуль МФУ требует ремонта или профилактики.
Ошибка сканера 5 и 23
Могут возникнуть по нескольким причинам — при смещении/загрязнении калибровочной полоски сканера, повреждении гибкого шлейфа передачи данных, нарушениях в работе или выходе из строя моторчика сканирующей каретки. Если калибровочная полоска, расположенная на крышке сканера, не скошена в сторону и не имеет сильных загрязнений, без проведения ремонта устранить ошибку не получится.

Ошибка сканера 79
Данная ошибка сигнализирует о неисправностях в блоке сканера. Чаще всего это происходит по причине перегорания или потускнения сканирующей лампы. Также ошибки может возникнуть при наличии сильного загрязнения на поверхности самой лампы или стекла сканера. Если перезапуск МФУ и тщательная очистка стекла не дают никакого результата, остается только заменить сканирующую лампу. Не каждая модель многофункциональных устройств HP имеет такую конструкцию, которая позволяет заменить отдельно лампу. В таких случаях придется заменить весь сканирующий блок.
Ошибки сканера 100, 200 и 300
Возникновение любой из этих ошибок может быть связано как с аппаратными, так и программными неисправностями. В первом случае МФУ придется отвезти в сервисный центр, потому что с большой долй вероятности из строя вышел один из важных электронных или механических узлов машины. В случае с программными неисправностями можно попробовать устранить их самостоятельно путем обновления встроенной в устройство микропрограммы. Для этого:
- Перейдите на официальный сайт центра поддержки HP — https://support.hp.com.
- Перейдите по ссылке "ПО и драйверы".
- Внесите требуемые сайтом данные в поисковую строку "Введите серийный номер, название продукта или номер продукта HP" (например, HP LaserJet Pro 200 M251).
- Откроется новая страница со списком всего доступного программного обеспечения для выбранной модели устройства.
- В списке доступного ПО найдите и откройте раздел "Встроенное ПО".
- Скачайте последнюю версию утилиты "Программа обновления микропрограммы принтера" путем нажатия кнопки "Загрузить" напротив надписи.
- Установите обновление согласно инструкциям на экране, последующими при запуске скачанной программы.
Если обновление встроенной микропрограммы не привело к должному результату, можно следом скачать и установить свежую версию драйвера МФУ. Найти их и скачать можно по этой же схеме. Сам драйвер будет располагаться в разделе "Драйвер установочный комплект программного обеспечения устройства" списка доступного ПО.

Прочие ошибки сканирования
В зависимости от модели сканера или МФУ и версии их драйверов при возникновении неполадок сканирования на экране компьютера или табло устройства могут отображаться и другие коды ошибок.
Ошибка 41.х
Вместо "Х" может присутствовать определенная цифра. Любой код ошибки, кроме "41.3", сигнализирует о наличии аппаратных неисправностей модуля лазер-сканера. Неполадки могут наблюдаться с любым электронно-механическим компонентом данного модуля, начиная от шлейфов и лазерного диода и заканчивая платой управления лазер-сканера. В любом случае потребуется ремонт.
Ошибка 51.х
Ошибка, также возникающая при неполадках модуля лазер-сканера. В коде вместо "х" может присутствовать цифра 1 или 2. Код "51.1" сигнализирует об ошибке определения луча лазерного диода — либо он не светит, либо из строя вышел датчик, определяющий факт его свечения. Код "51.2" сигнализирует о неопределенной ошибке модуля лазер-сканера в целом. Если ошибки не удается устранить путем выключения МФУ на несколько минут, единственное решение — ремонт.

Ошибка 52.х
Здесь существует три варианта ошибок:
- Код "52.1" аналогичен "41.х", т.е. свидетельствует о совокупной ошибке модуля лазер-сканера.
- Ошибка "52.2" возникает при замедлении вращения моторчика лазерной каретки. Причина — попадание предмета внутрь сканирующего модуля, сильное загрязнения движущих механизмов каретки, высокая нагрузка на стекло сканера или его смещение и т.д.
- Ошибка "52.3" сигнализирует о полной неисправности моторчика лазерной каретки — либо он перегорел, либо на него не подается питание, либо имеются физические повреждения движущих механизмов.
Устранение ошибок "52.1" и "52.3" невозможно без замены электронно-механических узлов сканера. Ошибку "52.2" можно попробовать устранить путем проведения профилактики модуля лазер-сканера.
Ошибка 57.3 FAN FAILURE
Возникновение данной ошибки говорит о неисправности вентилятора охлаждения лазер-сканера. Кулер не подает никаких признаков жизни или значительно снизилась его скорость вращения. В последнем случае вентилятор может продолжать медленно вращаться, но ввиду того, что снизилась эффективность охлаждения лазер-сканера, на экран будет выводиться данная ошибка. Решение — или заменить кулер (если не вращается вообще), или очистить его от грязи и затем смазать машинным маслом.
Ошибки подключения к сканеру

Аппаратные неисправности
Вероятней всего из строя вышел USB-кабель. Если его замена не помогает, возможно, из строя вышел USB-порт на компьютере или печатно-сканирующей машине. Для проверки порта ПК можно воспользоваться любым другим USB-устройством. Проверка USB-порта МФУ/сканера может быть осуществлена путем его подключения к другому ПК. Также следует проверить наличие драйверов на USB-интерфейс компьютера.

Программные неисправности
Ошибки, возникающие по причине программных сбоев, обычно легко устраняются путем переустановки драйверов на сканер или МФУ. Также проблема может быть и в настройках операционной системы. Многие программные неисправности в автоматическом режиме помогает устранить утилита HP Print and Scan Doctor, которую можно скачать на официальном сайте HP.
Работа с утилитой предельно проста. После ее запуска достаточно выбрать в отобразившемся списке "проблемный" МФУ или сканер, а затем нажать на кнопку тестирования. Программа автоматически определит и устранит все имеющиеся программные неисправности.
120 тыс.копий.
Условия эксплуатации: обычное офисное помещение.
От местного СЦ "НР" толку никакого, поэтому собираюсь устранить проблему самостоятельно.
В общем, прошу подсказать, в какую сторону копать: это модуль сканирования, или всеже плата форматера? Как это проверить, не имея донора?
П.С.: Шлейф прозвонил мультиком, обрывов нет, контакты целые и чистые.
Принтер HP LaserJet Pro MFP M225rdn не включается
Добрый день, подскажите что может быть с ним, когда вставляешь шнур, я вижу что питание есть так.
Не удалось установить связь со сканером МФУ HP laser jet pro m125r
Здравствуйте! Есть: МФУ HP laser jet pro m125r , ОС win10 Вообщем перестал работать сканер после.

HP LaserJet Pro MFP M132a не получается установить драйвер
Всем доброго времени суток. Проблема такая: начал на работе подключать МФУ HP LaserJet Pro MFP.
МФУ HP LaserJet Pro MFP M125r - Не получается установить драйвера
Всем доброго времени суток. Год назад приобрел МФУ принтер HP LaserJet Pro MFP M125r. Сначала он.
Со стекла: каретка с лампой уходит в противоположную сторону и там остается, на дисплее надпись "Копирование. " и в таком виде все зависает.
В обоих случаях, чтобы хоть как-то вернуть аппарат к жизни помогает только жесткий ребут.
Забыл добавить: в качестве устранении проблемы пробовал сбрасывать настройки на заводские и выполнять обновление прошивки через утилиту "HP LaserJet Pro Series Firmware Update Utility". Проверьте поступление напряжения питания на сканлинейку. Если оно есть и стабильно - линейку под замену. Нередкий случай для нынешних мелких НРшек. Проверьте поступление напряжения питания на сканлинейку. 3.3 V +/- 10%.
Причем, емнип, на 2 разных пинах: для светодиодов и для фототранзисторов отдельно. В общем, проблема решена (насколько эффективно покажет время), МФУ был подключен к стабилизатору напряжения (SVEN VR-F 1000, если кому интересно).
Работает без нареканий уже больше двух недель, напоминаю, ранее аппарата хватало в среднем на 3 дня.
Не работает сканер на МФУ HP m125r (Не удалось установить связь со сканером)
Здравствуйте, прошу помощи. Есть HP m125r. После покупки работала несколько месяцев исправно и без.
Hp LaserJet Pro M1214nfh MFP
подскажите сайт где можно скачать драйвер для Hp LaserJet Pro M1214nfh MFP в поисовиках все не то
HP LaserJet pro 400 MFP m425dw
Принтер (HP LaserJet pro 400 MFP m425dn) не видит сетевой кабель при подключении и соответственно и.
PowerShell и HP LaserJet Pro MFP M521dn
Добрый день, Коллеги. Пишу скрипт для добавления пользователя в адресную книгу МФУ HP LaserJet.
HP LaserJet Pro CM1415fnw color MFP
Приветствую уважаемых участников. Есть МФУ HP LaserJet Pro CM1415fnw color MFP, и проблемы с.

Сегодня я предоставлю вашему вниманию процесс разборки автоподатчика сканера на МФУ HP LJ Pro M225, не разбирая сам аппарат. Данное МФУ приехало ко мне с проблемой замятия бумаги в автоподатчике. Во время попытки копировать, бумага заходит в автоподатчик наполовину листа, и останавливается, а в самом АПД начинается треск. На первый взгляд понятно, что трещат шестерни, и проблему нужно искать внутри блока АПД. Пошагал по просторам интернета в поисках деталей, на сегодняшний день отдельных деталей нет, в продаже имеется только сам блок АПД или полностью крышка сканера с АПД.
Чтобы разобрать данный узел, нам потребуется всего несколько минут (я потратил 2-3 минуты).
Если у вас нет желания читать и листать статью, или вы не нуждаетесь в описании, то можно посмотреть видео в картинках с этой же статьи. Видео находится в самом низу страницы.Сначала поднимаем крышку автоподатчика, она поднимется не полностью, нам помешает защелка.

Небольшой отверткой отодвигаем защелку и поднимаем крышку на 90 градусов.

В таком положении мы можем отсоединить эту часть, сдвинув её назад.


Далее мы будем снимать блок АПД, но сначала отсоединим его. Снимаем защитную крышку с защелок, и аккуратно отсоединяем шлейф АПД.


С другой стороны снимаем блок с посадочного места.


Далее немного прокрутив его, вытягиваем на себя.

Блок АПД пока уберем в сторону, и разберем оставшиеся части – крышку сканера и само стекло, под которым находится сканирующая линейка.

Чтобы снять крышку сканера, с задней стороны открутите два болтика (звездочка), которые как раз и препятствуют извлечению крышки сканера. Теперь открываем крышку и одновременно тянем её от всего устройства на себя. Только будьте аккуратны, следите за шлейфом АПД, чтобы нигде не зацепился.
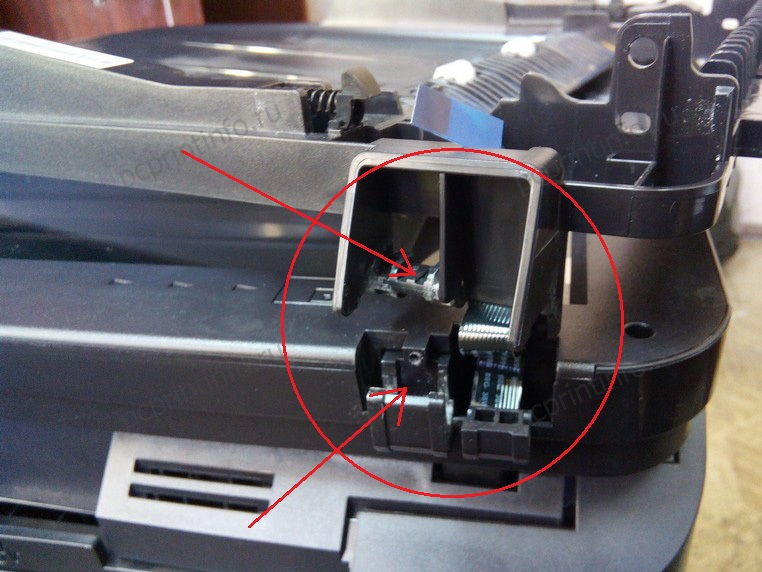
Стекло держится полностью на болтах (звездочка), просто открутите их и поднимите стекло сканера.


Таким образом, мы добрались до сканирующей линейки. Её можно поднять, перевернуть и проверить на люфт ведущие шестерни, смазать их.


Теперь я быстренько поставлю сканирующую линейку на место, закручу стекло, установлю на место крышку сканера и примусь за блок АПД.

По сервис мануалу блок АПД называется: «Assembly, ADF core», что в переводе означает: «Сборный, Автоматическая подача документов ядро». Парт номер данного блока: CF484-60118 .
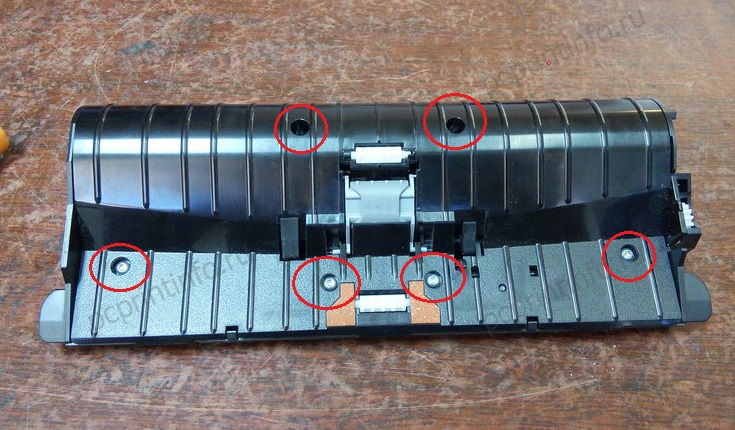
Итак, для разборки данного блока, нам нужно, ни много ни мало, открутить шесть болтов (звездочка). Далее с «пузатой» стороны отщелкиваем две защелки.

Но и это ещё не все – чтобы разделить блок на две части, нужно отщелкнуть ещё одну защелку, которая находиться сбоку (смотрите на картинку).

Вот мы и попали в самое сердце блока автоматической подачи документов. Здесь мы видим двигатель, много шестерен, и пара роликов подхвата и протяжки бумаги.


Осмотрев, все шестерни я увидел, что не хватает зубца у шестерни, которая находится на подаче документов. Но это оказалось не страшно, впоследствии, АПД прекрасно работал с такой шестеренкой.

Проблему я увидел в середине блока, а крылась она в несовпадении двух полушестерней, в которых посередине находится длинный зубец и глубокий паз. Так как они не совпадали, происходил треск и зажим листа во время его движения вперед.

Шестеренки выставил, защелкнул две половинки блока АПД и затянул все это дело шестью болтами.

Вставляем блок АПД на место и подключаем его шлейфом к общей системе. Шлейф прячем защитной крышкой.

Ставим на место крышку АПД, и потихоньку опускаем её. В процессе закрытия крышка АПД, сама защелкнется, а вам остается только прижать её полностью ко всему блоку АПД.

После включения МФУ, заложил в АПД 30 листов, которые аппарат с успехом протащил вниз (несмотря на сломанный зубец одной шестерни). Далее, повторно откопировал 30 листов, проблем не возникло.

Готово.
Думаю, пока МФУ гостит у меня, надо пофотографировать процесс разборки, а заодно и почищу его. Так что следующая статья, скорее всего, будет посвящена разборке HP LJ Pro M225rdn.

Довольно частая проблема, с которой сталкиваются владельцы МФУ – не работает сканер, притом что принтер функционирует в нормальном режиме. Данная ситуация распространена не только при первой установке изделия, но и случается с устройствами, которые долгое время исправно работали у своих владельцев. Ниже мы рассмотрим наиболее распространённые причины, приводящие к неработоспособности сканера и способы их устранения.
Способ 1: Проверка подключения
В первую очередь следует проверить именно соединение с устройством, поскольку проблемы с кабелем или портом чаще всего возникают при попытке сканирования. Убедитесь в том, что все провода находятся в надлежащем состоянии и надежно сидят в своих разъемах.

Вы можете переподключить их и использовать другой свободный разъем USB на компьютере или ноутбуке. Дополнительно перезагрузите ПК вместе с печатающим оборудованием, чтобы сбросить оперативную память и удалить ошибочные задачи из очереди печати.
Способ 2: Использование средства устранения неполадок
Встроенное в операционную систему средство устранения неполадок нечасто оказывается эффективным, когда речь идет о решении ошибок при сканировании, однако благодаря работе в автоматическом режиме оно не требует от пользователя выполнения сложных действий. Просто запустите этот инструмент и посмотрите на результат.
-
Откройте «Пуск» и перейдите к приложению «Параметры», кликнув по значку с шестеренкой.






Рекомендации
Иногда проблема, при которой сканер отказывается работать, заключается не в самом устройстве или софте, а в неподходящем «железе». Это можно легко проверить, зайдя в «Диспетчер устройств» компьютера. Напротив контроллера не должно быть желтого восклицательного знака. Если он есть, то возникла аппаратная несовместимость. Можно попробовать переустановить или обновить драйвера. Если это не поможет, тогда единственным выходом станет подключение сканирующего устройства к другому компьютеру.
Отсутствие цветового индикатора питания говорит о том, что поврежден сетевой шнур или адаптер переменного тока. В таком случае необходимо заменить вышедший из строя элемент. Светящийся красным индикатор сигнализирует о неисправности устройства.
При медленном сканировании документов нужно проверить порт, к которому подключен сканер. Если он подсоединен к USB 1.1, то решением проблемы станет смена порта на USB 2.0.


Важно! При устранении неисправностей сканера очень важно соблюдать правила техники безопасности. Нельзя прикасаться к токоведущим частям устройства и его батарее.

О том, как решить данную проблему, смотрите в следующем видео.
Способ 3: Использование альтернативного метода сканирования
Еще один вариант решения появившейся неполадки — использование другого средства запуска сканирования. Лучше всего для этого подойдет фирменное приложение производителя принтера, которое устанавливается на компьютер вместе с драйвером.
-
Для его запуска в том же меню «Параметры» выберите раздел «Устройства».





Если сканирование запустилось, вполне возможно, что на самом принтере вы жали не на ту кнопку или встроенное в Виндовс средство по работе с копированием документов дало сбой. В любом случае проверьте Способ 6, если речь идет о встроенном в ОС средстве сканирования, а также убедитесь в том, что ранее вы нажимали на верную кнопку на принтере.
Способ 4: Отключение бесшумного режима
Бесшумный режим настраивается вручную для любого принтера и позволяет значительно уменьшить уровень издаваемых звуков при печати или копировании документов. Если вы намеренно или случайно активировали его, при использовании сканера могут возникнуть проблемы, которые решаются путем выхода из этого режима.
-
В меню устройств снова выберите свое оборудование, но на этот раз перейдите к категории «Управление».





Параметры сразу же обновятся, попробуйте повторный запуск сканирования, чтобы убедиться в успешном решении проблемы. Если этот метод не принес должного результата или бесшумный режим и так отключен, переходите к разбору следующих вариантов.
Способ 5: Очистка очереди печати
Печатающее оборудование не в состоянии выполнять несколько действий одновременно, поэтому они помещаются в специальную очередь и запускаются по одному. Если при осуществлении какой-либо задачи возникла ошибка, следующие запущены не будут. Это может сказаться и на сканировании, поэтому следует проверить очередь печати на наличие ошибок и полностью очистить ее. Информацию об этом вы найдете в отдельной статье на нашем сайте и узнаете, что делать, если обычная очистка очереди не помогает.
Подробнее: Очистить очередь печати принтера

Способ 6: Проверка компонента сканирования Windows
- Откройте меню «Параметры» и перейдите к разделу «Приложения».





После применения изменений перезагрузите компьютер.
Способ 7: Смена учетной записи Windows
Предпоследний метод, который может оказаться эффективным в сложившейся ситуации, заключается в смене пользователя Windows на того, кто имеет права администратора. Это поможет избавиться от проблем, связанных с ограниченным уровнем доступа. Детальнее о том, как сменить пользователя в операционной системе, читайте в материалах по ссылкам ниже.
Подробнее:
Получение прав Администратора на компьютере с Windows 10
Используем учетную запись Администратора в Windows

Способ 8: Переустановка драйвера
Редко ошибка со сканированием с принтера случается, когда он при этом нормально печатает документы. Однако бывает быть связано с проблемным или устаревшим драйвером, поэтому в качестве проверки его рекомендуется переустановить. Старый драйвер деинсталлируется крайне просто, о чем мы уже рассказывали в другой инструкции.
Подробнее: Удаление старого драйвера принтера

Что касается метода инсталляции нового драйвера, то он зависит от модели принтера. Вы можете воспользоваться универсальным руководством, кликнув по следующему заголовку, или перейти к поиску по нашему сайту, введя в строке точное название используемого устройства. Так вы найдете индивидуальное руководство по инсталляции ПО к конкретному оборудованию.
Подробнее: Установка драйверов для принтера
Если ничего из перечисленного выше не помогло, скорее всего, неполадка аппаратная, а решить ее можно только путем полной диагностики модуля сканирования устройства, обратившись в специализированный сервисный центр.
Мы рады, что смогли помочь Вам в решении проблемы.
Опишите, что у вас не получилось.Наши специалисты постараются ответить максимально быстро.
Помогла ли вам эта статья?
Возможные причины
Принтер может начать «капризничать» по многим причинам. Их можно разделить на две группы.
Программные
Любой современный принтер имеет не только драйвера, но и предустановленную сервисную программу, которая упрощает работу с устройством. Иногда случается так, что программное обеспечение случайно удаляется или устанавливается неправильно, и, как следствие, принтер начинает работать «криво».
Наличие вирусов на компьютере также может вызвать сбой в работе сканера. Наименее распространенной проблемой является конфликт драйверов. Чаще такая ситуация возникает, если к одному компьютеру подключено несколько МФУ. Возможна такая проблема и у аппаратов, соединенных вместе посредством локальной сети.


Аппаратные
А также некоторые электрические приборы могут создавать помехи в работе сканера, например, микроволновые печи. Неисправность блока питания также может вызвать отказ некоторых функций. Иногда в устройстве банально заканчивается бумага или картридж, используемые для печати.
Сканер перестал работать
- Проверьте кабель питания, подключено ли ваше устройство к сети.
- МФУ может быть занят инициализацией или какими-то задачами по обслуживанию. Кнопка питания в этом случает обычно моргает, подождите пока устройство будет готово к работе.
- Принтер может выдавать код какой-либо ошибки. Например, требуется замена картриджа. И хотя для сканирования чернила не требуются, большинство МФУ в этом случае не будет выполнять никаких функций. Устраните все ошибки.
- Выключите и отключите кабели питания как у принтера, так и у компьютера. Подключите снова через 1-2 минуты. Если это был разовый сбой, сканер заработает после такой перезагрузки.
- Проверьте USB-кабель:
- Подключите его к другому порту, напрямую, а не через хаб.
- Используйте порт на задней части компьютера, если это ПК.
- Длина кабеля должна быть как можно короче, желательно не больше 1,5 м.
- Скачки напряжения тоже могут вызвать сбой в работе сканера. Нежелательно включать МФУ в сеть, куда подключены электроприборы, которые постоянно включаются и выключаются: кондиционеры, выключатели с таймерами и тому подобные устройства.
- МФУ не должно находиться в непосредственной близости с акустическими системами, базами радиотелефонов и другими источниками электромагнитных помех (микроволновыми печами в том числе). Особенно актуально, если ваш принтер подключен по Wi-Fi.
- Если принтер печатает, подождите пока задание будет выполнено.
- Проверьте очередь печати и при необходимости очистите ее (как очистить).
Драйверы и приложения для сканирования
- МФУ не сканирует, потому что нет драйвера:
- Установите драйвер сканера с диска, входящего в комплект поставки или сайта производителя. Можно также с этого сайта (как скачивать с ILovePrinting).
- У некоторых производителей нет драйвера сканера отдельно, он входит в состав приложения для сканирования. Например, у Epson это утилита с драйвером EpsonScan, у Canon — программа ScanGear.
- Если непонятно что именно скачивать, выбирайте полный комплект или программу-установщик.
- Большинство приложений (например, платная утилита VueScan) совместимы с TWAIN-драйверами.
- Сканирование средствами Windows (программой Paint или службой Сканеры и камеры) происходит с помощью WIA-драйвера.
- Откройте Панель управления и войдите в раздел Программы.
- Кликните Включение или отключение компонентов.
- Снимите галочку со строки Факсы и сканирование.
- Перезагрузите компьютер.
Если ничего из вышеперечисленного не помогло, попробуйте подключить МФУ к другому компьютеру. Так и не заработавший сканер придется отнести в сервис. Если же он рабочий, нужно разбираться с операционной системой на вашем компьютере.
Читайте также:


