Hp 1536 как снять сканер
ремонт оргтехники . Инструкция.
Мы можем выполнить данный ремонт за вас!
Стоимость ремонта - 1900р в стационаре.
Выезд по Москве: 400р
Выезд по Московской области: 600р
(в стоимость входит профилактика и все необходимые запчасти)
Свяжитесь с нами по ремонту
Здравствуйте.
В данной статье поменяем шлейф автоподатчика на HP LJ 1536dnf MFP.
Шлейф соединяет блок автоподатчика документов с форматером. Выполнен и проложен не совсем удачно. Что постоянно приводит к его порче (перебиваются дорожки).
Это, в свою очередь, приводит ко всякого рода чудесам работы автоподатчика: не видит документ, не захватывает документ, документ застревает наполовину и т.д.
Начнем с инструмента. Нам понадобится:
- крестовая отвёртка
- шлицевая отвёртка
- насадка звездочка для саморезов сканера
- бокорезы или маленькие пассатижи
- изопропиловый спирт
- шлейф автоподатчика HP LJ 1536dnf MFP
Итак. Вот доброволец. Он пришел с ошибкой "не видит документ". Т.е. вы кладете документ в автоподатчик для копирования, а он копирует со стекла.

На следующем фото видно кусочек шлейфа. Когда пользователь поднимает крышку сканера, чтобы положить документ на стекло, шлейф заламывается.

Меняем. Открываем крышку автоподатчика. Снимаем защитную треугольную крышку. Она защелкивается клипсой.
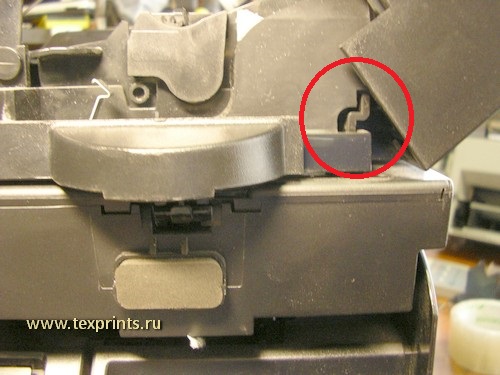
Сняли крышку. Отсоединяем шлейф. Кстати. Он белого цвета. Родной - черный. Значит его уже меняли. Следы двустороннего скотча подтверждают мои слова.

Теперь надо снять боковую крышку, за которой форматер. Для этого откручиваем винт, вытаскиваем заглушку из платы факса и снимаем крышку.

Сняли. Отсоединяем шлейф. Он указан красным. Я еще отсоединил шлейф панели управления(указан желтым), чтобы сподручнее было вытаскивать неисправный шлейф автоподатчика.

Нужный нам шлейф проходит через блок сканера. Поэтому надо снять стекло.А для этого сначала снять панель с кнопками.
Для этого поднимаем стол, откручиваем снизу три самореза (на фото попали только два).

Снимаем аккуратно панель, переворачиваем, отсоединяем шлейф.

Теперь берем насадку-звёздочку и откручиваем саморезы по периметру стекла. Все саморезы на фото не попали.
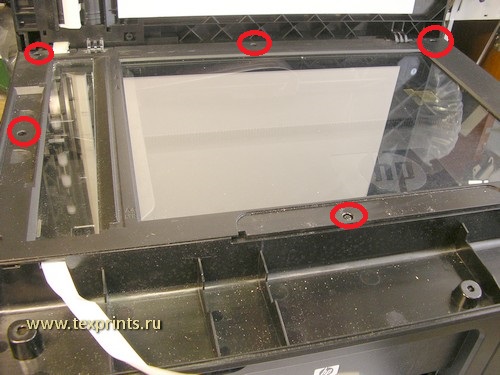
Открутили. Теперь снимаем крышку автоподатчика документов. Для этого надо вытащить две пластиковые заглушки на петлях.
Заглушки держатся на клипсах. Клипсы чуточку отгибаете, сдвигаете заглушки вниз. После этого крышку автоподатчика спокойно можно снять.
Желтым показана клипса.
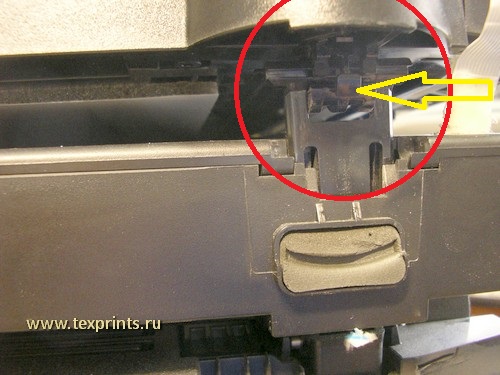

Снимаем крышку, освобождая старый шлейф.
Снимаем стекло, освобождая шлейф.
Откручиваем еще один саморез, снимаем защитную крышку.
И аккуратно вынимаем старый шлейф, чтобы не повредить два других.



Теперь берем крышку пластиковую, которую мы снимали в самом начале.И откусываем выступ.

Берем новый шлейф. Сгибаем его по размерам старого. И укладываем на место. Если ваш новый шлейф длиннее, то подгибаете его под крышкой форматера.
После чего чистим сканер от пыли и собираем аппарат обратно.
Трудностей не должно возникнуть.
Особо стоит обратить внимание:
- чтобы шлейфы лежали отностительно свободно, не внатяг, но и не болтались.
- чтобы крышка, с который мы откусывали выступ, не пережимала шлейф
- когда будете подключать шлейф к разъемам автоподатчика и форматера, убедитесь, что выставляете нужной стороной (контактами на шлейфе к контактам в разъеме)
Ниже еще несколько дополнительных фото



Собрали МФУ, проверяем, как работает. Протираем, пакуем

Мы можем выполнить данный ремонт за вас!
Стоимость ремонта - 1900р в стационаре.
Выезд по Москве: 400р
Выезд по Московской области: 600р
(в стоимость входит профилактика и все необходимые запчасти)
Свяжитесь с нами по ремонту
Замена шлейфа в автоподатчике документов HP LaserJet 1536dnf.
Это реально сложная и трудоемкая операция, требующая опыта и большого терпения. Проблема заключается в том, что Hewlett Packard конструктивно завел шлейф в ADF через сканер. Для того заменить шлейф требуется снять автоподатчик, разобрать блок сканера. Сам шлейф имеет сложную систему склеек, перегибов и поворотов. Сам шлей настолько тонкий, что не оставляет права на ошибку.
Для замены шлейфа необходимо.
1. Снять боковую крышку МФУ Рис 1, держится на одном винте черного цвета (зеленая стрелка) и нескольких защелках по периметру.
2. Отсоединить шлейфы 3 штуки Рис 1 красные стрелки.
3. необходимо поднять блок сканера Рис 2 и снизу открутить 3 винта панели управления МФУ. Затем отстыковать шлейф и снять панель управления.
4. Необходимо снять защитный пластиковый кожух со шлейфа автоподатчика (одна защелка), далее отстыковать шлейф управления автоподатчиком документов Рис 3.
5. Снять автоподатчик документов. Для этого удалить 2-е защелки АПД Рис 4
6. Открутить по периметру саморезы верхней крышки сканера со стеклом Рис 4.
7. Снять крышку сканера со стеклом, аккуратно не повредив шлейф автоподатчика документов.
8. Снять пластиковый защитный кожух шлейфов, открутив винт Рис 5. Шлейф автоподатчика проходит через блок сканера. Снять шлейф запомнив точно его проводку.
9. Новый шлейф согнуть и наклеить двухстороннем скотчем пластиковую защиту на сгибах. Операцию выполнять методом точного сравнения со старым шлейфом. Описать все сгибы и операции со шлейфом невозможно.
10. Установить новый шлейф, собрать в обратном порядке.
В этой ситуации лучше обратиться к профессионалам, так как ремонт АПД МФУ с заменой шлейфа очень тяжелая и кропотливая операция, требующая серьезный инженерных навыков и профессионализма.
Материалы по теме.
Ремонт принтеров HP LaserJet P2055, HP LaserJet P2035
Ремонт МФУ HP 2727, проблемы сканера, форматера
Неисправности принтера, проблемы форматора HP P2015, HP P2014
Проблемы лазерных принтеров HP LJ Enterprize 600
Неисправности лазерных принтеров HP LJ P3005n
Ремонт, неисправности лазерных принтеров HP LJ P3015
Проблемы и ремонт печки принтеров HP LJ 2420, HP LJ 2420
Дефекты печати из-за неисправного фьюзера HP LJ 1320, HP LJ 1160
Ремонт копиров Canon FC 128/FC200/FC210/FC236 (картридж E30)
Коды ошибок принтеров HP LJ P2015
Коды ошибок принтеров HP LJ 1320
Термопленки Hewlett Packard (осторожно подделка!)
Запчасти принтеров HP
Проблемы цветных лазерных принтеров HP Color LJ CP4525
Ремонт цветных лазерных принтеров HP Color LJ 2600, LJ 2605

Рис 5. После снятия верхней крышки сканера со стеклом необходимо снять кожух шлейфов сканирующей головки, ADF, панели управления. Кожух держится на одном саморезе.

Рис 1. Ремонт принтера HP LaserJet 1536. Не работает
Автоподатчик документов.

Рис 2. Снятие панели управления с МФУ HP LaserJet Pro M1536dnf.

Рис 3. Для разбора автоподатчика документов снять пластиковый
кожух на одной защелке под откидной крышке ADF, отстыковать шлейф.

Рис 4. Снятие автоподатчика документов. Снять две защелки с держателей автоподатчика, затем открутить винты с крышки сканера.
Я думаю, многим системным администраторам известны описанные в заголовке мфу, отличаются они, в первую очередь, не очень удобной установкой и от этого имеют дурную славу. Однажды, копируя на очередной компьютер сквозь узкий канал пакет fullsolution для мфу весом около 300 мегабайт, идея разобрать этот инсталлятор и автоматизировать установку вылезла попапом на глаза — работу пришлось приостановить.

Разбором драйвера я занимался уже около полутора лет назад, в то время интернет на эту тему был совершенно пуст. Сейчас быстро погуглил по теперь уже известным мне ключевым словам утилит и нашел немного разрозненной информации. Несмотря на это, я решил. что собранная в одно место информация все равно не помешает, при том, что в этом посте она более полная.
Настроим печать
Первым на запрос по snmp показался мфу HP LaserJet 1536, с него и решил начать. Для начала нужно понять. как его подключать как принтер под Windows 7; пожилую XP отбросил сразу, свежую Windows 8 в домене, есть мнение, мне не увидеть никогда. Вот и повод познакомиться с новым для себя PowerShell, подумал я, который в итоге был чуть ли не основной мотивацией в разборе драйвера. Подключение ip-принтера в Windows 7 состоит из трех этапов (в Windows 8 всё сильно упрощается встроенными командлетами, но про нее я уже говорил — не судьба), сначала создаем ip-порт, потом добавляем драйвер и подключаем, собственно, принтер. Для всех этих этапов в Windows есть уже готовые VBS скрипты, многим, я думаю, знакомые, в Windows 7 путь к ним: С:\Windows\System32\Printing_Admin_Scripts\
Начну с создания порта, этот этап самый простой, имя присвоим такое же как ip:
cscript C:\Windows\System32\Printing_Admin_Scripts\ru-RU\prnport.vbs -a -r "192.168.0.30" -h "192.168.0.30" -o RAW -n 9100
Добавление драйвера:
cscript C:\Windows\System32\Printing_Admin_Scripts\ru-RU\prndrvr.vbs -a -m "HP LaserJet M1530 MFP Series PCL 6" -e "Windows NT x86" -h "C:\drivers\1536\"-i "C:\drivers\1536\hpc1530c.inf"

Тут стоит отметить одну важную особенность: имя принтера должно указываться точно так же как оно прописано в inf файле драйвера, ради примера уберите часть имени, скрипт выдаст ошибку: «Не удалось добавить драйвер принтера HP LaserJet Код ошибки Win32 87».
Отрывок файла драйвера с полным именем принтера:

Теперь осталось подключить принтер, для этого я остановился на замечательной программе printui, советую посмотреть на нее поближе, у нее есть интересные ключи.
&rundll32 printui.dll,PrintUIEntry /if /b "HP LaserJet M1530 MFP Series PCL 6" /r "192.168.0.30" /m "HP LaserJet M1530 MFP Series PCL 6" /u /K /q /Gw
Пришло время оформить все это в примерно следующего вида скрипт на PowerShell:

Сканирование
Копаясь в inf файлах драйвера, для поиска правильного имени принтера и попутно вообще разбираясь в структуре драйвера HP, глаз зацепился за следующие строки (выделил жирным):
;Windows Vista
[HP.NT.6.0]
«HP LJ M1530 MFP Series Scan»= WIA_1530_Inst.NT.6.0, USB\vid_03f0&pid_012a&mi_00
«HP LJ M1530 MFP Series Scan»= WIA_1530_NW.NT.6.0,vid_03f0&pid_012a&IP_SCAN
;Windows Vista 64
[HP.NTAMD64.6.0]
«HP LJ M1530 MFP Series Scan»= WIA_1530_Inst_Vista64, USB\vid_03f0&pid_012a&mi_00
«HP LJ M1530 MFP Series Scan»= WIA_1530_NW_Vista64,vid_03f0&pid_012a&IP_SCAN
Тут бы хотелось лирики (казалось бы, при чем тут 1С? если вы понимаете о чём я), но опущусь до сухой констатации: попробуем devcon.exe.
DevCon — это программа с интерфейсом командной строки, которая используется в качестве альтернативы диспетчеру устройств С ее помощью можно включать, выключать, перезапускать, обновлять, удалять и опрашивать отдельные устройства или группы устройств. Программа DevCon также предоставляет необходимые разработчику драйвера сведения, которые недоступны с помощью диспетчера устройств.
Добавляем устройство по ID указав драйвер:
.\devcon.exe /r install C:\drivers\1536scan\hppasc16.inf "vid_03f0&pid_012a&IP_SCAN"
Добавляем в реестр необходимые параметры, запускаем сканирование и… Бинго!
Сканер отлично работает, осталось все это оформить.
Настройки сканера в реестре хранятся по следующим путям:
HKEY_LOCAL_MACHINE\SYSTEM\CurrentControlSet\Control\Class\
HKEY_LOCAL_MACHINE\SYSTEM\CurrentControlSet\Enum\Root\IMAGE
Опытным путём определяем необходимые нам ключи реестра:


Для того что бы удобно добавить настройки реестра, создадим процитированный ниже файл, который послужит нам шаблоном для модификации внутри скрипта.
Windows Registry Editor Version 5.00
[HKEY_LOCAL_MACHINE\SYSTEM\CurrentControlSet\Control\Class\\_ITEM_\DeviceData]
«NetworkDeviceID»="\\hostname:_NETWORK_NAME_.domain.local\\ipaddr:_IP_ADDRESS_\\guid:\\macaddr:_MAC_ADDRESS_\\port:1"
«PortID»="_IP_ADDRESS_"
«NetworkHostName»="_NETWORK_NAME_.domain.local"
«TulipIOType»=dword:00000005
[HKEY_LOCAL_MACHINE\SYSTEM\CurrentControlSet\Enum\Root\IMAGE\_ITEM_\Device Parameters]
«NetworkDeviceID»="\\hostname:_NETWORK_NAME_.domain.local\\ipaddr:_IP_ADDRESS_\\guid:\\macaddr:_MAC_ADDRESS_\\port:1"
«PortID»="_IP_ADDRESS_"
«NetworkHostName»="_NETWORK_NAME_.domain.local"
«MAC»="_MAC_ADDRESS_"
«PortNumber»=«1»
«Index»="_ITEM_"
Готовый скрипт установки сканера примет следующий вид:
Потираем руки, проверяем — работает, модифицируем под 1522 — работает, победно правим под 3055 — облом…
Сканер не дает выбрать планшет, в меню сканирования доступен только податчик, да и тот отказывается сканировать.

Серьезный разговор с 3055 или, Чувак ты поднял на гору не тот камень

Вот он, LaserJet 3055/3052 — самый вредный парень, на удивление вижу я его чаще всех. На самом деле — скажу по секрету — я начал заниматься им первым — пошел через дебри фильтрации вывода procmon при установке драйвера для поиска чего-нибудь интересного и утонул где-то посередине. Когда очередной раз procmon упал из-за нехватки памяти, я решил отложить эту затею до более дружелюбного и спокойного состояния.
Второй набег на разбор установщика МФУ дал результат: спустя часа полтора разбора логов в недрах вывода установщика была найдена жемчужина — hppniscan01.exe
Запуск с необходимыми параметрами моментально установил сканер в устройства и прописал необходимые ветки реестра:
hppniscan01.exe -f "hppasc16.inf" -m "vid_03f0&pid_012a&IP_SCAN" -a "192.168.0.30" -n 1

В дистрибутивах драйверов других принтеров HP есть ее шестидесяти четырех разрядная версия, драйвер 3055 же поддерживает только x86 операционные системы.
Драйвера сканера я решил выдернуть из общей папки драйверов и сложить отдельно, необходимые файлы легко читаются из inf-файла драйвера. Дерево получилось следующего вида:
C:\Drivers\Scanners\ip\3055scan\hpgtpusd.dll
C:\Drivers\Scanners\ip\3055scan\hppasc01.cat
C:\Drivers\Scanners\ip\3055scan\hppasc01.dll
C:\Drivers\Scanners\ip\3055scan\hppasc01.inf
C:\Drivers\Scanners\ip\3055scan\hppniscan01.exe
C:\Drivers\Scanners\ip\3055scan\hpptpml3.dll
C:\Drivers\Scanners\ip\3055scan\hpxp3390.dll
C:\Drivers\Scanners\ip\3055scan\Drivers\dot4
C:\Drivers\Scanners\ip\3055scan\Drivers\dot4\Win2000\hpzidr12.dll
C:\Drivers\Scanners\ip\3055scan\Drivers\dot4\Win2000\hpzipm12.dll
C:\Drivers\Scanners\ip\3055scan\Drivers\dot4\Win2000\hpzipr12.dll
C:\Drivers\Scanners\ip\3055scan\Drivers\dot4\Win2000\hpzipr12.sys
Функция установки сканера теперь стала совсем простой, хоть и с зависимостью от внешней компоненты.
Итоговый вид скрипта, с некоторыми захардкоженными упрощениями, примет следующий вид:
Этот же способ отлично подходит для всех оказавшихся вокруг меня МФУ от HP, для которых я создал отдельные папки с драйверами и варианты выбора в свитче функции установки сканера.
Список файлов драйвера можно посмотреть в разделах inf-файла с именами [SourceDisksFiles], [RegisterDlls], [WIA_CopyFiles] и далее по файлу. Скриншот по драйверам 3055 и 1536, для наглядности:

Из описанных в этой заметке отрывков кода можно собрать полноценный скрипт автоматической установки МФУ, а если добавить в него немного гуя и snmp, то можно вообще навсегда закрыть для себя тему установки МФУ на новые машины.
На этом на сегодня всё, спасибо за внимание. Если в комментариях подскажут чего не хватает МФУ 3055 для работы при установке первым способом посредством devcon, буду сильно благодарен. Может быть кто-то проделал ту же работу, что и я, но добился больших успехов.
В следующей части, если кто-то кинет таки инвайт в песочницу, покажу как расширить наш сценарий для работы с МФУ Xerox и Kyocera.

Использование функций сканера, Методы сканирования, Сканирование при помощи по hp scan (windows)
Использование функций сканера
Методы сканирования
Сканировать документ можно следующими способами.
Сканирование с компьютера через программное обеспечение HP Scan
Сканирование с помощью программного обеспечения, совместимого с TWAIN или WIA.
Для ознакомления с программой распознавания текста и ее использования
установите программу Readiris с компакт-диска программного обеспечения. Программа
распознавания текста также называется программой оптического распознавания символов
(OCR).
Сканирование при помощи ПО HP Scan (Windows)
Дважды щелкните на значке HP Scan на рабочем столе компьютера.
Выберите ярлык сканирования и при необходимости измените настройки.
Щелкните на кнопке Сканировать.
Выберите пункт Advanced Settings (Расширенные настройки), чтобы
увидеть дополнительные параметры.
Нажмите Create New Shortcut (Создать новый ярлык), чтобы создать пользовательский
набор настроек и сохранить его в списке ярлыков.
Сканирование с использованием другого программного обеспечения
Устройство является TWAIN- и WIA-совместимым (WIA - Windows Imaging Application).
Устройство работает с программами Windows, которые поддерживают TWAIN- или WIA-
совместимые сканирующие устройства, и с программами Macintosh, которые поддерживают
TWAIN-совместимые сканирующие устройства.
В TWAIN- или WIA-совместимой программе Вы можете получить доступ к функции
сканирования и сканировать изображение прямо в открытую программу. За дополнительной
информацией обратитесь к файлу справки или документации, поставляемой с TWAIN- или
WIA-совместимой программой.
Сканирование с помощью программы, совместимой с TWAIN
Обычно совместимая с TWAIN программа содержит такие команды, как Acquire (Получить),
File Acquire (Получить файл), Scan (Сканировать), Import New Object (Импорт нового
объекта), Insert from (Вставить из) и Scanner (Сканер). Если Вы не уверены в совместимости
программы или не знаете, какую команду вызывать, обратитесь к справке или документации по
программе.
При сканировании из программы, совместимой с TWAIN, ПО HP Scan может запуститься
автоматически. Если ПО HP Scan запустится, можно вносить необходимые изменения во
время предварительного просмотра изображения. Если программа не запустится
автоматически, изображение будет передано в TWAIN-совместимое приложение немедленно.
Запуск сканирования из совместимого с TWAIN приложения. Информацию об используемых
действиях и командах см. в справке или документации по приложению.
108 Глава 9 Сканирование

Сканирование из wia-совместимой программы, Отмена сканирования
Сканирование из WIA-совместимой программы
WIA представляет собой другой способ сканирования, при котором изображение сканируется
прямо в приложении. Для сканирования WIA использует программное обеспечение Microsoft
вместо HP Scan.
Запуск сканирования из совместимого с WIA приложения. Информацию об используемых
действиях и командах см. в справке или документации по приложению.
В панели управления Windows в папке Сканеры и камеры (находится в папке Оборудование
и звук для Windows Vista и Windows 7) дважды щелкните значок устройства. При этом
откроется стандартный мастер Microsoft WIA, который позволит выполнить сканирование в
файл.
Сканирование с помощью программы оптического распознавания символов
Чтобы импортировать отсканированный текст в нужный текстовый редактор, откройте
программное обеспечение HP Scan и выберите ярлык Сохранить как редактируемый текст
(OCR).
Также возможно использование программного обеспечения OCR стороннего поставщика.
Программа Readiris OCR поставляется на отдельном компакт-диске, который входит в
комплект поставки устройства. Чтобы использовать ПО Readiris, установите его с
соответствующего компакт-диска, а затем следуйте инструкциям из интерактивной справки.
Отмена сканирования
Для отмены задания сканирования используйте одну из указанных ниже инструкций.
Читайте также:


