Калибровка для принтера для лазерной резки по меткам драгон гут
Сейчас на странице 0 пользователей
Нет пользователей, просматривающих эту страницу.
Похожие публикации
Доброго дня, форумчане! Почти что стал счастливым обладателем Raylogic 11G 1290, но есть НО!
Станок покупается в основном для выкройки ткани, по уже нанесённому на неё контуру.
Вот тут начинаются проблемы, может быть Вы уже понимаете о чём я
Попробовал самостоятельно создавать файлы для резки и понял, что достаточно муторно, а платить за обрисовку - дорого и долго.
Дело в том, что такие задачи будут регулярными и ладно бы партии, так единичные экземпляры.
То есть основная проблема в том, что контур уже нанесён на материал и нет возможности получить его в векторном виду.
Сам контур это сплошная чёрная линия 3 мм толщиной и, разумеется, нельзя выходить за её пределы.
Делаю так: растилаю ткань на столе, фотографирую со стремянки!, что бы всё влезло в объектив, обрисовываю вектором в Кореле,
выкладываю в станок иииии облом. Контуры съезжают из-за искажений объектива.
Это были всего лишь мои пробные потуги со знакомым, у которого была куча опыта. Представляю, что ждёт меня самого.
Ну так вот:
Есть ли какой-либо софт, который бы автоматически по сфотографированной линии строил контур? Причём не просто в вектор переводил, а именно рисовал одну линию по середине чёрного контура?
Есть ли какое-либо дополнение к станку, что бы автоматически следовало по чёрной линии без каких-либо файлов (просто поставил сопло над линией и оно поехало)?
P.S. Не могу сейчас найти, но на выставке видел какую-то подобную систему, так что должна быть. Что была на выставке - работала крайне криво и косо, контур ей был нужен шириной с палец.
Спасибо форуму, чувствую, ещё многое предстоит изучать!
Добрый день!
Возникла следующая проблема. Для запечатки на УФ принтере пытаюсь сделать ложемент. В итоге позиционирование изделий при печати не совпадает с позиционированием изделий при резке ложемента. Расхождение начинается уже со следующей медали. Фото приложил.
1) Лазер Raylogic 11G 530, режу из CDR файла
2) корел 14+rdcam
Может быть кто-то сталкивался или просто знает в чем проблема?
eCut 6 поддерживает все полные версии* CorelDRAW, начиная с X3. Доработанный и обновленный он стал еще удобнее, многофункциональнее и быстрее. А наличие тестового режима позволит вам оценить все функции программы до покупки.
Более подробно о совместимости читайте тут.
Добавлена поддержка CorelDRAW 2021
Что такое eCut?
eCut, это дополнение для CorelDraw, которое может взять на себя такую трудоемкую работу, как подготовка файлов для плоттерной/фрезерной резки, расчет стоимости выполнения работ, а так же непосредственно вывод на плоттер!
Так же программа имеет в своем арсенале функции для расчета световых вывесок, построения кассет из композитных материалов и многое другое.
Обновленный интерфейс учитывает многолетний опыт работы с клиентами и позволяет освоить программу в короткие сроки.
Основные сферы применения.
Ниже я опишу основные сферы применения программы, а так же на какие функции стоит обратить внимание в каждом конкретном случае. eCut инструмент мощный, и, конечно, нужно уметь им пользоваться, так как порой люди не догадываются, насколько полезными могут оказаться отдельные функции! А их непрямое использования так же может открыть новые возможности программы!
Функции плагина
Размещение
Работа с плоттером
Измерение
Работа с фрезером
Прикладные функции
Упрощающие жизнь
*CAD функции содержат в себе множество дополнительных инструментов для работы с узлами/путями.
Фрезерная и лазерная резка. Работа со станками с ЧПУ.
Конечно, самое главное место в данной сфере занимает компоновка и расчет периметра. И, как ни странно, это построение кассет из композита (9 методов построения), сочетающая в себе несколько самых распространенных методов раскроя.
В дополнение к компоновке, я бы хотел обратить внимание на умное деление. Если в плоттерной резка данная функция не часто применима - то в подготовке фрезерной резки является просто отличным помощником.
Так же очень интересная функция - удалить дублирующиеся грани. Она позовляет быстро обрабатывать файлы для прямоугольного раскроя.
Если вы являетесь обладателем станка с родным ПО, которое поедает только DXF формат - тогда как без экспорта в DXF - правильно, никак.
Из последних добавленных функций хотелось бы отметить полезную опцию обработки начальных точек путей, которая позволяет сделать точку входа при фрезеровании/лазерной резки менее заметной, а так же функцию оптимизации пути инструмента.
Так же для пользователей резаков по пенопласту будет очень полезна функция соединения всех путей в единый путь обхода.
Плоттерная резка.
Имея более чем 10 летний опыт работы в сфере наружной рекламы, и столько же непосредственно с плоттерами, хочу заметить следующее - eCut незаменим! А с недавних пор добавлена возможность резки по напечатанному изображению - контурная резка.
Компоновка, вывод на плоттер (+ контурная резка), расчет периметра, расчет стоимости, расчет времени резки, построение всспомогательных линий для выборки, оптимизация пути инструмента - эти функции я бы отнес в разряд MustHave для оператора плоттера.
Поиск пересечений и поиск дубликатов - данные функции будут просто необходимы для работы с макетами, подготовленными начинающими дизайнерами.
Разделить объект, упростить кривую, удалить дублирующиеся грани - просто полезные функции, которые автоматизируют и оптимизируют работу плоттера и оператора.
Набор эффектов - специально создан для подготовки некоторых эффектов для плоттерной резки.
Объемные буквы и световые короба.
В первую очередь это конечно светодиоды и неон. Данные функции окажут неоценимую помощь при проектировании и расчете световых вывесок. Отмечу только один момент - функции носят характер рекомендательный, то есть ничто не заменит опыт монтажника или неонщика, но оценить масштаб вывески и оценочную стоимость работ они помогут на 100%.
Боковой разворот - функция многими недооценена, но является очень мощным инструментом для построения боковых стенок объемных букв.
Для создания аппликаций на световые короба я бы хотел обратить внимение на эффекты - Вырезка объекта. Данная функция позволяет быстро создать макет для резки лайтбокса с учетом нахлеста цветов (для избежания засвета мест стыковки двух цветов).
Ну а любителям лазерной резки по фанере понадобится коробка шип-паз или объект шип-паз.
CAD функции и проектирование.
Для проектирования и построения разного рода схем в eCut есть несколько полезных функций: печать эскиза, большой набор CAD функций, DXF экспорт.

Что такое калибровка принтера и зачем она нужна
Калибровка принтера – это один из способов настройки печатающего аппарата, позволяющий устранить видимые дефекты печати (размытие, рассинхрон, двоение), а также обеспечить наилучшее качество отпечатков (в зависимости от конкретных настроек). Как правило, калибровку принтера проводят в следующих случаях:
-
. Если принтер еще не был в эксплуатации, то ему обычно не нужно делать калибровку, так как она выполняется автоматически при первом включении, либо ее выполнили еще на заводе производителя. Однако бывают исключения.Если видите какие-то недостатки на отпечатанных материалах, тогда следует откалибровать такое печатающее устройство (это же касается и б/у принтеров). (картриджей). Как только в принтер установите новые картриджи (оригинальные, совместимые или ПЗК), не будет лишним сделать его калибровку. Особенно в случаях вторичного использования расходников. Дело в том, что при установке новых картриджей, чип дает сигнал и калибровка выполняется автоматически. . Если видите на отпечатанном изображении размытость, несоответствие цвета, искажение, наложение элементов друг на друга и прочие дефекты отображения, тогда следует сделать калибровку принтера.
Обратите внимание: Калибровку можно осуществлять несколькими методами, в зависимости от типа и модели печатающего устройства.
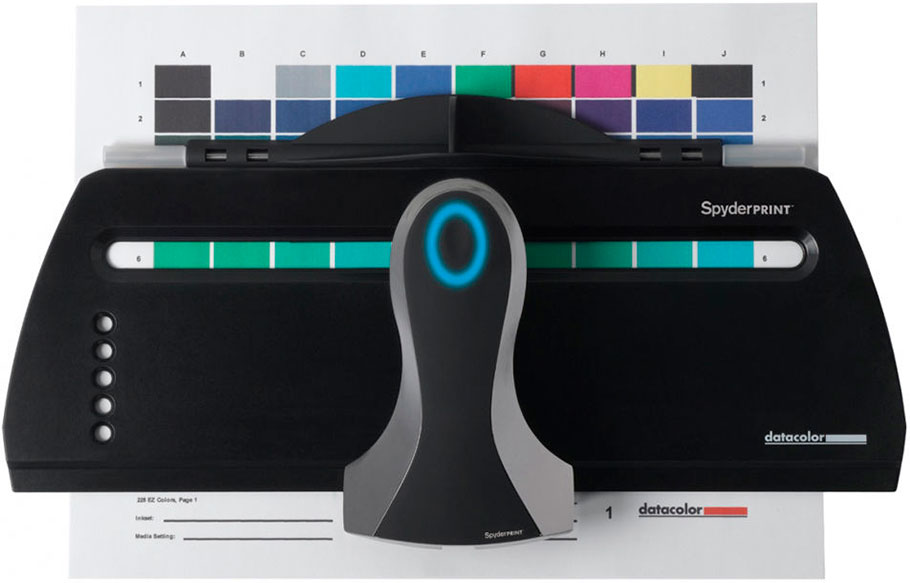
Как сделать калибровку струйного принтера
Под калибровкой МФУ струйного типа подразумевают процесс установки идеального тайминга движения каретки и срабатывания сопел печатающей головки. Это позволяет обеспечить наилучшее качество печати и цветопередачу, а также избавляет от наличия видимых дефектов отпечатков. Чтобы это осуществить, многие сервисники используют специальное устройство – калибратор. Но его не выгодно покупать для домашнего использования. Поэтому в домашних условиях калибровку струйника проще сделать программным способом, через драйвер принтера. Откалибровать ПГ можно следующим образом:
- откройте панель управления компьютером;
- перейдите в меню устройства и принтеры;
- найдите модель принтера, подключенного к компьютеру;
- нажмите на нем правой кнопкой мыши;
- выберите настройки печати в появившемся контекстном меню;
- перейдите на вкладку сервис в открывшемся окне;
- нажмите на кнопку «Калибровка печатающей головки» (в принтере должна быть бумага);
- нажмите «Далее» и дождитесь отпечатывания калибровочного листа (шаблон вертикальной калибровки);
- выберите на листе самый четкий отпечатанный элемент, а его значение введите в специальное окно, появившееся на ПК;
- нажмите «Далее» и дождитесь отпечатывания второго калибровочного листа.
Если результат Вас полностью удовлетворяет, нажмите «Далее» и дождитесь, пока принтер отпечатает шаблон горизонтальной черно-белой калибровки. Сделайте так же, как и в предыдущем случае. Как только откалибруете ч/б отпечатки, снова нажмите «Далее» и дождитесь, пока принтер отпечатает шаблон горизонтальной цветной калибровки. По окончанию калибровки нажмите «Готово». Вот и вся инструкция.
Калибровка принтера HP
Откалибровать ПГ принтера HP можно через специальное ПО, разработанное для той или иной модели принтера, МФУ или плоттера (обычно поставляется в комплекте с принтером). После того, как программа будет установлена на ПК, ее стоит открыть двойным нажатием левой кнопки мыши и выполнить следующие действия:
- перейти на вкладку руководства пользователя принтером HP;
- нажать кнопку «Обслуживание»;
- выбрать пункт «Инструменты и обновления» или «Утилиты»;
- выбрать вкладку «Калибровка принтера» в открывшемся окне «Printer Maintenance»;
- нажать кнопку «Калибровка».
Принтер распечатает первый калибровочный шаблон. Тщательно изучите его и выберите наилучшие значения, данные которых необходимо записать в «Pen Alignment» и «Page Alignment». После ввода данных необходимо кликнуть по кнопке «Продолжить» и дождаться отпечатывания нового шаблона калибровки принтера. Если результат будет соответствовать шаблону программы, тогда нажмите кнопку «Готово». В обратном же случае, следует выполнить перекалибровку печатающей головки.
Внимание: Калибровку струйного принтера HP можно выполнять не только через программу настройки устройства, но и через панель инструментов, а также стороннее ПО. Подробнее читайте на портале производителя в разделе «Калибровка струйных принтеров HP». Также там найдете инструкцию по калибровке принтера HP DeskJet 3525 и прочих моделей.
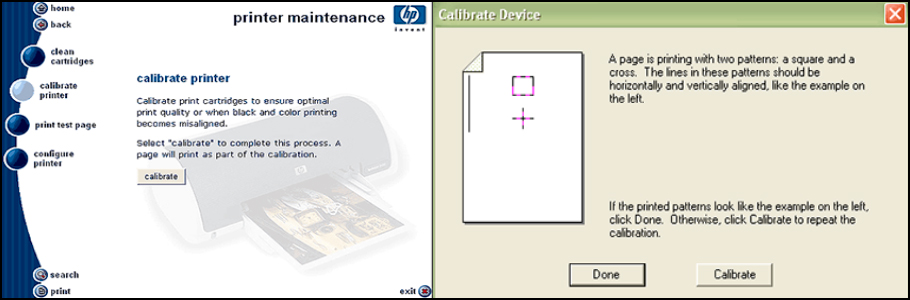
Калибровка принтера Canon
В зависимости от модели, калибровку струйного принтера Canon можно осуществить двумя различными способами:
1. Автоматический способ калибровки печатающей головки Canon
Этот способ можно применить только к многофункциональным устройствам (МФУ), имеющим на панели сервисную кнопку. Например, такая кнопка есть у принтера Canon Pixma MP280. Чтобы выполнить калибровку, необходимо включить устройство и несколько раз нажать на кнопку сервиса (рядом нарисованы инструменты), пока на сегментном дисплее не появится символ «U». Как только этот пункт будет выполнен, Вам потребуется нажать на кнопку «Black» или «Color», которые также присутствуют на панели управления принтером. Устройство отпечатает калибровочный лист. Его нужно правильно уложить на сканер (ориентир в виде треугольника должен находиться в верхнем углу с левой стороны МФУ). Снова нажмите кнопку «Black» или «Color» (в зависимости от первого нажатия) и дождитесь автоматического сканирования образца и выравнивания печатающей головки принтера.
2. Ручной способ калибровки печатающей головки Canon
Эта процедура очень похожа на способ выравнивания печатающей головки HP. Отличие лишь в запуске процесса калибровки. Чтобы откалибровать ПГ Canon ручным способом следует на ПК открыть «Панель управления» и перейти в раздел «Устройства и принтеры» (для Windows 10: «Параметры» –> «Устройства» –> «Принтеры и сканеры»). В списке следует найти печатающее устройство, кликнуть по нему правой кнопкой мыши и в контекстном меню выбрать «Настройки печати». В открывшемся окне нужно перейти на вкладку «Обслуживание» и нажать кнопку «Специальные возможности». Далее следует установить галочку возле пункта «Ручная калибровка печатающей головки». Сохранить новые параметры и нажать кнопку «Выравнивание ПГ». После этого принтер отпечатает первый шаблон калибровки. Выберите наилучший результат, введите значение в специальное поле и нажмите «Ок». И так нужно сделать еще 2-3 раза (будут печататься разные шаблоны).
Внимание: Убедитесь что в верхний лоток принтера загружено не менее 3 листов бумаги.
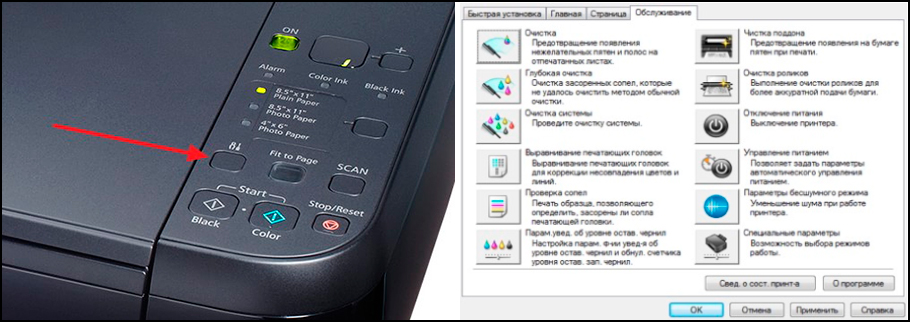
Калибровка принтера Epson
Откалибровать печатающую головку Epson можно так же, как и ПГ предыдущих двух производителей. Разница только в способе открытия настроек принтера, где находится меню калибровки печатающей головки. Если у струйного принтера Epson есть дисплей, то калибровку можно выполнить при помощи панели управления принтера. Для этого нажмите кнопу «Параметры/ Setup» и найдите пункт «Калибровка печатающей головки/ Head Alignment». Нажмите «Ок» и дождитесь отпечатывания шаблона. Так как и в предыдущих случаях, данные лучших показателей следует ввести в специальные ячейки, появившиеся на дисплее принтера. Если у принтера Epson нет дисплея, тогда калибровку ПГ осуществляют при помощи утилиты «Print Head Alignment». Найти ее можно в драйвере принтера на вкладке «Maintenance».
Как сделать калибровку лазерного принтера
Калибровка цветов лазерного принтера всегда осуществляется в автоматическом режиме после замены одного или нескольких картриджей. Однако если требуется осуществить дополнительную калибровку, то выполнить ее можно при помощи специального программного обеспечения принтера или сторонней программы (например, в программе Digitals есть функция позволяющая откалибровать широкоформатный принтер/ плоттер). Далее представляем инструкцию по калибровке цветного принтера лазерного типа при помощи штатного ПО (пример основан на модели HP Color LaserJet CP1510 Series):
- открываем панель инструментов принтера ToolboxFX (устанавливается с комплектного диска или с сайта производителя);
- переходим в «Настройки принтера» и нажимаем на «Качество печати»;
- находим раздел калибровки и устанавливаем галочку напротив пункта «Откалибровать сейчас»;
- нажимаем «ОК» и дожидаемся окончания автоматической калибровки (процесс может занять около 3 минут).
По окончанию калибровки лазерного принтера создайте тестовый отпечаток. Если Вас не устроил результат – перекалибруйте принтер. Однако помните, лазерный принтер не стоит калибровать более 3 раз подряд. Если проблему некачественной печати не получилось устранить таким способом, тогда следует искать причину в чем-то еще.
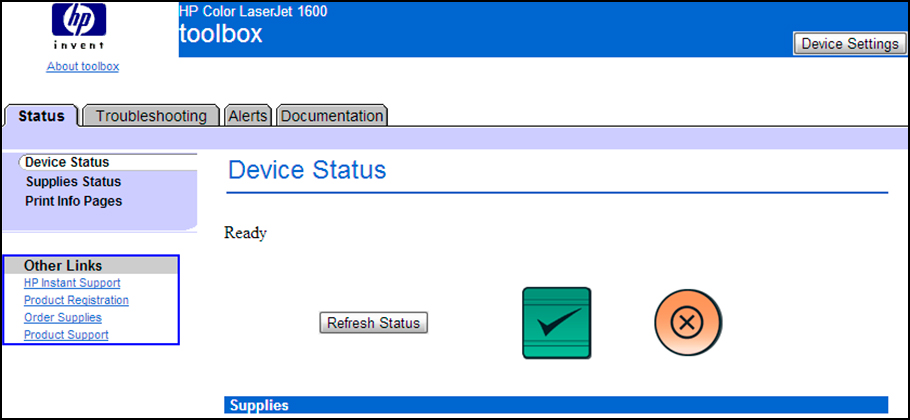
Калибровка принтера при помощи программы Adobe Photoshop и плагина ProfilerPro
Чтобы выполнить калибровку этим способом, нужно установить на компьютер графический редактор Adobe Photoshop и плагин к нему ProfilerPro. Далее необходимо действовать следующим образом:
- открыть Photoshop, нажать «Файл», перейти в раздел «Автоматизация» и открыть плагин ProfilerPro;
- выбрать и загрузить страницу калибровки, а после распечатать ее, предварительно отключив в настройках принтера/ сканера цветокоррекцию и согласование цветов ICM;
- дождаться полного высыхания отпечатка, положить его на стекло сканера и отсканировать;
- открыть сканкопию в Adobe Photoshop, при этом в меню ProfilerPro напротив Create RGB Profile выбрать d. Build Profile from Chart Scan;
- сохранить шаблон и установить его по умолчанию для использования принтером.
Важно: Качество шаблона в этом случае целиком и полностью зависит от настроек сканера. Если сканер имеет высокое разрешение создания изображений, то и шаблон получится отличного качества.
Всем привет! На днях был приобретен б/у лазерный станок zeon 5030 40w. (мое первое общение с подобной техникой). Стоит задача в резке акрила 2 мм по контуру напечатанного изображения. Для упрощения задачи стал присматривать комплект руида 6442g с CCD камерой, но цена в 50 т.р. сильно напрягает.
Сама руида без камеры стоит 15 т.р., ну думаю - камеру я найду, остается вопрос в программном обеспечении - списываюсь с продавцом и ссылаясь на то, что все железо у меня есть, за два дня "любезной"))) переписки, получаю программное обеспечение бесплатно, но вот что делать дальше не пойму. По факту на моем станке стоит Leetro (если не ошибаюсь, и модель не помню), так что ничего сделать не могу с этим софтом, и понять не могу будет ли обычная веб камера работать с купленной отдельно руидой за 15 т.р. Может кто протестит? Или есть какие мысли по этому поводу? Первое время буду пробовать резать, пристреливаясь физически, сейчас жду трубу 80 вт, ее еще поставить в этот станочек надо умудриться)))
Вернее всего этот комплект для НЕ позиционирования по меткам, а для позиционирования по объекту - пару таких лазеров запускал, серии SM от Юминга - это их станки серии CMA, на их управляющей электронике третьей серии, дооснащенные камерой с подсветкой, оптическими линейками для точного позиционирования и компьютером, на который установлен софт с ключем защиты (да-да, именно с ключем защиты. ибо разработка софта стоит денег. ), который паризитировал на софте системы управления и обеспечивал нахождение объектов. При том один из этих лазеров (SM535) еще 2005 года выпуска уже года три или четыре как стоит у меня в кладовке и пылится. Каккую систему управления использует Юминг на этих лазерах сейчас - НЕ знаю, ибо с новым оборудованием этой фирмы давно не работал, но уже лет как 8 они ушли от своей электроники серии три, и уже ставили не свою, а более распространенные типы электроник ( 2ar как в прошлом сервисник по ним возможно сможет подсказать).
Также приходилось ремонтировать глазастый лазер Gold Star, уже не помню что там была за электроника управления, но то, что и там стояли оптические линейки и тот же смый софт- паразит с ключем - факт..
Не удивлюсь, что и с руиджи понадбятся оптические линейки, хотя могли и что-то новенькое придумать, и что для работы софта понпдобится к нему ключ.
Лужу, паяю, станки ЧПУ починяю.
G01 придумали трусы. Реальные пацаны фрезеруют на G00.
ИнженеГры цветы не едят и спасибы не пьют.
Говорят, что скоро на Али появится прибор, который магический синий дым назад в сгоревшее оборудование будет закачивать. Правда ценник будет не гуманный.

Сделать калибровку принтера, а по сути печатающей головки, потребуется, если при печати на бумаге присутствуют дефекты: нарушение цветопередачи, наслаивание букв, линий, изображений друг на друга, размытость. Ее можно осуществить несколькими способами: с помощью официальных утилит от производителей, специальных программ, а если это результата не принесет, то понадобится использовать устройство «калибратор». Эта статья ознакомит Вас с пошаговыми алгоритмами калибровки струйных и лазерных устройств печати Epson, HP, Canon и других разными способами.
- 1 Немного теории
- 2 Инструкция действий
- 2.1 Используем служебную программу обслуживания
- 2.1.1 Выравниваем головку
- 2.1.1.1 Epson
- 2.1.1.2 Canon
- 2.1.1.3 HP
Немного теории
- Калибровка принтера требуется, если на распечатанных листах есть визуальные дефекты: искажения, размытость, неправильный цветовой баланс, наложение цветов друг на друга, нарушенная контрастность.
Инструкция действий
Перед тем как приступать к самой калибровке, нужно все подготовить, а именно: подключить принтер к компьютеру, положить несколько листов бумаги в лоток и включить устройство.
Компьютер может сначала не определить принтер. В таком случае понадобится переустановка драйвера. Для начала нужно удалить старое ПО. Самую новую версию интересующего драйвера стоит искать на официальном сайте производителя техники или в нашем каталоге.
Используем служебную программу обслуживания
Выравниваем головку
Основная причина того, почему сбивается цветовой баланс или наслаиваются буквы и линии, кроется в нарушении положения печатающей головки. Поэтому сначала нужно заняться исправлением этой проблемы.
Вам нужно выполнить следующие действия:
- Зайти в меню «Пуск», а потом «Панель управления».
- Выбрать раздел «Устройства и принтеры».
- Найти свое устройство печати, кликнуть правой кнопкой мышки и выбрать «Настройка печати» (Epson).
![]()
«Свойства принтера» (Canon).
![]()
Epson
![]()
- Перейдите на вкладку «Сервис», а ниже выберите пункт меню «Калибровка печатающей головки».
- В выпадающих окнах нажмите «Далее» и «Печать».
- Дождитесь распечатки калибровочного листа и действуйте по предложенным в открывшемся окне инструкциям.
- Если будут найдены квадраты с полосами, то нужно будет перекалибровать головку.
Canon
Для техники фирмы HP используется аналогичное фирменное ПО для обслуживания печатающих устройств. Все действия похожи с инструкциями для Canon или Epson, но могу отличаться в зависимости от конкретной модели. Последовательность действий пользователя по калибровке такая:
- Через панель управления зайти в раздел с печатающими устройствами и сканерами.
- Выбрать свой и в контекстном меню выбрать «Настройка печати» или «Свойства принтера».
- На закладках найти пункт «Обслуживание», «Сервис» или с похожим названием.
- Нажать на кнопку «Калибровать», а далее следовать указаниям подсказкам программы.
Манипуляции с картриджами
У некоторых моделей оргтехники есть несколько картриджей с чернилами разных цветов. Используются они неравномерно: какая-то краска расходуется больше, другая – меньше. Если нужно деактивировать определенные картриджи или включить все, то это делается по такому алгоритму:
- Во вкладке «Обслуживание» нужно выбрать «Параметры картриджа».
- Указать нужный вариант из списка, нажать «ОК».
- Выключить и снова включить принтер, чтобы активировать новые параметры.
![]()
Дополнительные параметры
А также можно включить дополнительные специальные параметры работы печатного устройства. Они помогают улучшить работу принтера, продлить срок службы деталей, снизить риск ошибок в работе. Для этого требуется во вкладке «Обслуживание» найти опцию «Специальные параметры», а там можно выбрать несколько опций:
- «Предотвращение потертости бумаги».
- «Выравнивать головки вручную».
- «Предотвращение двойной подачи бумаги».
![]()
Кроме того, бегунком можно регулировать длительность задержки на сушку. В конце нужно не забыть активировать выбранную конфигурацию, кликнув «ОК».
Чистка других компонентов
Для избежания проблем с подачей бумаги или появления на ней пятен, следует периодически прочищать некоторые детали принтера. Для этого нужно обратить внимание на функции во вкладке «Обслуживание» или «Сервис». С их помощью можно провести глубокую очистку поддона, сопел, роликов. После выбора нужной опции на мониторе появится окно с пошаговой инструкцией действий для чистки.
![]()
Настойка цветов
Завершающий шаг в калибровке – настройка цвета. Это требуется, если на распечатанных листах цветовой баланс совсем не такой, как было на мониторе. Или не нравится конфигурация цветов, и хочется ее изменить. Алгоритм такой:
- Нужно перейти из вкладки «Обслуживание» на «Управление цветом», нажать там на кнопку с тем же названием.
- Из списка «Устройство» выбрать нужный принтер, выставить галочку на опцию «Использовать мои параметры для этого устройства».
- После этого нажать «Добавить» и выбрать одну из имеющихся шаблонных конфигураций, либо загрузить свою через кнопку «Обзор».
В конце надо не забыть сохранить все изменения, нажав «ОК».
Используем ProfilerPro и сканер
Еще один способ калибровки принтера предусматривает использование программы ProfilerPro. Она подойдет для большинства марок, в том числе Pantum, Xerox, Samsung. Программа будет работать только с Фотошопом, поэтому его нужно установить с официального сайта Adobe. Фотошоп не нужно настраивать, достаточно перейти в меню с двумя представленными вариантами – DoctorPro и ProfilerPro. Выбираете второй, запускаете.
![http://dl3.joxi.net/drive/2021/01/26/0033/2974/2198430/30/9f3affb5a1.jpg]()
Далее алгоритм будет таким:
- Выбрать «Печать».
- «Коррекция цвета».
- Выбрать скорость.
- Выставить «Низкое качество печати».
- Выбрать формат А4.
- Задать профиль.
- «Коррекция цвета».
- Сохранить шаблон.
- Начать печать.
Как правило, калибровка продолжается 10–15 минут. Это зависит от марки самого печатного прибора, а также мощности компьютера.
Устройство “калибратор”
Если все эти меры не помогли откалибровать печатный прибор, понадобится устройство – калибратор. Самые распространенные марки – SpyderPRINT, Pantone, X-Rite. В состав входит сам прибор и подставка под него. Он подключается к принтеру посредством USB. Дополнительно идет ПО от производителя.
- SpyderPRINT -основные преимущества калибраторов SpyderPRINT: коррекция шкал с помощью большой библиотеки шаблонов и профилей, работа с разными интерфейсами, выбор нужного языка. Процедура калибровки с помощью такого прибора – не минутное дело, а потому придется подождать. По ее окончании не нужно сразу включать принтер, он должен просохнуть хотя бы 15 минут.
- Pantone — при использовании прибора марки Pantone калибровку можно выполнять 2 методами – легким и расширенным. В первом случае применяются автоматические настройки, а цветовой спектр не задействован. При расширенной калибровке все параметры назначаются. Продолжительность – до получаса.
Главным недостатком этих устройств считается их высокая стоимость (самые дешевые «стартуют» от 20 тысяч рублей). Обычно помощь калибратора применяется на предприятиях, что занимаются печатной продукцией.
Особенности калибровки лазерных принтеров
Калибровка лазерного печатающего устройства происходит без дополнительных программ, через настройки. Ее по умолчанию рекомендуют делать после каждой замены картриджа.
Последовательность простая (пример для устройств оборудованных панелью управления на корпусе):
- Включить принтер в сеть.
- Поместить несколько листов в лоток.
- Запустить меню, выбрать «Калибратор принтера».
- Нажать «Печать».
- Отметить нужные шаблоны.
- Сравнить экземпляры.
- Сделать повторную печать.
Нарушения цветового баланса устраняются. Такой метод подойдет для разных производителей оргтехники – Epson, HP, Canon.
Многие модели позволяют эту процедуру выполнить аналогично струйным:
- Через панель управления перейдите в раздел со списком принтеров, установленных на ПК.
- Перейдите в свойства, а потом в параметры устройства.
- Там найдите кнопку «Калибровка.»
Читайте также:
- 2.1.1 Выравниваем головку
- 2.1 Используем служебную программу обслуживания









