Где у принтера печатающая головка эпсон
Если возникли проблемы с качеством струйной печати, возможно, необходимо промыть или отмочить сопловую пластину. В принтерах или МФУ Epson она встроена не в картридж, как, например, в технике HP, а в печатающую головку. Извлечь эту деталь из корпуса каретки можно самостоятельно.
- крестовая отвертка;
- какой-нибудь инструмент с изогнутым концом, например, шило или пинцет.
Включаем устройство, чтобы каретка выехала в положение замены картриджей, и отключаем его от сети. Крышку принтера просто поднимаем, снимать ее не нужно. Прежде всего, достаем чернильницы. Однако пока открыт доступ только к одному из трех саморезов, с помощью которых головку в устройствах Epson закрепляют в каретке. Еще два находятся под платой контактных площадок для картриджей.
Снятие защитных крышек
Прежде чем снять мешающую деталь, необходимо отсоединить идущий к ней шлейф, который расположен под защитной крышкой с правой стороны снаружи каретки. Отгибать защелку, расположенную в нижней части, лучше просовывая кончик инструмента в щель с правой стороны. Так будет удобнее подтолкнуть крышку, имеющую три направляющих выступа (два вверху и один справа), влево и вниз, чтобы освободить ее из пазов. Теперь есть доступ к двум шлейфам: отсоединять необходимо нижний, именно он ведет к контактной плате. Подсовываем под него плоскую отвертку и осторожно вытаскиваем, стараясь, чтобы не было перекоса, и контакты извлекались одновременно.
Такая же защитная крышка есть и с правой стороны внутри корпуса каретки. Защелка в ней находится в верхней части, а направляющие выступы – снизу. Отгибаем защелку и тянем крышку вверх, откроется доступ к очередным шлейфам. Они идут на печатающую головку, и отсоединять нужно оба, однако сделать это пока невозможно, так как в принтерах Epson разъемы находятся снизу.
Извлекаем плату контактных площадок
Следующая операция самая сложная: нужно практически вслепую нащупать два отверстия на задней части каретки и отжать защелки, на которых держится плата контактных площадок для картриджей. Можно делать это по очереди: сначала с одной стороны, затем с другой. Просовываем изогнутый кончик инструмента за каретку (сразу под панелью с обозначением цветов картриджа) буквально на 1 см, нащупываем углубление и нажимаем. Когда плата с этой стороны освободится, ее край нужно слегка приподнять вверх, чтобы защелка снова не стала на место. Иначе придется повторить процедуру еще раз. Аналогичным образом нажимаем на вторую защелку с другой стороны каретки, и теперь деталь легко снять. Плата вынимается свободно, так как шлейф уже отсоединен.
Существует способ одновременно отжать сразу две защелки с помощью специального приспособления для извлечения платы в устройствах Epson. Изготовить его достаточно просто: нужен лишь кусок жесткой проволоки (идеально подойдет стальная) диаметром 1,5-2 мм и плоскогубцы. Размеры приспособления указаны на рисунке. Концы самодельного инструмента заводим за каретку, вставляем в отверстия и тянем проволоку на себя. Как только защелки отошли, не отпуская приспособление и не ослабляя давления, другой рукой поднимаем плату вверх.
Если все-таки нащупать отверстия с защелками на задней стенке каретки вслепую никак не получается, да и проволоки для приспособления нет, можно пойти более длинным путем и снять корпус принтера Epson. Затем поворачиваем устройство и смотрим на конструкцию стальной перегородки сзади: с обеих сторон поближе к краям есть небольшие окошки. Если сдвинуть каретку до отказа вправо, через отверстие будет видна правая защелка. Она легко отжимается простым надавливанием отвертки. Аналогичным образом в окошке слева будет видна другая защелка, если передвинуть каретку до отказа в эту сторону.
Завершение работы
Теперь можно свободно открутить саморезы. Печатающую головку вынимаем осторожно, помня о том, что шлейфы еще прикреплены, и они могут замяться. Переворачиваем деталь, держим пальцами сразу оба шлейфа, аккуратно вынимаем из разъема и освобождаем головку. С приобретением опыта вся процедура занимает не более двух минут. Сборка осуществляется в обратном порядке. Важно проследить, чтобы контакты на шлейфах не были замазаны чернилами, при необходимости их нужно почистить.
Печатайте с удовольствием.
Несмотря на темпы развития производства и появления новых фирм производителей, знаменитый старый добрый Epson вот уже много лет не сдаёт лидирующие позиции на рынке компьютерной периферии. Рассмотрим самостоятельное обслуживание принтера именно на его примере.
По мере необходимости нужно периодически чистить печатающую головку устройства, чтобы сохранить качество печати. Это можно делать двумя способами — программным и физическим. Если ваш принтер стал плохо печатать, начали появляться горизонтальные полосы или искажается цветопередача, значит, пришла пора почистить печатающий механизм устройства.
Как решить проблему программным способом
Сначала нужно использовать этот метод, так как зачастую не возникает необходимость разбирать устройство, чтобы качество печати снова пришло в норму.
- Перейдите к папке Устройства и принтеры.
- Выберите наименование вашего устройства и щёлкните по нему правой кнопкой мыши, перейдите к его свойствам.
- На вкладке Сервис выберите прочистку головки.
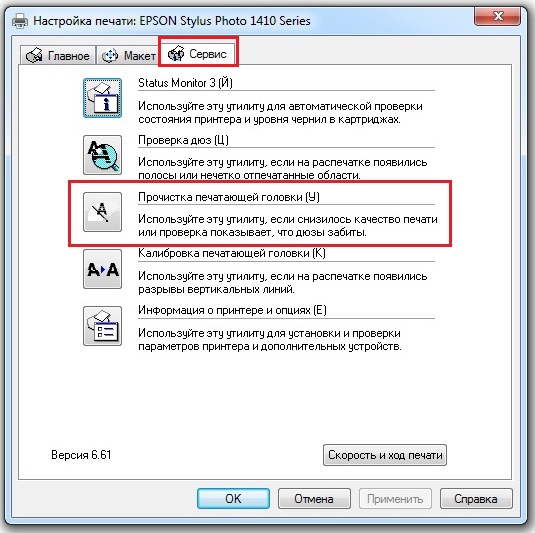
Прочистка печатающей головки
Если программный способ за несколько попыток не дал результатов, при этом вы удостоверились в наличии чернил в картриджах и шланг слива отработанных чернил никоим образом не повреждён (в случае когда таковой имеется), переходим к более серьёзным процедурам. Скорее всего, головка принтера засорена более критично или же в неё попал воздух с чернил. Тогда придётся её прочистить физическим способом.
Промывка чернильных каналов и головки принтера
Для работы необходимо обзавестись некоторыми атрибутами:
- жидкостью для промывки головки струйных принтеров (продаётся в специализированных магазинах);
- шприцем на 10–20 мл;
- небольшой гибкой трубочкой, которую можно будет надеть на носик шприца.

Картриджи для струйного принтера Epson

Удаление остатков жидкости с корпуса принтера
Снятие печатающей головки и отмачивание
Для более тяжёлых случаев приходится отмачивать механизм от нескольких часов до нескольких дней. Перед тем как снять печатающую головку Epson для дальнейших процедур, необходимо выключить устройство.
-
Каретка должна при выключении принтера остаться на середине, в положении замены картриджей, обеспечивая их лёгкое извлечение.

Извлечение картриджей из каретки
Струйные принтеры не любят простаивать без работы, поэтому периодически нужно приводить их в действие, печатая хотя бы пару страниц в неделю. Иначе печатающая головка может попросту засохнуть, и не всегда её можно будет реанимировать.
Если получившееся при печати изображение слишком бледное или на нем отсутствуют некоторые точки, решить проблему может прочистка печатающей головки, которая гарантирует правильную подачу чернил.
Прочистить печатающую головку можно с компьютера при помощи утилиты Head Cleaning (Прочистка печатающей головки) из программного обеспечения принтера или при помощи кнопок на панели управления.
Так как при прочистке печатающей головки используются чернила из всех контейнеров, чтобы избежать ненужной траты чернил, прочищайте печатающую головку, только когда качество печати резко снижается (например, отпечаток смазан, цвета неправильные или отсутствуют).
При помощи утилиты Nozzle Check (Проверка дюз) выполните процедуру проверки дюз, чтобы убедиться, что прочистка необходима. Это позволяет экономить чернила.
Утилита Прочистка печатающей головки в Windows
Для прочистки печатающей головки при помощи утилиты Head Cleaning (Прочистка печатающей головки) выполните следующее.
Убедитесь в том, что транспортировочный фиксатор разблокирован.
Щелкните значок принтера на панели задач правой кнопкой мыши и выберите Head Cleaning (Прочистка печатающей головки).
Если на панели задач нет значка принтера, обратитесь к следующему разделу, чтобы добавить значок.
Никогда не выключайте принтер, когда мигает индикатор питания . Это может повредить устройство.
Если после примерно трехкратного повторения этой процедуры качество печати не улучшилось, запустите цикл усиленной прочистки из окна драйвера принтера. Затем еще раз проверьте дюзы и, если необходимо, заново прочистите печатающую головку. Если качество печати все еще неудовлетворительное, обратитесь в службу поддержки.
Чтобы поддерживать хорошее качество печати, мы рекомендуем регулярно печатать несколько страниц.
Кнопки на панели управления
Сделайте следующее для прочистки печатающей головки при помощи кнопок на панели управления.
Убедитесь в том, что транспортировочный фиксатор разблокирован.
Нажмите и удерживайте кнопку остановки/сервиса нажатой в течение трех секунд.
Принтер начнет прочистку печатающей головки, во время которой индикатор питания будет мигать.
Никогда не выключайте принтер, когда мигает индикатор питания . Это может повредить устройство.
Когда индикатор питания перестанет мигать, напечатайте шаблон проверки дюз, чтобы удостовериться, что печатающая головка прочищена.
Если после примерно трехкратного повторения этой процедуры качество печати не улучшилось, запустите цикл усиленной прочистки из окна драйвера принтера.
См. раздел Утилита Прочистка печатающей головки в Windows
Чтобы поддерживать хорошее качество печати, мы рекомендуем регулярно печатать несколько страниц.
В видео подробное описание промывки печатающей головки на примере МФУ Epson L210 с СНПЧ. Если вам удобнее читать, смотрите статью ниже.
После длительного простоя чернила в печатающей головке подсыхают. Тест дюз показывает плохую печать черным, синим и отсутствие желтого. Чтобы избежать таких проблем:
- Печатайте не реже одного раза в три недели.
- Вовремя подливайте чернила в емкости. При низком уровне в шлейфы попадает воздух, принтер не печатает, а СНПЧ нуждается в прокачке.
- Пользуйтесь качественными чернилами.
На МФУ не печатали полгода и требуется промывка печатающей головки. Аналогичным образом подобная процедура проводится также для других принтеров серии: L100 / L110 / L200 (весь список).
Как снять печатающую головку
Промывка печатающей головки
Для работы понадобятся:
-
без игл.
- Небольшой отрезок трубочки от капельницы. . для сбора отходов промывочной жидкости и чернил.
Внимание! Нельзя заливать плату печатающей головки. Если все-таки это произошло, не устанавливайте ее обратно. Обязательно нужно подсушить печатающую головку, иначе она сгорит при включении устройства. Можно использовать фен, батарею отопления, солнечное тепло, иногда просушка может занять не один день.
- Наденьте кусочки трубочек капельницы на шприцы.
- В один из шприцов наберите промывочную жидкость.
- Пустым шприцем откачайте чернила. Трубочка надевается сюда, поршень шприца нужно тянуть на себя.
- Установите на то же место шприц с промывочной жидкостью и осторожно надавливайте на поршень. После вытекания чернил из дюз начнет литься промывочная жидкость, образуя стену.
- Закачивайте за раз небольшое количество жидкости, затем снова откачивайте ее вместе с размокшими чернилами. Откачанные чернила выливайте из шприца каждый раз.
- Откачивание и закачивание нужно повторять для каждого цвета до тех пор, пока в стене жидкости не исчезнут пропуски.
- В конце снова заполните каждый цвет промывочной жидкостью, но не откачивайте ее. Эта предосторожность не позволит воздуху попасть в печатающую головку.
Сборка принтера и печать
Установка печатающей головки происходит в обратном порядке.
Перед тем как поставить на место картриджи, нужно прокачать чернила в тех емкостях, где были обнаружены пузырьки воздуха. Пустой шприц вставьте в воздушное отверстие картриджа и медленно тяните поршень на себя. Откачивать нужно до тех пор, пока в шприц не начнут поступать чернила без пены.
После сборки через драйвер принтера, раздел сервис или техническое обслуживание, сделайте прочистку печатающей головки. Иногда процедуру нужно повторить до 3 раз. В процессе этой операции чернила вытесняют закачанную в печатающую головку промывочную жидкость.
Если принтер все-таки печатает полосами, оставьте его на несколько часов или даже сутки и повторите попытку. Результат теста дюз после промывки.
Читайте также:


