Как положить бумагу в принтер hp laserjet p1005
КОНФЕРЕНЦИЯ СТАРТКОПИ
Принтеры, копировальные аппараты, МФУ, факсы и другая офисная техника:
вопросы ремонта, обслуживания, заправки, выбора
0. denich 07.11.15 19:52
Добрый день! У меня возникла такая проблема принтер hp 1005 тянет бумагу до барабана и останавливается. Картридж и ролик подачи бумаги менял не помогает.Помогите советом, где ещё искать. Спасибо
От модератора:
За нарушение п.16 Правил Поведения на первый раз получаете устное предупреждение (как новичок).1. Миша 07.11.15 19:55
1005? p1005? m1005?
2. denich 07.11.15 19:59
3. Владимир А. 07.11.15 20:05
Барабан то вращается?
4. denich 07.11.15 20:37
Свой картридж был проверен на аналогичном принтере всё ОК. Поставил другой картридж та же фигня
5. Scuzzy 07.11.15 20:40
(4) Это ответ не на тот вопрос. Барабан может не вращаться не только по вине картриджа.
6. denich 07.11.15 20:42
А как определить? И если не вращается, что может быть виной того?
7. Владимир А. 07.11.15 20:46
Метку с края фотика поставьте и посмотрите.
8. denich 07.11.15 20:52
А какие могут быть причины не вращение барабана? Здесь на форуме прочитал как вариант: не садиться край приходиться поджимать картридж
9. Владимир А. 07.11.15 20:56
<cite><b>denich</b> (8): Здесь на форуме прочитал как вариант: не садиться край приходиться поджимать картридж</cite>
Это не относится к Вашему аппаратику, т.к. еслиб не садился до конца картридж, то принтерок не выходил бы в готовность.
Стоит проверить легкость вращения ролика переноса.
Может слизалась "шестерня" привода фотовала в принтере
10. denich 07.11.15 21:02
Понял. Как проверю ролик обязательно отпишусь
11. kettle 08.11.15 13:16
(9)<cite>Это не относится к Вашему аппаратику, т.к. еслиб не садился до конца картридж, то принтерок не выходил бы в готовность.
</cite>
P1102 в таких случаях выходит в готовность, но при печати лист как у ТС останавливается под картриджем.
Левая сторона с контактами встает ровно, а правая нет. Приводная шестерня не входит в зацепление с фотобарабаном и приехали.
12. GSE 08.11.15 13:23
(11) что общего у 1005 и p1102 ?
13. kettle 08.11.15 15:54
(13) Что-то я забыл что такие без буквы были.
А что, 1005 дейстительно наличие картриджа проверяет по зацеплению приводной шестерни?
14. GSE 08.11.15 16:01
15. Scuzzy 08.11.15 16:01
<cite><b>kettle</b> (13): (13) Что-то я забыл</cite>
"Тихо сам с собою"?))
<cite><b>kettle</b> (13): по зацеплению приводной шестерни?</cite>
По контакту на фотобарабан (по оси приводной шестерни).
16. kettle 08.11.15 16:09
(15) Ну опечатался. Сумерки, клавиатуру плохо вижу. :)
<cite> (на оси приводной шестерни).</cite>
Тогда молчу.
17. denich 09.11.15 16:27
Всем Добрый Вечер! Сегодня принтер HP p1005 запустил. Проблема оказалась банальной отсутствовала пружина на шестеренки привода фотовала на самом принтере. Спасибо всем за участия, особенно благодарность Владимиру А.
18. Владимир А. 09.11.15 18:10
<cite><b>denich</b> (17): Сегодня принтер HP p1005 запустил</cite>
Ну уж Вы определитесь, какой Вы аппаратик ремонтировали Нр LJ 1005 иль Нр LJ P1005 :-))
HP LaserJet P1005 — это лазерный принтер для использования дома и в небольшом офисе. Обладает всеми плюсами по сравнению со струйными аналогами и доступной ценой. Ещё он довольно компактный и имеет приятный дизайн.

Модель отличается хорошим качеством, простотой замены картриджа, возможностью настраивать оптимизацию печати.
Основные характеристики принтера HP LaserJet P1005:
Рассмотрим, как установить и настроить принтер HP LaserJet P1005.
Подключение к компьютеру
Модель присоединяется к компьютеру только посредством USB-кабеля, идущего в комплекте. А также с принтером поставляется и диск с необходимым программным обеспечением. Установка производится следующим образом:
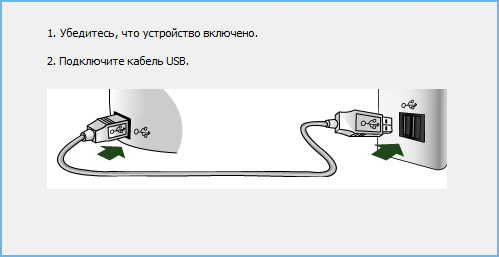
- Вставляете установочный диск.
- Ждёте запуска программы установки.
- Соглашаетесь с условиями использования.
- В процессе инсталляции программа запросит подключить устройство.
- Включите прибор в сеть и подключите к компьютеру через USB-кабель.
Настройка и управление параметрами
Вместе с драйвером поставляется интерактивная справка по продукту. Перейти к ней можно из меню «Печать», затем «Свойства», где выбрать раздел «Справка». Меню «Печать» доступно из любого приложения, использующего это устройство.
Чтобы поменять настройки для всех приложений ОС Windows, перейдите в меню «Пуск», пункт «Устройства и принтеры», там найдите вашу модель и откройте настройки.
Для распечатки документов носитель должен соответствовать следующим требованиям:

- Бумага должна быть предназначена для использования в лазерных принтерах, где происходит её нагрев.
- Нельзя применять бумагу с тиснением, глянцевую, с покрытием или красителями, которые не выдержат температуры элемента принтера.
- На бумаге не должно быть скрепок.
Принтер поддерживает печать на конвертах, этикетках, прозрачной плёнке. При использовании таких носителей правильно установите параметр «Тип бумаги» в окне настроек.
Модель поддерживает управление качеством распечатки, что влияет на расход тонера:
- Зайдите в окно «Свойства принтера».
- Выберите параметр на вкладке «Бумага/качество»:
- FastRes 600 — документ будет распечатан с разрешением 600 dpi;
- EconoMode — экономичный режим с пониженным расходом тонера. Соответственно, качество документов будет ниже.
При распечатывании документов небольшого формата пользуйтесь специальным удлинителем для короткого носителя. Устройство само определяет наиболее подходящие параметры для каждого типа бумаги.
Настройка двухсторонней печати в ручном режиме:

- Зайдите в свойства и выберите пункт «Окончательная обработка».
- Нажмите «Печать на обеих сторонах вручную». .
- Достаньте напечатанные листы, не меняя их ориентации, порядка и не доставая пустых страниц.
- Положите в лоток подачи печатной стороной вниз.
- Нажмите на экране кнопку «Продолжить».
И также в пункте «Окончательная обработка» настраиваются следующие дополнительные параметры:
- несколько страниц на одном листе (с рамкой или без);
- буклеты с разными вариантами переплёта;
- водяные знаки (определённый текст серого цвета на фоне документа); текста и картинок.
Таковы основные настройки, которыми можно управлять в принтере HP LaserJet P1005. Помните, что установка устройства должна производиться на ровной поверхности с достаточной вентиляцией (не прижимайте вплотную к стене), тогда оборудование будет служить долго и без поломок.
Информация Неисправность Прошивки Схемы Справочники Маркировка Корпуса Сокращения и аббревиатуры Частые вопросы Полезные ссылки
Справочная информация
Этот блок для тех, кто впервые попал на страницы нашего сайта. В форуме рассмотрены различные вопросы возникающие при ремонте бытовой и промышленной аппаратуры. Всю предоставленную информацию можно разбить на несколько пунктов:
- Диагностика
- Определение неисправности
- Выбор метода ремонта
- Поиск запчастей
- Устранение дефекта
- Настройка
Неисправности
Все неисправности по их проявлению можно разделить на два вида - стабильные и периодические. Наиболее часто рассматриваются следующие:
- не включается
- не корректно работает какой-то узел (блок)
- периодически (иногда) что-то происходит
О прошивках
Большинство современной аппаратуры представляет из себя подобие программно-аппаратного комплекса. То есть, основной процессор управляет другими устройствами по программе, которая может находиться как в самом чипе процессора, так и в отдельных микросхемах памяти.
На сайте существуют разделы с прошивками (дампами памяти) для микросхем, либо для обновления ПО через интерфейсы типа USB.
Схемы аппаратуры
Начинающие ремонтники часто ищут принципиальные схемы, схемы соединений, пользовательские и сервисные инструкции. Это могут быть как отдельные платы (блоки питания, основные платы, панели), так и полные Service Manual-ы. На сайте они размещены в специально отведенных разделах и доступны к скачиванию гостям, либо после создания аккаунта:
Справочники
На сайте Вы можете скачать справочную литературу по электронным компонентам (справочники, таблицу аналогов, SMD-кодировку элементов, и тд.).
Marking (маркировка) - обозначение на электронных компонентах
Современная элементная база стремится к миниатюрным размерам. Места на корпусе для нанесения маркировки не хватает. Поэтому, производители их маркируют СМД-кодами.
Package (корпус) - вид корпуса электронного компонента
При создании запросов в определении точного названия (партномера) компонента, необходимо указывать не только его маркировку, но и тип корпуса. Наиболее распостранены:
- DIP (Dual In Package) – корпус с двухрядным расположением контактов для монтажа в отверстия
- SOT-89 - пластковый корпус для поверхностного монтажа
- SOT-23 - миниатюрный пластиковый корпус для поверхностного монтажа
- TO-220 - тип корпуса для монтажа (пайки) в отверстия
- SOP (SOIC, SO) - миниатюрные корпуса для поверхностного монтажа (SMD)
- TSOP (Thin Small Outline Package) – тонкий корпус с уменьшенным расстоянием между выводами
- BGA (Ball Grid Array) - корпус для монтажа выводов на шарики из припоя
Краткие сокращения
При подаче информации, на форуме принято использование сокращений и аббревиатур, например:
| Сокращение | Краткое описание |
|---|---|
| LED | Light Emitting Diode - Светодиод (Светоизлучающий диод) |
| MOSFET | Metal Oxide Semiconductor Field Effect Transistor - Полевой транзистор с МОП структурой затвора |
| EEPROM | Electrically Erasable Programmable Read-Only Memory - Электрически стираемая память |
| eMMC | embedded Multimedia Memory Card - Встроенная мультимедийная карта памяти |
| LCD | Liquid Crystal Display - Жидкокристаллический дисплей (экран) |
| SCL | Serial Clock - Шина интерфейса I2C для передачи тактового сигнала |
| SDA | Serial Data - Шина интерфейса I2C для обмена данными |
| ICSP | In-Circuit Serial Programming – Протокол для внутрисхемного последовательного программирования |
| IIC, I2C | Inter-Integrated Circuit - Двухпроводный интерфейс обмена данными между микросхемами |
| PCB | Printed Circuit Board - Печатная плата |
| PWM | Pulse Width Modulation - Широтно-импульсная модуляция |
| SPI | Serial Peripheral Interface Protocol - Протокол последовательного периферийного интерфейса |
| USB | Universal Serial Bus - Универсальная последовательная шина |
| DMA | Direct Memory Access - Модуль для считывания и записи RAM без задействования процессора |
| AC | Alternating Current - Переменный ток |
| DC | Direct Current - Постоянный ток |
| FM | Frequency Modulation - Частотная модуляция (ЧМ) |
| AFC | Automatic Frequency Control - Автоматическое управление частотой |
Частые вопросы
Как мне дополнить свой вопрос по теме принтер hp-p1005 не хочет брать бумагу?После регистрации аккаунта на сайте Вы сможете опубликовать свой вопрос или отвечать в существующих темах. Участие абсолютно бесплатное.
Кто отвечает в форуме на вопросы ?
Ответ в тему принтер hp-p1005 не хочет брать бумагу как и все другие советы публикуются всем сообществом. Большинство участников это профессиональные мастера по ремонту и специалисты в области электроники.
Как найти нужную информацию по форуму ?
Возможность поиска по всему сайту и файловому архиву появится после регистрации. В верхнем правом углу будет отображаться форма поиска по сайту.
По каким еще маркам можно спросить ?
По любым. Наиболее частые ответы по популярным брэндам - LG, Samsung, Philips, Toshiba, Sony, Panasonic, Xiaomi, Sharp, JVC, DEXP, TCL, Hisense, и многие другие в том числе китайские модели.
Какие еще файлы я смогу здесь скачать ?
При активном участии в форуме Вам будут доступны дополнительные файлы и разделы, которые не отображаются гостям - схемы, прошивки, справочники, методы и секреты ремонта, типовые неисправности, сервисная информация.
Полезные ссылки
Здесь просто полезные ссылки для мастеров. Ссылки периодически обновляемые, в зависимости от востребованности тем.
Достаем картридж. Заодно обратив внимание на помеченные области, потом там необходимо будет рассоединить крепление.
Переворачиваем принтер вверх ногами, и открутив два болтика снимаем тормозную площадку.
Поддев крепление передней панели снимаем её.
И (или) сверху (где у вас лучше пойдет).
Откручиваем сзади пять болтиков, и обращаем внимание на помеченную область, там шестой болтик, но он скрыт за боковой крышкой и пока до него не добраться.
Поддеваем защелку здесь.
По такой же схеме расправляемся со второй боковинкой.
Опять беремся за низ, и открутив четыре болтика, снимаем днище.
Открыв крышку принтера, освобождаем крепление (о нем шла речь ранее, оно было помечено на второй фотографии)
Откручиваем три болтика и поддев в двух местах снимаем верхнюю крышку и заднюю стенку.
Теперь надо снять плату, для этого надо открутить четыре болтика (четвёртый на фото не виден, он находится возле шлейфа, кстати шлейф тоже надо отсоединить)
После того как сняли плату, необходимо отсоединить разъемы, они все разные и соединить потом их неправильно невозможно.
Отсоединяем помеченный красный провод, и распутываем из зажимов проводки. После этого откручиваем два болтика.
И снимаем панель, приподняв с правой стороны.
Теперь надо снять помеченную, железную пластину.
Для этого с обратной стороны, откручиваем болтик здесь.
После этого снимаем две шестеренки (отжав крепление, начинаем с меньшей).
Читайте также:


