Где подключается сетевой кабель на принтере phaser 3635mfp
Допустим, принтер установлен на вашем компьютере и подключен по USB-кабелю, как сделать так, чтобы и другие пользователи могли печатать на нем?
Нам необходимо проследовать в "Пуск" - "Устройства и принтеры":

В появившемся окне будут отображаться все установленные принтеры, факсы, мониторы, сканеры, МФУ-шки и так далее:

Но нам нужно выбрать тот принтер, к которому следует предоставить общий доступ. Щелкаем правой кнопкой мыши по нужному принтеру (в моем случае это HP LaserJet 400 MFP M425 PCL 6). Во всплывающем окне необходимо щелкнуть по пункту "Свойство принтера":

Далее, переходим во вкладку "Доступ":

Что мы тут видем, это неактивный пункт "Общий доступ к данному принтеру". Необходимо поставить галочку в этом пункте. Подобные манипуляции позволять теперь нам найти принтер по ip адресу или DNS имени компьютера. Но не торопитесь нажимать "ОК", следует еще поставить галочку в пункте с названием "Внести в Active Directory" (Если у вас доменная машина, это упростит поиск принтера, а как, можно узнать ниже в статье):

Прежде чем нажать по кнопке "ОК", сделаем завершающую настройку. Щелкнем по кнопке "Дополнительные драйверы. ":

В окне "Дополнительные драйверы" необходимо отметить все галочки (при условии, что установлены драйверы для x86, x64 и т.д. устройств). Это позволит устанавливать драйверы к принтеру по сети не только для 32-битных ПК, но и для 64-битных:

Все! Теперь можно нажимать "ОК" в этом и предыдущем окне. Настройка по предоставлению общего доступа завершена. Теперь рассмотрим как подключиться к нашему принтеру с другого ПК. Для этого необходимо на другом ПК перейти в окно "Устройства и принтеры" и кликнуть по ссылке "Установка принтера":

В появившемся окне увидим два пункта: "Добавить локальный принтер" и "Добавить сетевой, беспроводной или Bluetooth-принтер":

Для подключения принтера по IP-адресу выбираем первый пункт, для подключения принтера через Active Directory, выбираем второй пункт. Давайте сперва выберем первый пункт, щелкаем по нему и переходим в "Выбирите порт принтера":

Выбираем "Создать новый порт", в "Тип порта" выбираем "Standard TCP/IP Port" либо "Local Port" и нажимаем "Далее":

В меню "Введите имя или IP-адрес принтера" необходимо указать IP адрес компьютера, на котором установлен принтер (в моем случае это 10.81.0.50), жмем "Далее", после чего должна начаться установка принтера. По окончанию установки можно будет начать печать.

Так, теперь давайте вернемся на несколько пунктов назад и рассмотрим пример с добавлением принтера через Active Directory. Выбираем пункт "Добавить сетевой, беспроводной или Bluetooth-принтер":

В меню "Поиск доступных принтеров..", не дожидаясь поиска сразу нажимаем ссылку "Нужный принтер отсутствует в списке":

В появившемся меню мы видим три варианта установки, можно выбрать любой из них. В первом пункте можно найти принтер через Active Directory, во втором пункте можно найти, указав имя компьютера или отыскав компьютер по сети, в третьем пункте можно указать ip-адрес. Выбираем первый пункт, нажимаем "Далее" и получаем окно "Поиск: Принтеры":


Здесь появиться список всех доступных принтеров в доменной сети, а также можно отфильтровать их по параметрам. На скриншоте видно, я выбрал свой принтер, который расшарил ранее, просто щелкаем по нему, чтобы начать его установку, по завершении которой можно пользоваться принтером.
Пример такого подключения покажу на принтере, вернее МФУ Canon i-Sensys 411 dw. У других производителей и на других моделях действия будут идентичны. Прежде чем подключиться напрямую к принтеру по сети, необходимо на самом принтере настроить его IP адрес! Это важно, иначе мы просто не найдем принтер в сети.
На сенсорном дисплее принтера нажимаем на "Меню":

Выбираем "Настройка сети":

Выбираем "Настройки TCP/IP":

Выбираем "Настройки IPv4":

Выбираем "Настрйоки IP-адреса":

В этом меню можно получить настройки автоматически, но как показывает опыт, принтер не может схавать DHCP сервер, короче говоря автоматически не правильно присваиваются IP адреса принтру, лучше ввести их вручную. Выбираем "Получить вручную":

Вводим IP-адрес, маску подсети. Все эти параметры зависят от вашей сети, на фото адрес представлен как пример. Когда введены адрес и маска подсети нажимаем "Применить" и можем двигаться к своему компьютеру для подключения принтера.

После настройки принтера необходимо скачать драйвер с официального сайта, в моем случае был скачен драйвер "MF410MFDriverV2160W64RU". Распаковываем и запускаем:

Жмем "Далее", затем "Да", в окне "Выбор типа соединения" выбираем "Сетевое соединение (для сетевых моделей)":

В следующем окне мы найдем принтер, если автоматический поиск не помог, вводим ip-адрес принтера и нажимаем "Далее":

На этом все! Принтер установится и можно будет печатать документы. Надеюсь статья поможет вам в настройке своего принтера! Удачи!

Как печатать на принтер подключенный к ПК по usb по схеме ПК1 - роутер -ПК2(принтер usb) ? ПК1 и роутер находятся в одной сети. Как распечатать с ПК1 на расшаренный принтер подключенный к ПК2?

заголовок текста не соответствует содержимому. "любой принтер"-например. samsung ML2015? и, не через один ПК с расшариванием доступа (что никак не делает принтер СЕТЕВЫМ. а всего лишь- общедоступным, да и то-если некий ПК включен в нужный момент)))), а именно сетевым. автор, поменяешь заголовок и извинишься перед читателями, или предложишь метод. уоторый будет соответствовать заголовку?

а как сделать в самом принтере список компьютеров? Допустим есть мфу Самсунг 4833 и три компьютера. Подключено все через интернет. То есть создана сеть. Но сам мфу если работать с него видит только один компьютер (его имя) остальные он не видит. Как вбить в память мфу остальные два чтобы можно было в меню самого мфу выбирать на какой компьютер отправлять допустим те же сканы?

Аноним, Стоит отметить, что при подключении через local port следует указывать не просто IP-адрес сервера печати, но и имя принтера для которого открыт общий доступ (\\192.168.10\Canon LBP6000 - как пример) В противном случае подключение не произойдет. Может быть, но в моём случае это не работает! =( Но помог другой метод, и всё заработало! =)

Стоит отметить, что при подключении через local port следует указывать не просто IP-адрес сервера печати, но и имя принтера для которого открыт общий доступ (\\192.168.10\Canon LBP6000 - как пример) В противном случае подключение не произойдет.

Аноним, Не помогло. Перепробовал всё. Один фиг запрашивает логин и пароль. Любые введи - сработает

спасибо в mi 12 в разделе безопасность

Какая стандартная тема?
Light и Dark

@Timka251
СУПЕР.

Спасибо, чётко-ясно, всё получилось.
Только пользователя с админ-правами не создавал, а включил имеющегося на время.

Огромное спасибо!

Спасибо! Поменял без проблем!

. klmover.exe, которая находиться. НАХОДИТЬСЯ в данном контексте пишется без мягкого знака - что делает НАХОДИТСЯ

Спасибо

СПАСИБО. )))
С подключением принтера к компьютеру справится даже неопытный пользователь. Главное – знать алгоритм действий и придерживаться его. Публикуем подробную инструкцию, после которой у вас не должно остаться никаких вопросов.
Подключение принтера с помощью USB-кабеля
- Разместите принтер так, чтобы длины кабеля было достаточно для присоединения к компьютеру.
- Включите принтер в розетку и нажмите кнопку питания. Включите компьютер.
- Подключите принтер к одному из USB-разъемов, расположенных на системном блоке компьютера.
- В зависимости от модели устройства, система может автоматически начать процесс установки, в этом случае вам потребуется только следовать инструкции на экране. Если же этого не произошло, переходите к следующему шагу.
- Откройте меню «Пуск» и выберите кнопку «Параметры» в нижней левой части меню.




Принтер можно подключить к любому свободному USB-порту
Беспроводное подключение
Принтер может подключаться к компьютеру через модули Bluetooth или Wi-Fi. В зависимости от модели устройство может подсоединяться напрямую к роутеру через Ethernet-кабель.
- Разместите принтер на близком расстоянии от Wi-Fi-роутера.
- Подключите принтер к источнику питания и включите его. Включите и разблокируйте компьютер.
- Подключите принтер к маршрутизатору через Ethernet-кабель, если это предусмотрено параметрами устройства.
- Некоторые модели сначала необходимо подключить к компьютеру по инструкции, которую вы найдете выше, а некоторые подключаются непосредственно к беспроводной сети. В этом случае воспользуйтесь меню на экране принтера для поиска сети, выберите нужную и введите пароль.
- Для подключения по Bluetooth-соединению необходимо включить кнопку сопряжения, маркированную соответствующим значком, как на компьютере, так и на принтере.
- Откройте вкладку «Параметры» в меню «Пуск», выберите «Принтеры и сканеры» или «Bluetooth и другие устройства» в зависимости от типа подключения.
- Нажмите «Добавить принтер или сканер» или «Добавить Bluetooth или другое».
Открытие сетевого доступа к принтеру


Настройка печати
Перед началом работы может потребоваться настройка печати. Для этого выполните следующие действия:
- Откройте меню «Принтеры и сканеры», выберите подключенное устройство и нажмите кнопку «Печать пробной страницы». Следите за тем, чтобы бумага в принтере была уложена аккуратно, чтобы не произошло ее сминания. Если результат печати вас устроил, переходите к следующему шагу. Если не устроил, выберите «Свойства принтера» и отрегулируйте необходимые параметры: формат бумаги, цветность и т. д., снова напечатайте пробную страницу.
- Откройте документ, который вам необходимо распечатать, нажмите кнопку «Печать». В открывшемся окне выберите необходимые вам параметры: номера страниц, которые нужно напечатать, ориентацию страницы («Книжная» для вертикального расположения текста и изображений, «Альбомная» – для горизонтального).
- Перейдите во вкладку «Графика», если это необходимо, отрегулируйте расход тонера.
- Переходите к процессу печати.

Перед подключением принтера убедитесь, что у вас есть диск с программным обеспечением, или скачайте его на компьютер
Данная инструкция рассчитана на пользователей операционной системы Windows и подходит как для стационарных компьютеров, так и для ноутбуков. Для пользователей Mac OS алгоритм действий будет несколько иным. Также многие современные модели принтеров поддерживают возможность печати документов с планшетов и смартфонов.
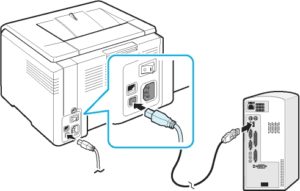
Подключение какого-либо устройства к компьютеру предусматривает не только объединение и синхронизацию работы системы с устройствами, но и установку драйверов и первичную настройку интерфейса. Но производители не всегда предусматривают это, особенно при работе принтера. Подключение устройства через сетевой кабель поможет облегчить дальнейшую работу печатающего аппарата, и к тому же освободит один из USB-слотов.
Как подключить принтер через сетевой кабель
Подключить принтер к компьютеру через сетевой кабель не составит труда. Перечень необходимых действий:
- Вставить один конец провода в аппарат (как правило, вход располагается в задней части печатника), а другой – в соответствующее гнездо системного блока ПК.
- Теперь нужно найти кнопку PrintScreen на принтере и щёлкнуть по ней. Это действие заставит печатник вывести IP-адрес.
- На компьютере, в меню «Пуск», найти пункт «Устройства и принтеры» в правой части окна.
- В верхней части нового окна найти кнопку настройки принтера.
- Система задаст вопрос пользователю о типе устанавливаемого устройства. На него нужно ответить, что ставится локальное устройство.
- Следующим шагом будет выбор подходящего порта. Пользователю следует создать новый, выбрав Standart TCP.
- После выбора необходимого порта потребуется ввести IP-адрес. Его можно найти на листке, который был распечатан в самом начале.
- Принять изменения. Важно, чтобы был отмечен протокол LPR, а также включена функция подсчёта байт.
Осталось лишь установить драйвер. Драйверы могут быть найдены в Интернете или быть установлены с диска, который шёл в комплекте с печатающим аппаратом. При наличии такого диска нужно вставить его в дисковод и, нажав кнопку «Обзор», указать путь к драйверам на диске. При его отсутствии придётся скачать программное обеспечение в Интернете и указать путь к нему в памяти самого ПК.
Теперь нужно возвратиться в окно устройств и принтеров, выбрать иконку, щёлкнуть ПКМ и, кликнув «Свойства», назначить доступ – общий или одинарный.
Что делать, если принтер не подключается

Причин неполадок с работой сетевого кабеля может быть несколько:

Размер: 8.1 MB (x32) и 9.9 MB (x64)
Разрядность: 32/64
Ссылки:
Ниже есть инструкция по установке драйвера на примере Windows 10.
Windows 8/8.1/10/7/Vista/XP/2003/2008 (PCL6)
Размер: 8.1 MB (x32) и 9.9 MB (x64)
Разрядность: 32/64
Ссылки:
Windows 8/8.1/10/7/Vista/XP/2003/2008 (PCL6)
Размер: 7.8 MB (x32) и 9.6 MB (x64)
Разрядность: 32/64
Ссылки:
Установка драйвера в Windows 10
Если вы приобрели себе принтер Xerox Phaser 3635MFP и не знаете, как же его правильно подключить к ПК и настроить, то информация ниже, поможет вам разобраться в данном вопросе.
Первым делом вам нужно будет скачать архив с драйвером с нашего сайта, после чего распаковать его (вы можете, как указать место распаковки, так и оставить текущую папку).

Теперь следует зайти в меню «Устройство и принтеры». Для этого запустите диалоговое окно «Выполнить» с помощью сочетания клавиш «Win» + «R» и введите в него команду control printers, а затем кликните «ОК».

Перед вами откроется окно «Устройства и принтеры», где будет показан список подключенных или подключаемых ранее устройств. Здесь вам следует найти нажать на «Добавление принтера».

Теперь необходимо будет нажать по фразе «Нужный принтер отсутствует в поиске».

Появится окно с названием «Установка принтера». Здесь нужно поставить отметку возле пункта «Добавить локальный или сетевой принтер с параметрами, заданными вручную» и нажать «Далее».

Теперь вам предстоит выбрать порт принтера. Просто нажмите на кнопку «Далее», ничего меняя.

В очередном окне следует кликнуть по кнопке «Установить с диска».

Далее при помощи кнопки «Обзор» следует найти расположение файла-драйвера (это файл появился у вас после распаковки архива в начале данной инструкции).

Называться необходимый вам файл будет x2WD35X. Нашли его? Нажмите на него, после чего нажмите по кнопке «Открыть».

Теперь следует проверить путь, который появился в соответствующей строке и нажать на кнопку «ОК».

Перед вами появится уже виденное ранее окно «Установка принтера», однако теперь здесь надо выбрать принтер в левой части окна и нажать на «Далее».

Вам будет предложено придумать и ввести название своего принтера. Оставьте эту строку без изменений и просто нажмите на «Далее».

Теперь выберите «Нет общего доступа к этому принтеру» и «Далее». Конечно, если вы понимаете, о чем идет речь, и вам нужно по какой-то причине открыть доступ к устройству другим пользователям, то можете выбрать второй пункт.

Очередное окно сообщит вам, что принтер был успешно установлен. Чтобы завершить установку нажмите на «Готово».

Потом вам нужно только что установленный принтер удалить. Зачем? Чтобы устройство в дальнейшем нормально работало. Для этого надо снова зайти в «Устройства и принтеры» (через диалоговое окно «Выполнить», как описывалось выше), найти там изображение установленного принтера, нажать на него правой кнопкой мыши и в выпавшем меню выбрать «Удалить устройство».

Вас попросят подтвердить удаление. Сделайте это, нажав на кнопку «Да».

Дело за малым. Включите свой принтер, подсоедините его с помощью кабеля к ПК, и если все было сделано правильно, то необходимый драйвер будет установлен автоматически. Теперь вы можете спокойно печатать необходимые документы, а ваш Xerox Phaser 3635MFP будет работать корректно и без каких-либо проблем.
Небольшой обзор принтера:
Читайте также:


