Epson tx650 не работает сканер
_________________
Люди могут жить без мозгов.
JLCPCB, всего $2 за прототип печатной платы! Цвет - любой!
черт, как-бы обяснить-то ..вобщем ПГ накрылдась и принтер не хочит вообще врубаться .. ну он врубается а потом все индикаторы на панельке управления начинают мигать .. в мануале написано, что типо это обозначает что принтер нашел неизвестную ошибку ..
и запуская прогу эпсон скан, она выдает ошибку: не удалось обнаружить устройство .
это видать все из-за того что головка накрылась ..
Сборка печатных плат от $30 + БЕСПЛАТНАЯ доставка по всему миру + трафарет
А какая у вас модель МФУ?
вобщем ПГ накрылдась и принтер не хочит вообще врубаться .. ну он врубается а потом все индикаторы на панельке управления начинают мигать .. в мануале написано, что типо это обозначает что принтер нашел неизвестную ошибку ..и запуская прогу эпсон скан, она выдает ошибку: не удалось обнаружить устройство .
это видать все из-за того что головка накрылась ..
Это не удивительно. При включении МФУ «Epson» проводится тестирование механики принтера и сканера. И если по какой-либо причине какая-то часть тест не проходит, то выдается ошибка. И до устранения всех неисправностей МФУ работать не будет.
Если от платы управления отключить какой-нибудь двигатель, датчик или блок сканера, то тест МФУ также будет проваливаться. Так что без исправной механики принтера сканер работать не будет.
Можно конечно что-нибудь придумать с прошивкой МФУ. Но это далеко не тривиальная задача (думаю, ее даже и обсуждать не стоит ).
Так что проще всего будет починить печатающую головку и оставить все так, как это было предусмотрено производителем.
Приглашаем всех желающих 25/11/2021 г. принять участие в вебинаре, посвященном антеннам Molex. Готовые к использованию антенны Molex являются компактными, высокопроизводительными и доступны в различных форм-факторах для всех стандартных антенных протоколов и частот. На вебинаре будет проведен обзор готовых решений и перспектив развития продуктовой линейки. Разработчики смогут получить рекомендации по выбору антенны, работе с документацией и поддержкой, заказу образцов.
в том то и дело .. что сам "корпус" принтера уже на свалке .. да и к тому же он и тогда неробил .. т. е. ошибка эта была и тогда, когда корпус был ..(но тогда сканер работал)а есть в нете какие-нить схемы как сделать сканер ? т. к. сканирующаая штука имеется .
Приглашаем 30 ноября всех желающих посетить вебинар о литиевых источниках тока Fanso (EVE). Вы узнаете об особенностях использования литиевых источников питания и о том, как на них влияют режим работы и условия эксплуатации. Мы расскажем, какие параметры важно учитывать при выборе литиевого ХИТ, рассмотрим «подводные камни», с которыми можно столкнуться при неправильном выборе, разберем, как правильно проводить тесты, чтобы убедиться в надежности конечного решения. Вы сможете задать вопросы представителям производителя, которые будут участвовать в вебинаре
в том то и дело .. что сам "корпус" принтера уже на свалке .. да и к тому же он и тогда неробил .. т. е. ошибка эта была и тогда, когда корпус был ..(но тогда сканер работал)Да это я понял. А вот корпус вы зря выбросили. Надеюсь хотя бы вся электроника и механика осталась.
а есть в нете какие-нить схемы как сделать сканер ? т. к. сканирующаая штука имеется .На счет схем не знаю. Не искал. К тому же попрежнему не известна модель МФУ (а их у Epson-а достаточно).
В моей практике использования МФУ фирмы «Epson» больше всего проблем возникало с податчиком листов и фиксатором печатающей головки. Поэтому, если причина ошибки еще точно не установлена, то настоятельно рекомендую обратить внимание на эти детали (Да-да, я знаю, что без корпуса это уже не очень актуально).
модель принтера - cx7300я отнес его в мастерскую типа .. там вобщем сказали, что что-то с пьезоэлектрическим элементом .. я толком в этом не разбераюсь, знаю лишт что печатают эпсоны по пьезоэлктрической технологии .
вобщем там сказали что типа мы его чинить нге будем (типа не умеем) и проще купить новый принтер . вот я и выкинул его, а платы оставил, на всякий случай . может пригодятся и сканер тоже ..))

..
ну электроника то вся осталась, а вот что имеется ввиду под "механикой" ? это типа направляющие, по которым головка ездит ? вобщем там сказали что типа мы его чинить нге будем (типа не умеем) и проще купить новый принтер .
Очень странно. Ведь это не так уж сложно, если в наличие есть запасные детали.
Но их цена, а также стоимость ремонта будет сопоставима со стоимостью МФУ.
В первую очередь двигатели и подвижные части датчиков (прозрачный диск и лента с полосками). А если остались и направляющие, то это еще лучше.
Я разбирал подобное МФУ из этой серии. Правда, платы не трогал. Оказалось, что даже полностью собранный принтер без сканера работать не будет.
Так что рекомендую подключить к плате управления всю электронику и попытаться запустить принтер (хотя, думаю, вы и сами до этого догадались).
Остается только придумать, как обмануть датчики, и собрать все в одном корпусе.
Если же осталось шасси принтера, то можно сделать еще проще. Установить всю электронику на него и запихнуть в какую-нибудь коробку.
Сканеры Epson очень популярны в индустрии сканирования и проникли в миллионы домов и офисов по всему миру. Сканеры Epson могут быть как автономными, так и интегрированными с принтером. Они известны своей надежностью и способностью сканировать четкие документы и изображения.

Возникла проблема со сканерами Epson, когда приложение сканера не может сканировать какие-либо документы. Эта проблема может быть связана с рядом различных причин, начиная от проблем в драйверах сканера и заканчивая неправильной настройкой сети.
Замечания: Эта статья предназначена для всех операционных систем (Windows 10, 8 и 7). Он также включает обходные пути, когда после обновления до Windows 10 сканер не работает.
Решение 1. Запуск программного обеспечения сканера с правами администратора
- Щелкните правой кнопкой мыши на Epson Scan и выберите «свойства».
- Оказавшись в свойствах, выберите «Совместимость» табуляция а также проверять «Запустите эту программу от имени администратора». Вы также можете запустить приложение в режиме совместимости позже, если только права администратора не решат проблему.

- Нажмите Применять сохранить изменения и выйти. Сейчас выключение Вы сканируете объект и отсоединяете USB-кабель / отключаете от сети. Через несколько минут снова настройте сканер и посмотрите, сможете ли вы успешно выполнить сканирование.
Решение 2. Исправление беспроводного соединения
Во многих случаях приложению Epson Scan не удается автоматически связать сканер с сетевым адресом локальной сети. Эта проблема возникает, если вы подключаетесь к сканеру по беспроводной сети. Хотя вы по-прежнему можете автоматически искать адреса в приложении, в большинстве случаев это не удается. Чтобы противостоять этой проблеме, мы можем вручную добавить адрес, выбрав его из командной строки и заставить ваш сканер снова работать снова.
- запуск Настройки сканирования Epson. Вы можете либо открыть приложение из ярлыка, либо выполнить поиск с помощью поиска Windows.

- После того, как в настройках сканирования, нажмите на добавлять под Адрес сетевого сканера. Убедитесь, что вы выбираете правильный сканер, используя опцию в верхней части окна.

- Теперь вас встретят с таким экраном. Теперь мы перейдем к командной строке, выберем правильный адрес и вставим его в Введите адрес

- Нажмите значок Windows, введите «CMD»И откройте приложение.

- Введите команду «IPCONFIG”В командной строке и нажмите Enter. В командной строке скопируйте поле «Шлюз по умолчанию».

- Теперь введите этот шлюз по умолчанию в браузере и получите доступ к маршрутизатору. Административный интерфейс вашего маршрутизатора может отличаться от других маршрутизаторов. После того, как вы вошли в свой маршрутизатор, проверьте список подключенные устройства к сети.
Как вы можете видеть, IP-адрес сканера в этом случае «192.168.0.195». Вы можете ввести этот адрес в своем браузере, и в случае успеха вы сможете открыть свойства сканера.

- Теперь вернитесь к приложению Scanner, введите адрес сканера и нажмите Применить. В случае успеха ваш сканер будет успешно добавлен, и вы сможете без проблем использовать утилиту сканирования.

- Вы также можете нажать «Тестовое задание”И посмотрите, успешно ли установлено соединение.

Решение 3. Использование более коротких USB-кабелей
Хотя многие технические производители заявляют, что их устройства можно подключить с помощью очень длинных USB-кабелей, лишь немногие из них соответствуют сказанным. Одним словом, чем больше вы продлеваете USB-кабель для соединения между сканером и компьютером, тем больше будет потеря сигнала.
С учетом вышесказанного, если вы используете сканер на другой стороне комнаты, вам следует приобрести другой USB-кабель, который короче длина и попробуйте подключить сканер. Переместите его ближе к вашему временно и проверьте, работает ли этот обходной путь. Если это так, это означает, что произошла потеря сигналов, и это привело к тому, что компьютер не смог связаться.
Решение 4. Перезапуск обнаружения оборудования Shell
Служба Shell Hardware Detection отслеживает и предоставляет уведомления об аппаратных событиях автозапуска. Этот сервис используется в качестве основного инструмента для обнаружения, когда другое оборудование подключено к вашей системе. Эта служба отвечает за обнаружение сканеров, принтеров, съемных запоминающих устройств и т. Д. Если есть проблема с этой службой, ваш компьютер может не обнаружить сканер. Мы можем попробовать перезапустить эту службу и снова подключить сканер и посмотреть, как это происходит.
- Нажмите Windows + R, введите «Сервисы.ЦКМ”В диалоговом окне и нажмите Enter.
- Поиск услуги «Обнаружение оборудования Shell». Щелкните правой кнопкой мыши и выберите «свойства».

- Убедитесь, что тип запуска установлен на «автоматическая». Теперь закройте окно, еще раз щелкните правой кнопкой мыши на сервисе и выберите «Запустить снова».

- Теперь отключите / отключите сканер от компьютера. Подождите несколько минут, прежде чем снова подключить его. Если обнаружена проблема с Shell Shell Detection, ваш компьютер должен немедленно распознать сканер.
Решение 5. Отключение защищенного паролем доступа
- Нажмите Windows + S, введите «расширенный обмен»И откройте приложение.

- Нажмите на Частный а также проверять опция Включите общий доступ к файлам и принтерам. Сделайте то же самое для гостевой или публичной сети.

- Теперь нажмите Все сети и отключить защищенный паролем обмен проверка «Отключить защищенный паролем обмен».

- Нажмите на Сохранить изменения присутствует в нижней части экрана. Теперь отключите / отключите сканер от компьютера. Подождите пару минут, прежде чем снова подключить его. Теперь проверьте, можете ли вы без проблем использовать утилиту сканера.
Решение 6. Переход с LPT1 на порт виртуального принтера USB 001
Линейные терминалы печати относятся к довольно старой технологии подключения принтеров и сканеров к вашему компьютеру. В настоящее время большинство принтеров перешли с LPT на USB. Мы можем попробовать изменить порты принтера и посмотреть, если это имеет какое-либо значение. Эта проблема особенно известна тем пользователям, которые потеряли функциональность сканера после перехода на Windows 10.

Решение 7. Сброс Windows Image Acquisition (WIA)

- Нажмите Windows + R, введите «Сервисы.ЦКМ”В диалоговом окне и нажмите Enter.
- Оказавшись в службах, просмотрите все записи, пока не найдете «Windows Image Acquisition». Щелкните правой кнопкой мыши на сервисе и выберите «Запустить снова».

- Теперь отключите / отключите сканер от компьютера. Подождите пару минут, прежде чем снова подключить его. Теперь проверьте, можете ли вы без проблем использовать утилиту сканера.
Вы также можете попробовать остановить службу и запустить ее позже вручную, если сброс не работает.
Решение 8. Обновление драйверов сканера
Если все вышеперечисленные решения не работают, мы можем попробовать обновить драйверы сканера. Вы должны перейти на веб-сайт производителя и загрузить последние доступные драйверы сканера. Убедитесь, что вы скачали именно те драйверы, которые предназначены для вашего принтера. Вы можете найти номер модели, указанный на передней панели принтера или в его коробке.
Замечания: Есть несколько случаев, когда более новый драйвер не работает. В этом случае загрузите старая версия драйвера и установите его, используя тот же метод, который описан ниже.
Замечания: Если ваш сканер встроен в ваш принтер, вы должны обновить драйверы вашего принтера, используя тот же метод, который описан ниже. В этом случае вам следует искать в категории «Очереди печати».
- Теперь в Windows появится диалоговое окно с вопросом, каким способом вы хотите обновить драйвер. Выберите второй вариант (Просмотрите мой компьютер для программного обеспечения драйвера) и продолжить.
Выберите файл драйвера, который вы загрузили, используя кнопку обзора, когда он появится, и обновите его соответствующим образом.

- Перезагрузите компьютер и проверьте, решена ли проблема.
Замечания: Если обновление драйверов не работает, следует закрыть все приложения сканера и соответственно удалить их. Теперь вернитесь в диспетчер устройств и удалите сканер / принтер, щелкнув его правой кнопкой мыши и выбрав «Удалить». После удаления отключите сканер, загрузите последние версии драйверов с веб-сайта и установите их после повторного подключения оборудования.

Комплэйс выполняет ремонт Epson TX650: не видит все картриджи вместе, не включается, плохая печать.
Epson TX650 не видит картриджи вместе
Epson TX650 не распознает все картриджи, хотя 5 опознает. Если вытащить хотя бы один картридж, то принтер опознает их и просит установить отсутствующий. Но когда установлены все 6 рабочих картриджа, то выдается ошибка, что принтер не может распознать все 6 картриджей.
Подобная ошибка возникает, если неисправна основная плата. В первую очередь нужно проверить предохранитель F2 и транзисторы.
Разборка МФУ Epson TX650
Выкручиваем 2 винта сверху сзади, крепящие сканер.

Приподнимаем сканер, поддеваем и снимаем крышку слева по стрелке, выкручиваем все винты, крепящие крышку (отмечены кружками).

Поддеваем 2 защелки под панелью управления справа, а также слева.

Снимаем верхнюю крышку.

Отвинчиваем и снимаем пластиковый крепеж панели управления.

Снимаем панель управления, подбираемся к основной плате. Выкручиваем плату, снимаем ее.

Ремонт главной платы

С обратной стороны располагаются биполярные транзисторы TT3043 и TT3034. Они представляют собой комплементарную пару p-n-p и n-p-n транзисторов.
Такие же транзисторы стоят в принтерах Epson TX659, Epson R290 и R295, Epson T50 и P50,
Epson L800, RX615, RX610, RX690.
Проверяем транзисторы. Нормальное сопротивление БЭ не менее 600 ом, а на плате не менее 33 ом. Сгоревшие транзисторы имеют сопротивление несколько ом.
Перепаиваем сгоревшие транзисторы, предохранитель, проверяем микросхему управления головкой e09a7218a на замыкания на землю. В помощь схема подключения
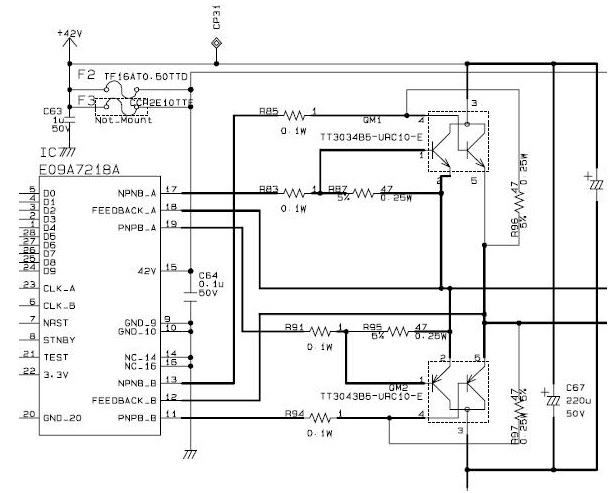
С землей должны звониться ножки 9, 10, 14, 16, 20, 21. Других замыканий на землю быть не должно. С землей соединена также 3 ножка TT3043 (коллекторы). Коллекторы TT3034 соединены с питанием 42В.
Предохранитель горит из-за головки.
Принтер Epson не включается
Например, не включается принтер (МФУ) Epson TX650, R290, R295, RX615, RX610, RX690, L800, T50, P50. При нажатии на кнопку включения моргает индикатор питания, не загорается, принтер не запускается, как бы не реагирует на кнопку включения. Виной этому все та же пара сгоревших транзисторов TT3043 и TT3034.
Если после обновления до Windows 10 Epson Scan не запускается, вы можете попробовать решения из этой публикации.
Не волнуйтесь, если после обновления до Windows 10 ваш сканер Epson перестал работать. Ты не одинок. Многие пользователи Windows 10 сообщили об этой проблеме. Вы можете решить эту проблему, следуя приведенным ниже инструкциям.
Сначала убедитесь, что Epson Scan не установлен в режим совместимости.
Epson Scan может быть установлен в режим совместимости после обновления вашей системы до Windows 10. Итак, первое, что вы можете сделать, это убедиться, что для Epson Scan не установлен режим совместимости.
Следуй этим шагам:
1) Щелкните правой кнопкой мыши значок Epson Scan на рабочем столе, затем щелкните Свойства .
2) Перейти к Совместимость таб. Если флажок рядом с Запустите эту программу в режиме совместимости для , снимите флажок. Затем нажмите кнопку Хорошо кнопка.
3) На клавиатуре нажмите Логотип Windows ключ и р одновременно нажмите клавишу, чтобы вызвать окно «Выполнить».
4) Тип services.msc и щелкните Хорошо кнопку, чтобы открыть окно Службы:

5) Щелкните правой кнопкой мыши Получение образов Windows (WIA) , затем щелкните Свойства .

6) Убедитесь, что Тип запуска установлен на Автоматический и Статус услуги к Бег , щелчок Применять > Хорошо .

7) Убедитесь, что сканер работает.
Обновите драйверы сканера
Драйвер сканера может быть удален после обновления до Windows 10. Или установленные драйверы могут быть несовместимы с Windows 10. Поэтому, чтобы решить проблему, вы можете попробовать обновить драйверы сканера.
Получить нужные драйверы для сканера Epson можно двумя способами: вручную или автоматически.
Обновление драйверов вручную - Вы можете обновить драйвер сканера Epson вручную, перейдя в Официальный сайт Epson чтобы загрузить и найти самую последнюю версию драйвера для Windows 10. Обязательно выбирайте только драйвер, совместимый с вашим вариантом Windows 10.
Автоматическое обновление драйверов - Если у вас нет времени, терпения или навыков работы с компьютером для обновления драйверов вручную, вы можете сделать это автоматически с помощью Водитель Easy .
Driver Easy автоматически распознает вашу систему и найдет для нее подходящие драйверы. Вам не нужно точно знать, в какой системе работает ваш компьютер, вам не нужно рисковать, загружая и устанавливая неправильный драйвер, и вам не нужно беспокоиться о том, что вы ошиблись при установке.
Вы можете автоматически обновлять драйверы с помощью БЕСПЛАТНОЙ или Pro версии Driver Easy. Но с версией Pro требуется всего 2 клика (и вы получаете полную поддержку и 30-дневную гарантию возврата денег):
2) Запустите Driver Easy и нажмите Сканировать сейчас кнопка. Затем Driver Easy просканирует ваш компьютер и обнаружит проблемы с драйверами.

3) Щелкните значок Обновить рядом с отмеченным драйвером сканера Epson, чтобы автоматически загрузить и установить правильную версию этого драйвера (вы можете сделать это в БЕСПЛАТНОЙ версии).
Или нажмите Обновить все для автоматической загрузки и установки правильной версии все драйверы, которые отсутствуют или устарели в вашей системе (для этого требуется версия Pro - вам будет предложено обновить, когда вы нажмете «Обновить все»).
Надеюсь, что приведенные выше инструкции помогут вам решить проблему с неработающим сканером Epson. Если у вас есть идеи или предложения, оставьте свой комментарий. Мы будем рады услышать о любых идеях.
Читайте также:


