Что значит ошибка калибровки сканера
Вы когда-нибудь получали Ошибка калибровки питания при попытке записать CD или DVD в Windows 10, 8, 7? Если да, то вы можете прочитать эту статью, чтобы быстро решить эту проблему и предотвратить ее повторение. Обычно эта ошибка возникает, когда скорость записи CD или DVD в Nero или другом приложении установлена неправильно.
ИСПРАВЛЕНИЕ: сбой процесса записи ошибки калибровки питания
- Проверьте настройки программного обеспечения Nero
- Очистите свой диск
- Используйте более низкую скорость записи
- Отключить службу IMAPI
- Установите другое программное обеспечение для записи CD/DVD
1. Проверьте настройки программного обеспечения Nero
- Вам нужно будет найти в Интернете Nero Burning Rom для установки, но убедитесь, что это последняя версия и она совместима с вашей операционной системой Windows 10, 8, 7.
- Дважды щелкните левой кнопкой мыши на значке «NeroSmartStart», который находится в загруженной папке Nero.
- После того, как вы откроете его, вы увидите, что в главном меню программы есть функция «Extras», щелкните по ней левой кнопкой мыши.
- После того, как вы откроете меню «Extras», щелкните левой кнопкой мыши на «Control Drives Speed».
- Откроется окно «Nero DriveSpeed».
- Щелкните левой кнопкой мыши на вкладке «Параметры» в окне «Nero DriveSpeed».
- Убедитесь, что вы установили флажок «Запускать при запуске».
- Убедитесь, что вы установили флажок рядом с «начать сворачивать».
- Снимите флажок «Восстановить настройки скорости при запуске».
- Оттуда вам нужно выбрать правильную скорость записи для CD или DVD.
- Щелкните левой кнопкой мыши по кнопке «ОК», которая находится в этом окне в нижней части.
- Перезагрузите устройство Windows 10, 8, 7.
- В первом окне (главном окне) в «Nero DriveSpeed» щелкните левой кнопкой мыши «Скорость чтения» и выберите правильную скорость для вашего компакт-диска.
- Вам также нужно будет проверить скорость записи, если она равна «Текущая скорость», если она не выбрана надлежащей скоростью записи в соответствии с возможностями компакт-диска.
Примечание: «Скорость чтения» должна быть таким же, как «Текущая скорость». - Каждый раз, когда вы хотите записать CD или DVD, вам нужно будет проверить скорость записи с помощью функции «Nero DriveSpeed» и, если она не подходит, отрегулируйте ее соответствующим образом, выполнив шаги, описанные выше.
2. Очистите свой диск
Иногда частицы пыли могут вызывать различные проблемы с записью CD или DVD, включая этот код ошибки. Итак, убедитесь, что ваш дисковод чист. Кроме того, вы можете профессионально очистить лазерный объектив горелки (или вы можете сделать это самостоятельно, если знаете, как это сделать), чтобы убедиться, что все работает гладко с аппаратной точки зрения.
3. Используйте более низкую скорость записи
Многие пользователи подтвердили, что им удалось решить эту проблему, записав свои CD и DVD на более медленной скорости.
4. Отключите службу IMAPI
Если проблема не устранена, вы можете попытаться отключить службу IMAPI. Вот шаги, чтобы следовать:

- Откройте Панель управления> перейдите в Администрирование (просто введите «сервисы» в меню поиска)> перейдите к Сервисам
- Найдите IMAPI CD-Burning COM Service> щелкните правой кнопкой мыши на нем> перейдите в Свойства.
- Перейдите к типу запуска> установите его на Отключено.
- Попробуйте снова записать диск или вставьте новый диск.
5. Установите другое программное обеспечение для записи компакт-дисков.
Если ничего не помогло, попробуйте установить новое программное обеспечение для записи CD или DVD на свой компьютер. Некоторые программные решения могут быть не полностью совместимы с вашей ОС или оборудованием, и установка другого инструмента может помочь вам решить проблему.

В этой статье речь пойдет о системе автоматической калибровки сканера. Отметим, что в настоящее время в сканерах МФУ все чаще встречается «контактный датчик изображения» (Contact Image Sensor, CIS), в основе которого лежит тот же самый принцип зарядовой связи. Грубо говоря, CIS это модуль, который в котором объединены: сканирующая линейка CCD с длиной, равной размеру сканируемого изображения; линейка короткофокусных линз, которая заменяет систему зеркал и линз; и лампа экспозиции, роль которой зачастую выполняет линейка светодиодов.
Основные тезисы, вытекающие из теории:
На текущем этапе развития технологий сканирующая линейка в любом сканере имеет отличия чувствительности отдельных пикселов. Это неизбежно.
Если не предпринимать никаких мер по коррекции отличий чувствительности пикселов, то сканируемое изображение обязательно будет «полосатым». Поэтому система автоматической калибровки используется во всех сканерах. Наиболее распространенные термины для обозначения этой системы – AGC (Auto Gain Control, Автоматическая регулировка уровня) и Shading Correction (Теневая коррекция).
Наличие системы автоматической калибровки, помимо решения основной задачи коррекции разной чувствительности пикселов, решает и другие задачи:
- Не нужно управлять яркостью свечения лампы экспозиции. В определенном диапазоне система может компенсировать избыточно или недостаточно яркий свет лампы. Соответственно, упрощается схема управления лампой, а такое понятие как «регулировка яркости лампы экспозиции», которое в аналоговых машинах было одним из ключевых, становится ненужным и заменяется на цифровую обработку выходного сигнала сканера.
- Не нужно иметь лампу с равномерной яркостью по всей длине. Система может компенсировать разницу яркости точно так же, как и разницу чувствительности пикселов. Это позволяет использовать линейку светодиодов в качестве лампы.
- Система может компенсировать старение лампы, и даже пыль на зеркалах. До определенного предела, разумеется
Все, вроде бы, красиво, но есть «слабое звено» — для правильной работы системы автоматической калибровки сканера необходима эталонная белая полоса с одинаковой белизной по всей своей длине. А в реальных условиях эксплуатации эта полоса местами загрязняется и теряет свою белизну. Это приводит к тому, что для пикселей линейки CCD, на которые проецируется уже совсем не белый участок калибровочной полосы, система выставляет избыточную коррекцию – изображение осветляется.
Практические аспекты, связанные со сканером:
Если вы чистите оптику сканера, то не забывайте почистить и белую калибровочную полоску. Она играет очень важную роль в работоспособности системы калибровки.

Типичное положение белой полосы
Несмотря на то, что система автоматической калибровки способна компенсировать загрязнение зеркал и линз, их тоже нужно тщательно чистить. Как минимум, чтобы значения коррекции не выходили за диапазон, в котором система работает правильно. Для очистки зеркал и линз в большинстве случаев достаточно сухой безворсовой салфетки. Если грязь сухой салфеткой не оттирается, то лучше воздержаться от применения «ядреной химии» и попробовать сначала «мягкие» очистители оптики типа “ScreenClene” от Katun.
Полосы осветленного изображения на копиях, параллельные ходу движения каретки сканера, при нормальных отпечатках в режиме принтера, почти однозначно указывают на то, что белая калибровочная полоса местами перестала быть белой. Очистите ее и всю остальную оптику.
Целиком бледная копия при нормальных отпечатках в режиме принтера может иметь несколько причин:
- Белая полоска в сканере перестала быть белой по всей длине.
- Загрязнение оптики привело к тому, что увеличившиеся значения коррекции, устанавливаемые системой калибровки, стали неточными, т.е. возникла перекомпенсация.
- Кто-то накрутил пользовательские и/или сервисные настройки яркости изображения.
- «Конструктора недосмотрели», т.е. микропрограммное обеспечение аппарата имеет неточный алгоритм обработки сканированного изображения, осветляющий отпечаток. К сожалению, такие случаи нередки.
Лечение такой бледноты простое и банальное – проверить установки аппарата, очистить белую полоску, очистить все зеркала и линзы, включая те, до которых добраться нелегко. Иногда загрязнение оптики и белой полосы приводит к тому, что аппарат, будучи не в состоянии выставить адекватные значения коррекции выдает ошибку сканера (ошибка AGC, ошибка лампы экспозиции, «прогрев сканера» и т.п.). При появлении этих ошибок не спешите сходу менять CCD-модуль, как того зачастую требует сервис-мануал. Уже неоднократно упомянутая тщательная очистка всего и вся в сканере спасает от этих ошибок довольно часто, хотя, естественно, и не всегда.
Некоторые аппараты имеют возможность регулировки положения каретки сканера под белой полосой во время автокалибровки. Эта регулировка бывает полезной в тех случаях, когда на полосе есть несмываемое повреждение или загрязнение, которое не занимает всю ширину полосы.
И последнее – винты, которые крепят линейку CCD, линзу и некоторые другие детали сканирующего модуля, почти всегда закрашены краской. Это сделано не из-за избытка краски на производстве а означает, что не нужно откручивать эти винты, даже если очень хочется. Вероятность того, что после отвинчивания/завинчивания винтов модуль нормально заработает, очень невысока.
Измените способ передачи данных в разделе «Параметры сканера»: вместо значения «Режим памяти» выберите «Собственный режим». В режиме памяти используется один и тот же способ передачи данных, как в предыдущих версиях Acrobat, в результате которого отсканированные материалы отправляются непосредственно в память компьютера. В собственном режиме сканирование выполняется прямо в файл, и этот способ считается более совместимым с большинством сканеров.
Общие задачи поиска и устранения неполадок
Выполните следующие действия, чтобы определить, что вызывает проблему — неполадки сканера, системные настройки или ошибки драйвера.
1. Убедитесь в том, что сканер работает, выполнив сканирование в другом приложении.
Убедитесь в том, что сканер работает правильно, выполнив сканирование в другое приложение (например, Microsoft Word), используя те же настройки, с которыми возникает проблема в Acrobat.
Примечание. Photoshop и Photoshop Elements не всегда дают хорошие результаты при тестировании. Производители сканеров разрабатывают программное обеспечение специально для определенных продуктов, чтобы снизить вероятность возникновения проблем.
Если проблема при сканировании в другое приложение все же возникает, свяжитесь с производителем сканера.
2. Выполните сканирование с помощью Службы загрузки изображений Windows (WIA) вместо TWAIN (только для Windows XP).
Acrobat поддерживает драйверы Службы загрузки изображений Windows (WIA). Если сканер поддерживает оба драйвера, выберите драйвер WIA в меню устройства в диалоговом окне «Создать PDF-файл из сканера». Отсканируйте документ.
3. Установите самый последний драйвер сканера.
Для получения последней версии драйвера свяжитесь с поставщиком оборудования. Чтобы переустановить драйвер, удалите все файлы и папки, имена которых начинаются с Twain (например, «Twain_32.dll») в папке Windows или Winnt. Затем перезапустите Windows и установите последний драйвер сканера с соблюдением инструкций разработчика.
4. Перезагрузите компьютер с отключенными элементами автозагрузки.
Некоторые программы при одновременной работе с Adobe Acrobat могут вызывать системные ошибки или зависания. Перед запуском Acrobat отключите другие приложения, включая элементы автозагрузки (которые загружаются автоматически вместе с Windows).
Чтобы отключить элементы автозагрузки в Windows XP, выполните следующие действия:
Калибровка - процесс приведения неких параметров устройства в соответствие с эталонными. Сканер, монитор и принтер должны быть калиброваны. Только полностью калиброванные системы гарантируют, что изображение фото на вашем мониторе имеет те же цвета, что и оригинал, и напечатано будет очень близко к тому, что Вы видите на мониторе.
Начать я хотел бы с разговора о тестовых изображениях. Это изображения, которые Вы изучили вдоль и поперёк и знаете малейшие нюансы цвета и контраста. По которым Вы визуально оцениваете качество проведённой калибровки. Что же должно быть изображено на тестовом изображении? - Всё многообразие максимально насыщенных цветов, и нежные светлые оттенки, а так же тёмные цвета. Ну и конечно нейтрально серые участки. Участки сложных градиентов и разнообразные текстуры, которые помогут оценить резкость воспроизведения. Необойтись на тестовых изображениях без оттенков телесного цвета. Весь "набор" очень редко встречается в повседневной жизни, такие сюжеты, как например Adob'овская "Оля"

или "набор для шитья" снимают специально:

Хорошо подходит в качестве одной из тестовых картинок и вот такая "тётка" от скайтекса:

Как бы хороши не были эти картинки в отдельности - лучше использовать набор из нескольких тестовых изображений собранных вместе (скачать) рассматривать и оценивать каждое изображение надо не больше минуты, что бы избежать "замыливания" глаз (адаптации восприятия).
Что делать, если Вы ещё не изучили тестовое изображение и не представляете, как оно должно выглядеть - это серьёзная проблема. И лучший выход - сходить к знакомым в препресс студию, где серьёзно работают с цветом не первый год и напроситься поизучать тестовые изображения на калиброванном мониторе, вывести цветопробу и изучить соответствие отпечатка и монитора - т.е. поработать часов по 10, пару дней - конечно это путь для тех, кто хочет стать профи.
Почему бы не проверить свой монитор по изображению, которое есть у всех (в России) прямо сейчас :)







Это конечно шутка, даже с моим двадцатилетним опытом работы с цветом и калибровки я не возьмусь настроить монитор "на глаз", но в каждой шутке есть только доля шутки и увидеть - всё ли в порядке с отображением на мониторе эти картинки позволяют даже не тренированным глазом.

О целевых параметрах калибровки монитора в конце статьи, а пока -
Калибровка сканера
Самый простой путь проверить калибровку : отсканируйте оригинал который Вы уже успешно сканировали и сохранили. Расположив изображения рядом на мониторе, Вы можете сравнить результаты . Набор для калибровки состоит из:
-калибровочная таблица (например, стандартная мишень IT8 );
-диск с определенными значениями Lab для полей испытательной таблицы;
-программное обеспечение калибровки (например ScanOpen).

Документ IT 8
( Больший в реальной жизни )
Почему сканер должен быть калиброван?
Восприятие сканером красного, зеленого и синего (RGB) цветов другое, чем у человеческого глаза. А точнее восприятия цвета нет вообще - сканер не измеряет цвет, он измеряет величины разности яркости по трем цветам (за тремя светоофильтрами) - красному, зеленому, синему - сообщить сканеру: какой комбинации яркости трёх каналов, какие цвета соответствуют и призвана калибровка. Изменения в результатах сканирования вызывает старение лампы не смотря на то, что при каждом запуске сканирования происходит калибровка источника света по встроенным в сканер полям белого и/или черного. Для разных типов оригиналов должен быть построен своей профиль сканера, ведущие производители фото материалов выпускают соответствующие таблицы ( Kodak, Agfa и т.д. выпускают таблицы IT8 на отражение и на просвет).
Фактическая калибровка начинается со сканирования испытательного документа (мишени).
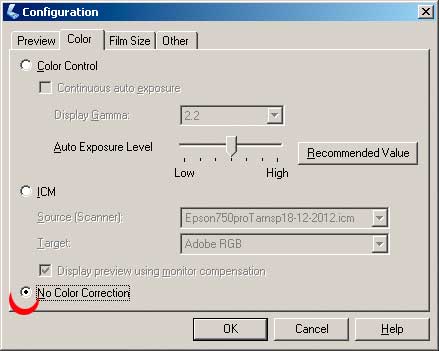
Установки для сканирования мишени сканера Epson.
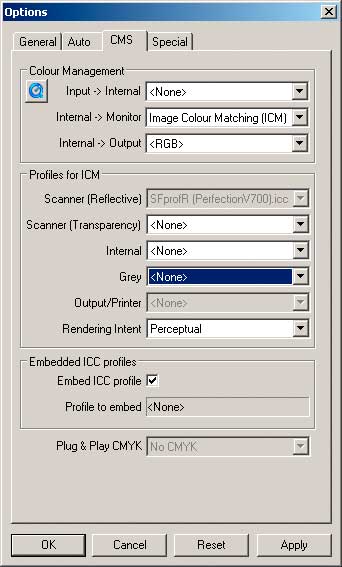
Установки для сканирования мишени в программе SilverFast
Значения отсканированных индивидуальных цветных полей сравниваются со значениями эталона в величинах Lab. В результате программа калибровки вычисляет конкретный цветовой профиль и сохраняет его, как файл ICC.
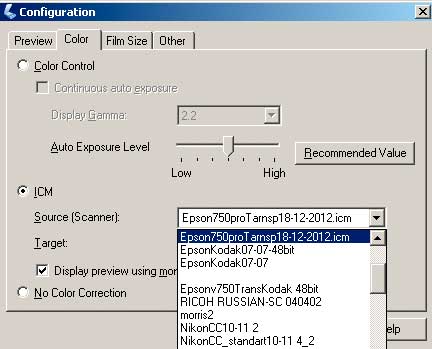
Построенный профиль выставляется в программе сканирования (для примера диалоговое окно программы сканирования сканера Epson). Здесь же указывается целевой профиль (обычно это adobeRGB).
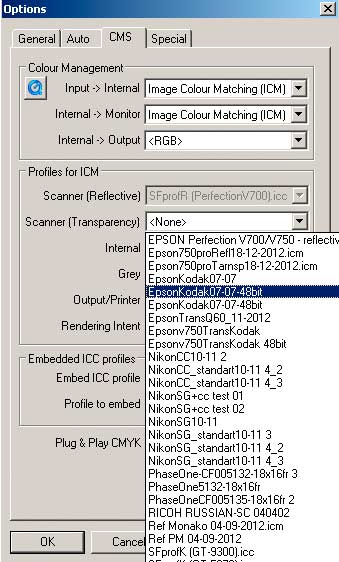
Диалоговое окно со списком профилей программы сканирования SilverFast.
Профиля надо иметь минимум для сканирования на отражение и на просвет и не забывать их менять при смене режима сканирования, если программа сканирования не меняет их сама как SilverFast. Епсон скан требует ручной смены профилей на отражение и на просвет.
Дешевые сканеры и программное обеспечение имеют дешевое или вообще его не имеют, тут еще требуется приводить к равномерности тоновый диапазон сканера перед калибровкой, что правда не всегда помогает. Как выход из этой ситуации - отключение всех настроек сканера и сканирование в "лоб" с последующей обработкой в Photoshop, кардинальная цветокоррекция быстро приводит к проявлению во всей "красе" эффекта пастеризации, понимая это, производители дешевых сканеров стараются повысить глубину цвета до 16 бит на канал.
Практические Советы
Для проверки калибровки - отсканируйте полутоновый оригинал в цветном режиме, если изображение получило цветной оттенок - необходима калибровка.
IT8 документ имеет растяжку шкалы яркости, которую очень удобно сканировать вместе с оригиналом.
Если у Вас изображение художественной,постановочной съемки и не имеет нейтральных областей или каких-нибудь других памятных цветов - настройте пре скан по калибровочной таблице, затем замените таблицу на оригинал и запускайте чистовое сканирование.
Для калибровки монитора необходим прибор - колориметр, а лучше спектрофотометр. Для калибровки принтера необходим спектрофотометр. Методики проведения калибровок монитора и принтера рассматривать здесь я не буду - всё есть в хэлпе к соответствующей программе.
Целевые параметры для калибровки монитора:
Для профессиональной работы по цветокоррекции, на профессионально обустроенном рабочем месте монитор, соответствующего класса должен калиброваться на цветовую температуру 5000k (точнее - на стандарт D50), иметь яркость белого не более 80knd/cm2, яркость черного не более 0,2, и гамму 2.2.- используя режим монитора с полным цветовым охватом, никакие эмуляции "sRGB", "adobeRGB", "кино", "игры" и т.д. использовать не допускается (оставьте эти маркетинговые режимы домохозяйкам они здорово уменьшают количество отображаемых градаций).
Если Вы фотограф-любитель, сравнивать с отпечатками отображение на мониторе не собираетесь - калибруемся на цветовую температуру 6500k, задаём яркость белого не более 160 knd/cm2, яркость черного - как получится, и гамма 2.2 или L (в этом случае рабочее пространство редактирования необходимо использовать в фотошопе с этой же гаммой L - eciRGB, либо proStarRGB)- используя режим монитора с полным цветовым охватом, никакие эмуляции sRGB, adobeRGB, кино, игры и т.д. использовать не допускается (оставьте эти маркетинговые режимы домохозяйкам).
Если аппаратная калибровка монитора пока не доступна, наиболее приемлемый результат даст использование профиля завода-изготовителя монитора, при этом сначала необходимо сбросит все установка монитора в исходное положение, а яркость-контрастность надо настроить визуально с помощью утилиты EIZO test monitor.
Профиль монитора должен быть прописан в системе. Файл профиля монитора находится:
Читайте также:


