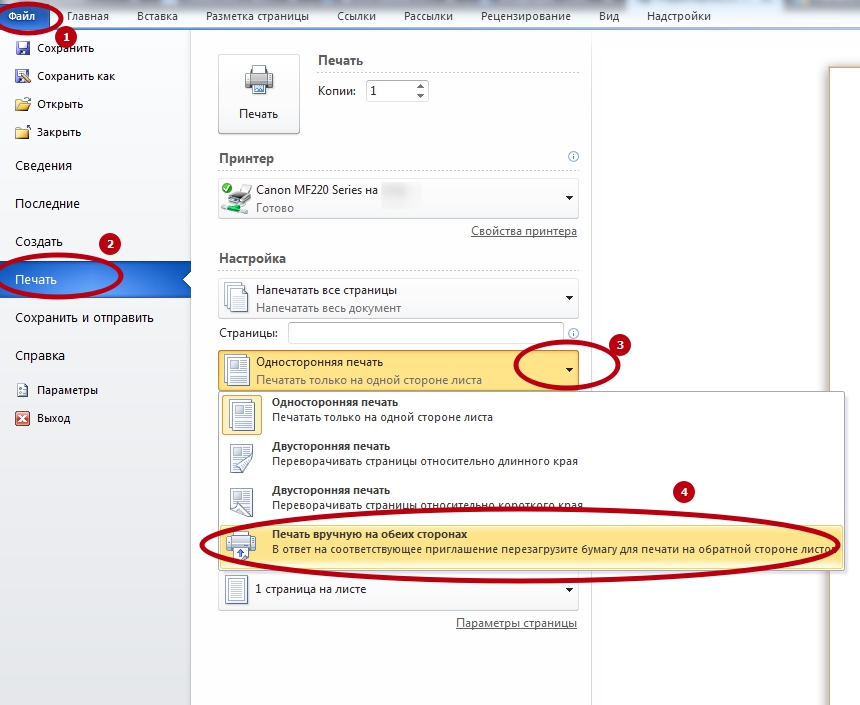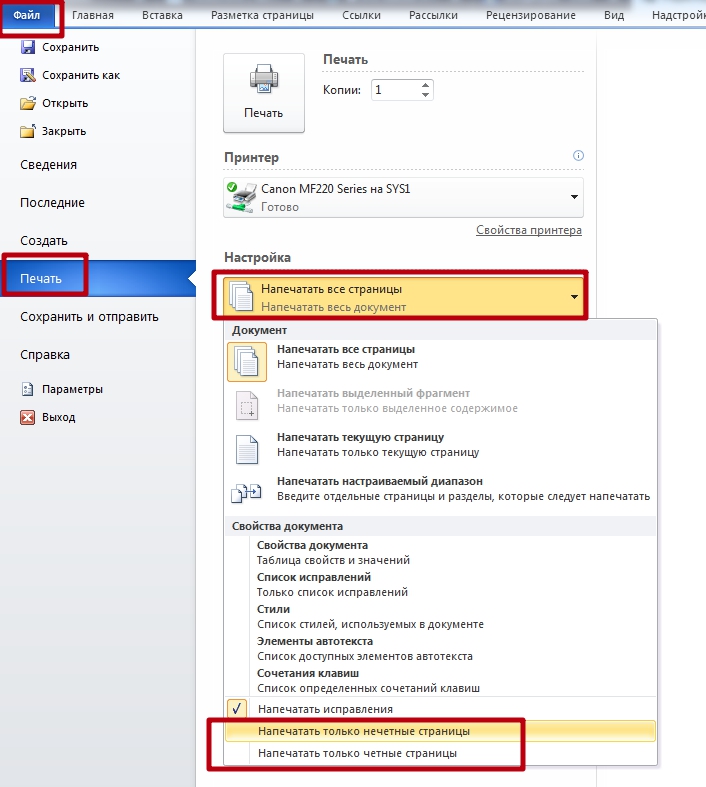Что такое автоматическая двусторонняя печать на принтере
Если у вашего устройства есть функция дуплекс, нужно просто ее включить:
- Откройте документ и нажмите Файл и Печать.
- Если после клика строки Односторонняя печать выпадающий список выглядит так, то дуплекс на вашем устройстве есть.
- Выберите один из предлагаемых вариантов и двусторонняя печать пойдет автоматически.
Полуавтоматически
- Ваш принтер не поддерживает эту функцию и выбрать в настройках вы можете только Печать вручную на обеих сторонах. Однако назвать такой вариант совсем уж ручным нельзя, он скорее полуавтоматический.
- Откройте вкладку с полями и выберите Настраиваемые поля.
- Задайте все необходимые размеры, а затем выберите Зеркальные поля.
- Посмотреть как будут выглядеть такие настройки можно в параметрах страницы: левое и правое поля теперь называются внутри и снаружи.
- Откройте закладку Напечатать все страницы и выберите печать нечетных страниц. При этом совершенно необязательно задавать нумерацию листов вашего текста. Программа и так понимает четная это страница или нет, нумерация нужна только если вам так удобнее. .
- На экране компьютера практически сразу появится окно с инструкцией для продолжения. Дождитесь окончания печати нечетных страниц, достаньте из выходного лотка всю пачку бумаги и заправьте ее во входной лоток другой стороной. Только после этого нажмите ОК.
- Если не было подсказки как перевернуть лист, сделайте пробную печать.
Вручную
Когда вам нужно напечатать документ из нескольких страниц и неважно с какой стороны будет находиться широкое поле для переплета, можно не задавать никаких дополнительных настроек.
Запустите печать и вставьте в принтер только один лист бумаги. После печати первой страницы переверните его и опустите в входной лоток. Так же и со всеми следующими листами.
Видео
Двусторонняя печать документа в Word
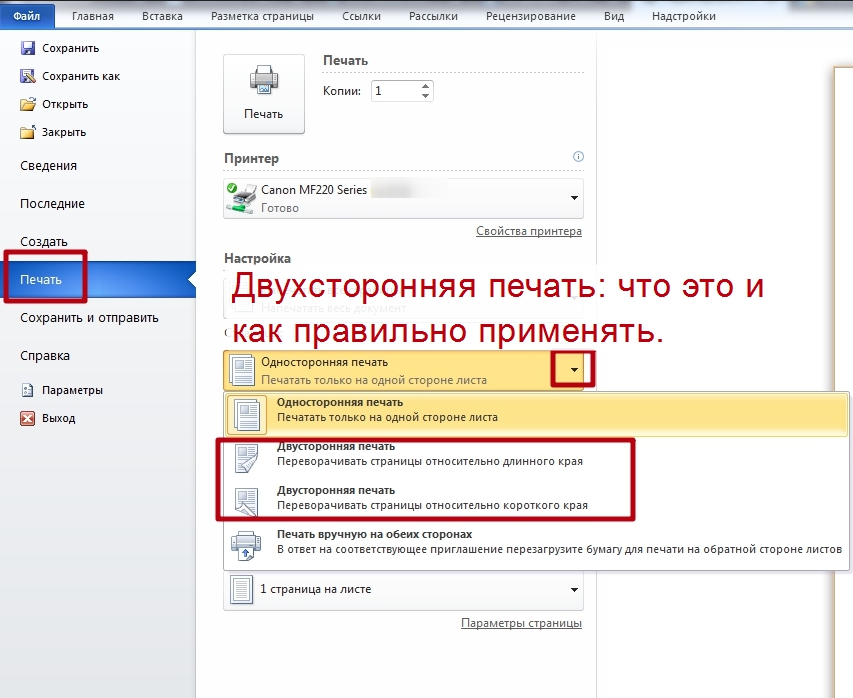
Неопытные пользователи компьютерной техники часто даже не знают, что такое двусторонняя печать на принтере и как ее сделать в том же Ворде. В этой статье детально расскажем, каким образом настроить технику, чтобы правильно и быстро распечатать с двух сторон одного листа в автоматическом или ручном режиме. А также рассмотрим некоторые популярные индивидуальные примеры.
- 1 Что это такое
- 2 Есть ли в моем принтере двухсторонняя печать?
- 3 Как настроить печать на принтере
- 3.1 Автоматическую
- 3.2 Ручную
- 3.2.1 Как правильно класть и переворачивать лист, чтобы напечатать с другой стороны
- 3.2.2 Четные и нечетные страницы
Что это такое
Возможность печатающего устройства в автоматическом режиме наносить текст или изображения на обе стороны одного листа называется «дуплексной» (двухсторонней) печатью. В английской терминологии это свойство обозначается как «Duplex».
Есть ли в моем принтере двухсторонняя печать?
Существует два способа определить наличие возможности техники выполнять подобные действия «на автомате».
При использовании нескольких устройств пункт «Двухсторонняя» присутствует, то обладать ее может только один из них. Важно знать какой именно.
Если у Вас МФУ, которое может делать копии на две стороны сразу, то, скорее всего, принтер тоже это «умеет».
Как настроить печать на принтере
Автоматическую
- Откройте меню через комбинацию «CTRL+P».
- Во втором выпадающем списке по центру выберите нужный вариант двухстороннего распечатывания.
- Возможны два типа с разным относительным поворотом.
- Относительно короткого края: для книжного листа — вверх/вниз, для альбомного — влево/вправо.
- Относительно длинного края: для книжного — влево/вправо, для альбомного — вверх/вниз.
![]()
Ручную
Не все принтеры, даже современные модели, гарантировано имеют функцию автоматического «дуплекса». Но Вы всегда можете воспользоваться ручным режимом. Все, что дополнительно требуется от пользователя, перевернуть листы после печати на одной стороне.
Как правильно класть и переворачивать лист, чтобы напечатать с другой стороны
Сначала нужно определить, какие страницы будут на одном листе. После «кидаем» на принтер каждую первую из пар, а потом система сама предложит положить листы другой стороной и продолжить распечатывание.
Инструкция по ручной настройке для программы Ворд:
![]()
- Перейдите в главной панели в меню «Файл».
- Активируйте закладку «Печать».
- В параметрах справа найдите список вариантов (второй по счету сверху вниз).
- В нем выберите пункт «Вручную на обеих сторонах».
Перед отправкой нужного документа на большое количество страниц, лучше сначала поэкспериментировать с одним листом, чтобы точно убедиться и знать, как правильно класть бумагу на печать обратной стороны.
Четные и нечетные страницы
Еще как способ вручную напечатать с двух сторон в Word можно использовать поочередную распечатку парных и непарных номеров страниц. Реализовать эту затею можно так:
![]()
- Открываем меню «Печать» в разделе «Файл».
- Открываем список «Напечатать все страницы».
- В самом конце можно отметить четные или нечетные.
Дополнительно нужно выполнить еще одну настройку для правильного вывода страниц при таком способе печати.
- Через «Файл» зайдите в меню «Параметры».
- В нем отыщите раздел «Дополнительно», а там «Печать».
Экономия важна во всем. Вот и при печати документов можно также сэкономить. В этом вам прекрасно подойдет дуплекс печать, и двусторонний принтер Вам с этим поможет.
![Дуплекс в принтере]()
Что такое дуплекс в лазерном принтере, как он работает
Что такое дуплекс в принтере - это двусторонняя печать документа на бумаге, без какой-либо человеческой помощи. Такой режим печати производит отпечатанные с двух сторон листы. Принтер с двусторонней печатью является дуплексным, только когда печать проходит автоматически и принтер не запрашивает перевернуть страницу для дальнейшей с ней работы.
![Двусторонняя печать]()
Такой способ особенно удобен при потребности напечатать большой объём информации. Технология Duplex реализована и в струйных, и в лазерных принтерах. Тем не менее такой способ печати никаким образом не влияет на заправку принтеров. Единственное отличие принтера с дуплекс от принтера без такового - это габариты. Первые больше по своему размеру, чем вторые, так как для дуплекс печати необходимо, что бы лист прошел по другому пути печати в принтере.
Принцип работы двусторонней печати в лазерных принтерах в основном заключается в том, что:
- Печать страницы сначала происходит с одной стороны, и лист выходит из принтера
- Затем роликами захвата затягивается обратно в устройство и происходит печать с другой стороны листа.
- После пропечатки с двух сторон страницы, бумага направляется на выход из аппарата и захватывается следующий чистый лист из приемника.
Бывают ли дуплекс-печать в МФУ?
В многофункциональных устройствах так же реализована эта опция и есть функция автоподачи. Это необходимая и полезная функция при сканировании и копировании в больших офисах, так как при непрерывной работе необходима бесперебойная подача образцов. А при наличии такой опции вмешательство человека не понадобится. Необходимо только лишь положить на аппарат стопку оригиналов, а так же необходимое количество листов для копий в лоток, и включить нужное действие. А дальше устройство сделает все за Вас.
В МФУ автоподача бумаги может быть односторонней и двухсторонней. И если в устройстве есть двухсторонняя автоподача и дуплекс печать – такое устройство называют реверсивным.
![Реверсивное устройство]()
У таких устройств есть один минус – это цена. Она обычно превышает цену обычного принтера в половину. Но в больших офисах или фирмах, где процесс печати и копирования забирает практически половину рабочего времени, дуплексная печать просто необходима и такое устройство быстро окупится. Обычный принтер не требует подставки, ее функцию выполняет обычно стол. А вот для МФУ с реверсивным устройством необходима подходящая подставка.
![Принтер с подставкой]()
Какой принтер выбрать?
Что бы выбрать дуплекс принтер в первую очередь Вам необходимо определиться с тем, какой объем работы будет на нем производиться. Это означает, что если печать будет производиться всего несколько раз в неделю, то вам можно приобрести струйный принтер с монохромной или цветной печатью. В случае же значительных нагрузок, лучше купить лазерный. Он быстрее в работе и легче в обслуживании.
Принтеры с дуплекс технологией.
В наши дни такие устройства стали очень распространёнными. И естественно, что самые известные марки такие как HP, Xerox, Samsung, Canon, используют эту технологию в своих изделиях. Принтеры любой из этих фирм прекрасно подходят как для дома так и для офиса, однако все же при близком рассмотрении имеется ряд различий.
HP – техника этой фирмы всегда отличалась своей выносливостью, экономичностью и надежностью. У принтеров с технологией двухсторонней печати довольно высокая скорость работы и высокое качество печати. Так же характеристики у этой фирмы всегда на высоте и предоставляют пользователю большой ассортимент при выборе принтера. Устройства компании HP выдерживают очень большую нагрузку. Так же плюсом является то, что картриджи подходят от компании Canon.
Samsung – это устройства высокого качества при относительно невысоких ценах. Но для упрощенной работы с устройством вам, вероятней всего, понадобиться перепрошивка. Компенсирует неудобство то, что эта операция необходима только однократно.
Xerox – надежный производитель, хотя и не такой известный, как остальные. Ксерокс очень похож на Samsung по своим характеристикам и типу устройства большинства картриджей. К положительным особенностям относят: исправную работу, скорость печати и довольно простое обслуживание.
Canon – устройства от этой фирмы не уступают надежностью своим конкурентам. Но у этой фирмы в картриджах существуют чипы памяти, которые не дают принтеру печатать если в них закончился тонер. Но это не страшно и новый картридж не нужно покупать, следует просто заменить чип.
Как сделать двухстороннюю печать.
- В начале при двухсторонней печати документа необходимо проставить номера страниц. Для этого в верней строчке меню Word открываем вкладку «Вставка» и находим строчку колонтитулы и номера страниц.
- Дальше необходимо проверить поля на страницах и установить зеркальные поля. Что бы это сделать необходимо перейти в раздел «Разметка страниц», «Поля» и выбрать «Зеркальные поля».
- Затем переходим к самой печати. Открываем «Файл» раздел «Печать» и выбираем «Двухсторонняя печать».
- Сначала нужно открыть свойства принтера, что можно сделать прямо из программы, из которой осуществляется печать. Если просмотрите один из скриншотов выше, заметите кнопку «Свойства» напротив названия принтера — она нам и нужна.
- В открывшемся окне нужно перейти во вкладку «Basic» (Основные настройки).
- В блоке «Layout Options» (Параметры макета) для опции «Type» (Тип) задаем значение «Single Page Per Side» (Одна страница на сторону).
- Ниже — в блоке «Double-Sided Printing» (Двусторонняя печать) — можно выбрать стиль перелистывания листов (как буклет или планшет, «Long Edge»/«Длинный край» или «Short Edge»/«Короткий край», соответственно). Нажимаем кнопку «ОК» и ожидаем завершения работы принтера.
- Если имеющийся принтер поддерживает автоматическую дуплексную печать, настройка на этом завершается, т.е. листы перекладывать не нужно — машина все сделает сама.
- Если же функция не поддерживается, листы нужно будет загрузить обратно во входной листок. Загружать их нужно так, чтобы пустые страницы были направлены вверх, а верхняя часть (где начинается текст) распечатанных страниц — обращена стороной к принтеру.
- Далее, в зависимости от модели принтера, нужно нажать на кнопку продолжения печати. Для HP Color Laser 150 — это кнопка «Возобновить» с изображением листа бумаги. Для МФУ HP Color Laser MFP 170 и Laser MFP 130 — кнопка «ОК». Для HP Laser 100 — «Возобновить/Отмена».
- Открываем «Свойства» принтера из окна настройки печати (Ctrl + P) по инструкции выше.
- В открывшемся окне заходим во вкладку «Printing Shortcut» (Профили печати), затем в одноименном блоке с макетами выбираем опцию «Two-Sided (Duplex) Printing» («Двусторонняя печать» или «Печать на обеих сторонах»). Чуть ниже и левее можно при необходимости задать способ перелистывания, как буклет (1) или планшет (2).
- Нажимаем кнопку «ОК». Т.к. МФУ HP OfficeJet 3830 поддерживает дуплексную печать в автоматическом режиме, настройка на этом завершается.
- Открываем свойства/параметры драйвера принтера, кликнув по соответствующей кнопке в окне печати (Ctrl + P).
- В открывшемся окне переходим во вкладку «Page Layout» (Макет), в левом нижнем углу ставим галочку на пункте «Double-Sided Printing» (Двусторонняя печать), затем нажимаем кнопку «Margins» (Поля) для выбора и настройки стороны переплета.
- В открывшемся новом небольшом окошке в графе «Binding Edge» указываем нужную сторону переплета, нажимаем «ОК» для сохранения.
- Закрываем окно настроек драйвера и отправляем документ в печать. Принтер распечатает сначала нечетные страницы, затем выведет на экран компьютера инструкцию по правильной установке стопки распечатанных листов.
- После загрузки листов в лоток нажимаем на принтере кнопку «Resume» (Продолжить) и ожидаем окончания распечатки.
- В свойствах/параметрах драйвера принтера зайдите во вкладку «Сервис» (Maintenance), затем нажмите кнопку «Информация о принтере и опциях» (Printer and Option Information).
- В верхней части открывшегося окна нужно проверить, установлена ли галочка напротив пункта «Auto Duplex Installed». Если нет — поставьте, затем нажмите «ОК» для сохранения настроек.
- Вернувшись в окно настроек драйвера, перейдите во вкладку «Макет» (Page Layout), в блоке «Двухсторонняя печать» (2-sided printing) установите галочку напротив пункта «Auto», нажмите кнопку «ОК». При необходимости можно настроить сторону переплета (кнопка «Настройки» (Settings)) по аналогии с предыдущей инструкцией.
- В окне настроек драйвера открываем вкладку «Главное».
- В левой части окна напротив графы «Двусторонняя печать» выбираем один из двух доступных вариантов дуплексной печати — «Ручной (Переплет по длинному краю)» или «Ручной (Переплет по короткому краю)»:
- У современных принтеров/МФУ Epson с поддержкой автоматической дуплексной печати в графе «Двусторонняя печать» вместо «Ручной» будет указано «Авто», «Автоматический» или «Auto». Разницы никакой нет — просто также выбираем один из двух доступных вариантов стороны переплета листов.
- Сохраняем настройки и отправляем документ в печать. Если принтер не поддерживает двухстраничную автопечать, то по завершению первого прохода на экране отобразится инструкция по перестановке стопки листов. Следуем ей.
- Открываем меню «Файл» или нажимаем кнопку «Office» в верхнем левом углу редактора, затем запускаем функцию «Печать». Можно также нажать на клавиатуре комбинацию клавиш «Ctrl + P».
- В открывшемся окне в графе «Имя» выбираем принтер, затем устанавливаем галочку напротив опции «Двусторонняя печать» и нажимаем «ОК» для запуска печати.
- Перекладываем листы из выходного лотка во входной листок, только после — нажимаем «ОК» в появившемся диалоговом окне.
- Готово.
![Настройка двухсторонней печати]()
![Установка полей]()
![Запуск печати]()
Итоги
Итак, теперь мы знаем больше о технологии дуплекс и о том, как ею пользоваться. Эта технология предназначена для облегчения работы с принтером и экономии бумаги при больших объёмах печати. Если же вам в Киеве потребуется ремонт принтера с дуплексом, то наша компания всегда рада будет прийти на помощь. Предоставляем качественный сервис по ремонту и обслуживанию принтеров на выезде, смотреть.
Двусторонняя (или дуплексная) печать — режим работы у принтеров/МФУ, при котором печать осуществляется на обеих сторонах листа. По этому признаку принтеры и многофункциональные устройства делятся на две категории — те, что поддерживают автоматическую двухстороннюю печать и не поддерживают. Т.е. дуплексная печать возможна на любой печатающей машине любого производителя.
Основное отличие принтеров, поддерживающих автоматический режим дуплексной распечатки, в том, что для реализации этой задачи не требуется помощь человека. Такие устройства сначала печатают на одной стороне листа, затем — на противоположной, автоматически захватывая бумагу и отправляя ее на второй цикл печати. Если же принтер не поддерживает автоматический режим двусторонней печати, пользователю придется переносить/переворачивать стопку листов вручную.
Но в любом случае перед запуском процесса двусторонней печати необходимо задействовать соответствующую функцию. Если устройство поддерживает автоматическую дуплексную распечатку, то настройка данной функции осуществляется из драйвера печати установленного принтера. Если автоматическая двусторонняя печать не поддерживается печатающей машиной или по каким-то причинам запуск этой функции невозможен (например, у учетной записи Windows нет прав на изменение настроек драйвера), всегда есть способ выполнить дуплексную печать в ручном режиме.
Далее приведены инструкции по включению режима двухсторонней печати на принтерах HP и Epson, как поддерживающих, так и не поддерживающих автоматическую дуплексную распечатку. А в последней части статьи приведены инструкции по ручной настройке двухсторонней печати, которые подойдут принтеров и МФУ любого производителя и любых моделей.
Настройка двухсторонней печати на принтерах HP
На принтерах и многофункциональных устройствах производства Hawlett Packard (HP) функция двухсторонней печати включается и выключается из драйвера печати. Компания производит оба типа печатающих машин — и те, что поддерживают автоматическую дуплексную распечатку, и те, что не имеют данной особенности. Способ задействования функции двусторонней печати зависит от конкретной модели принтера/МФУ.
Так, у лазерных принтеров HP серии Laser 100, 150, MFP, 130, 170 и многих других моделей это делается следующим образом:
![Окно настроек принтеров HP]()
![Установка бумаги в лоток]()
Похожим образом функция двусторонней печати включается и на многих принтерах HP модельного ряда OfficeJet . К примеру, в случае с МФУ HP OfficeJet 3830 дуплексная печать активируется так:
![Окно настроек принтеров HP]()
Настройка двухсторонней печати на принтерах Epson
Компания Epson производит принтеры, как с поддержкой автоматической двухсторонней печати, так и без нее (также существуют модели, поддерживающие установку «Auto Duplexer» — специального модуля, обеспечивающего автоматическую дуплексную печать). В любом случае настройка данного режима работы производится из драйвера принтера.
На моделях принтеров/МФУ Epson без поддержки автоматической двухсторонней печати данная функция задействуется следующим образом:
![Настройка двухсторонней печати через драйвер принтера HP]()
![Настройка двухсторонней печати через драйвер принтера HP]()
Для моделей принтеров Epson с поддержкой двусторонней печати (в т.ч. моделей, поддерживающих установку модуля «Auto Duplexer») в автоматическом режиме настройка выполняется следующим образом:
![Вкладка «Сервис» (Maintenance)]()
![Включение двухсторонней печати]()
![Настройка макета для двухсторонней печати]()
У современных моделей принтеров Epson окно параметров драйвера имеет немного другой вид, но запуск функции двусторонней печати столь же прост. К примеру, у линейки МФУ Epson L132 дуплексную распечатку можно запустить следующим образом (автоматическая печать этой моделью не поддерживается):
![Выбор режима двухсторонней печати в драйвере Epson]()
Настройка двусторонней печати в ручном режиме на любом принтере
Ручной режим не требует проведения манипуляций с драйвером принтера. Все делается из той программы, из которой осуществляется печать. Для примера возьмем текстовый редактор Microsoft Word, в котором функция двусторонней печати появилась еще в ранних версиях. Редактор предоставляет возможность выполнить двустороннюю печать двумя способами. Первый способ можно назвать полуавтоматическим:
![Настройка двухсторонней печати принтеров Epson в ручном режиме]()
![]()
Читайте также: