Аваст блокирует принтер что делать
Иногда антивирус слишком чувствителен. Аваст блокирует интернет, когда подозревает, что нормальный и безопасный веб-сайт является ненадежным, что блокирует его доступ и не позволяет просматривать его. К счастью, вы можете обойти это ложное предупреждение и остановить Avast от блокировки веб-сайта в будущем. В этом руководстве описано как приостановить Avast Web Shield, который отвечает за блокировку подозрительных веб-сайтов. Кроме того, вы также узнаете, как занести в белый список определенные сайты, чтобы Avast не блокировал доступ при следующем посещении.
Может помочь отключение веб-защиты. Как отключить веб-щит:
- Дважды кликните значок Avast.
- Кликните на Защиту.
- Выберите Core Shield.
- Отключите опцию веб-щита.
- Выберите продолжительность.
- Кликните ОК.
Теперь веб-щит отключен, и Avast не будет блокировать никакие веб-сайты. Вы можете увидеть, что есть предупреждение относительно статуса Базовых Щитов. Так как Web Shield считается очень важной защитой, вам нужно снова включить его, как только вы выполните свою конкретную деятельность.

Как добавить исключение для сайта в Avast
- Запустите Avast, перейдите в Меню.
- Выберите Настройки.
- Отправляйтесь в исключения.
- Кликните «Добавить исключение».
- Напишите домен сайта и нажмите «Добавить исключение».

Обновить программу
Вы можете обновить Аваст, чтобы устранить проблему. Вот как это сделать:
- Откройте Avast на вашем Windows. Затем нажмите Меню и перейдите на вкладку Настройки.
- На левой панели кликните «Обновить» под вкладкой «Общие».
- Затем вы должны нажать «ПРОВЕРИТЬ ОБНОВЛЕНИЯ». Если есть новое обновление, вам просто нужно обновить его.
Вы также можете обновить Avast другим способом:
- Щелкните на Avast.
- В раскрывающемся меню перейдите к параметру «Обновление», а затем кликните «Программа» с помощью правой клавишей.
- Тогда вам просто нужно выполнить Шаг 3 в предыдущем методе.
После обновления антивируса Avast вы можете проверить, устранена ли проблема с блокировкой сайтов Avast. Если проблема не решена, попробуйте методы, представленные ниже.


Восстановить программу установки Avast
В Windows 10 вы можете решить проблему блокировки сайтов Avast, исправив саму программу безопасности. Вы можете настроить установку Avast и запретить ей блокировать доступ в Интернет в Windows 10:
- Кликните на Avast, чтобы запустить его.
- После входа в его основной интерфейс, кликните на «Меню».
- Затем кликните «Настройки»> «Устранение неполадок» на вкладке «Общие» и нажмите «Восстановить приложение», чтобы продолжить.
Процесс восстановления займет некоторое время, и нужно терпеливо ждать. После восстановления перезагрузите антивирусную программу Avast и проверьте, решена ли проблема блокирующих веб-сайтов Avast. Если это решение недостаточно эффективно, попробуйте следующий метод.

Сбросить до начальных настроек
Если было вмешательство в реализованный брандмауэр или что-то изменилось, в результате Avast заблокировал доступ в Интернет. В этом случае вам следует просто сбросить Avast до значений по умолчанию. Похоже, это лучший способ решить проблему блокировки доступа к Интернету в Avast. Сбросьте до базовых настроек, перезагрузите систему и ищите изменения.
Сообщить о ложном положительном обнаружении Avast
Вы должны перейти на официальную веб-форму, чтобы сообщить о ложном положительном обнаружении. Затем вам просто нужно ввести URL-адрес, о котором вы хотите сообщить, и нажать SUBMIT.
Упомянутые выше методы могут помочь вам решить проблему блокирования Интернета Avast. Тем не менее, некоторые сайты точно вредят вашему компьютеру. В результате Avast блокирует такие сайты, чтобы защитить ваши данные от кибератак.
Если Avast блокирует интернет и после всех этих методов, и вы все еще не можете получить доступ к сайтам, то возможно лучше не получать к ним доступ, особенно если на вашем компьютере хранятся важные данные.
Большинство из нас, обычных пользователей Windows 10, пытаются защитить наши системы с помощью специальных антивирусных решений . Это может быть сделано с помощью специализированных программ или встроенного программного обеспечения безопасности Microsoft, но конечная цель та же: защита наших личных данных и файлов.
Но что вы должны делать, когда эти меры безопасности портят некоторые из наших обычных устройств? Я говорю о ситуациях, которые могут раздражать, например, когда антивирусная программа блокирует процесс печати или сам принтер.
Если что-то подобное происходит, вам нужно знать, что проблема может быть исправлена. И, в нашем случае, при обсуждении ситуации, когда « антивирус блокирует печать / принтер », проблемы можно решить без проблем, добавив исключение антивируса или создав новое правило брандмауэра.
Более непрофессиональные решения подразумевают временную деактивацию антивирусного программного обеспечения во время процесса печати или во время использования принтера (локально или через сеть). Но это не совсем решение, поскольку оно подразумевает повторение одного и того же процесса каждый раз, когда вам нужно что-то напечатать. Итак, суть в том, что вам нужно «связаться» с вашей программой безопасности и сообщить ей, какой программе / процессу можно доверять, а что нет.
Подсказка: прежде чем следовать приведенным ниже методам устранения неполадок, убедитесь, что проблемы с принтером / печатью действительно вызваны вашим антивирусом — просто отключите антивирус и возобновите операцию печати; если все работает без проблем, вы можете использовать шаги, описанные ниже, в противном случае это может быть другая вещь, которая стоит за сбоями печати.
Как уже было сказано, вам нужно добавить исключение или создать правило брандмауэра в вашей антивирусной программе. Итак, вот как вы можете выполнить эти процессы для некоторых из лучших программ безопасности, доступных для платформы Windows 10:
1. Bitdefender

- Запустите Bitdefender на своем ПК — просто дважды щелкните его значок, обычно расположенный в области уведомлений.
- Теперь в главном пользовательском интерфейсе нажмите значок « Защита» .
- Далее, нажмите на ссылку View Features .
- В разделе « Брандмауэр » перейдите и нажмите значок « Настройки» .
- Перейдите на вкладку « Правила » и нажмите «Добавить» для настройки нового исключения брандмауэра.
- Теперь выберите исполняемый файл для вашего принтера, чтобы разрешить доступ к его функциям.
- Заполните другое поле с помощью экранных подсказок — если вы используете беспроводной принтер или хотите печатать файлы по сети, введите подразумеваемый URL-адрес, аналогичный тому, который вы указали для исполняемого файла.
- Сохраните изменения и перезапустите систему Windows 10.
2. Касперский
В Kaspersky правила брандмауэра могут быть изменены следующим образом:

- Откройте основной пользовательский интерфейс Kaspersky.
- Перейдите в « Настройки» и в этом поле нажмите на « Дополнительный раздел».
- В правой части окна, которое будет отображаться на вашем компьютере, выберите Угрозы и исключения .
- Нажмите на ссылку Настроить правила исключения.
- Просто заполните обязательные поля и добавьте исключение для вашего принтера (локально или через сеть).
3. Аваст

- Откройте Avast на вашем компьютере с Windows 10.
- Затем перейдите в Защита .
- В разделе Защита выберите запись брандмауэра .
- Выберите Настройки приложения , расположенные внизу этого экрана.
- Затем создайте новое правило брандмауэра, выбрав « Новое правило приложения» .
- Просто добавьте приложение, которое вы хотите включить в список исключений брандмауэра.
- Сохраните все и перезагрузите систему в конце.
4. Авира
- От Avira вам нужно перейти в Меню, а затем Конфигурация .
- Затем вы должны получить доступ к функции защиты Интернета .
- Оттуда вы можете забрать запись правил приложения .
- Итак, нажмите на ссылку «Правила приложения», чтобы перейти к настройкам брандмауэра.
- Выберите «Изменить параметры» и в списке разрешенных программ найдите приложение принтера и включите его.
5. AVG

- Запустите приложение AVG и в главном интерфейсе щелкните по параметру брандмауэра (это должна быть последняя запись).
- Затем в Enhanced Firewall нажмите на значок « Настройки» — он должен находиться внизу этого окна.
- Выберите « Дополнительные настройки» и с левой стороны нажмите «Установить исключающее правило avast».
- Теперь нажмите кнопку «Добавить» и заполните экранную форму, чтобы добавить новое исключение для вашего принтера.
- Сохраните новые настройки и перезагрузите компьютер.
6. Нортон
- Откройте приложение Norton.
- Идите вперед и выберите Дополнительные параметры .
- Запись брандмауэра должна быть расположена на левой панели; выберите его.
- Нажмите на значок « Настройки» в строке «Блокировка приложений».
- Подберите Добавить приложение и установите исполняемый файл для вашего принтера.
- Примените эти настройки и сохраните все.
- Выполнено.
7. Защитник Windows
- Откройте Центр защиты Защитника Windows — в поле поиска Windows (просто щелкните значок Cortana) введите Защитник Windows и запустите приложение с тем же именем.
- Выберите Защита от вирусов и угроз и перейдите к настройкам защиты от вирусов и угроз .
- Оттуда вы можете выбрать Добавить или удалить исключения.
- Теперь вы можете включить свой принтер в список исключений, что означает, что теперь вы можете успешно использовать его без каких-либо проблем.
Окончательные выводы
Итак, это те шаги, которые следует применять, когда антивирус блокирует ваш принтер или процесс печати. Если вы используете программу, отличную от уже обсуждаемой, не паникуйте; Вы должны быть в состоянии использовать аналогичные шаги настройки для своего собственного программного обеспечения безопасности.
В этом отношении, если у вас есть дополнительные вопросы или вам нужна наша дальнейшая помощь, не стесняйтесь и свяжитесь с нашей командой (вы можете сделать это, используя поле для комментариев ниже).
Ложное срабатывание avast на некоторых русских операционных системах Microsoft Windows XP. "Аваст заблокировал интернет" — решение проблемы.
5 Декабря 2012 года обнаружено ложное срабатывание бесплатного avast! Free, приводящее к блокированию интернета у пользователей с русской операционной системой Windows XP и установленными домашними версиями антивируса avast.
От лица разработчиков приносим свои извинения, в текущих базах обновления avast! уже убрали ложное срабатывание на системный файл TCPIP.sys.
Просим Вас учесть тот факт, что если у Вас avast работал 6-го декабря после 14.00, и получал обновления, и у Вас был интернет, то у Вас пропал интернет не по вине антивируса Аваст, — обращайтесь к своему провайдеру, так как ложное срабатывание было устранено вечером 5-го декабря (6 декабря рано утром по московскому времени).
В данный момент есть несколько решений по устранению ошибки. Решение №1 в 99% помогает пользователям восстановить работу интернета.
Решение №1 (спасибо пользователю Obramko c официального форума avast).
ВНИМАНИЕ! В очень редких случаях у Вас может быть установлена "старая" операционная Windows XP со вторым сервис-паком(Windows XP SP2), тогда Вам надо скачать файл по ссылке: http://avast-russia.com/files/tcpipr. vastfixSP2.zip. Если Вы не знаете какая у Вас версия операционной системы XP SP2 или XP SP3, то Вы можете об этом узнать из свойств компьютера: нажмите Пуск - щелчок правой кнопкой мышки по "Мой компьютер" - выбрать "свойства" и там будет написано какой у Вас Service Pack - 2 или 3.
Выдернуть кабель с интернетом/USB-модем до восстановления системы. Кнопка Пуск - Стандартные - Служебные - Восстановление системы - выбрать точку восстановления ранее 5 декабря и выполнить восстановление. После восстановления системы удалить avast через "установку и удаление программ" в панели управления, вставить кабель/модем.
Переустановка Аваста:
Как правильно произвести полную переустановку avast! Free/Pro/IS
Примечание: Утилита удаления avast! Free/Pro/IS может использоваться и без предварительного удаления программы через Панель управления Windows. В этом случае, необходимо предварительно отключить модуль самозащиты: открыть главное окно программы => Настройки => Устранение неисправностей => снять отметку Включить модуль самозащиты avast!
Если после установки программа не запросила разрешения на загрузочное сканирование, то рекомендуется назначить его вручную.
Не забудьте возобновить регистрацию бесплатной версии или ввести лицензионную информацию в платных.
Зайти в папку C:/Windows/system32/dllcache, где находится резервная копия tcpip.sys и скопировать (но не переместить) ее в C:/Windows/System32/drivers, после чего перезагрузить компьютер. Либо Файл tcpip.sys замените файлом с установочного диска (вот он).
Важно: Файл tcpip.sys нужно добавлять не в папку %windows%/system32, а в WINDOWS\\system32\\drivers
1. Загрузиться в Безопасный режим
2. Пуск-выполнить-regedit и удалить 2 ключа в реестре
3. Идем в папку %windows%/inf находим файл Nettcpip.inf , открываем, находим раздел [MS_TCPIP.PrimaryInstall] и в записи Characteristics = 0xa0 заменить 0xa0 на 0x80
4. Заходим в Сетевые подключения, правой кнопкой мыши на вашем подключении к сети- Свойства.
Открыть вкладку Общие -нажимаем последовательно Установить, Протокол и Добавить.
В окне Выбор сетевых протоколов щелкнуть Установить с диска
В окне Копировать файлы с диска: ввести C:/windows/inf и нажмать кнопку ОК.
Выделить пункт Протокол Интернета (TCP/IP) и нажмать кнопку ОК
Возвращаемся на экран свойства подключения по локальной сети, кнопка Удалить теперь активна.
Теперь удаляем Протокол Интернета (TCP/IP)
Файл tcpip.sys желательно заменить файлом с установочного диска (вот он), перед установкой протокола. Скопировать его нужно в папки %windows%/system32/dllcache и %windows%/system32, затем устанавливать протокол
Перезагрузить компьютер
Зайти опять в Сетевые подключения и установить Протокол Интернета (TCP/IP) заново, используя кнопку Установить с диска и путь c:/windowsinf
И еще раз перезагрузить компьютер
В некоторых случаях, если не помогли три варианта решения проблемы необходимо также, кроме tcpip.sys скопировать файл nettcpip.inf с рабочего ПК под управлением XP в папку windows/inf и повторить действия из "Решения 3".
Копируем "рабочий"(см. Решения 1,2,3) файл tcpip.sys в c:/windows/system32/drivers
После заходим в диспетчер устройств - "вид"-"показать скрытые устройства". выбираем "Драйверы устройств не Plug and Play"-"Драйвер протокола Tcp/ip" правой кнопкой "свойства". вкладка драйвер - автозагрузка, тип ставим "система". перезагружаем компьютер.
________________________________
После выполнения действий, описанных в решениях проблемы, если avast опять захочет удалить этот файл обязательно поставьте этот файл в исключения, пока не обновите свои антивирусные базы до актуальной версии, которые уже не содержат ошибочного определения файла как вредоносного.
Удалить нахер аваст и поставить нормальный антивирус Да уже разобрались давно уж! На дворе то 11 декабря! охуенно! спасибо, разработчики!
а нахуя вообще аваст ставить?
Хотя, семь решений проблемы - это, конечно, отлично
На злобу дня

Ответ на пост «Не прокатило»
Программный брандмауэр блокирует угрозы, появляющиеся извне, однако некоторые параметры и настройки могут блокировать связь с сетевыми принтерами. Настройки брандмауэра могут привести к возникновению одной из следующих проблем:
Вы не можете установить программное обеспечение принтера.
При установке программного обеспечения принтера сам принтер невозможно найти в сети.
Некоторые функции вашего принтера работают, а некоторые нет.
Состояние принтера отображается как Не подключен , даже если принтер подключен к сети.
Чтобы определить, приводит ли к возникновению этих проблем брандмауэр, воспользуйтесь HP Print and Scan Doctor для временного отключения брандмауэра, затем настройте брандмауэр с помощью программного обеспечения безопасности (если необходимо).
Шаг 1. Временное отключение брандмауэра
С помощью HP Print and Scan Doctor временно отключите брандмауэр, чтобы определить, блокирует ли он установку драйвера или функциональные возможности принтера.

Нажмите Сеть , затем выберите Устранение неполадок с брандмауэрами .
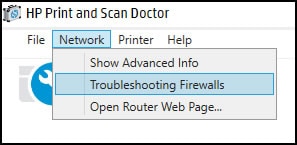
Выберите название любого программного брандмауэра со статусом Включено, затем нажмите Отключить . Повторите это действия, пока все брандмауэры не будут отключены.

После отключения всех брандмауэров установите ваше программное обеспечение принтера или попробуйте использовать принтер.
Если установка завершена, повторно включите брандмауэр в Print and Scan Doctor. При последующих установках можно или временно отключать каждый раз брандмауэр, или перейти к следующему действию и настроить брандмауэр, чтобы программы HP работали бесперебойно.
Если функциональные возможности принтера работают исправно, повторно включите брандмауэр в Print and Scan Doctor и перейдите к следующему шагу по настройке брандмауэра для бесперебойной работы программ HP.
Если установка завершилась со сбоем или ваш принтер все еще не функционирует надлежащим образом, программный брандмауэр здесь не при чем. Повторно включите брандмауэр в Print and Scan Doctor, затем выполните поиск информации о соответствующей проблеме в службе поддержки клиентов HP, чтобы продолжить устранение неполадок.
Использование нескольких брандмауэров одновременно не сделает ваш компьютер более безопасным и может привести к возникновению проблем. Если включено несколько брандмауэров, отключите все, кроме одного.
Шаг 2. Настройка брандмауэра
Антивирусы или программы обеспечения компьютерной безопасности, такие как McAfee и Norton, включают программные брандмауэры, которые отслеживают каналы связи вашего компьютера на наличие угроз. Выполните действия, приведенные в этом разделе, которые применимы к вашему программному обеспечению по безопасности.
Настройка параметров брандмауэра в Защитнике Windows
Защитник Windows автоматически устанавливается на всех компьютерах под управлением Windows 8 и выше. Если вы используете брандмауэр Защитника Windows, выполните приведенные ниже действия для настройки брандмауэра.
Шаг 1. Разблокировка программ HP
Откройте Защитник Windows для управления программами, которые могут передавать и принимать данные.

Чтобы просмотреть программы, которые могут передавать данные через используемый брандмауэр, нажмите Разрешение взаимодействия с приложением или компонентом в брандмауэре Защитника Windows .
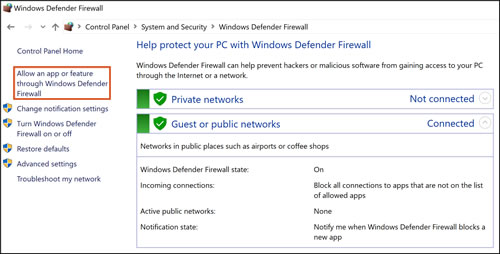
Прокрутите вниз, пока не увидите программы HP, доступные на компьютере.
Убедитесь, что все программы HP разрешены в используемом типе сети (частная или общедоступная).
Чтобы разрешить взаимодействие с программой, сначала нажмите Изменить параметры в правом верхнем углу, затем установите флажок в столбце, который относится к вашей сети.

Шаг 2. Проверка наличия правил для портов принтера HP
Принтеры используют порты для связи с компьютером. Правила создают разрешение на проход данных через брандмауэр по определенным портам. Во избежание дальнейших проблем с принтерами HP, найдите и включите правила, разрешающие порты принтеров HP.
Вернитесь на главный экран брандмауэра Защитника Windows, затем нажмите Дополнительные параметры .
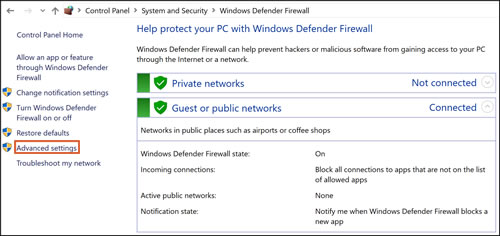
На левой панели нажмите Правила для исходящих подключений .
Прокрутите вправо до столбца Удаленный порт , затем нажмите Удаленный порт , чтобы выполнить сортировку по числовым значениям.

Выполните поиск в списке, чтобы найти следующие правила для исходящих подключений. Убедитесь, что выбран нужный протокол (TCP или UDP).
Любые отсутствующие порты добавляются для создания правил на следующем шаге.
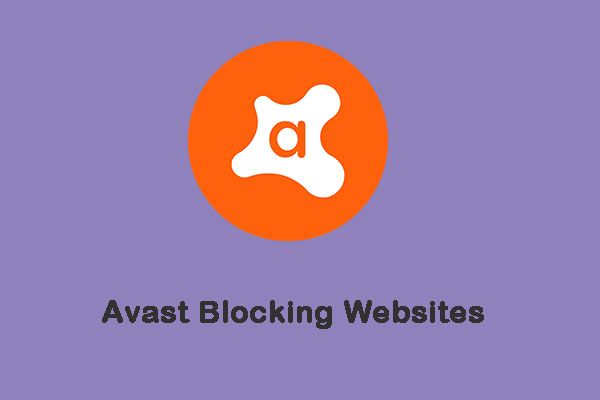
Если антивирусное программное обеспечение, такое как Avast, обнаружит что-либо вредоносное, оно заблокирует веб-сайты. Но что, если Avast начнет блокировать безопасные веб-сайты, к которым вы получали доступ? Тогда вы читаете этот пост, написанный MiniTool чтобы получить решения.
Быстрая навигация:
Проблема «Блокировка веб-сайтов Avast»
Блокирует ли Avast веб-сайты? Блокирует ли Avast Интернет в Windows 10? Как запретить Avast блокировать программу? Возможно, вы хотите задать эти три вопроса. Если определенный веб-сайт имеет историю или фишинг или был занесен Avast в черный список, возникает ошибка «Avast блокирует веб-сайты».
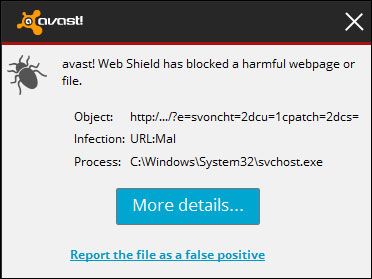
Avast обнаружит потенциально нежелательные программы, которые в некоторых случаях необходимы. Он также может обнаруживать угрозы, влияющие на программу. При этом Avast определяет веб-сайты как вредоносные и блокирует их.
Кроме того, Avast блокирует игры, онлайн-сервисы и инструменты запуска (которые обычно обновляются для защиты вашего ПК от любых угроз). Когда Avast делает это, возникает проблема «Avast блокирует веб-сайты». Хотя проблема вас раздражает, это «ложное обнаружение» длится всего несколько часов.
Метод 1. Обновите Avast Antivirus до последней версии
Вы можете попробовать обновить антивирус Avast до последней версии, чтобы решить проблему «Avast блокирует Интернет в Windows 10». Вот как это сделать:
Шаг 1: Откройте Avast в Windows 10. Затем нажмите Меню и щелкните Настройки таб.
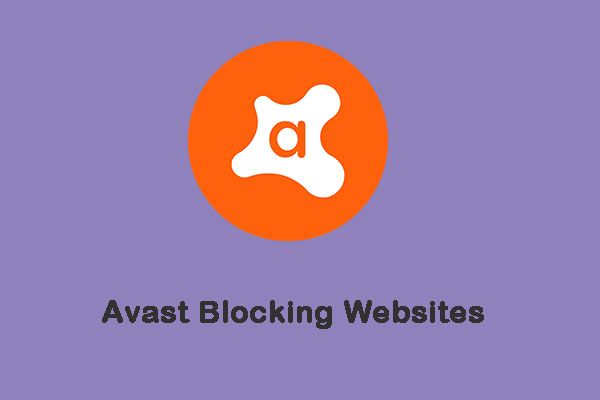
Шаг 2: На левой панели щелкните Обновить под генеральный таб.
Шаг 3: Затем вы должны нажать ПРОВЕРИТЬ ОБНОВЛЕНИЯ . Если есть новое обновление, вам просто нужно его обновить.
Вы также можете обновить Avast другим способом. Это тоже возможно.
Шаг 1: Щелкните правой кнопкой мыши Avast значок на панели задач.
Шаг 2: Перейти к Обновить из раскрывающегося меню, а затем щелкните его правой кнопкой мыши, чтобы выбрать Программа .
Шаг 3: Затем вам просто нужно выполнить шаг 3 предыдущего метода.
После обновления антивируса Avast вы можете проверить, устранена ли проблема блокировки веб-сайтов Avast. Если проблема не решена, попробуйте методы, представленные ниже.
Шаг 1: Откройте Avast на своем компьютере. Затем перейдите на панель управления Avast.
Шаг 2 : Затем щелкните Меню и щелкните Настройки таб. Затем вы должны нажать Основные щиты под Защита таб.
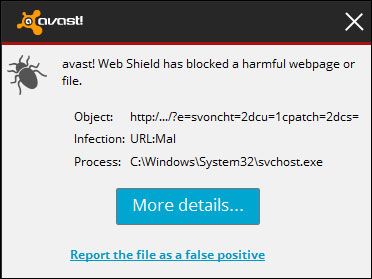
Метод 3: кроме URL из Avast Protection
Если Avast блокирует какой-либо веб-сайт, вы можете исключить его из черного списка, чтобы получить к нему доступ. Avast предоставляет белый список. Вы можете ввести в этот список пути к файлам, URL-адреса и определенные приложения, а также использовать Avast, чтобы исключить их из сканирования. Чтобы исключить URL-адреса из защиты Avast, вам необходимо выполнить следующие действия.
Шаг 1: Откройте Avast на своем компьютере и перейдите на панель управления Avast.
Шаг 2: Затем нажмите Меню и щелкните Настройки таб. Щелкните значок Исключения вкладка под генеральный вкладка
Шаг 3: На этой вкладке щелкните ДОБАВИТЬ ИСКЛЮЧЕНИЕ и появится новое окно. Затем вы можете ввести URL-адрес, который хотите добавить в него.
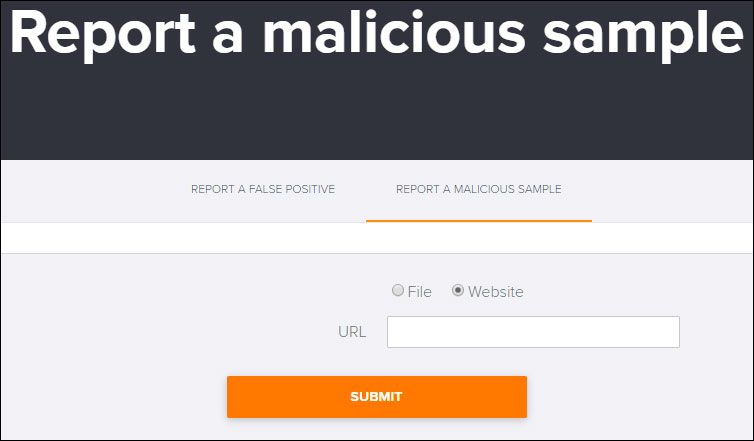
Шаг 4: Нажмите ДОБАВИТЬ ИСКЛЮЧЕНИЕ чтобы сохранить URL.
Затем вам следует вернуться в свой браузер и попытаться получить доступ к URL-адресу, чтобы проверить, была ли проблема устранена или нет. Если он все еще существует, попробуйте следующий.
Метод 4: временно отключить защиту Avast
Вы также можете временно отключить защиту Avast. Выполните следующие простые шаги, чтобы сделать это и посмотреть, сможете ли вы легко получить доступ к веб-сайтам.
Шаг 1: Перейдите на панель задач Windows 10. Щелкните правой кнопкой мыши значок антивируса Avast и выберите Контроль щита Avast вариант из меню.
Шаг 2: Выберите один из следующих вариантов, чтобы временно отключить защиту Avast.

Шаг 3: Это действие открывает пакет безопасности Avast, и вам просто нужно нажать да для подтверждения временного отключения.
Наконечник: Если вы хотите получить больше способов отключить Avast, прочтите этот пост - Несколько способов временно или полностью отключить Avast для ПК и Mac .
Вы отключили Avast, затем попробуйте еще раз посетить заблокированные веб-сайты, чтобы убедиться, что проблема «Avast блокирует Интернет».
Метод 5: восстановление программы установки Avast
Шаг 1: Щелкните ярлык Avast на рабочем столе, чтобы запустить его.
Шаг 2: После входа в основной интерфейс щелкните значок Меню кнопку в правом верхнем углу, чтобы продолжить.
Шаг 3: Затем нажмите Настройки . Щелкните значок Поиск проблемы вкладка под генеральный вкладку и затем щелкните РЕМОНТ ПРИЛОЖЕНИЯ продолжать.

Процесс ремонта займет некоторое время, и вам нужно терпеливо подождать. После восстановления перезагрузите антивирусную программу Avast и проверьте, решена ли проблема блокировки веб-сайтов Avast. Если это решение недостаточно эффективно, попробуйте следующий метод.
Метод 6: сбросьте антивирус до настроек по умолчанию
Если вы самостоятельно вмешались во внедренный брандмауэр или какое-то необычное обновление что-то изменило, в результате Avast заблокировал доступ в Интернет. В этом случае вам следует просто сбросить Avast до значений по умолчанию. Кажется, это лучший способ решить проблему с блокировкой доступа в Интернет Avast.
Сбросьте все до значений по умолчанию, перезагрузите компьютер и проверьте изменения. Если Avast до блокировки веб-сайтов, вот последний способ для вас.
Метод 7. Сообщите в Avast о ложноположительном обнаружении
Последний метод для вас - сообщить об обнаружении, которое, по вашему мнению, является ложным срабатыванием, непосредственно команде Avast. Они исследуют это и, наконец, подтвердят, чистый ли сайт или нет. Вот как это сделать:
Упомянутые выше методы могут помочь вам решить проблему блокировки Интернет-соединения Avast. Однако некоторые веб-сайты наносят вред вашему компьютеру. В результате Avast блокирует такие веб-сайты, чтобы защитить ваши данные от кибератак.
Если вы по-прежнему не можете получить доступ к этим веб-сайтам после того, как попробуете эти методы. Я думаю, вам не следует к ним обращаться, тем более, что на вашем компьютере хранятся некоторые важные данные.
Читайте также:


