Acer aspire 6930g где сканер отпечатков пальцев
Ноутбук Aspire 6930G – это ещё один ноутбук фирмы Acer, который будет интересен тем, кто любит играть, но располагает скромным бюджетом. Если вы ищите бюджетный вариант мультимедийного лэптопа с 15 –ти или 16-ти дюймовым экраном, то стоит обратить внимание на этот ноутбук, а также на модели Aspire 6935G и Aspire 5930G. Все три ноутбука оснащены видеокартой GeForce 9600M GT с GDDR3 VRAM, что является их неотъемлемым достоинством.
Корпус

С обновленным дизайном Gemstone Blue ноутбук Acer Aspire 6930G не просто выглядит хорошо, а выделяется среди массы ему подобных. Однако на темно-синей крышке ноутбука легко остаются следы от пальцев. Лицевая сторона ноутбука темная и, на самом деле, не выглядит сильно привлекательной.
В противоположность ноутбуку Aspire 6920G, предшественнику рассматриваемой модели, и Aspire 6935G, тестируемый ноутбук 6930G не имеет мультимедийного пульта управления CineDash. Хотя все равно его необходимость весьма спорна. Для данной функции этот лэптоп имеет дополнительные цифровые клавиши на стандартной клавиатуре.
Конструктивные характеристики Aspire 6930G можно назвать хорошими. Несмотря на то, что при весе в 3,2 кг. он кажется вполне тяжелым, поднимать данный ноутбук за край не представляется проблемой. Только пластмассовые детали немного скрипят.
Есть и недостатки. В тестируемом ноутбуке крышка экрана плотно не примыкает к корпусу при закрытии. Так, справа ноутбук закрылся почти отлично, слева между крышкой и основанием ноутбука осталась щель примерно до 0.5 мм. Кроме того, если Вы открываете крышку как обычно, т.е. за ее центр, немного правее web-камеры, пластмасса сильно скрипит.
Поверхность ноутбука в области для отдыха ладоней, на ощупь, весьма грубая, и не такая приятная для прикосновений как, к примеру, поверхность ноутбуков Aspire 8930G.
Максимальный угол раствора ограничивается 120 градусами, что ограничивает мобильность использования ноутбука.
Разборка и чистка от пыли ноутбука Acer 6530. Замена термопасты.
Acer Aspire 6930G
ACER 6930 take apart video, disassemble, how to open disassembly
Как разобрать Acer Aspire 6930G. Ремонт и чистка ноутбуков в Макеевке. Сервис в Макеевке
Acer Aspire 6930G Разборка Чистка Замена Термопасты
Замена сабвуфера на ноутбуке Acer Aspire 6930
Recensione Acer Aspire 6930G
Acer Aspire 6930G - Sostituzione Disco Rigido
Z Краткое руководство.
Aspire Cерии 6930/6930Z

Компания Acer Incorporated не делает никаких утверждений и.
Номер модели: ________________________________
Серийный номер: ______________________________
Дата покупки: _________________________________
Место покупки: ________________________________
Компания Acer Incorporated не делает никаких утверждений и не дает никаких гарантий,
ни выраженных в явной форме, ни подразумеваемых, относительно содержания
настоящей публикации и, в частности, заявляет об отказе от подразумеваемых
гарантий пригодности данного продукта для продажи или использования в
конкретных целях. Хотя компания старалась изложить сведения максимально точно,
она не будет нести ответственность за какие-либо возможные ошибки в данной
публикации (включая, без ограничения указанным, опечатки, ошибки в данных и т.п.).
Информация в настоящем издании может периодически меняться, никакого обязательства
уведомить кого бы то ни было о таких изменениях никто не несет. Такие изменения будут
включены в новые издания настоящего руководства или дополнительную документацию и
публикации. Эта компания не делает никаких заявлений и не дает никаких гарантий, в явном
или косвенном виде, в отношении содержания настоящего руководства, а именно
отказывается от любых обязательных гарантий в отношении годности для продажи или
пригодности для конкретных целей.
Запишите номер модели, серийный номер, дату покупки и информацию о месте покупки
внизу листа. Серийный номер и номер модели указаны на этикетке, прикрепленной к
компьютеру. В переписке относительно Вашего устройства Вам необходимо указывать
серийный номер, номер модели и информацию о покупке.
Без предварительного письменного разрешения компании Acer Incorporated запрещается
воспроизведение какой-либо части данной публикации, ее хранение в информационно-
поисковой системе или передача в любой форме или любым способом - электронным,
механическим, путем фотокопирования, записи или каким-либо другим способом.
Copyright © 2008. Acer Incorporated.
Все права сохранены.
Краткое руководство компьютера Aspire серии 6930/6930Z
Первый выпуск: 07/2008
Портативный компьютер Aspire серии 6930/6930Z

Вначале о главном, Ваши руководства
Вначале о главном
Благодарим вас за то, что для решения своих мобильных вычислительных
задач вы выбрали ноутбук Acer.
1 Щелкните кнопку
Пуск, затем Все программы, затем AcerSystem.
2 Щелкните AcerSystem User Guide.
Примечание: Для просмотр файла необходимо установить программу
Adobe Acrobat Reader. Если программа Adobe Acrobat Reader не
установлена на Вашем компьютере, щелчок мышью по AcerSystem User
Guide запустит сперва установку програмы Acrobat Reader. Следуйте
инструкциям на экране, чтобы завершить процесс установки. За
инструкциями о том, как пользоваться программой Adobe Acrobat Reader,
обратитесь к меню Справка и поддержка.

Многие современные ноутбуки имеют встроенный сканер отпечатков пальцев, а Windows 10, в свою очередь — встроенную поддержку входа в систему по отпечатку. Обычно, первоначальная настройка осуществляется после первого входа в систему на новом устройстве, но, если вы переустановили Windows, вход по отпечатку перестал работать после обновления или вам потребовалось добавить дополнительные отпечатки, сделать это можно в соответствующих параметрах системы.
В этой простой инструкции подробно о том, как настроить вход по отпечатку пальца, добавить отпечатки и о возможных проблемах, с которыми можно столкнуться в процессе.
Настройка входа по отпечатку пальца в Windows 10
Внимание: далее предполагается, что сканер отпечатков пальцев исправно работает, а в Windows 10 уже настроен ПИН-код (настраивается в Параметры — Учетные записи — Варианты входа), он необходим для использования входа с помощью биометрических датчиков в Windows 10.
Если ранее вы не настраивали вход с использованием отпечатка пальца, то выполнить первоначальную настройку (при условии, что сканер работает), можно с помощью следующих шагов:
- Зайдите в «Параметры» (можно нажать клавиши Win+I) и откройте пункт «Учетные записи».
- В параметрах учетных записей откройте пункт «Варианты входа».
- Нажмите по пункту «Распознавание отпечатков пальцев Windows Hello», а затем — по кнопке «Настройка».
- Откроется мастер настройки Windows Hello, в котором следует нажать «Начать», затем ввести ПИН-код для входа в Windows 10, а далее следовать указанием мастера настройки отпечатков пальцев — касаясь его, пока процесс не будет завершен.
- По завершении вы увидите окно, сообщающее о возможности использования отпечатка пальца для разблокировки компьютера в дальнейшем, и предлагающее добавить еще один палец (это можно сделать и позже).
Готово, теперь, если всё работает исправно, при входе в систему вы можете просто приложить палец (для которого выполнялась настройка) к соответствующему сканеру на ноутбуке.
Как добавить отпечаток пальца Windows 10
Добавление альтернативных отпечатков предлагается выполнить сразу после первоначальной настройки их распознавания, но сделать это можно и позже:
Перестал работать вход по отпечатку или сканер отпечатка пальца в Windows 10
Как и при использовании других функций Windows 10, при входе по отпечатку могут возникать проблемы, по порядку рассмотрим наиболее распространенные:
Дополнительный вариант, на случай если есть подозрение на неправильную работу функций входа с использованием биометрии, в том числе по отпечатку пальца (перед этим желательно создать точку восстановления системы и знать свои пароль и ПИН-код для Windows 10):
- В services.msc остановите и отключите биометрическую службу Windows.
- Перенесите файлы из папки C:\Windows\System32\WinBioDatabase в другое расположение (откуда их при необходимости можно будет восстановить), там чтобы их не осталось в указанной папке.
- Запустите и включите тип запуска «Автоматически» для биометрической службы Windows.
- Добавьте отпечатки пальца для входа через Параметры Windows
Надеюсь, инструкция поможет разобраться, а при наличии каких-либо проблем оперативно решить их.
Включаем ноутбук по отпечатку пальца: пароли в прошлом

В телефонах сканеры отпечатков пальцев уже не в новинку, а вот в ноутбуках это уже относительно свежий инструмент. Какой функционал у этого сканера и как его настроить? Возможно ли, что в ваш ноутбук уж встроен подобный датчик?
Сканер отпечатка на ноутбуке — что позволяет делать
Сканер отпечатков пальцев — это инструмент, с помощью которого можно войти в систему, то есть это один из способов авторизации. Теперь он доступен и на ноутбуках. ОС запоминает отпечаток пальца своего владельца. При последующих авторизациях компьютер сравнивает текущий отпечаток с тем, что был сохранён ранее.
В «Виндовс» 10 есть такая опция Windows Hello, которая позволяет входить в систему через идентификацию отпечатка пальца, лица или радужной оболочки глаза (за счёт 3D-камеры). Но эта функция будет работать при наличии соответствующего аппаратного обеспечения, то есть нужен сканер, к которому вы будете прикладывать палец. Сканер может быть уже встроен в «лэптоп». В ином случае вам нужно будет приобретать его отдельно.
Ноутбуки, на которых изначально есть сканер
- Lenovo IdeaPad 520s 14.
- HP ProBook G5.
- Lenovo ThinkPad L470.
- Acer SWIFT 3.
- Lenovo ThinkPad 13 Ultrabook.
- Acer ASPIRE 7.
- Xiaomi Mi Notebook Air 2017.
- Lenovo Yoga 720.
- Dell XPS 13 (2017).
- Asus Zenbook 3.
Посмотреть, есть ли на вашем «ноуте» датчик, можно в его технических характеристиках.
Встроенный сканер обычно располагается на панели под клавиатурой справа от тачпада
Можно ли поставить сканер на ноутбук, если его нет
Если оказалось, что ваш «лэптоп» без встроенного датчика, приобретите специальное маленькое устройство — в виде адаптера USB. Это будет съёмный сканер. Одни из первых таких датчиков — устройства VeriMark Fingerprint Key и PQI My Lockey.

Съёмный сканер имеет вид миниатюрной флешки
У двух девайсов угол распознавания 360 о . Они способны отличить настоящий палец от фальшивого накладного отпечатка. Их используют не только для авторизации в системе «Виндовс» 10, но и для входа в сторонние сервисы — для проведения онлайновых платежей, для авторизации в сервисах с двухфакторной аутентификацией, в том числе в «Гугл», Dropbox, GitHub, Evernote, WordPress и т. д.
Когда сканер на месте, можно настроить вход в «Виндовс» 10 по отпечатку:
- Перейдите в параметры — зажмите «Виндовс» и I. Откройте раздел с аккаунтами.
- Перейдите в блок «Параметры входа».
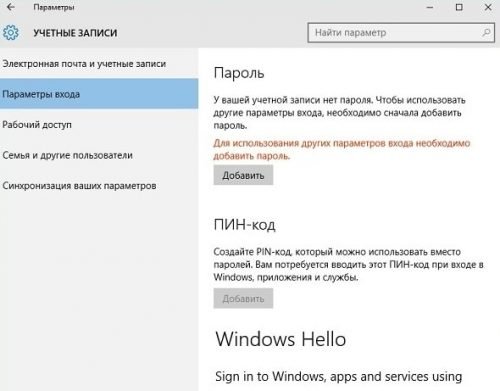
Зайдите в раздел для учётных записей
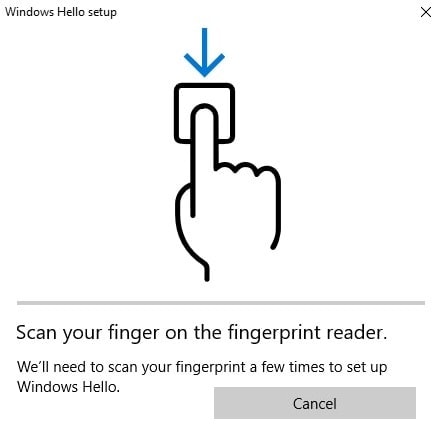
Сделайте скан отпечатка нескольких пальцев
Волна сканеров отпечатков докатилась и до ноутбуков. Теперь вы можете использовать свои пальцы для авторизации в системе «Виндовс» и на сторонних сервисах. Даже если в ваш «лэптоп» не встроили датчик, вы можете его купить отдельно — в виде маленького адаптера с разъёмом USB, который не будет закрывать другие выходы.
Порядок использования сканера отпечатков пальцев Aspire Acer Aspire A715-71G
Помимо использования пароля учетной записи или PIN-кода для
входа в приложения или в службы Windows, вы можете также
использовать сканер отпечатков пальцев для входа в ноутбук
Acer и его разблокировки.
Для использования сканера отпечатков пальцев вам нужно
сначала настроить его параметры, чтобы он распознавал ваш
отпечаток пальца для подтверждения вашей личности.
Порядок использования сканера отпечатков
(Параметры) > [Accounts] (Учетные записи) > [Sign-in
options] (Параметры входа), чтобы настроить окно Windows
Hello.

Ноутбук Acer Aspire 6930G был представлен ровно год назад, однако и сегодня актуален для вполне экономных пользователей, желающих полноценно использовать этот ноутбук как для работы, так и в качестве мультимедийного центра.

Стиль Gemstone всё-таки хорош: с одной стороны это всё тот же всем знакомый Acer, с другой – это именно стиль, привлекающий внимание чем-то неуловимым и завораживающий своей строгостью (но не простотой) и цветом глубокого сине-черного моря. И уже не так обращаешь внимание на отпечатки пальцев, остающиеся-таки на крышке. Да и правда, не это ведь главное. Экран – с соотношением сторон 16:9, размером 16 дюймов, временем отклика 8 мс и разрешением WXGA 1366 x 768 – хорошо подходит для просмотра фильмов. Палитра теплая, немного больше преобладает красный. Звук, кстати, очень хороший, не зря производитель упоминает, что использована «акустика» Dolby Home Theater с собственным сабвуфером. Скорее всего, внешней акустической системы и не понадобится. Над экраном расположена веб-камера, на крышке, к слову, – логотип Acer с белой подсветкой.
Шарниры крышки нормально фиксируются в любом положении, вот только угол отклонения максимум всего около 120 градусов – для современных ноутбуков это не очень много.
Клавиатура у данной модели гладкая, но неудобства мы от этого не ощутили. Основание, когда что-то набираешь и, соответственно, располагаешь на нем руки – немного прогибается вместе с самой клавиатурой. Цифровой блок расположен в привычном месте – справа, а функциональные клавиши (регулятор громкости и др.) - вверху. Тачпад находится не по центру, а немного левее, что после использования по центру немного напрягает, но в принципе - дело привычки. Зона вертикальной прокрутки справа тачпада, две клавиши, между которых аккуратно вмещен сканнер отпечатков пальцев, расположены внизу.

Вес у Acer Aspire 6930G немаленький - почти 3,5 кг, впрочем, если воспринимать ноутбук именно как мультимедийный центр – то ничего удивительного в этом нет. Именно поэтому, из-за своей производительности, данный мобильный компьютер достаточно сильно нагревается. Без серьезной нагрузки шума практически не слышно, максимальный же при полной нагрузке – 34,4 Дб.
Благодаря большому количеству разъемов, ноутбук с легкостью может подключаться к практически любым периферийным устройствам. Рассмотрим все стороны ноутбука подробнее.
Читайте также:


