Brother print service plugin не видит принтер
Плагин Брат Принт Сервис позволяет печатать прямо с вашего Android устройств (Android 5.0 или более поздней версии), чтобы ваш брат принтер через сеть Wi-Fi. Как это приложение плагин, вы можете распечатать, используя опцию "Печать" из поддерживаемых приложений Android. Пожалуйста, смотрите ниже для поддерживаемых приложений (по состоянию на март 2015 г.):
- Хром браузера
- Gmail
- Фотографии
- Google Листы
- Google Слайды
- Документы Google
- Google Drive
Следующие параметры печати можно (совместимые опции зависят от выбранного устройства):
- Копии
- Размер бумаги
- Цвет / моно
- Ориентация
- Тип носителя
- Качество
- Макет
- 2-сторонняя
- Полей
После установки этого приложения, вы должны активировать его в одном из следующих способов:
- Нажмите на значок отображается в области уведомлений сразу после установки, а также включить его в появившемся окне.
- Нажмите "Настройки" на вашем Android устройстве и нажмите "Печать", а затем выберите "Брат Распечатать будильник Plugin". Включите его в появившемся окне.
Инструкции по установке
Cкачать и установить Brother Print Service Plugin на компьютер бесплатно.
Многие из нас стали задавать простой вопрос: как скачать, установить и сыграть в нашу любимую игру прямо на компьютере?
Если вы не любите маленькие экраны смартфона или планшета, то сделать это можно с помощью программы-эмулятора. С ее помощью можно создать на своем компьютере среду Android и через нее запустить приложение. На данный момент самыми популярными утилитами для этого являются: Bluestacks и NoxPlayer.
Установка Brother Print Service Plugin на компьютер с помощью Bluestacks
Bluestacks считается самым популярным эмулятором для компьютеров под управлением Windows. Кроме того, есть версия этой программы для Mac OS. Для того, чтобы установить этот эмулятор на ПК нужно, чтобы на нем была установлена Windows 7 (или выше) и имелось минимум 2 Гб оперативной памяти.
+ Windows: дважды щелкните по скачанному EXE-файлу, нажмите «Да», когда появится запрос, щелкните по «Установить», нажмите «Завершить», когда эта опция станет активной. Откройте Bluestacks, если он не запустился автоматически, а затем следуйте инструкциям на экране, чтобы войти в свою учетную запись Google.
+ Mac: дважды щелкните по скачанному файлу DMG, дважды щелкните по значку Bluestacks, нажмите «Установить», когда будет предложено, разрешите устанавливать программы сторонних разработчиков (если понадобится) и нажмите «Продолжить». Откройте Bluestacks, если он не запустился автоматически, и следуйте инструкциям на экране, чтобы войти в свою учетную запись Google.
Скачайте файл APK на компьютер. APK-файлы являются установщиками приложений. Вы можете скачать apk-файл с нашего сайта.
Щелкните по вкладке «Мои приложения». Она находится в верхней левой части окна Bluestacks.
Нажмите «Установить APK». Эта опция находится в нижнем правом углу окна. Откроется окно Проводника (Windows) или Finder (Mac).
Выберите скачанный файл APK. Перейдите в папку со скачанным файлом APK и щелкните по нему, чтобы выбрать.
Нажмите «Открыть». Эта опция находится в нижнем правом углу окна. Файл APK откроется в Bluestacks, то есть начнется установка приложения.
Запустите приложение. Когда значок приложения отобразится на вкладке «Мои приложения», щелкните по нему, чтобы открыть приложение.
Ты можешь использовать Brother Print Service Plugin на компьютере уже сейчас - просто скачай Brother Print Service Plugin для Windows и Mac прямо с этой страницы и установи приложение и ты останешься доволен.
Установка Brother Print Service Plugin на компьютер с помощью NoxPlayer
Nox App Player бесплатна и не имеет никакой навязчивой всплывающей рекламы. Работает на Андроиде версии 4.4.2, позволяя открывать множество игр, будь то большой симулятор, требовательный шутер или любое другое приложение.
+ Для того чтобы установить эмулятор Nox App Player, нажимаем на кнопку «СКАЧАТЬ».
+ Далее начнется автоматическая загрузка, по завершении которой необходимо будет перейти в папку «Загрузки» и нажать на установочный файл скачанной программы.
Установка и запуск программы:
+ Для продолжения установки необходимо в открывшемся окне нажать на кнопку «Установить». Выберите дополнительные параметры инсталляции, нажав на кнопку «Настроить», если вам это необходимо. Не снимайте галочку с пункта «Принять «Соглашение»», иначе вы не сможете продолжить.
+ После того как эмулятор будет установлен на компьютер, вы увидите на экране окно запуска, где необходимо будет нажать на кнопку «Пуск».
+ Все, на этом этапе установка эмулятора Nox App Player завершена. Для полноценной работы программы вам необходимо будет зайти в свой аккаунт Play Market — нажмите на иконку приложения в папке Google, введите логин и пароль от вашей учетной записи.
Загрузка и установка приложений: Для этого вам необходимо скачать файл приложения в формате APK и просто перетащить его на рабочий стол Nox App Player. После этого сразу начнется установка, по окончании которой вы увидите значок этого приложения на главном экране.





Всё большее число людей в повседневной жизни используют смартфон, который позволяет решать многие задачи, заменяя собой компьютер. Но что делать в том случае, если понадобилась распечатка документа? Искать типографию? Бросьте! Пользоваться принтером можно и без ПК! Давайте же выясним, как распечатывать фотографии и документы с телефона на принтер.
Способы подключения
Чтобы распечатать документ с Android-смартфона, нужно сначала правильно подключить принтер. И это тема для отдельного материала, здесь же мы кратко пройдёмся по основным видам синхронизации с принтером:
- Устройство подключено к роутеру через «витую пару» или по Wi-Fi — это значит, что оно является узлом локальной сети и имеет собственный IP-адрес.
- Принтер подключен к смартфону через Wi-Fi — в этом случае используется технология Wi-Fi Direct (как если бы вы решили раздать интернет с одного смартфона на другой).
- Принтер подключен к смартфону через Bluetooth – данный вид связи оборудования аналогичен подключению по Wi-Fi, но используется иная беспроводная технология.
- Устройство подключено к смартфону через USB-кабель — это можно сделать посредством OTG-переходника. Многие современные модели в этом случае спокойно определяют принтер.
- Принтер подключен к роутеру при помощи USB-кабеля — наихудший вариант. Скорее всего, в этом случае вам не поможет ни одно из приложений, печатать придётся только с компьютера.
В зависимости от выбранного способа, для печати будет использоваться то или иное приложение. Впрочем, бывают и универсальные программы, которые будут рассмотрены в данном материале.
Фирменное приложение производителя смартфона
На многих смартфонах и планшетах имеется встроенный функционал для печати документов и фотографий. Производители смартфонов с мировым именем, такие как Samsung, Huawei позаботились о том, чтобы приложение для печати было доступно в операционной системе Android.
Здесь мы говорим о приложении, предустановленном на Samsung Galaxy A50. Если ваш смартфон создан другой компанией, то вам предстоит пользоваться другой программой, хотя действия будут похожи. Не исключён вариант, когда на устройстве вообще не окажется утилит, предназначенных для печати. В этом случае переходите к сособу, который описан в следующем разделе — установке универсального приложения.





Если вы подключили принтер к роутеру по USB, то программа окажется бесполезной, как и при OTG-подключении к самому смартфону. В этом случае понадобится установка программы сторонних разработчиков.
Универсальное приложение для печати со смартфона
Если у вы используете нетипичное подключение принтера к смартфону (например, по USB-кабелю) или вас не устраивает предустановленное приложение (либо его вовсе нет), то добро пожаловать в Google Play! Здесь можно найти множество универсальных утилит. Например, PrintShare. В нашем примере мы будем использовать программу NokoPrint.
Печать с Android-смартфона через OTG-подключение
- Установите приложение NokoPrint.
- Подсоедините принтер через OTG-кабель (если он не оснащён модулем Wi-Fi).
- После подключения запустите программу.
- Если вы увидите запрос о подключении принтера, то нажмите «Принять», «Разрешить» или «ОК».
- В главном окне приложения вы должны увидеть наименование своего принтера (или название серии, к которой он принадлежит). В этом случае можно переходить к следующим шагам. Но не исключено, что соответствующий запрос вы увидите позднее — всё зависит от версии программы и конкретного смартфона.

Далее вы попадёте в окно предпечатной подготовки. Если вы запустили программу впервые, вы должны нажать соответствующую кнопку, чтобы выбрать принтер, на котором будет осуществляться процесс. Принтер следует искать в одной, двух или всех трёх вкладках — всё зависит от того, какие типы подключения он поддерживает.
- В первой содержатся устройства, подключенные к вашей сети Wi-Fi;
- Во второй можно найти принтер, поддерживающий Bluetooth-подключение;
- В нашем же случае интересна третья вкладка — именно в ней должен находиться принтер, подключенный в данный момент USB-кабелем.




Приложения для печати от производителей принтеров
Если разработка создателей смартфона вас не устраивает (например, Samsung Mobile Print предоставляет малое число настроек), и вам не нравится универсальная программа, то вы можете попробовать установить приложение от производителя вашего принтера:
- Canon PRINT Inkjet/SELPHY — предоставляет не только функцию печати, но и полноценную предпечатную подготовку. В частности, вы сможете создать коллаж сразу из нескольких снимков на одном листе и совершить прочие действия. А если у вас МФУ, то вы получите доступ к функциям сканирования и копирования.
- Epson iPrint — тоже предоставляет доступ к большинству функций принтера или МФУ. Недостаток заключается в английском языке меню и настроек. Также приложение может не видеть некоторые старые модели принтеров Epson, даже несмотря на их поддержку Wi-Fi.
- HP Print Service Plugin — установлен на многие Android-смартфоны по умолчанию. Предоставляет простейшую предпечатную подготовку, не более того.
- Brother iPrint & Scan — хорошее приложение, позволяющее воспользоваться практически всем функционалом подключенного устройства, созданного компанией Brother — от печати до факса. Интерфейс приложения — англоязычный.
В Google Play можно найти программы от менее известных или более узкоспециальных производителей. Например, не забываем о Xerox — бренде, сконцентрировавшемся сейчас на профессиональных принтерах.
Заключение
Как вы видите, процесс распечатывания документа с Android — совсем не сложен. Зачастую, для этого даже не потребуется устанавливать дополнительные приложения, так как о вас мог позаботиться производитель смартфона.
Реверс малвари
Принтеры Brother
Издание Bleeping Computer сообщило, что многие принтеры Brother могут работать со сбоями или не работать вовсе, если подключены через USB-соединение в Windows 11.
Разработчики Brother пишут, что после обновления до Windows 11 ОС может «не видеть» принтер при подключении через USB, изменении настроек принтера или подключении через USB более одного принтера. Проблема затрагивает 92 модели:
DCP-B7500D, DCP-B7535DW, DCP-J1050DW, DCP-J1100DW, DCP-J1140DW, DCP-J1200W(XL), DCP-J572DW, DCP-L2531DW, DCP-L2535D , DCP-L2535DW, DCP-L2550DW, DCP-L3510CDW, DCP-L3551CDW, DCP-L5500D, DCP-L5600DN, DCP-T220, DCP-T310, DCP-T420W, DCP-T510W, DCP-T520W, DCP-T710W, DCP-T720DW, DCP-T820DW, DCP-T825DW, HL-B2000D, HL-B2080DW, HL-L2310D, HL-L2335D, HL-L2350DW, HL-L2351DW, HL-L2370DN, HL-L2375DW, HL-L2376DW, HL-L2385DW, HL-L2386DW, HL-L2395DW, HL-L3210CW, HL-L3230CDN, HL-L3230CDW, HL-L3270CDW, HL-T4000DW, MFC-B7715DW, MFC-J1010DW, MFC-J1300DW, MFC-J2330DW, MFC-J2730DW, MFC-J3530DW, MFC-J3930DW, MFC-J4340DW(XL), MFC-J4440DW, MFC-J4540DW(XL), MFC-J491DW, MFC-J5330DW, MFC-J5730DW, MFC-J5845DW, MFC-J5930DW, MFC-J5945DW, MFC-J6530DW, MFC-J6545DW, MFC-J6730DW, MFC-J690DW, MFC-J6930DW, MFC-J6935DW, MFC-J6945DW, MFC-J890DW, MFC-L2710DW, MFC-L2713DW, MFC-L2715DW, MFC-L2716DW, MFC-L2730DW, MFC-L2750DW, MFC-L2751DW, MFC-L2770DW, MFC-L2771DW, MFC-L3710CW, MFC-L3735CDN, MFC-L3745CDW, MFC-L3750CDW, MFC-L3770CDW, MFC-L5700DN, MFC-L5755DW, MFC-L5900DW, MFC-L6700DW, MFC-L6900DW, MFC-L8690CDW, MFC-L8900CDW, MFC-L9570CDW, MFC-T4500DW, MFC-T810W, MFC-T910DW, MFC-T920DW, MFC-T925DW.
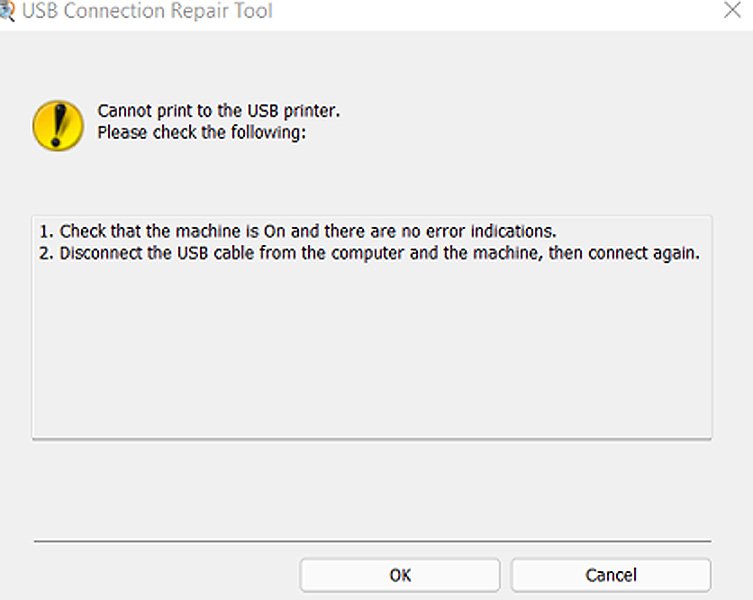
Кроме того, принтеры, подключенные через USB, не смогут взаимодействовать с различными утилитами для печати в Windows 11, включая:
- Device Settings Tool;
- Paper Size Setup Tool;
- Distributed Print Tool;
- Special ID Setting Tool;
- Wireless Setup Wizard;
- P-Touch Editor 5.4;
- Update Software;
- Transfer Manager;
- Transfer Express;
- Template Settings;
- Printer Setting Tool.
Разработчики Brother рекомендуют временно использовать другой метод подключения, (например, беспроводное подключение). В компании говорят, что сейчас изучают проблему и работают над ее решением.
Другие проблемы
Как мы уже писали ранее, у Windows 11 есть немало других известных проблем. Так, по данным все того же Bleeping Computer, инженеры компании работают над устранением восьми багов, включая проблемы с ключами реестра, где используются отличные от ASCII символы; проблемы совместимости с Intel Killer, Dell SmartByte и Oracle VirtualBox; а также снижение производительности процессоров AMD в некоторых приложениях.
Так, проблемы Intel Killer и Dell SmartByte действительно были решены, однако процессоры AMD теперь работают еще медленнее. Напомню, что ранее скорость работы некоторых приложений в Windows 11 снижалась в среднем на 3-5%, но в киберспортивных играх могло наблюдаться замедление на 10-15%. Теперь же, по информации TechPowerUp, latency кэша L3 на Ryzen 7 2700X и вовсе увеличивается с 17,1 до 31,9 нс (после установки Windows 11 задержка возрастала с 10 до 17,1 нс).
Согласно Brother, принтеры могут некорректно определяться операционной системой Windows 11 при подключении по USB. Компания рекомендует по возможности использовать другой метод подключения, чтобы обойти данную проблему, например беспроводное подключение Wi-Fi или подключения по другим портам.
Проблема подключения принтеров Brother по USB
Brother занимается расследованием конфликта совместимости своих лазерных и струйных принтеров в новой ОС от Microsoft. Компания создала отдельные страницы поддержки для обоих типов принтеров, на которых сообщается:
В настоящее время мы проверяем совместимость устройств Brother с операционной системой Windows 11. Дополнительную информацию см. в Списке поддерживаемых устройств ниже. Этот список регулярно обновляется.
В зависимости от модели вашего устройства, возможно, вам не удастся подключить устройство Brother к компьютеру с Windows 11 с помощью USB-кабеля.
Ознакомьтесь с приведенным ниже Списком поддерживаемых устройств для получения последней информации о совместимости устройств Brother с Windows 11. Мы регулярно обновляем этот список.
DCP-B7500D, DCP-B7535DW, DCP-J1050DW, DCP-J1100DW, DCP-J1140DW, DCP-J1200W(XL), DCP-J572DW, DCP-L2531DW, DCP-L2535D , DCP-L2535DW, DCP-L2550DW, DCP-L3510CDW, DCP-L3551CDW, DCP-L5500D, DCP-L5600DN, DCP-T220, DCP-T310, DCP-T420W, DCP-T510W, DCP-T520W, DCP-T710W, DCP-T720DW, DCP-T820DW, DCP-T825DW, HL-B2000D, HL-B2080DW, HL-L2310D, HL-L2335D, HL-L2350DW, HL-L2351DW, HL-L2370DN, HL-L2375DW, HL-L2376DW, HL-L2385DW, HL-L2386DW, HL-L2395DW, HL-L3210CW, HL-L3230CDN, HL-L3230CDW, HL-L3270CDW, HL-T4000DW, MFC-B7715DW, MFC-J1010DW, MFC-J1300DW, MFC-J2330DW, MFC-J2730DW, MFC-J3530DW, MFC-J3930DW, MFC-J4340DW(XL), MFC-J4440DW, MFC-J4540DW(XL), MFC-J491DW, MFC-J5330DW, MFC-J5730DW, MFC-J5845DW, MFC-J5930DW, MFC-J5945DW, MFC-J6530DW, MFC-J6545DW, MFC-J6730DW, MFC-J690DW, MFC-J6930DW, MFC-J6935DW, MFC-J6945DW, MFC-J890DW, MFC-L2710DW, MFC-L2713DW, MFC-L2715DW, MFC-L2716DW, MFC-L2730DW, MFC-L2750DW, MFC-L2751DW, MFC-L2770DW, MFC-L2771DW, MFC-L3710CW, MFC-L3735CDN, MFC-L3745CDW, MFC-L3750CDW, MFC-L3770CDW, MFC-L5700DN, MFC-L5755DW, MFC-L5900DW, MFC-L6700DW, MFC-L6900DW, MFC-L8690CDW, MFC-L8900CDW, MFC-L9570CDW, MFC-T4500DW, MFC-T810W, MFC-T910DW, MFC-T920DW, MFC-T925DW
При исследовании проблемы Brother анализирует несколько своих приложений для печати, включая Presto! PageManager, Presto! ImageFolio, PaperPort и BookScan & WhiteBoard Suite, чтобы выявить потенциальные проблемы совместимости с Windows 11.
- Device Settings Tool
- Paper Size Setup Tool
- Distributed Print Tool
- Special ID Setting Tool
- Wireless Setup Wizard
- P-Touch Editor 5.4
- Update Software
- Transfer Manager
- Transfer Express
- Template Settings
- Printer Setting Tool
Читайте также:


